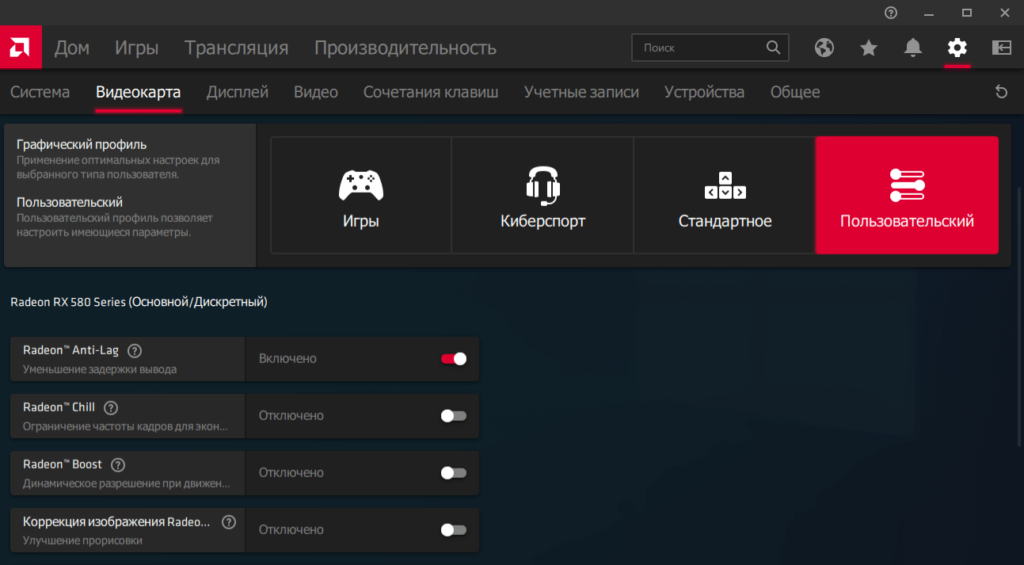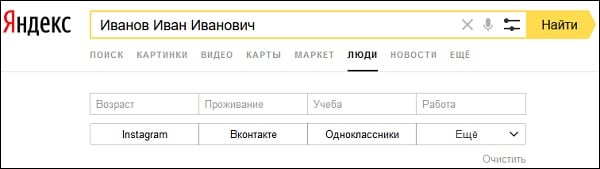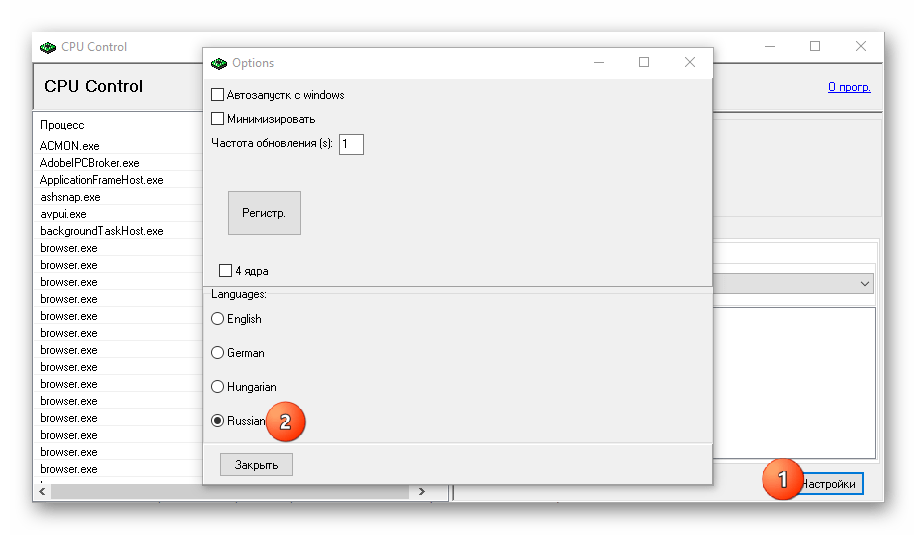Комплексный разгон amd fx 6300. +40% к fps
Содержание:
- Разгон с помощью функции Advanced Clock Calibration
- Методики разгона
- Знакомство с Ryzen Master
- Разгон процессора ноутбука шаг за шагом
- Разгон через BIOS
- Разгон с помощью функции Advanced Clock Calibration
- Интерфейс программы AMD Overdrive
- Как пользоваться AMD Overdrive (на русском)
- Инструкция по разгону процессора AMD
- Как разогнать процессор AMD Overdrive
- Что такое разгон процессора?
- Результат комплексного разгона AMD FX 6300
- Этап первый: подготовка к разгону процессора
- Проверьте стабильность разгона
- Как разогнать процессор АМД через BIOS
Разгон с помощью функции Advanced Clock Calibration
ACC – это функция для разгона AMD athlon. Особенность этого приложения заключается в том, что регулировка и подбор необходимых частот осуществляются очень точно.
С приложением можно работать как в самой операционной система, так и в БИОСе.
Чтобы отрегулировать работу центрального микропроцессора, перейдите во вкладку Performance Control в меню материнской плати.
Клавиша находится в верхней части главной панели инструментов утилиты.
Главное окно приложения для разгона процессора ACC
На успешность разгона также влияет система питания компьютера или ноутбука и уровень работы системы охлаждения.
Полезная информация:
Для разгона процессора можно воспользоваться программой SetFSB. Это это простая и понятная утилита для оверклокинга (разгона процессора). С её помощью даже новичок сможет немного разогнать свой ЦП.
Методики разгона
Существует 2 основных метода разгона ЦП: путем увеличения опорной тактовой частоты шины FSB (группы сигнальных линий на материнской плате, которая обеспечивает связь между процессором и другими устройствами) и множителя процессора (числа, на которое он умножает частоту шины; в результате этой операции получается значение частоты самого «камня»).
Первым параметром управляет тактовый генератор BCLK на материнской плате (иначе его называют клокером или чипом PLL). Вторым – сам проц. Для изменения множителя ЦП необходимо, чтобы он был разблокирован на повышение, а этим могут похвастаться далеко не все модели. «Камни» с разблокированным множителем, например, Intel K-серии или AMD FX, разгоняются до более высоких показателей, чем простые, но и стоят дороже.
Разгон по шине FSB заключается в увеличении частоты тактового генератора BCLK. Это рискованный способ, так как вместе с увеличением скорости шины повышается скорость памяти (решения, где ЦП и память разгоняются независимо друг от друга, встречаются нечасто), а на старых материнских платах – и других устройств, подключенных к периферийным шинам. Словом, в нештатный режим работы переходит вся система. Однако если у вас более-менее новый компьютер, завышение опорной частоты вряд ли выведет его из строя. В случае установки слишком большого значения система просто перезапустится и сбросит его на умолчания.
Разгонять ЦП по шине можно как под Windows – с помощью утилит, так и через настройки BIOS. Недостаток первого способа – избирательность, поскольку утилиты поддерживают ограниченный круг устройств. Часть таких улилит выпускают производители материнских плат, но и они предназначены не для всей линейки их продуктов. Списки устройств, которые поддерживаются конкретной программой, обычно приводятся на официальных сайтах или в документации к программам.
Оверклок через увеличение множителя ускоряет только процессор, так как опорная частота остается неизменной.
Знакомство с Ryzen Master
Прежде чем мы начнём изменять какие-либо настройки в Ryzen Master, давайте откроем и запустим последнюю версию Cinebench, используя тесты многоядерного и одноядерного ЦП. Каждый тест занимает около 10 минут. Обязательно записывайте свой результат для каждого теста, так как они позволят вам сравнить состояние вашего ПК без разгона и с разгоном. Во время тестирования отключите все остальные запущенные программы и все беспроводные и проводные соединения (Bluetooth, Wi-Fi, Ethernet), чтобы получить более точное представление о возможностях вашей системы.
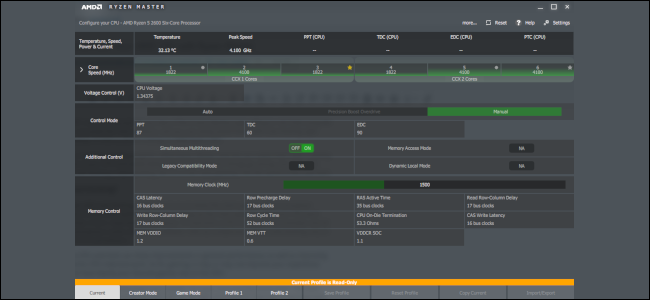
Ryzen Master с активным разгоном.
После запуска тестов откройте Ryzen Master и взгляните на основной интерфейс. Вы увидите левую полосу с пунктами меню. Внизу у вас есть несколько вкладок, в том числе Текущий, Режим создателя, Игровой режим, Профиль 1, Профиль 2 и некоторые другие.
Глядя на вид по умолчанию на вкладке «Текущий», вы увидите панель управления, на которой отображаются все активные тактовые частоты для каждого ядра вашего процессора, а также некоторая статистика, включая текущую температуру процессора, пиковую скорость, общую мощность сокета и т. д. и так далее.
Затем, под этими двумя разделами, у нас есть так называемый «режим управления», который включает в себя параметры «Авто», «Прецизионное ускорение с ускорением» и «Ручной». Это все основные элементы управления, о которых мы поговорим в этой статье. Мы не будем касаться разделов «Управление памятью» или «Дополнительное управление».
Разгон процессора ноутбука шаг за шагом
Если вы решили разогнать ноутбук, то следует учитывать, что растет не только тактовая частота каждого из ядер. Одновременно увеличивается энергопотребление и, соответственно, тепловыделение. Заряда батареи в автономном режиме хватит на меньший период. Для эффективного охлаждения может потребоваться более мощный кулер. Как вариант — можно использовать специальную охлаждающую подставку, которая питается от порта USB.
Простой разгон средствами Windows
В Windows 10 и более старых версиях разогнать процессор можно средствами самой операционной системы. Для этого нужно нажать кнопку «Пуск» и перейти на Панель управления, где найти пункт «Управление электропитанием». Если установить высокую производительность, то на ЦП будет подаваться большее напряжение и он будет работать немного быстрее.
Программный способ разгона с помощью специальных утилит
Узнать параметры используемого CPU можно с помощью утилиты CPU-Z, хотя она и не умеет разгонять его. Так можно получить полную информацию о детали и определить — на что стоит рассчитывать при разгоне.
Разгон процессора ноутбука через BIOS
Чтобы попасть в BIOS, нужно до загрузки операционной системы нажать кнопку F2, Del или Esc. Необходимый пункт меню может называться по-разному — например, CPU FSB Clock или CPU FSB Frequency. С помощью таких настроек можно немного поднять тактовую частоту шины, которая связывает ЦП с прочими компонентами. Тактовая частота самого CPU при этом не увеличивается.
Повышение производительности в этом случае незначительное. Добиться нестабильной работы системы сложно, так как здесь реализована полноценная «защита от дурака». Если задать неподходящие параметры, компьютер попросту выключится и перезагрузится с работоспособными параметрами. Шаг изменения шины в этих настройках обычно 1 МГц.

Разгон через BIOS
Независимо от того, используется системная плата (ноутбук) с базовой системой ввода-вывода или ее модифицированным вариантом UEFI, в нем есть возможность повысить как тактовую частоту, так и множитель с напряжением ЦП.
- Во время перезагрузки ПК заходим в BIOS.
- Посещаем меню настройки процессора (названий приводить не станем из-за различных наименований разделов и опций в разных производителей, различного перевода, наличия БИОСа на английском языке).
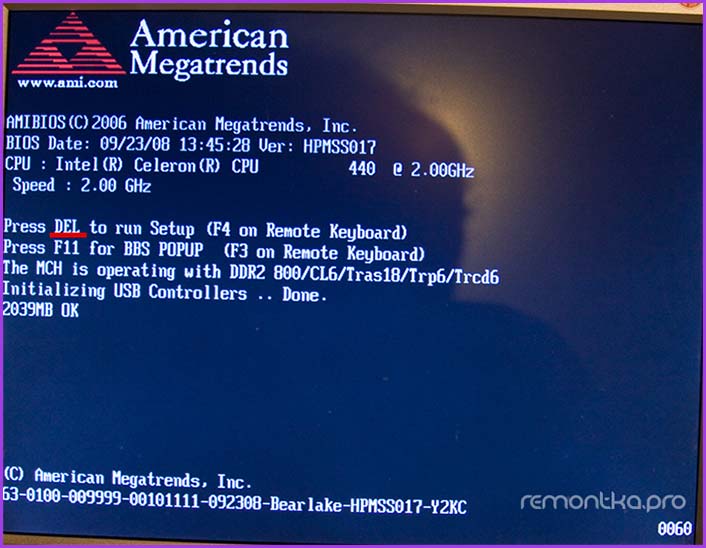
Рис. 4 Строка настройки процессора
- В строке с частотными характеристиками CPU повышаем ее значение на несколько пунктов.

Рис.5. Настройки частоты
- Перезагружаем компьютер и проводим стресс-тест, например, через CPU Stress Test или любое приложение с аналогичной функцией.
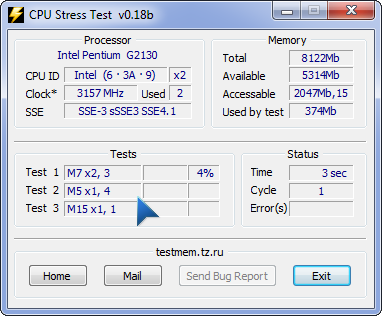 Рис. 6. Проведение стресс-теста при помощи CPU Stress Test
Рис. 6. Проведение стресс-теста при помощи CPU Stress Test
Если все работает как следует, повторяем алгоритм до тех пор, пока не начнут возникать ошибки, после чего частоту немного понижаем, или до требуемого значения, если при тестировании новых параметров работы ошибки не появляются.
Увеличение множителя осуществляется в том же меню, которое использовалось в предыдущем пункте. Называться параметр может Clock Ratio. Его также необходимо повышать постепенно, и не более, чем на несколько пунктов.
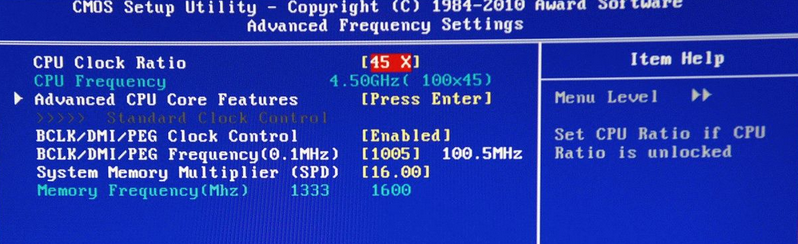
Рис. 7. Увеличение показателя множителя
Повышение рабочего напряжения можно осуществить в меню со словами Voltage или Power в англоязычных вариантах интерфейса. С русскоязычным UEFI, да и BIOS, проблем возникнуть не должно.
Как и ранее, осторожность, постепенность, постоянное тестирование процессора и слежение за его температурой будут залогом успеха. Особенно если воспользоваться результатами оверклокинга других пользователей на соответствующих ресурсах
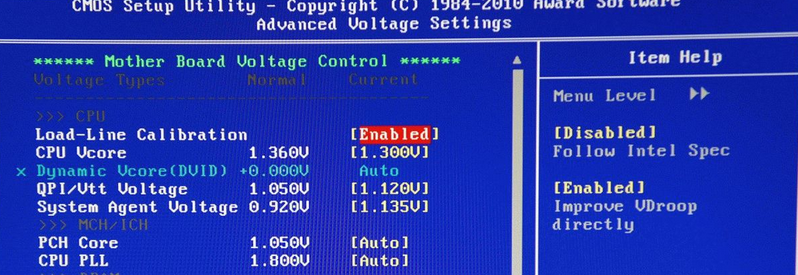
Рис. 8. Осторожная настройка работы процессора
Приложения для разгона
Существует масса программных продуктов, которые позволят юзеру избежать постоянных перезагрузок компьютера. Зарекомендовавшие утилиты следует рассмотреть детальнее, дабы у новичка не возникало вопросов по поводу работы с ними.
Недостатком всех утилит является отсутствие возможности сохранения параметров работы процессора на постоянной основе. После перезапуска компьютера все настройки сбиваются, поэтому использование приложений актуально только в том случае, когда необходимо изредка повышать производительность для запуска игры, конвертирования видео и т. д.
Большинство программ, эффективно справляющихся с разгоном, пускай и не сохраняя настроек до следующего запуска компьютера, выпущены давно, в их алгоритмы не вносятся никакие правки и усовершенствования, не реализуется поддержка новых системных плат и ЦПУ, отчего более предпочтительным является первый способ разгона процессоров – через UEFI или BIOS.
CPUFSB
Со слов разработчиков, приложение поддерживает все процессоры от Intel и является отдельным модулем CPUCool, отвечающим за повышение рабочих параметров ЦП. Хотя оно не обновлялось на протяжении нескольких лет, с работой, судя по отзывам, справляется неплохо, если в списке поддерживаемых материнских плат обнаружится используемая на вашем компьютере.
Преимуществом приложения перед подобными является переведенный на русский язык интерфейс, а среди недостатков для обычного юзера числится распространение на коммерческой основе.
Рис. 9. Работа с приложением CPUFSB
Алгоритм работы с CPUFSB:
- находим производителя системной платы в выпадающем списке слева и ее тип;
- определяемся с модельным рядом PLL чипа;
- определяем текущую частоту ЦП и множитель, кликнув «Взять частоту»;
- жмем «Установить частоту» и немного повышаем ее значение (буквально на пару десятков мегагерц);
- проводим тестирование и наблюдаем за температурой CPU через CPU-Z, например, или при помощи HW Monitor.
Приведенный алгоритм повторяем до удовлетворения потребностей или появления сбоев, перегрева.
Настройки CPUFSB сбиваются после закрытия приложения и перезапуска компьютера.
Разгон с помощью функции Advanced Clock Calibration
ACC – это функция для разгона AMD athlon. Особенность этого приложения заключается в том, что регулировка и подбор необходимых частот осуществляются очень точно.
С приложением можно работать как в самой операционной система,
так и в БИОСе.
Чтобы отрегулировать работу центрального микропроцессора, перейдите во вкладку Performance Control в меню материнской плати.
Клавиша находится в верхней части главной панели инструментов утилиты.
Главное окно приложения для разгона процессора ACC
На успешность разгона также влияет
система питания компьютера или ноутбука и уровень работы системы охлаждения.
Полезная информация:
Для разгона процессора можно воспользоваться программой
SetFSB. Это это простая и понятная утилита для оверклокинга (разгона процессора). С её помощью даже новичок сможет немного разогнать свой ЦП.
Интерфейс программы AMD Overdrive
Как всегда, нужно будет запустить программу от имени администратора Windows 10. К сожалению, все пункты меню AMD Overdrive на английском. Смотрите значения всех параметров на русском языке.
В открывшемся окне первый раздел Status Monitor (Мониторинг Состояния) позволяет посмотреть все данные о процессоре, графической карте, и собственно материнской платы.
| CPU Status | подробные данные о состоянии процессора: частота, множитель, напряжение и температура |
| GPU Status | данные о состоянии графической карты, скорее всего, интегрированной (встроенной) графики |
| Board Status | температура, вольтаж и скорости вращения подключённых к материнской плате вентиляторов |
| Logging | вся история изменения значений температуры, напряжения и скорости установленных вентиляторов |
Второй раздел Performance Control (Контроль Производительности) позволяет пользователю настраивать параметры, чтобы добиться стабильности системы, оптимизировать производительность и управлять системой охлаждения.
| Clock/Voltage | настройка значения частоты и собственно напряжения |
| Memory | очень подробная настройка параметров оперативной памяти |
| AMP | профили разгона оперативной памяти (если они поддерживаются) |
| Fan Control | настройка скорости оборотов установленных вентиляторов |
| AMD Smart Profiles | изменение параметров для определённых отдельных программ |
| Benchmark | предустановленный тест сравнения производительности системы |
| Stability Test | стресс-тестирование стабильности системы в полной нагрузке |
| Auto Clock | автоматический разгон процессора, не всегда работает корректно |
Третий и последний раздел System Information (Информация о Системе) содержит общие данные об установленных комплектующих и подключённых устройств к компьютеру.
| Basic | очень подробные данные о процессоре и оперативной памяти |
| Detailed | более детальная информация обо всём подключённом оборудовании |
| Diagram | простая диаграмма, которая показывает связь всех комплектующих |
Следует сразу отметить, что данная утилита не предназначается для увеличения базовой тактовой частоты оперативной памяти, подаваемого на неё напряжения, и никак не изменяет тайминги её работы и прочие параметры. Основная функция данной утилиты – это определение оптимальных показателей для работы вашего ОЗУ.
Большинство пользователей, которые уже ранее сталкивались с разгоном, увеличением таймингов и прочими похожими вещами знают о том, что все расчёты требуется производить вручную. Но если всё рассчитывать самостоятельно, то можно допустить ошибку, которая, иногда, может быть для системы фатальной. Поэтому те пользователи, которые придерживаются стратегии «безопасного разгона» используют для расчётов специализированный софт, коим данная программа и является.
При помощи данной программы вы сможете подобрать оптимальные тайминги, основываясь на огромном количестве параметров – модель оперативной памяти, её тактовая частота, нагрузка и так далее. Всё, что от вас требуется для произведения расчётов – это вписать все требуемые данные о вашем оперативном устройстве запоминания и использовать полученные значения при разгоне. Но, как и в любой программе, для грамотной работы вам потребуется изучить терминологию, аббревиатуры и значения каждого показателя, поскольку без этого не получится разогнать систему грамотно. После произведения расчётов вы можете записать полученные значения и приступать к разгону или через среду БИОС, или через специализированный софт, о котором мы поговорим далее.
Как пользоваться AMD Overdrive (на русском)
Пользоваться AMD OverDrive нужно очень осторожно. В целом утилита предназначена для увеличения производительности системы
Она на поддерживаемых чипсетах позволяет разогнать процессор и оперативную память. Последнее обновление было более пяти лет назад. Всё равно её можно использовать и на последней версии Windows 10.
Эта статья расскажет, как пользоваться AMD Overdrive (на русском языке). Это универсальная программа, которая позволяет увеличить производительность системы в целом. Можно не только разогнать процессор, но и выполнить андервольтинг. Непосредственно в одном интерфейсе программы разгоняйте процессор или оперативную память и проводите тестирование.
Инструкция по разгону процессора AMD
Если вы дружите с БИОСом, проверьте, есть ли он на вашем компьютере и поддерживает ли такую функцию. Если же решили использовать программу, скачивайте ее только с официального сайта разработчика. Это даст вам гарантию того, что она станет ровно, будет нормально работать и не «захватит с собой» вредоносные ПО.
Программой AMD OverDrive
OverDrive – официальная программа для разгона процессора компании AMD, поэтому не вызывает никаких сомнений относительно возможности разгона процессоров.
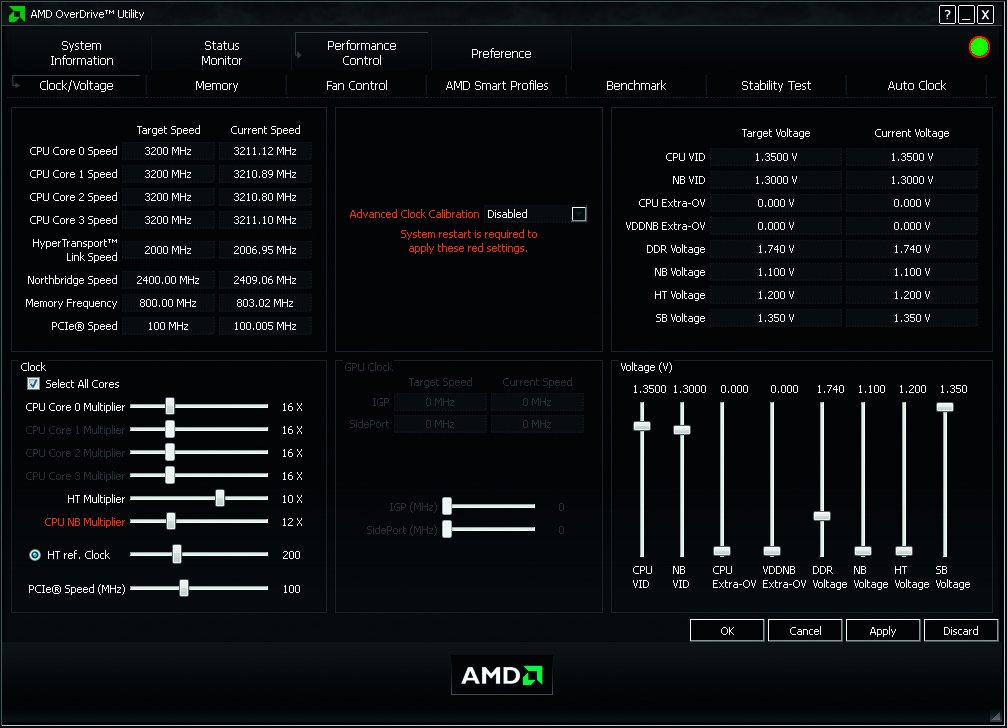
- После запуска проги откройте вкладку Performance Control и разверните Clock/Voltage. Вы увидите скорость, на которой работает ЦП в данный момент.
- Для запуска функции разгона, опуститесь ниже и отметьте пункт Select all Cores.
- Передвигайте регулятор в строке CPU Core 0 Multiplier и следите за изменением скорости в пункте CPU Core 0 Speed по колонке Current Speed.
Если система дает сбой, возможно желаемая скорость не соответствует напряжению, которое подается на процессор. Попробуйте его изменить: в правой части окна, где развернуты данные о вольтаже, попробуйте изменить положение регулятора CPU VID (изменение напряжения будет видно в одноименной строке в колонке Current Voltage).
Обязательно следите за температурой процессора – если она превысит 60 градусов, разгон лучше остановить. Ее можно отслеживать на вкладке Status Monitor в разделе CPU Status.
Когда вы доведете характеристики CPU до желаемых, не спешите их сохранять, сначала протестируйте работу ЦП. Для этого перейдите в PerformanceControl и запустите Stability Test. Если все нормально работает, сохраняйте все настройки.
Программой SetFSB
Что бы правильно сделать оверклок ЦП утилитой SetFSB, нужно узнать модель тактового генератора. Эти данные доступны на самом процессорном чипе или на сайте производителя.

- Запустите прогу.
- В выпадающем списке Clock Generator выберите модель вашего генератора. Откроется окно с его параметрами.
- Теперь нужно определить действующую тактовую частоту. Для этого запускается тестирование генератора – нажмите кнопку Get FSB (рядом с Clock Generator). Показатель тактовой частоты появится в окне Current Frequency. А вот окно ниже Select Frequency будет показывать новую характеристику, когда вы начнете разгон. Сразу же показатели двух окон будут на одном уровне.
- Ниже, под описанными окнами, есть регулятор, перемещая который вы будете изменять параметры частоты. Сначала увеличивайте данные на 100-150 единиц, а приближаясь к концу настроек – на 15-20. Если вы сделаете это резко, процессор может выйти из строя из-за резкой перегрузки. Еще одна проблема, которая возникает в этом случае – само приложение может зависнуть, и вывод компьютера из этого состояния доступен только через перезагрузку, причем, чаще всего, аварийно. Если такое произошло, дождитесь проверки диска и отката системы до последнего рабочего состояния. Если автоматический откат не получился, сделайте это вручную (во время перезагрузки нажимайте F8 и, перейдя в безопасный режим, повторите перезапуск системы).
Важно! После каждого перемещения ползунка проверяйте температуру ЦП и, в случае перегрева, быстро снижайте частоту до уровня, когда температура устройства выровняется до нормальной. Для контроля t можно использовать программу AIDA64
- Сохраните сделанные настройки, нажав кнопку Set FSB.
Разгон через BIOS
Если на вашем компьютере установлена версия БИОС, поддерживающая разгон процессора amd, можно обойтись и без скачивания сторонних утилит.
- Войдите в BIOS — во время перезагрузки ПК нажмите одну из клавиш: F1…,Del. Определить ваш вариант можно методом подбора или узнать у производителя лэптопа.
- После загрузки интерфейса программы найдите вкладку Overclock Settings или с каким-либо другим названием (все зависит от версии), например CPU Booster. В этом разделе должен быть пункт, отвечающий за разгон множителя процессора: CPU Clock Ratio, CPU Multiplier, Multiplier Factor, Adjust CPU Ratio…
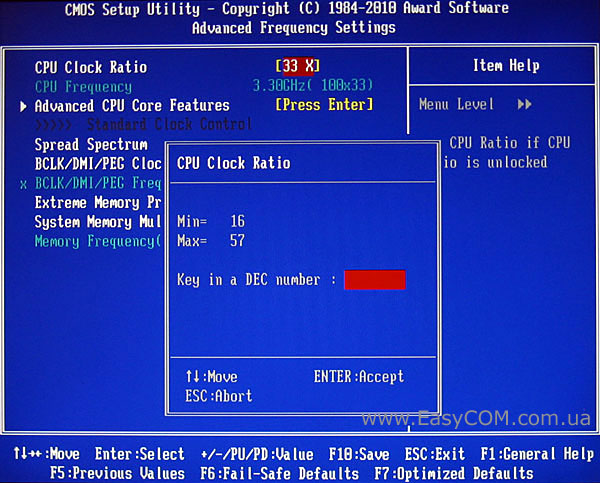
Найдя нужный пункт, увеличьте его значение на 1 (так частота вырастет на 3,5 ГГц).
- Если в вашем процессоре множитель заблокирован, сделайте разгон частоты шины. Для этого вам понадобится вкладка Advanced. Если такой нет, ищите, где есть строка Overclock Tunner, которая отвечает за разгон. Придайте этому пункту состояние Manual и в появившемся меню FSB Frequency изменяйте параметр частоты шины.
После проведения настроек в БИОС, компьютер нужно перезагрузить, что бы они вступили в силу.
Как разогнать процессор AMD Overdrive
Важно! В любом случае разгон — это уже риск, особенно если у Вас слабое питание материнской платы или процессор уже работает на максимальных температурах. Смотрите, какая максимальная температура Вашей модели процессора
Если же такая сложилась ситуация, тогда лучше забыть о разгоне. В Интернете можно найти множество инструкций по разгону конкретного процессора.
Переходим в раздел Performance Control > Clock/Voltage. Отключаем Turbo Core (автоматическое повышение частоты), который по умолчанию включён. Нажимаем Turbo Core Control… и снимаем отметку Enable Turbo Core. Теперь увеличить частоту (путём изменения множителя) и при необходимости повысить напряжение.
Что такое разгон процессора?
Разгон увеличивает тактовую частоту вашего процессора (измеряемую в мегагерцах или гигагерцах) сверх заявленных характеристик. Увеличение тактовой частоты заставляет ваш процессор работать быстрее, а это, в свою очередь, повышает производительность. Перед разгоном процессор необходимо разблокировать, а все процессоры AMD Ryzen по умолчанию разблокированы. Intel, для сравнения, делает только определённые модели своих процессоров разблокированными.
В наши дни разгон ЦП может показать улучшение общей производительности, а также может улучшить производительность при работе с интенсивным использованием ЦП. Что касается игр, это может улучшить или не улучшить ваш опыт, в зависимости от того, насколько сильно ваши любимые игры зависят от графического процессора.
Все процессоры имеют как минимум две заявленные тактовые частоты: базовую тактовую частоту и тактовую частоту при ускорении (бусте). Базовая частота — это самая высокая скорость, с которой ЦП будет работать для вычислительных задач лёгкой и средней интенсивности. Буст, турбо — это то, насколько выше он может увеличить скорость при большой нагрузке, например, во время игр или редактирования видео. Цель любого разгона — выйти за рамки турбо скорости.
Если мы посмотрим на Ryzen 5 2600 (процессор, который мы будем использовать в качестве примера в этой статье), мы увидим на сайте AMD, что он имеет базовую частоту 3,4 ГГц и максимальную частоту буста 3,9 ГГц. Если бы мы смотрели на процессоры Intel, эти показатели можно было бы назвать «базовой частотой процессора» и «максимальной турбо-частотой».
Результат комплексного разгона AMD FX 6300
Cinebench R20
Результат в Cinebench R20
Результаты:
- На одно ядро (sigle core): 215 балов
- В много потоке: 1011 балов
В разгоне процессор набрал 215 баллов в одно потоке, 1011 в много потоке. Что является внушительным результатом.
Результат разгона FX6300 в Cinebench R20
В одно поточных вычислениях процессор стал лучше на 9.14%, в много потоке на 48.68%.
Adobe Premiere Pro
Результат в Adobe Premiere Pro
Экспорт медиа файла в Adobe Premiere Pro 2020 силами одного разогнанного процессора FX6300 завершился за 1 минуту 43 секунды. Что на 25% выше базовой частоты процессора и подсистемы памяти.
Результат разгона FX6300 в Adobe Premiere Pro
Aida 64 Cash & Memory Benchmark
Результат в Adobe Premiere Pro
Скорость записи в оперативную память составляет 28128 MB/s, скорость чтения 18530 MB/s.
Результат разгона FX6300 в Adobe Premiere Pro
Это уже при частоте памяти 2133 MHz, и частоте NB 2600MHz. Результаты очень хорошие. Скорость записи выросла на 28.20%, скорость чтения на 17.58%.
The Witcher: Wild Hunt
Результат разгона FX6300 в The Witcher: Wild Hunt
Минимальные настройки графики:
- 1% low — 54 fps
- AVG — 85 fps
Максимальные настройки графики:
- 1% low — 27 fps
- AVG — 41 fps
В Witcher 3 зафиксирован самый минимальный прирост производительности. Скорее всего игра полностью уперлась в возможности видео карты.
Hitman 2
Результат разгона FX6300 в Hitman 2
Минимальные настройки графики:
- 1% low — 39 fps
- AVG — 65 fps
Максимальные настройки графики:
- 1% low — 30 fps
- AVG — 54 fps
Достойный результат разгона. В среднем 20% по средним и редким событиям.
Shadow Of The Tomb Rider
Результат разгона FX6300 в Shadow Of The Tomb Rider
Минимальные настройки графики:
- 1% low — 45 fps
- AVG — 76 fps
Максимальные настройки графики:
- 1% low — 30 fps
- AVG — 62 fps
Внушительный прирост. Единственное что практически никак не отреагировало на разгон, это 1% Low на максимальных настройках. Но средний FPS подрос на 10%. Опять таки, это максимальные настройки и тут мы упираемся в возможности видео карты GTX 1060 3Gb.
Star Wars Jedi: Fallen Order
Результат разгона FX6300 в Star Wars Jedi: Fallen Order
Минимальные настройки графики:
- 1% low — 36
- AVG — 63
Максимальные настройки графики:
- 1% low — 33
- AVG — 58
Star Wars Jedi: Fallen Order показывает отличные результаты прироста fps. Разгон позволяет поднять 1% Low и получать максимально плавный геймплей.
Battlefield V
Результат разгона FX6300 в Battlefield V
Минимальные настройки графики:
- 1% low — 34 fps
- AVG — 68 fps
Максимальные настройки графики:
- 1% low — 18 fps
- AVG — 46 fps
В процентном соотношении игра Battlefield V показал хороший прирост производительности, но только на минимальных настройках. На максимальных настройках графики, мы упераемся в возможности нашей видео карты.
Еще у нас вы можете посмотреть полные тесты RX 580 с FX 6300, а так же FX 6300 с GTX 1060. Процессор FX во всех текстах в разгоне.
Этап первый: подготовка к разгону процессора

А теперь приступим.
Для начала нужно проверить текущие частоты процессора и сравнить их с заводскими:
1. скачайте программу CPU-Z,
2. установите и запустите,
3. посмотрите на графу Core Speed.
Там будет указана текущая частота процессора. Теперь откройте Google и введите в строку поиска точное название модели (она указана в графе Name). Найдите в характеристиках тактовую частоту и сравните с той, что была в графе Core Speed. Если частота в CPU-Z выше, значит ваш процессор уже разогнан (такое бывает, если покупать компьютер с рук). В таком случае нужно будет сделать сброс (об этом ниже). Если же процессор не разогнан, то частоты будут либо совпадать, либо в программе показатель окажется значительно меньше (экономный режим, который при оверклокинге отключается).

Теперь нужно замерить количество FPS в одном из графических бенчмарков:
1. скачайте и запустите программу Heaven Benchmark;
2. нажмите кнопку Run в появившемся окне;
3. после появления красивого видеоряда нажмите кнопку F9, чтобы запустить тест производительности;
4. после окончания теста нажмите кнопку Save («Сохранить») и запишите результаты в любое удобное место (например, прямо на рабочий стол) под названием «До разгона CPU.html».
Для надежности еще нужно запустить одну из требовательных для процессора игр: Rise of the Tomb Raider, Crysis 3, Dishonored 2, Company of Heroes 2 или Battlefield 1. В идеале — все из вышеперечисленных. Для замера FPS в них можно воспользоваться утилитой Riva Tuner Statistics Server или соответствующей функцией в программе Bandicam . Поиграйте в каждую из игр около 5 минут (главное — не находитесь внутри помещений, где нагрузка на систему всегда значительно ниже) и запишите средние показатели кадров.
Теперь перезагрузите компьютер и зайдите в BIOS. В нем нужно найти раздел с названием вроде Advanced Frequency Settings или CPU Performance (у разных производителей материнских плат названия отличаются). В этом разделе должна отображаться вся информация о текущем состоянии процессора: температура, частота, напряжение и так далее. Запишите их все на бумажку и переходите ко второму этапу.
Проверьте стабильность разгона
Как только вы добьётесь стабильного разгона, самое время для более глубокого тестирования. Во-первых, давайте проверим термические параметры в последний раз с помощью OCCT, одной из вышеупомянутых бесплатных утилит для тестирования производительности.
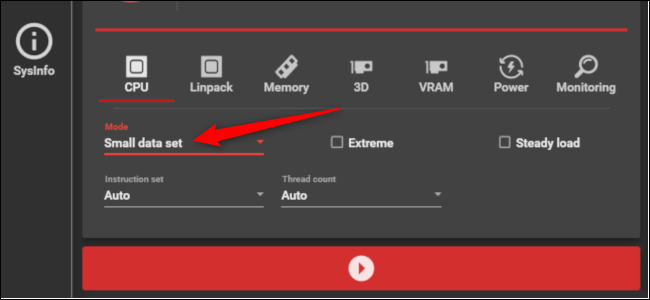
Проверьте температуру процессора с помощью 30-минутного теста стабильности.
Запустите тест ЦП OCCT с небольшим набором данных в течение примерно 30 минут. Если ваша температура будет ниже 80 градусов по Цельсию (желательно ниже 70), мы перейдём ко второму этапу. Если нет, вернитесь к настройкам разгона, чтобы получить более удобный разгон, снизив тактовую частоту.
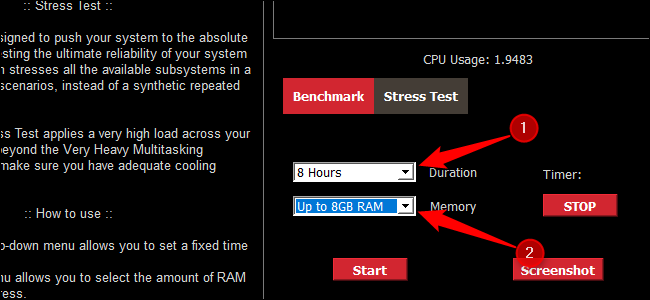
Настройте Asus Realbench для стресс-тестирования вашей системы в течение четырёх-восьми часов с половиной вашей системной оперативной памяти.
Если предположить, что всё в порядке, пора провести более серьёзное испытание. Запустите стресс-тест Asus Realbench в течение четырех-восьми часов, используя половину оперативной памяти вашей системы. Делайте это предпочтительно в течение дня, когда вы можете заглянуть внутрь и убедиться, что температура не превышает 80 градусов по Цельсию.
Если тест прошёл успешно и у вас хорошие температуры, то, вероятно, вы получили стабильный разгон. Теперь снова запустите Cinebench, на этот раз выключив как можно больше фоновых программ, а также проводные и беспроводные соединения. Затем используйте этот результат для сравнения вашей официальной производительности при разгоне с тестом без разгона, который мы проводили ранее. В нашем тестовом примере мы увеличили наш результат многоядерного использования в Cinebench почти на 800 баллов.
Помните, Ryzen Master — это не постоянный разгон. После каждой перезагрузки системы тактовые частоты сбрасываются до значений по умолчанию. Однако вернуть разгон так же просто, как снова применить настройки из «Профиля 1».
А теперь пора завершить разгон и начать монтировать это видео или посмотреть, как орды варваров захватывают вашу растущую империю в Civilization VI (на этот раз ещё быстрее).
Как разогнать процессор АМД через BIOS
Выполнить задуманное можно и без установки программ. Для этого потребуется войти в BIOS и изменить частоту работы процессора вручную. Способ будет интересен опытным пользователям, которые знакомы с базовой системой ввода-вывода. Новичкам этот метод покажется слишком запутанным и может вызвать больше вопросов, чем ответов.

Краткое руководство по разгону через Биос:
- Для входа в меню – перезапустить компьютер и нажимать Del или другую клавишу, пока не появится соответствующее окно.
- Посетить раздел «MB Intelligent Tweaker», «M.I.B, Quantum BIOS», «Ai Tweaker». Название будет зависеть от версии установленного на материнской плате Биоса.
- В строке «CPU Host Clock Control» выставить значение «Manual» (ручное).
- Выбрать строку «CPU Frequency (MHz)» и нажать Enter.
- В новом окне будет отображено минимальное и максимальное значение частоты. Настройка производится строго в обозначенных пределах. Отталкиваться следует от наименьшего числа, постепенно прибавляя по 10-15 пунктов. После каждого изменения выполняется выход с сохранением параметров (клавиша F10), запускается Windows и проводится стресс-тест системы.
Обратите внимание
Как и в случае с разгоном видеокарты, вероятность навредить оборудованию возникает только при изменении напряжения. Частота приведет к зависаниям или сбоям. Если система отказывается запускаться, то всегда остается вариант посещения BIOS и возвращения к стандартным настройкам.
При выборе программы для разгона AMD предпочтение в первую очередь следует отдать фирменному софту, который предлагается самим производителем. В нем реализованы все необходимые функции: изменение частоты и напряжения, отслеживание температуры, тест стабильности и производительности.