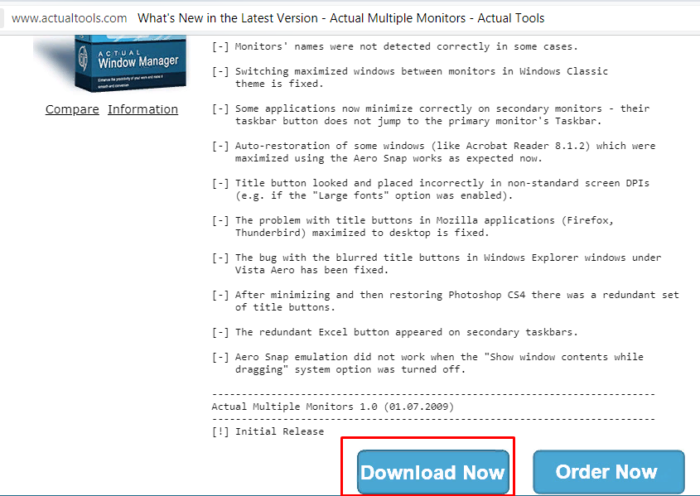Отличие hdmi 1.4 от hdmi 2.0 (a/b), hdmi 2.1
Содержание:
- Как выбрать HDMI кабель для ТВ
- Конкретные порты для конкретных функций
- Полная спецификация HDMI-кабелей
- Включение интерфейса HDMI
- Что такое HDMI интерфейс?
- Передача медиа с ноутбука на телевизор по Wi-Fi (DLNA)
- Изображение на телевизоре с ноутбука, или смартфона по Wi-Fi
- Дорогой или дешевый
- Неполадки подключения HDMI-DVI или DVI-HDMI
- HDMI ARC что это
- Как передать звук от компьютера на подключенный телевизор?
- На что обратить внимание при покупке HDMI-кабеля
- Разъемы HDMI кабеля.
- Неисправность соединения HDMI на телевизоре HDR
- Подключение телевизора к компьютеру по HDMI
- Неисправность соединения HDMI с ноутбуком или компьютером
- RCA и S-Video
- Правила выбора кабеля
- Разъемы
Как выбрать HDMI кабель для ТВ
Для того, чтобы выбрать подходящий шнур, для начала нужно понимать, какая длина нужна. Стандарт предусматривает длину провода от 0.75 до 10 метров. Но при необходимости его можно удлинять с помощью усилителей-повторителей. Причем, чем длиннее планируется использовать шнур, тем толще он должен быть. Но рекомендуемая длина не должна превышать 3 метра. Разъем HDMI выглядит похожим на USB, но со скошенными углами. Присмотритесь к своей технике, вы можете обнаружить несколько таких портов. Перед тем как подключать устройства нужно выяснить, какой именно протокол HDMI поддерживает ваш прибор.
Качество передаваемого сигнала будет зависеть не только от протяженности кабеля, но и от материала, из которого он изготовлен. Существуют разные спецификации кабеля, имеющие различную пропускную способность и другие характеристики, которые будут описаны ниже. На данном этапе следует знать, информацию какого качества и объема предполагается передавать.

Еще одно из преимуществ провода этой технологии – его невысокая стоимость. Но производители идут на различные ухищрения, чтобы повысить цену кабеля. Это может быть наличие ферритовых колец, позолоченных контактов или экранирование золотой фольгой, которые обеспечивают оптимальное качество передачи, и защищают от помех. Однако самый обычный кабель и шнур с такими дополнениями будут одинаково выполнять свои функции, вот почему нет необходимости в приобретении излишне дополненных кабелей.
Конкретные порты для конкретных функций
Когда речь заходит о выборе порта HDMI для использования для какого-либо устройства, нужно иметь в виду лишь несколько простых вещей. Прежде всего, когда вы сомневаетесь, всегда обращайтесь к руководству вашего устройства. Вы можете не только обнаружить, что общий порт «HDMI 2» имеет дополнительные функции, но также узнаете, что вам нужно изменить настройку где-нибудь в меню настроек телевизора, чтобы включить его.
Второе, что нужно иметь в виду, это то, что для более старых устройств HDMI, таких как ваш старый проигрыватель Blu-ray или кабельный ящик, любой порт HDMI будет работать благодаря обратной совместимости, но некоторые порты предлагают дополнительные функции, которые мы рассмотрим в следующем раздел.
Наконец, в то время как любой порт справится с обслуживанием старых устройств с поддержкой HDMI, вы должны быть абсолютно уверены, что используете лучший порт на своем HDTV, если у вас новое устройство, способное к вводу 4K. Если вы подключите новое устройство к старому порту, то много потеряете в качестве изображения.
Полная спецификация HDMI-кабелей
| HDMI-спецификация | 1.0 | 1.1 | 1.2 | 1.3 | 1.4 | 2.0 | 2.0a/b |
|---|---|---|---|---|---|---|---|
| sRGB | да | да | да | да | да | да | да |
| CEC | да | да | да | да | да | да | да |
| DVD-Audio | нет | да | да | да | да | да | да |
| SACD | нет | нет | да | да | да | да | да |
| Deep Color | нет | нет | нет | да | да | да | да |
| Lip-Sync | нет | нет | нет | нет | да | да | да |
| Dolby True HD | нет | нет | нет | нет | да | да | да |
| DTS-HD | нет | нет | нет | нет | да | да | да |
| CEC+ | нет | нет | нет | нет | да | да | да |
| 3D over HDMI | нет | нет | нет | нет | да | да | да |
| Ethernet | нет | нет | нет | нет | да | да | да |
| ARC | нет | нет | нет | нет | да | да | да |
| 4K | нет | нет | нет | нет | да | да | да |
| 4K 50/60p | нет | нет | нет | нет | нет | да | да |
| 4K 50/60p | нет | нет | нет | нет | нет | да | да |
| 4K 3D | нет | нет | нет | нет | нет | да | да |
| 1536 kHz Audio | нет | нет | нет | нет | нет | да | да |
| 1080p 3D HFR | нет | нет | нет | нет | нет | да | да |
| 21:9 | нет | нет | нет | нет | нет | да | да |
| Multi-Stream | нет | нет | нет | нет | нет | да | да |
| 18 GBit/s | нет | нет | нет | нет | нет | да | да |
| HDR | нет | нет | нет | нет | нет | нет | да |
| ITU-R BT.2020 | нет | нет | нет | нет | нет | нет | да |
| Multi-Stream Sync | нет | нет | нет | нет | нет | нет | да |
Включение интерфейса HDMI
На всех устройствах, поддерживающих подключение через интерфейс HDMI, он автоматически включен. Пользователям же нужно только выполнить несколько простых настроек, чтобы соединение двух устройств прошло успешно, а на экране появилась четкая картинка и звук.
Обычно достаточно изменить всего несколько параметров операционной системы и сразу можно приступать к работе за оборудованием. Подробные инструкции по подключению компьютеров и ноутбуков к монитору через HDMI читайте в наших статьях по ссылкам ниже.
Подробнее:Подключаем компьютер к телевизору через HDMIИспользуем ноутбук в качестве монитора для компьютера
Причины неисправности HDMI
Иногда в работе устройств возникают неполадки, связано это может быть и с интерфейсом подключения. При использовании HDMI часто наблюдаются две проблемы – отсутствие изображения и звука. Основными причинами появления неисправностей считаются неправильные настройки устройств, устаревшие драйверы или физические поломки. В таких случаях рекомендуется прибегнуть к одному из нескольких методов решения возникших проблем. Подробнее о них читайте далее.
Подробнее:Что делать, если HDMI не работает на ноутбукеТелевизор не видит компьютер через HDMI
Выше мы подробно рассмотрели основную функцию интерфейса HDMI, ознакомились с типами кабелей, разобрались с включением данного разъема на ноутбуке и поговорили о возможных неисправностях. Надеемся, наша статья была полезна и вы узнали все необходимое о подключении устройств через HDMI-разъем.
Опишите, что у вас не получилось.
Наши специалисты постараются ответить максимально быстро.
Что такое HDMI интерфейс?
HDMI выход можно встретить в современных моделях телевизоров, мониторов, игровых приставках, компьютерах, ноутбуках и других мультимедийных устройствах. HDMI интерфейс поддерживает разрешения HDTV 1080p, 1440p, Full HD 3D, 4К. Его появление значительно расширило возможности современных пользователей. Благодаря ему можно наслаждаться хорошим и четким качеством изображения и звука одновременно.

Известное слово HDMI (High Definition Multimedia Interface) расшифровывается как мультимедийный интерфейс высокой четкости. С его помощью происходит передача цифровых данных в видео формате с высоким разрешением. Также интерфейс передает и аудиосигналы, которые надежно защищены от копирования. Владельцы мультимедийной информации хотели быть уверены, что их данные будут защищены от неразрешенного копирования. В связи с этим, HDMI интерфейс получил необходимую защиту цифрового контента. HDMI имеет множество спецификаций. Каждая из них имела новые возможности и улучшения, поэтому с каждой новой версией пользователи получали более совершенный продукт. Практически вся современная техника работает с разъемами HDMI. Не всегда кабель может идти вместе с устройством. Тогда пользователю необходимо отдельно купить это полезное устройство.
Обычно стандартной длиной кабеля считаются 3-5 метров. Но можно приобрести и более длинные варианты, а также удлинить готовое изделие. Различные производители предлагают покупателям множество вариантов изделия. Так, в некоторых моделях установлены ферритовые кольца, которые помогают избежать помех.
История HDMI выхода

2002 год принято считать годом появления HDMI выхода. Благодаря многим известным компаниям, среди которых Филипс, Сони, Хитачи, Тошиба, начал существовать новый интерфейс HDMI. Он отличался от других тем, что был полностью цифровым, а также имел возможность передавать несжатые потоки видео и аудио. В HDMI интерфейсе стала происходить передача звука вместе с видеосигналом DVI-соединения. А также стало возможно использовать только один кабель, который еще и отправляет цифровые видеосигналы с большим разрешением. Простым пользователям это в разы облегчило жизнь, ведь теперь звук и изображение в хорошем качестве смогли передаваться с одного прибора на другой с помощью всего одного провода.
Отличие HDMI от других выходов
Данный интерфейс отличается большей пропускной способностью, чем его предшественники. Кабель может передавать видео в высоком разрешении (1080р). Это один из довольно популярных форматов, который часто бывает задействован.
Интерфейс HDMI также позволит насладиться и хорошим звуком, который передается до восьми каналов 24-битного звука с частотой 192 кГц. Изделие может одновременно пересылать аудио и видео. А DVI не имел подобных возможностей. Кроме этого, современный интерфейс имеет намного меньшие размеры. Его предшественники могли передавать только аналоговые данные, а HDMI легко справляется и с цифровыми.
Как устроен HDMI кабель?
 HDMI кабель состоит из нескольких частей. У него есть внешняя оболочка, экранирующая оплетка, экран из фольги (алюминиевая), оболочка из полипропилена, экранированная витая пара, неэкранированная витая пара, проводники, необходимые для питания, а также управляющих сигналов.
HDMI кабель состоит из нескольких частей. У него есть внешняя оболочка, экранирующая оплетка, экран из фольги (алюминиевая), оболочка из полипропилена, экранированная витая пара, неэкранированная витая пара, проводники, необходимые для питания, а также управляющих сигналов.
Передача медиа с ноутбука на телевизор по Wi-Fi (DLNA)
В этом случае фильм, который просматривают на ноутбуке, одновременно будет показан по телевизору. Чтобы обеспечить вывод изображения, необходима беспроводная сеть. Для показа нужно наличие беспроводного адаптера. При этом ноутбук должен быть подключен к Wi-Fi. При одновременном подключении этих двух устройств будет происходить передача изображения.
В некоторых устройствах применяется технология Wi-Fi Direct. В такой ситуации можно будет обойтись без роутера. Беспроводную сеть при этом обеспечит телевизор.
Подключение к Wi-Fi производится из соответствующего меню при настройке.
На первом этапе необходимо установить в телевизоре нужные параметры.
Если имеется роутер к которому подключены устройства, то нужно сделать следующее:
- На пульте выбирают вход в настройки.
- В меню нужно перейти в пункт, относящийся к сетевым подключениям.
- Далее нужно выбрать раздел, посвящённый беспроводному подключению.
- Из списка доступных сетей выбирают нужную и вводят ключ безопасности.
При наличии функции Wi-Fi Direct надо выполнить такие действия:
Войти в настройки.
- В меню перейти в раздел, посвящённый Wi-Fi Direct.
- Включить этот режим. На экране появится название беспроводной сети и ключ безопасности.
Получив нужные данные, можно подключиться к этой сети.
Следующим шагом является настройка DLNA сервера.
Для примера будет рассмотрено то, как это можно сделать на «Виндовс 7»:
Если применялось Wi-Fi Direct, то требуется подключиться к беспроводной сети. При этом необходимо выбрать домашнюю сеть.
- При наличии домашнего роутера уже должно быть подключение к нему.
- Далее процедура сводится к тому, что на компьютере организуются папки с общим доступом, где будет находиться видео для просмотра.
Делается это так:
- Кликают правой клавишей мышки по имени папки и переходят к ее свойствам.
- Переходят на вкладку «Доступ» и выбирают расширенные настройки.
- Ставят галочку в соответствующем поле, чтобы разрешить общий доступ к папке.
Для настройки достаточно указать, что беспроводная сеть является частной. В этом случае папки «Документы», «Видео», «Музыка» и «Изображения» по умолчанию становятся общими. Можно к ним добавить произвольные папки, зайти в их свойства, перейти на вкладку «Доступ» и установить в ней общий доступ для получения возможности отправить файлы.
Теперь в панели управление нужно зайти в сетевой раздел и перейти к параметрам домашней сети. Нужно создать домашнюю группу и открыть доступ к нужным папкам.
После того, как было выполнено включение DLNA, надо зайти в телевизоре кнопку Нome и на экране перейти в раздел просмотра доступных файлов.
Файл с видео должен находиться в папке общего пользования. В нее заходят на PC, кликают правой клавишей и выбирают пункт «Воспроизвести на телевизоре». Здесь вместо последнего слоя указано наименование телевизора. После запуска произойдет передача видеопотока на экран.
При таком способе подсоединения для дублирования просмотра видеофайлов можно воспользоваться программой Media Player. Чтобы ее настроить, необходимо сделать следующее:
- После запуска программы на ноутбуке необходимо в верхнем горизонтальном меню нажать строку «Поток».
- В появившемся меню необходимо кликнуть мышкой строку «Разрешить доступ через интернет».
- Пока происходит трансляция, программа должна работать. Выключить ее возможно после окончания видеопотока.
В течение всего времени подключения видеоплеер будет транслировать на экран телевизора Sony, LG или Samsung проигрываемый файл.
Важно! Для такой трансляции могут быть использованы программы, в которых предусмотрена функция DLNA сервера. Наиболее популярными из них являются следующие: Kodi, Tversity, Plex, HMS (Домашний медиацентр), Samsung Allshare, Mezzmo, Serviio. . В видеоплеере VLC можно провести видео трансляцию, выбрав в меню «Медиа» пункт «Вещание»
Затем нужно перейти на вкладку «Файл» и указать видеофайл, который надо транслировать. Однако, чтобы просмотреть его на телевизоре, нужно запустить на нём браузер и указать IP адрес компьютера в домашней сети. Это возможно сделать при использовании Chrome cast
В видеоплеере VLC можно провести видео трансляцию, выбрав в меню «Медиа» пункт «Вещание». Затем нужно перейти на вкладку «Файл» и указать видеофайл, который надо транслировать. Однако, чтобы просмотреть его на телевизоре, нужно запустить на нём браузер и указать IP адрес компьютера в домашней сети. Это возможно сделать при использовании Chrome cast.
Изображение на телевизоре с ноутбука, или смартфона по Wi-Fi
Я заметил, что многие хотят например запустить на планшете, в браузере просмотр онлайн фильма и вывести его на телевизор. А ведь для того, что бы транслировать фильм по DLNA, его нужно сначала скачать. Это не всем нравится, да и не все знают, как скачивать фильмы на планшете, или смартфоне. Если у вас Smart TV, то вы можете смотреть онлайн фильмы непосредственно с телевизора, и вам для этого не нужно никаких дополнительных устройств. Как этот делать, читайте в этой статье.
Есть две основные технологии, которые позволяют по беспроводной сети полностью дублировать на телевизор все, что вы видите на экране своего ноутбука, или мобильного устройства. Это технологии Intel Wireless Display (Intel WiDi), и Miracast. Скорее всего, вы уже слышали об этих технологиях, или видели их в настройках своих устройств.
Вы просто включаете Miracast, или Intel WiDi на телевизоре (если он поддерживает эту технологию, если нет, то нужен специальный HDMI адаптер), и на мобильном устройстве, или на ноутбуке с помощью специальной программы, запускаете трансляцию. Устройства соединяются и картинка передается на телевизор. Кстати, сеть Wi-Fi (роутер) совсем не нужна, телевизор сам создает сеть, к которой нужно просто подключится. Что-то типа Wi-Fi Direct.
На первый взгляд, все очень просто. Но, на данный момент, не все устройства поддерживают эти беспроводные технологии. Хотя, думаю, что через год, это уже не будет проблемой.
Кстати, Intel WiDi (начиная с версии 3.5) совместим с Miracast. Поэтому, технологию от Intel можно считать универсальной.
Какие устройства поддерживают Intel WiDi и Miracast?
Что касается компьютеров (ноутбуков), то для работы технологии Intel WiDi, нужен процессор Intel 4-го поколения, графика Intel, и беспроводной Wi-Fi адаптер Intel. Как вы уже поняли, не каждый ноутбук может похвастать такой конфигурацией. Или же, понадобится специальная приставка.
Если говорить о мобильных устройства, то в них так же должна быть поддержка Intel WiDi, или Miracast. Если вы планируете пользоваться этими технологиями, то смотрите характеристики устройств и уточняйте наличие этих технологий перед покупкой.
Подробную информацию по устройства, которые поддерживают эту технологию, вы можете посмотреть на официальном сайте .
Intel WiDi и Miracast на телевизорах
С устройствами, которые будут передавать изображение по воздуху, мы разобрались, теперь что касается телевизоров, которые будут выводить это самое изображение. В телевизоре, либо должна быть встроенная поддержка Intel WiDi/Miracast, либо нужно будет покупать специальный приемник, который подключается в HDMI разъем вашего телевизора.
Насколько я понял, то практически все телевизоры популярных производителей: LG, Samsung, Toshiba – начиная с линейки 2013 года, и у которых есть поддержка Smart TV, имеют встроенные приемники и умеют работать со стандартом Intel WiDi/Miracast.
Если в телевизоре нет встроенной поддержки, то как я уже писал, поможет внешний HDMI адаптер. Кстати, через него изображение идет еще лучше, чем через встроенный.
Например, в телевизоре LG 32LN575U – недорогая модель с функцией Smart TV, есть поддержка Intel WiDi/Miracast. Выглядит она вот так:
Послесловие
Давайте подведем итоги. Если вы хотите использовать телевизор как основной, или второй монитор для вашего компьютера, или мобильного устройства, и у вас нет острой необходимости соединять их по воздуху, то лучше всего, сделать это с помощью кабеля. Так и дешевле, и качество картинки будет лучше.
Не забывайте, что с помощью технологии DLNA, и по Wi-Fi, вы можете транслировать на телевизор фото и видео. Но вывести изображение запустив игру, находясь браузере, или на рабочем столе – не получится.
Если же вы все таки хотите, что бы все, что отображается на экране вашего компьютера, смартфона, или планшета, отображалось на экране телевизора, то смотрите в сторону технологий Intel WiDi и Miracast. Если ваши устройства не поддерживают этих стандартов, то придется покупать специальные приставки и приемники.
Если вы только планируете покупать новые устройства, и собираетесь пользоваться этими беспроводными технологиями, то перед покупкой, смотрите поддерживают ли они эти стандарты.
Рекомендую еще посмотреть видео по теме. Обзор технологии Intel WiDi от Наташи.
На этом все. Всего хорошего!
Дорогой или дешевый
Как было отмечено, стандарты четко регламентированы. Следовательно, кабель либо обеспечит передачу информации, либо нет. Какой кабель HDMI лучше выбрать? Немецкие геймеры провели интересный эксперимент относительно влияния стоимости провода на его работу. Они закупили множество различных моделей от популярных и неизвестных производителей.
Поклонники видеоигр подключили к монитору игровую приставку и вывели одинаковые изображения. В дальнейшем было проведено сравнение скриншотов. Для максимальной точности сопоставлялись контрольные суммы. Эти показатели совпали на 100%.
Казалось бы, стоимость выбора не сказывается на выборе HDMI кабеля, однако этот эксперимент абсолютно не учитывает передачу звука. Поэтому был проведен повторный эксперимент. Разница снова не обнаружена. Поэтому переплачивать за кабель совершенно необязательно.
«>
Неполадки подключения HDMI-DVI или DVI-HDMI
Если вы пытаетесь подключить устройство HDMI к телевизору с разъемом DVI, вам может потребоваться использовать переходной кабель HDMI-DVI. Кроме того, вы можете использовать кабель HDMI с добавленным адаптером HDMI-DVI или кабель DVI с адаптером DVI-HDMI. Это позволяет осуществлять связь между устройствами HDMI и DVI.
Хотя HDMI может передавать как видео, так и аудио сигналы, соединения DVI могут передавать только видео сигналы. Это означает, что если вы подключаете устройство-источник HDMI к телевизору, оснащенному DVI, вам необходимо выполнить отдельное аудиоподключение. В зависимости от телевизора, это можно сделать с помощью аудиоразъема RCA или 3,5 мм (AUX).
Телевизоры с более старым DVI могут не иметь встроенного программного обеспечения для распознавания устройства-источника HDMI. Свяжитесь с производителем вашего устройства, чтобы найти решение.
HDMI ARC что это
Что такое HDMI ARC. Подключение HDMI in3 (ARC) audio return channel, является стандартным начиная с версии HDMI 1.4, по кабелю HDMI кроме видео сигнала передаётся обратно от телевизора к колонкам также аудио сигнал, так что можно выводить с телевизора и звук. Эту возможность поддерживают все порты HDMI начиная с версии 1.4. Но бывают случаи, когда производитель микросхем HDMI, для удешевления производства, обратный аудио канал делает только в одном порту. Это общепринятая практика. Но по правилам если порт стандарта HDMI 1.4 или более поздняя версия все порты должны поддерживать ARC.
В отличие от предыдущих версий, когда для вывода звука необходимо было использовать внешнюю акустику. Обратный канал позволят принимать например сигнал с эфира и вывести звук через HDMI на подключенную акустику, но в не сжатом формате только стерео. Формат звука 5.1 передаётся только в сжатом формате до версии HDMI 2.1.
Как передать звук от компьютера на подключенный телевизор?
Подключение звука от компьютера к телевизору происходит при помощи кабеля, у которого на одном конце стандартный компьютерный разъем MiniJack, а на другом — два аудио тюльпана (RCA) для стерео звучания.
Либо при помощи вставки в аудио-выход компьютера переходника для тюльпанов. В этом случае, опять же, сделать тюльпаны можно легко собственноручно.
На компьютере один конец, который MiniJack (обычная вилка стандартных наушников), вставляется в гнездо, рядом с которым нарисованы наушники. Обычно он зеленого цвета.
А в телевизоре в два входа для тюльпанов, обычно красного и белого (или черного) цветов.
На что обратить внимание при покупке HDMI-кабеля
Полнота передачи информации по HDMI — это вопрос поддерживаемого кабелем стандарта, а не его стоимости. Новые кабели, которые сертифицированы в соответствии с актуальным HDMI-стандартом 2.1, дорогими быть не должны. В зависимости от длины кабеля, именитости производителя и аппетитов продавца цены начинаются примерно от 300 руб. и достигают приблизительно 50 тыс. руб.
HDMI гарантирует бесперебойную передачу данных на расстоянии до 10 метров. В некоторых магазинах можно приобрести даже более длинные кабели HDMI. Для увеличения этого расстояния требуется удлинитель HDMI, который способен усиливать сигнал.
Продавцы очень редко указывают толщину изоляции HDMI-кабелей. Таким проводам требуется особо плотная обмотка только тогда, когда они проходят непосредственно рядом с силовым кабелем. Тонкая изоляция в этом случае может привести к помехам на изображении.
 Покупайте только те кабели HDMI, которые соответствуют как минимум стандарту 2.0a (маркировка «High Speed»). Номера версии на упаковке может и не быть.
Покупайте только те кабели HDMI, которые соответствуют как минимум стандарту 2.0a (маркировка «High Speed»). Номера версии на упаковке может и не быть.
Кабели длиной более 10 метров требуются, например, для установленного под потолок проектора. Тогда, возможно, придется потратиться больше, чем рассчитывалось, а именно на покупку активного HDMI-кабеля. Такие кабели (длиной 15 метров, например) стоят около 3000–5000 рублей. Напряжение для HDMI — 5 В, но тут соединители оснащаются встроенными активными усилителями. Если вы купите подобный кабель, перед прокладкой проверьте качество соединения.
Для передачи HDMI-сигнала на еще большие расстояния до 100 метров используются оптоволоконные кабели. В таких случаях проще и дешевле будет расположить устройство воспроизведения ближе к экрану, а не заниматься опутыванием проводами всей квартиры или дачного дома.
Индустрия IT-технологий не стоит на месте, а напротив, динамично развивается. Едва ли не каждый день появляются новые устройства и девайсы, существенно упрощающие выполнение повседневных задач
Особое внимание следует уделить синхронизации телевизионного оборудования и компьютерной техники
Чтобы подсоединить ноутбук или ПК к ТВ, зачастую используется именно HDMI интерфейс. Этот кабель для телевизора существенно превосходит иные доступные шнуры, такие как VGA или тюльпаны.
Несмотря на тот факт, что такой способ синхронизации ноутбука и телевизора используется достаточно давно, мало кто знает, согласно каким критериям выбирается HDMI кабель. На самом деле, запутаться и совершить ошибку чрезвычайно легко. Особенно, если вы понятия не имеете, какой смысл скрывается за этой англоязычной аббревиатурой.
High Definition Multimedia Interface или HDMI – мультимедийный интерфейс, обеспечивающий передачу видеоконтента высочайшего качества и многоканальных цифровых аудиосигналов.

Терминология это, конечно же, хорошо, но давайте на пальцах разберемся, чем HDMI лучше условных тюльпанов. Дело в том, что используя старые интерфейсы, вы не сможете транслировать на экран телевизора изображение с максимальным качеством. Поэтому для просмотра фильмов в Full HD следует использовать именно HDMI, а не какой-либо иной кабель.
Если сравнивать этот интерфейс с DVI, то он также будет более выигрышным. Во-первых, он компактен. Во-вторых, оснащен защитой от копирования информации.
В актуальности шнура убедились, но как его выбирать? Рассмотрим основные критерии:

В дальнейшем подробно рассмотрим эти критерии и дадим конкретные рекомендации по выбору провода, а сейчас проанализируем сферы использования шнура.
Разъемы HDMI кабеля.
Итак, мы выяснили, что более продвинутый технологически по всем параметрам тип High Speed with Ethernet в спецификации 1.4, а теперь немного поговорим о существующих разъемах HDMI кабеля. Согласно спецификации типы разъемов HDMI обозначаются латинскими буквами (A, B, C, D, E) или словами mini и micro.

- Type A (standart HDMI) — стандартный разъём, который чаще всего встречается в цифровой технике.
- Type C (micro HDMI) и Type D (mini HDMI) — уменьшенные типы обычно встречаются на планшетах, фотоаппаратах, ноутбуках, видеокамерах и различных мобильных и портативных устройствах.
- Type B — имеет расширенный видеоканал для передачи изображения с разрешением свыше 1080p (менее популярен, чем предыдущие типы).
- Type E — разъем имеет замок, который обеспечивает надежную фиксацию коннектора с гнездом в момент эксплуатации устройства (применяется в автомобилях для соединения мультимедийных устройств).
Неисправность соединения HDMI на телевизоре HDR
Известно, что реализация HDR на многих телевизорах 4K Ultra HD вызывает проблемы с подключением HDMI. Если у вас телевизор с высоким динамическим диапазоном (HDR) и ни один из вышеперечисленных шагов не работает, следуйте этим советам по устранению неполадок:
- Убедитесь, что ваш аудиоприемник или другое промежуточное устройство совместимо с HDR.
- Убедитесь, что прошивка телевизора актуальна.
- Если вы этого еще не сделали, замените кабель HDMI на высокоскоростной кабель HDMI со скоростью не менее 10,2 Гбит/с, но предпочтительно 18 Гбит/с.
Если у вас есть устройство с поддержкой HDR, такое как UHD Blu-ray-проигрыватель или потоковое устройство, подключенное к HDR-совместимому телевизору, возможно, телевизор не распознает HDR-кодированный контент. Когда телевизор HDR или видеопроектор обнаруживает сигнал HDR, на экране должно появиться подтверждение. Если это не так, проблема может быть в совместимости, а не в возможности подключения.
Если ваш телевизор или видеопроектор по-прежнему не распознает источник HDR после изменения настроек и обновления кабелей, обратитесь в службу технической поддержки для телевизора или устройства-источника HDMI.
Подключение телевизора к компьютеру по HDMI
Для этого необходимо наличие разъемов HDMI на видеокарте компьютера.
В моем домашнем стационарном ПК видеокарта встроенная в процессор.
Так же желательно наличие HDMI разъема на телевизоре или сбоку.
После того как мы убедились в наличии разъемов необходимо приобрести HDMI кабель (выглядит он так). Сделать это можно в ближайшем компьютерном магазине.
Для подключения телевизора к компьютеру по HDMI все готово.
Перед подключением авторитетные источники рекомендуют выключить компьютер и телевизор. Скорее всего эта рекомендация имеет смысл, но на работе тысячу раз подключали «на горячую» мониторы к компьютерам по VGA все было нормально. Дома подключал на ходу монитор к компьютеру по DVI и тоже все было нормально. Возможно для HDMI лучше выключить аппараты.
Выключаем компьютер и телевизор.
Подключаем один конец кабеля к компьютеру второй к телевизору.
Включаем телевизор.
Нажимаем на пульте INPUT несколько раз и выбираем разъем HDMI к которому подключили кабель. Включаем компьютер и переходим к настройке.
Неисправность соединения HDMI с ноутбуком или компьютером
Если вы пытаетесь использовать ПК или ноутбук в качестве компонента источника, убедитесь, что в настройках вашего компьютера в качестве выходного соединения по умолчанию выбран HDMI. Если вы не можете получить изображение с ноутбука на экране телевизора, попробуйте следующие советы по устранению неполадок:
- Загрузите компьютер с помощью кабеля HDMI, подключенного к телевизору, который уже включен.
- Загрузите компьютер, когда телевизор выключен, а затем включите телевизор.
- Загрузите компьютер и включите телевизор перед подключением кабеля HDMI.
Если у вашего телевизора есть вход Video Graphics Array (VGA), вам, возможно, придется использовать его вместо HDMI.
RCA и S-Video
Старый добрый тюльпан или RCA разъемы есть практически у всех телевизоров и многих компьютеров. Штекеры для передачи видеосигнала окрашены в желтый цвет, а звуковые белого и красного.
Четкость передачи видео невысокая, но если ничего другого нет, то можно использовать и этот способ.
К телевизору подключается тюльпан, а к компьютеру через разъем S-Video. Звук придется воспроизводить на ноутбуке или выводить отдельным проводом.
Преимущества:
Имеет только для устаревших приборов.
Недостатки:
- Плохое качество передаваемого сигнала;
- Необходим отдельный провод для передачи аудио;
- Ноутбуки не оснащаются такими гнездами.
Правила выбора кабеля
Особых требований к новым кабелям типа HDMI не предъявляются, если речь идет о проводе знаменитого бренда. В этом случае качество и долговечность гарантированы. Главное, чтобы провод был новым. Только в этом случае он поддерживает формат 4К и выше. Следовательно, его можно использовать для соединения даже для самой современной техники.
HDMI кабель с поддержкой формата 4К и выше
Однако профессионалы советуют при покупке провода обращать внимание на следующие моменты
- номер версии. Большинство кабелей имеет версию 2.0. Это указывает на то, что провод высокоскоростной, то есть все данные передаются с высокой скоростью от 18 Гб/с без потери качества. Еще одна версия кабелей, которая появилась относительно недавно, – 2.1. Это сверхскоростной провод, который передает информацию со скоростью 48 Гб/с. Планируется, что такой кабель в будущем будет поддерживать формат видео 10К;
- дизайн. Основное требование к оформлению кабеля – тонкий коннектор. Только в этом случае его удобно будет вставлять в гнездо, и он не будет мешать другим проводам;
- длина. Не рекомендуется брать слишком длинные провода, поскольку из-за этого падает скорость передачи данных. Однако не следует брать и очень короткие провода, поскольку длины может не хватить для соединения устройств. Оптимальный вариант – кабель, длиной 1-3 м.
Так какой же кабель HDMI выбрать? Рекомендуется ориентироваться на указанные критерии, а также на стоимость провода
Так, если нужно приспособление по разумной цене, обратите внимание на вариант Philips HDMI — HDMI (SWV3452 (3) S/10). Из средней ценовой категории можем предложить модель AudioQuest Pearl
Для неограниченного бюджета подойдет изделие Belkin HDMI 2.1 Ultra High Speed. По такому принципу можно выбрать любой кабель из нашего рейтинга.
Разъемы
Кабели HDMI принято подразделять на 5 основных типов по виду и размеру разъема.
- Тип A – наиболее распространенный, и его можно встретить у большинства моделей телевизоров, приставок, GPU-модулей.
- Тип B – редкий разъем, предназначенный для передачи данных в формате3830*2400 pix. В современных мультимедийных устройствах последнего поколения уже практически не используется.
- Тип C – это миниатюрный разъем, который применяют для мобильных устройств, таких как планшет, смартфон, фотокамера.
- Тип D – еще один миниатюрный выход, применяемый для небольших устройств или мобильных систем.
- Тип E – используется для коннекта различной автомобильной мультимедийной техники, например, для подключения автомагнитолы.