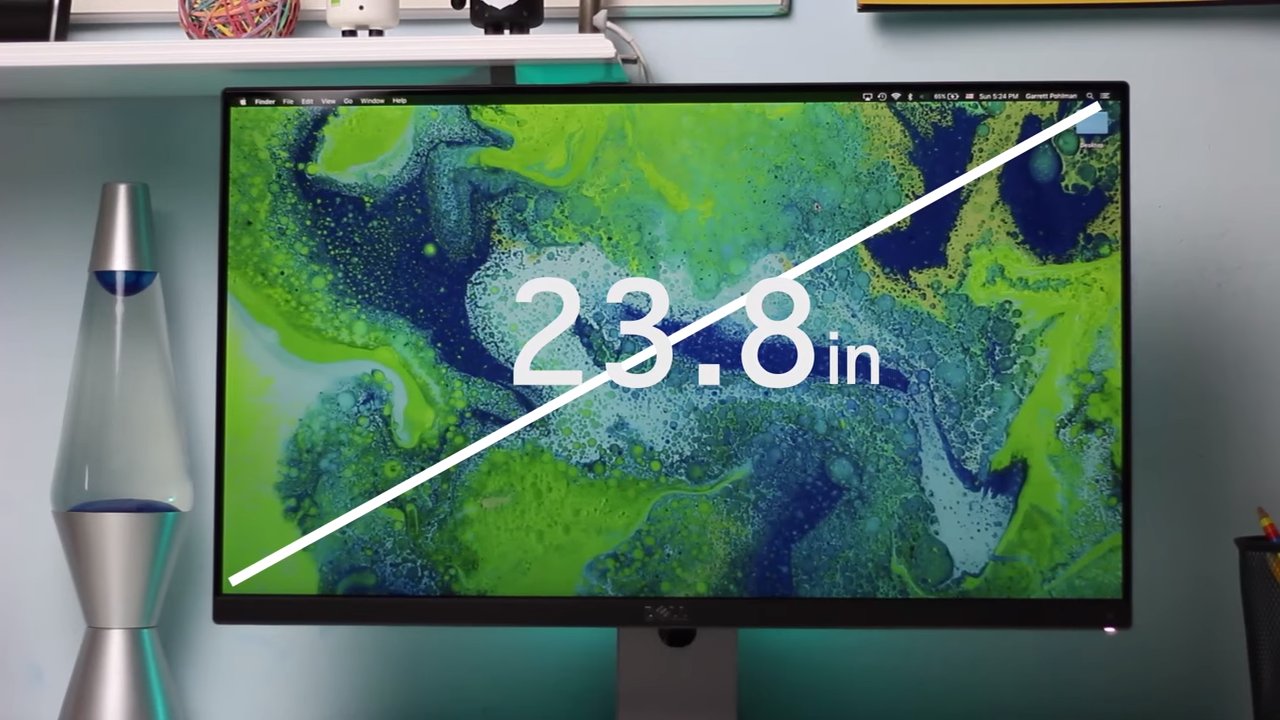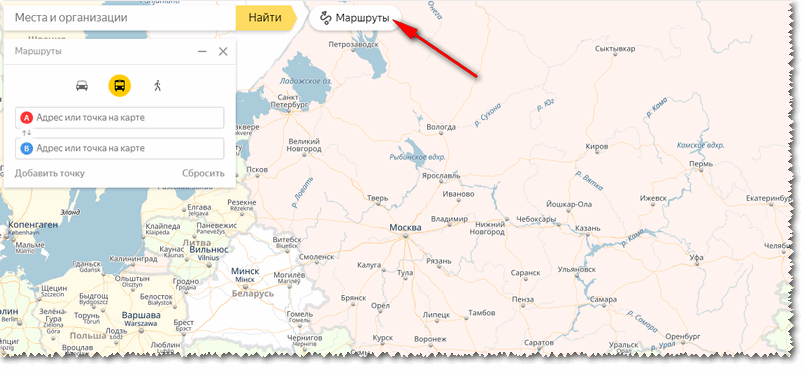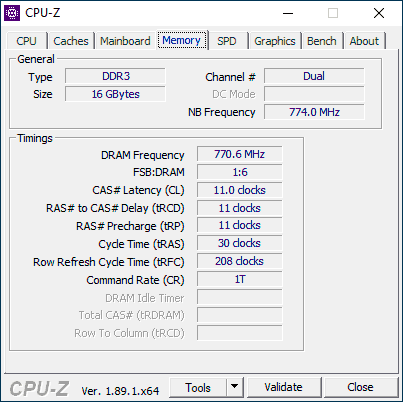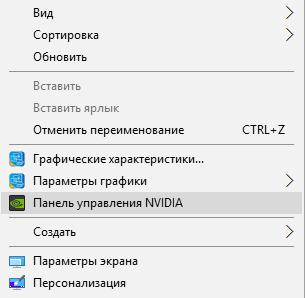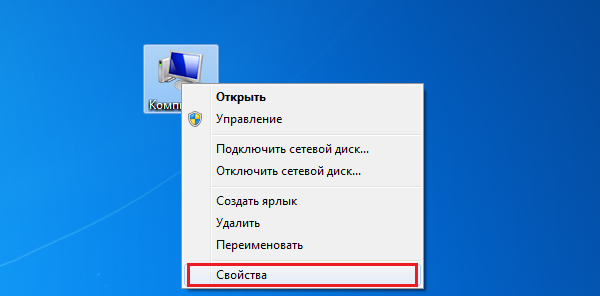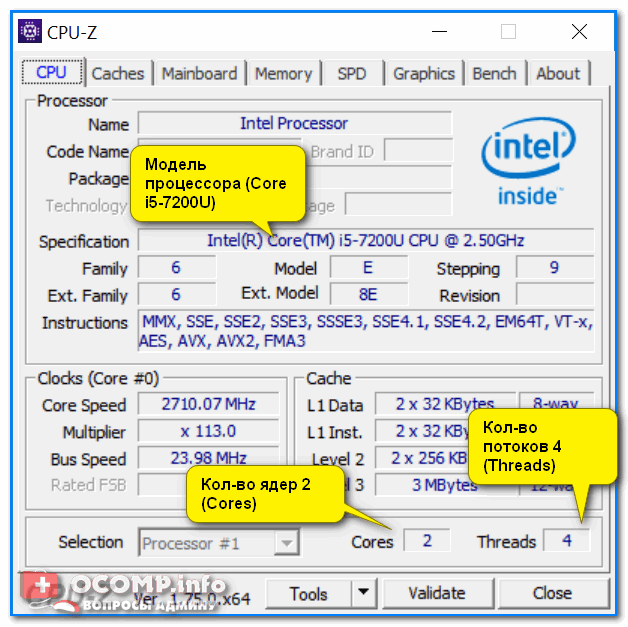Частота обновления экрана монитора. как узнать сколько герц в мониторе?
Содержание:
- Для чего нам дополнительные Гц?
- Как «разогнать» монитор: по шагам
- Частота обновления кадров монитора
- Другие параметры для качественной картинки
- Процесс развертки: техническое описание
- Плюсы и минусы увеличения частоты экрана
- Сколько герц лучше для монитора: что такое частота монитора, как узнать сколько герц поддерживает монитор
- Как повысить частоту обновления экрана монитора
- Топ-3 телевизора 50 и 60 Гц
Для чего нам дополнительные Гц?
В старых кинескопных телевизорах с диагональю экрана свыше 70 см, при стандартной частоте в 50-60 Гц наблюдалось сильное мерцание, что давало дополнительную нагрузку на глаза.
Причиной этому служило не низкое количество кадров, а особенность самой технологии. Поэтому инженеры разработали ЭЛТ-телевизор с частотой обновления 100 Гц. С такой частотой картинка не мигала, а глаза не уставали.
Именно поэтому возникло заблуждение, что телевизор с большим значением частоты не влияет на зрение.
В ЖК телевизоре с частотой 60 Гц мерцание нет, и увеличение показателя частоты необходимо совершенно для других целей.
Как «разогнать» монитор: по шагам
ШАГ 1
1) Стоит сразу же сделать одну оговорку: степень «разгона» зависит от модели и типа матрицы вашего монитора. Так, например, VA и IPS не так хорошо поддаются разгону, как TN (TN+Film). Кстати, ноутбучные матрицы (если верить статистике) в среднем поддаются разгону несколько лучше.
Впрочем, 10-15% выдерживают практически любые мониторы. Поэтому попробовать с 60 Гц «догнать» до 75 Гц — точно есть смысл.
2) Чтобы «открыть» в настройках монитора возможность выставить частоту его обновления выше той, на которой он может работать по дефолту — необходима спец. утилита Custom Resolution Utility (CRU).
ШАГ 2
В папке с извлеченной утилитой (CRU) будет несколько файлов. Для начала нужно запустить от имени администратора «CRU.exe» (см. скриншот ниже).
CRU.exe — запуск от имени администратора
ШАГ 3
После перед вами предстанет окно с режимами работы вашего монитора. Пока на них можно не обращать внимания — сразу нажмите по кнопке «Add».
Add — добавляем новый режим
В графу «Refresh rate» введите значение в 75 Hz, и два раза нажмите «OK», сохранив настройки.
75 Гц
ШАГ 4
Теперь необходимо запустить от имени администратора файл «restart64». Благодаря этому новый режим работы монитора добавится в список доступных.
restart64.exe — запускаем
ШАГ 5
Далее необходимо открыть параметры монитора: в Windows 10 для этого нужно нажать сочетание кнопок Win+i, перейти в раздел «Дисплей» и открыть «Доп. параметры дисплея» (см. скрин ниже).
Настройки дисплея в Windows 10
После необходимо открыть свойства видеоадаптера (пример на скрине ниже ).
Свойства дисплея
Далее во вкладке «Монитор» появится возможность указать новую частоту в 75 Гц.
Важно! После того, как укажите 75 Гц — нажмите кнопку «Применить» и подождите 10-15 сек. (это нужно для того, чтобы посмотреть, как будет вести себя монитор). Если пойдет что-то не так — Windows автоматически перейдет на предыдущий режим работы (т.е
на 60 Гц), если, конечно, вы ничего не нажмете…
Если пойдет что-то не так — Windows автоматически перейдет на предыдущий режим работы (т.е. на 60 Гц), если, конечно, вы ничего не нажмете…
Частота обновления экрана
Если с изображением всё нормально (нет помех, ряби и пр.) — значит разгон прошел успешно и вы можете протестировать, как монитор себя будет вести в играх.
Если на экране появились помехи — значит монитор не «выдерживает» данную частоту и ее необходимо снизить (об этом в шаге 6).
Монитор поплыл — слишком сильный разгон
ШАГ 6
Этот шаг может вам пригодится, если при «разгоне» оказалось, что монитор 75 Гц не «держит» и вам нужно уменьшить частоту (либо наоборот, с 75 Гц все работает, и вы хотите «догнать» до 100 и выше… ).
Сначала нужно запустить файл «CRU.exe» от имени администратора (также, как это мы делали в шаге 2). Далее выбрать наш добавленный режим в 75 Гц и нажать кнопку «Edit» (т.е. редактировать).
Edit — редактировать режим в 75 Гц
После, в строке «Refresh Rate» изменить значение с 75 Гц на 70 Гц (например).
Редактируем старое значение
Затем сохранить настройки, и следовать согласно шагам 3÷5 . Таким образом, проделав эти шаги несколько раз с разными значениями частоты обновления — можно найти тот «оптимальный» максимум для вашего монитора, с которым всё будет работать…
Отмечу, что разница в динамических сценах игр между 60 и 75 Гц — заметна невооруженным глазом! Картинка явно ставится лучше: плавность повышается весьма существенно.
PS
Кстати, такую «принудительную» работу монитора на более высокой частоте обновления — можно «провернуть» и с помощью настроек nVidia (для некоторых моделей устройств).
Дополнения приветствуются!
Ну а у меня на сим пока все, удачи!
Другие записи:
- Как выполнить стресс-тест процессора и системы в целом, держит ли он частоты, нет ли перегрева …
- Как узнать какая у меня видеокарта: определение модели для поиска драйверов
- Компьютер не видит принтер (МФУ): что можно сделать перед вызовом мастера…
- Чем отличается оптическая мышь от лазерной? Какая лучше?
- Потерял телефон: как его найти или хотя бы заблокировать и стереть с него данные
- Как снизить температуру процессора за счет тонких настроек (до 20°C): отключение Turbo Boost, …
- Как вырезать из видео нужные фрагменты (куски): без конвертирования! Разделение видео на части // …
- Как записать звук на компьютере (с микрофона или тот, что слышен в колонках)
- https://remontka.pro/change-screen-refresh-rate/
- https://remontcompa.ru/1310-kak-uvelichit-chastotu-monitora.html
- https://ocomp.info/razgon-monitora-do-75-gts.html
Частота обновления кадров монитора
Для того чтобы пользователь видел, что сейчас происходит на экране, он постоянно обновляется. Кадры на нём беспрестанно меняются, и чем чаще это происходит — тем лучше для ваших глаз.
Кроме частоты обновления, следует убедиться, что разрешение на вашем экране соответствует рекомендуемым параметрам, ведь это значительно повысит удобство пользования компьютером и облегчит напряжение на глаза.
Частота обновления кадров измеряется в Герцах (Гц). Считается, что оптимальным значением для ЖК-мониторов будет показатель 60 Гц, а для мониторов с электронно-лучевой конструкцией — минимум 85 Гц. Настройка указанных параметров зависит от модели монитора, видеокарты и правильной установки драйверов для них.
Меню настройки в windows XP
Все параметры, имеющие отношение к изменениям внешнего вида и отображению изображений, находятся, как правило, в меню «Свойства», в которое вы можете попасть, кликнув правой кнопкой мыши в любом месте рабочего стола. Далее, следует найти вкладку «Параметры», там выбрать «Дополнительно», и здесь должно быть меню «Монитор». Открыв его, вы обнаружите выпадающий список, который будет озаглавлен словами «Частота монитора». Ознакомьтесь с настройками и выберите необходимые.
Расположение настроек в windows 7
Кликаем мышью на столе, однако, в этот раз ищем пункт «Разрешение экрана». В появившемся окне перейдите во вкладку «Дополнительные параметры» и найдите меню «Монитор». Здесь представлены варианты «герцовки» монитора, которые можно менять.
Зачем нужны эти настройки и на что они влияют?
Для начала отметим, что если вы не нашли подобных меню на вашем компьютере, есть вероятность неправильно установленных драйверов, либо эти параметры можно настроить в другом месте. Также возможно, что изменение указанных настроек не предусмотрено девелопером, и на устройстве установлены автоматически рекомендуемые параметры.
Если у вас видеокарта AMD и установлена программа «AMD Catalyst control Center», откройте её, кликнув на небольшую белую стрелочку в правой части панели задач. Там перейдите во вкладку «Мои цифровые плоские панели» и выберите пункт «Пользовательские разрешения». Создайте новую конфигурацию и настройте вручную все необходимые параметры. Хотелось бы сразу отметить, что здесь установлены рекомендуемые параметры, и за их изменение и последствия отвечать вам. Там их довольно много, поэтому тщательно всё проверьте и разузнайте, перед тем как применять настройки.
Кроме того, диапазон частот, доступных для настройки, зависит от разрешения дисплея. Чем выше разрешение, тем меньше возможные значения обновления частоты кадров. Поэтому не стоит специально повышать разрешение дисплея.
Не выставляйте низкие показатели. Если вы замечаете дрожание экрана, то есть его обновление, это негативно влияет на здоровье ваших глаз, и работать в таких условиях не то чтобы трудно и не комфортно, но и крайне нежелательно. Если у вас современный монитор, не выбирайте пункт «чересстрочная развёртка», даже когда значение частоты увеличивается и изображение кажется нормальным — это обман. Данная технология применялась в аналоговых камерах, телевидении и домашних видеосистемах, однако, в новейших мониторах она уступила место так называемой прогрессивной развёртке.
Также не стоит гнаться за слишком высокими параметрами обновления частот. Если вы видите, что вам на выбор даны значения 100 и 120 Гц, выбирайте 100, это поможет избежать эффекта «замыливания» изображения.
Под конец хотелось бы сказать, что для рядовых юзеров оптимальным вариантом будет применение параметров, устанавливаемых по умолчанию. Ведь они приняты не просто так, компоновщики наверняка знают, на что способно их творение и в каких условиях оно будет максимально удовлетворять пользователя. В случае, если вы не видите или не знаете рекомендуемых настроек для вашего устройства, воспользуйтесь всемирной паутиной, благо там сейчас можно найти абсолютно всё.
Другие параметры для качественной картинки
Помимо частоты обновления, есть и иные необходимые параметры для качественного изображения, которые нужно учитывать при выборе современного жк телевизора.
Оптимальное разрешение

Первое, на что нужно обратить внимание – это разрешение телевизора.
Изображение на дисплее состоит из маленьких точек – пикселей. Разрешение монитора – это количество пикселей по горизонтали и вертикали
Современные телевизионные панели имеют разрешение HD (1366х768), Full HD (1920х1080) и Ultra HD или 4K (3840х2160).
При выборе разрешения телевизора нужно учитывать источник сигнала и качество изображения. Если телеприемник приобретается для просмотра цифрового эфирного или кабельного телевидения, то картинка будет не самого хорошего качества.
Телеприемник с разрешением 1920х1080 подойдет для спутникового телевидения либо другого качественного сигнала, например, для просмотра фильмов с USB носителей или через Интернет. Диагональ экрана может быть любой.
Сегодня набирает популярность новый стандарт – Ultra HD. Не смотря на то, что соответствующего контента пока немного, стоит приобрести телевизор с таким дисплеем, чтобы устройство оставалось современным даже через несколько лет, когда формат 4K станет широко распространенным. Сегодня же на таких телевизорах можно смотреть Blu-Ray фильмы через соответствующий проигрыватель, подсоединенный к телеприемнику при помощи HDMI кабеля.
Тип матрицы
Сегодня на рынке представлено несколько видов телевизоров:
- LCD ТВ с CCFL подсветкой (флуоресцентные лампы) – бюджетные модели;
- LCD телевизоры с LED-подсветкой (светодиоды) – современные устройства, отличающиеся повышенной контрастностью и лучшим изображением;
- OLED (Organic Light-emitting Diode) – телевизоры на органических кристаллах. Для них не требуется отдельная подсветка, такие телевизоры обеспечивают высокое качество цветопередачи и невероятную глубину черного цвета.
До недавнего времени на рынке пользовались популярностью плазменные телевизоры, но сегодня эта технология не пользуется спросом из-за высокой стоимости и множества недостатков.
Кроме типа телевизора, качество изображения также зависит от того, какой из трех типов матриц используется при их изготовлении – TN, IPS и VA.
TN матрицы устанавливаются на бюджетных телеприемниках, у них невысокая цветопередача и плохой угол обзора. IPS-матрицы отличаются хорошей цветовой гаммой, неплохой контрастностью и широким углом обзора.
При этом стоят они очень дорого. VA – промежуточное звено между TN и IPS. У них чуть хуже цветопередача и угол обзора, чем у IPS матриц, но при этом гораздо лучше контрастность и меньше стоимость.
Плоский экран или изогнутый

Большинство современных телевизионных панелей оснащаются плоским экраном. Изогнутый дисплей имеют дорогие модели телевизоров таких производителей, как Samsung, Haier, LG и т.д.
Просмотр фильмов на нем захватывающий, т.к. изображение получается объемным и реалистичным, но есть недостаток – картинка искажается при просмотре сбоку. Поэтому покупать такой телеприемник можно только в том случае, если он будет установлен напротив места просмотра.
Smart TV или обычный
Заключение
При выборе телевизионной панели в первую очередь нужно учитывать индекс частоты обновления телевизора, тип телеприемника и вид матрицы, разрешение.
Изогнутый дисплей стоит покупать только в том случае, если кресло или диван будут расположены напротив экрана, а наличие функции Smart TV актуально только в том случае, если телевизионный приемник приобретается не только для просмотра телепрограмм, но и для активного использования Интернета. На качество изображения последняя характеристика не влияет.
Процесс развертки: техническое описание
Чтобы понять, что означает частота обновления кадров монитора и как осуществляется дорисовка кадров, следует разобрать виды ЖК мониторов и телевизоров, которые присутствуют сейчас на рынке.
- LCD. Были одними из начальных разработок серии ЖК телевизоров. Сейчас отличаются относительной дешевизной. Появилось множество новых технологий, внедряемых в улучшенные модели. В соответствии со сравнительными параметрами, они уступают LED моделям. Изображение формируется на основе флуоресцентной CCFL подсветки. Данные изделия не отличаются картинкой хорошей четкости. С имеющейся частотой развертки телевизора более 100 Гц мерцание отсутствует полностью.
- LED. Являются усовершенствованной категорией мониторов LCD, которые дополняются системой подсветки изображения с помощью диодов LED. Подобные мониторы имеют высокие показатели контрастности. По площади экрана может быть разное размещение диодов, что оказывает влияние на качества картинки. При маркировке «Edge LED» подсветка сосредотачивается только в торцевых частях. Стоимость данного телевизора будет дешевле, но и изображение несколько хуже.
- Плазменная панель. Для них не нужна дополнительная подсветка. Использующиеся плазменные ячейки подсвечиваются путем воздействия на люминофоры ультрафиолетовыми лучами. Если сравнивать с двумя вышеперечисленными вариантами, то именно плазма дает более высокую контрастность и глубокие темные оттенки. Недолговечность компенсируется доступной стоимостью, после 3 – 4 лет работы панель начинает выгорать, а качество картинки заметно снижается. Список минусов дополняют частые сбои при использовании съемных модулей и ощутимое потребление энергоресурсов.
- OLED. В современном мире относится к вершине теле прогресса. Первые варианты изогнутых телевизоров появились в 2015 г. Подобное экстравагантное исполнение не имело большого спроса. Затем стали появляться плоские привычные OLED изделия. Производители смогли обеспечить высококачественную картинку без использования дополнительной подсветки. Достоинства данной технологии очевидны при сравнении с OLED.
Теперь рассмотрим, что такое частота обновления экрана. Телевизионный ряд, который предоставляется по некоммутируемым каналам связи, составляет 50 к/с. С помощью цифровой обработки видео каждый кадр копируется и показывается дважды. Таким образом появилась частота кадров монитора 100 Гц. Такая частота монитора для игр является доставочной. Эта технология исключает наиболее не комфортный дефект изображения, заключающийся в мерцании.
В дальнейших разработках были использованы технологии компьютерной анимации. В ней техника за основу берет 2 кадра и обеспечивает создание промежуточных интеллектуальных способов. Получается четкое и плавное движение. Отличием от ПК стало отсутствие понятия у дисплея обновления экрана телевизора какая картинка должна быть следующей – «будущий кадр». Кадры дорисовываются на основе анализа прошлых. Это залог плавного и точного изображения. Узнать, какая лучше частота обновления монитора можно путем просмотра движущихся объектов на высокой скорости. Они должны быть не размытыми и четкими.
Плюсы и минусы увеличения частоты экрана
При увеличении частоты движение показывается более качественно. Поэтому более высокая частота обновления более комфортна для зрителей. При этом надо учитывать. Что при съёмке фильма также используется своя частота. Она может быть, например, 24, 30 или 60. Сейчас существует не очень много контента для 120 кадров в секунду.
Если показывают видео, снятое с частотой 30 кадров в секунду, то при частоте показа 120 Гц каждый кадр будет повторён четырежды. В таком случае высокая частота является избыточной. Поэтому, когда производитель рекламирует высокую частоту огбновления. Для неё просто может не оказаться контента подходящего уровня качества.
В видео сравнивают телевизоры с различными частотами обновления
Использование частоты 50-60 Гц допустимо, так как обеспечивает приемлемый показ, но при этом часто создаётся изображение невысокого качества и происходит размытие картинки. У таких телевизионных приёмников наиболее низкие цены. Связанное с низкой частотой мерцание способно вызывать регулярное утомление глаз. Однако такие устройства имеют в бюджетном сегменте устойчивый спрос. При просмотре кабельного или циффрового телевидения такое качество является максимально необходимым. Показ на устройствах более дорогого сегмента рынка не будет существенно отличаться от того, который выполняется на бюджетном телевизоре.
Телевизоры для частоты 100-120 являются оптимальным вариантом. Они могут качественно передавать картинку для существующего контента. При этом их цены будут выше, чем у бюджетных изделий. При этом более высокая цена является оправданной. При наличии соответствующих финансовых возможностей такая покупка может рассматриваться как оптимальная. Эта частота потребуется тем, кто на телевизионном мониторе играет в игры или просматривает 3D фильмы.
Такие мониторы хорошо себя показывает при просмотре на большом экране передач. В которых показывают очень динамические сцены. В большинстве случаев это относится к просмотру передач о спортивных матчах и соревнованиях (например, автогонок, хоккейных или футбольных матчей).
Плюсы и минусы
Более высокое качество показа
Низкая утомляемость зрения
Высокое качество показа быстро меняющихся изображений
Избыточный уровень качества при частоте обновления экрана более 120 Гц
При выборе телевизора более высокая частота развёртки является предпочтительной. Однако для того, чтобы обеспечить качество просмотра. Необходимо учитывать все характеристики телевизионного приёмника комплексно. Она также зависит от технологии, которая была использована при производстве экрана. Также необходимо учитывать собственные требования к технике и имеющиеся финансовые возможности.
Сколько герц лучше для монитора: что такое частота монитора, как узнать сколько герц поддерживает монитор
Современные модели дисплеев характеризуются несколькими основными параметрами. Это разрешение экрана, время отклика и частота обновления. Хотя, казалось бы, что последняя характеристика была присуща только экранам с ЭЛТ. Однако, присутствует она и на современных моделях, причём в настройках указываются три цифры.
Что такое частота монитора
Во времена, когда дисплеи занимали половину пространства стола и имели большой вес, параметр «частота обновления», или как его ещё называют «развёртка кадров» обозначал, с какой периодичностью мигает транслируемая картинка.
Считалось, что чем выше эта цифра, тем лучше. Объяснялось это тем, что при высоких величинах кадровой развёртки, глаза уставали значительно меньше. Порой эта цифра достигала отметки в 144 Гц.
В продаже даже существовали видеокарты, поддерживающие мониторы с кадровой развёрткой в 240 Гц.
Современные же модели имеют значения 59, 60 или 75 Гц. Откуда берутся эти цифры?
Согласно существующей теории, для того чтобы человеческий глаз воспринимал картинку целиком, частота семплирования должна быть минимум в два раза больше частоты, воспринимаемого сигнала.
То есть, если аналоговый сигнал имеет частоту в 25 Гц, эту величину необходимо увеличить в два раза. Цифровой сигнал MPEG равен 30 Гц. Перемножая указанные цифры на 2, получаем 50 и 60 Гц соответственно.
Значение в 59 Гц является усреднённым, так как в разных странах частота переменного тока электропитания различна. Например, в Европе оно равно 50, а в России 60 Гц.
Все современные модели видеокарт оборудованы системой, устойчивой к этим сетевым помехам.
Как узнать, сколько герц поддерживает монитор
У разных моделей дисплеев величина может отличаться. Поэтому требуется знать, сколько герц поддерживает конкретный дисплей. Для этого необходимо выполнить:
- Находясь на «Рабочем столе», нажать правую кнопку на мышке и найти «Параметры экрана».
- В нижней части открывшегося меню, выбрать подпункт «Свойства графического адаптера».
- В нём найти «Монитор», где и будет написано поддерживаемое экраном значение.
Если используется операционная система Windows 7, то делается это через меню «Пуск». Далее нужно перейти в «Панель управления», где выбрать вкладку «Экран». В ней необходимо найти подпункт «Дополнительные параметры».
Сколько герц лучше для монитора
Идеального значения частоты кадровой развёртки не существует, так как этот показатель складывается из нескольких параметров. Значение имеет и возраст, ведь постепенно острота зрения снижается. Поэтому в такой ситуации значение развёртки кадров должно быть больше.
С другой стороны, за передачу изображения на монитор компьютера отвечает графический адаптер. И если видеокарта выдаёт цифру в 60 Гц, то дисплей значения выше этой цифры не покажет. Если же на мониторе выставлено 60 Гц, а видеокарта выдаёт развёртку выше, то появятся так называемые артефакты.
Таким образом, чтобы подобрать идеальный для себя параметр, сначала необходимо узнать характеристики графического адаптера и монитора. Комфортной же для глаз является цифра 60 Гц.
Как повысить частоту обновления экрана монитора
Как можно понять из описания выше, 99% матриц имеют возможность выдавать большую частоту обновления экрана, чем 60 Гц, которые положены по техническим характеристикам. Сдерживает их от работы при повышенной частоте программное ограничение. Соответственно, именно на программном уровне нужно решать вопрос, чтобы увеличить частоту обновления экрана монитора.
В зависимости от того, AMD или Nvidia видеокарта установлена в компьютере, будет отличаться способ настройки повышенной частоты обновления экрана монитора.
Видеокарта NVidia
Чтобы увеличить частоту обновления выше 60 Гц на экране монитора, который подключен к компьютеру с видеокартой NVidia, можно использовать утилиту видеокарты:
- Нажмите правой кнопкой мыши в любом свободном месте на экране рабочего стола, после чего выберите в выпадающем меню вариант “Панель управления NIVIDIA”;
- Откроется утилита для настройки параметров видео, 3D и дисплея. Здесь нужно в левой части окна переключить на подраздел “Изменение разрешения” в разделе “Дисплей”;
- Далее потребуется создать свои собственные настройки параметров разрешения. Для этого нажмите “Настройка” в нижней части окна;
- Откроется страница настройки параметров, здесь поставьте галочку в чекбоксе “Включить режимы, не предлагаемые дисплеем” и нажмите “Создать пользовательское разрешение”;
- Появится окно настройки пользовательского разрешения. В разделе “Синхронизация” установите параметр “Авто” в пункт “Стандартное”. Сверху можно видеть параметр “Частота обновления (Гц)”, который и будет настраиваться. Поскольку заранее нельзя сказать, какой потенциал имеется в матрице вашего монитора, нужно будет понемногу повышать частоту, после чего нажимать “Тест”, проверять нет ли искажений в изображении или артефактов. Если проблем нет, то можно повысить еще на 1 Гц и снова провести тестирование. И так до тех пор, пока не будет найдено максимальное значение частоты обновления экрана, на котором он работает без проблем;
- Обнаружив максимальное значение частоты обновления экрана, нажмите “Да” в окне с предложением применить изменения;
- После этого требуется сохранить результат, и на экране изменения разрешения выбрать пользовательское разрешение. Как можно видеть, частота обновления для него будет на том уровне, который был задан в результате настройки.
Видеокарта AMD
Встроенной утилитой AMD выполнить подобные манипуляции по настройка частоты обновления экрана не получится, поэтому придется использовать сторонний софт. Для решения проблемы подойдет программа Custom Resolution Utilities (CRU), которую можно бесплатно скачать в сети.
Важно: В отличие от настройки для видеокарты NVidia, Данный способ несколько сложнее. Главная его сложность в том, что нет возможности провести тестирование монитора до того, как будет установлено новое значение частоты обновления экрана
Соответственно, если после установки неправильной частоты обновления возникнут проблемы, возвращаться к исходным настройкам может потребоваться через безопасный режим Windows.
Чтобы через программу Custom Resolution Utilities (CRU) повысить параметр частоты обновления экрана, выполните следующие действия:
- Запустите программу, для этого воспользуйтесь ярлыком CRU.exe;
- Откроется окно настройки. Здесь нужно создать новое разрешение. Сверху нажмите “Add”;
- Как и в описанном выше способе, нужно далее подобрать максимально допустимую для конкретного монитора частоту обновления. Это настраивается параметром Refresh Rate;
- Добавлять следует также по 1 Гц, чтобы найти оптимальное значение, после каждого выбора нажимая “ОК”;
- Далее на главном экране программы сверху нужно выбрать новое разрешение и нажать “ОК”;
- После этого запустите поочередно (от имени администратора) все exe-файлы Restart, которые имеются в папке с программой. Как отмечалось выше, если в результате таких действий возникнут сбои, придется использовать безопасный режим для возвращения к исходным настройка.
Топ-3 телевизора 50 и 60 Гц
Ниже будет список телевизоров с небольшим индексом обновления.
LG 43UK6200PLA 43″ (2018)
Расширенный динамический диапазон (HDR). Технология распознавания речи, стильные металлические рамки. Есть несколько каналов для объемного звучания, процессор 4 ядра. Платформа Smart TV webOS, светодиодная (LED) подсветка Direct LED. Поддержка 24p True Cinema, стереозвук, универсальный (мультибрендовый) пульт. Оперативная память 1.5 ГБ, встроенная память 4 Гб.
Sony KD-55XG7005 54.6″ (2019)
Хорошая картинка, непритязательный дизайн, 6 интернет-кинотеатров. Понятные настройки, большой экран. Светодиодная (LED) подсветка Direct LED, платформа Smart TV Linux, стереозвук. Декодеры аудио Dolby Digital, DTS, поддержка 24p True Cinema, запись видео, таймер сна.
LG 43UM7450 43″ (2019)
Простой в управлении телевизор, достойное качество звука и изображения. Большой выбор приложений, быстрый смарт. Тип матрицы экрана IPS, lead-подсветка Direct LED, телетекст. Объемное звучание, автоматическое выравнивание громкости (AVL). Управление голосом, мультибрендовый пульт, экосистема LG Smart ThinQ. Поддержка HDR10 Pro, есть крепление на стену.