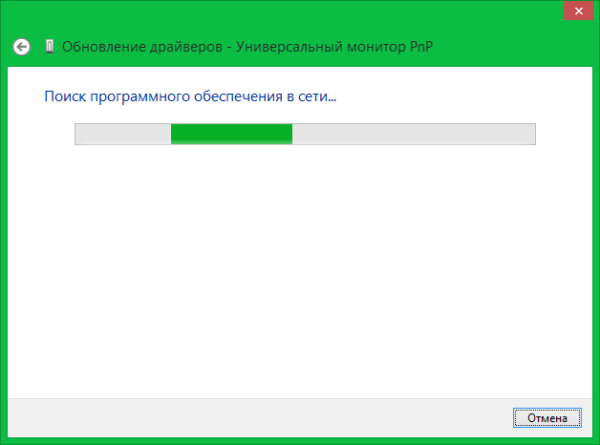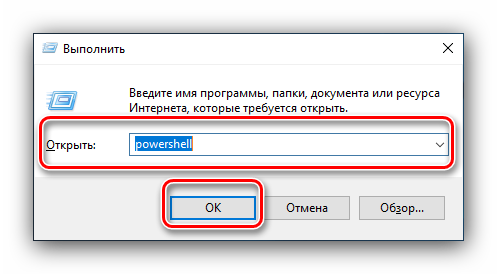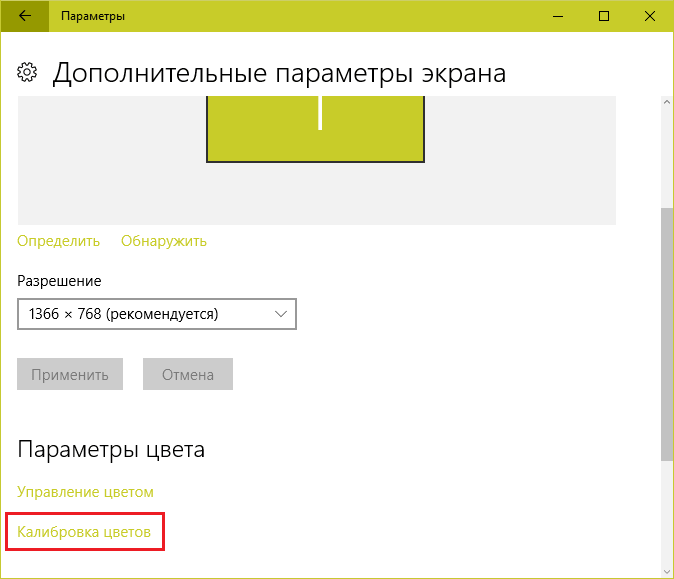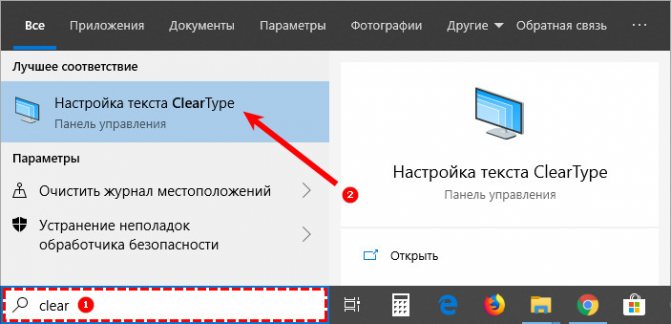Как устранить мигание (мерцание) экрана монитора
Содержание:
- Сбой в ОС
- Мерцающие горизонтальные или вертикальные полосы
- Мерцание при просмотре каналов – неисправности в приеме сигнала
- Неисправность монитора
- Недостатки питания
- Характер проблемы мерцания рабочего стола и его элементов
- Мерцает экран смартфона Samsung
- 32″ монитор-телевизор Samsung LT T32E310EX
- Что делать, если мерцает монитор
- Повреждение кабелей или неустойчивое подключение
- Моргание монитора при подключении по HDMI, что с этим делать?
- Почему экран телефона мерцает: возможные причины
- Проблема с драйвером видеоадаптера
- Избавляемся от проблемных программ
- Почему дергается экран в играх?
- Исправляем мигающий рабочий стол, через удаление программ
- Проблема с традиционными мониторами
- Проблемы с драйверами монитора
Сбой в ОС
Операционная система Windows 10 и ее предыдущие версии иногда подвергаются сбоям. Последствия могут быть разные. В том числе сбой может привести к мерцанию монитора. Это может происходить постоянно или иногда. В первую очередь я рекомендую проверить частоту обновления кадров. Стандартное значение, которое выставляет Windows 8 – 60 Гц. Проверить действительно ли причина в частоте просто. На свободной области рабочего стола открываем настройки дисплея, выбираем расширенные параметры и входим во вкладку монитор. Выставляем большее значение смены частоты кадров и сохраняем изменения. Выполняем перезагрузку системы. Если мерцание устранено – хорошо. Нет, то переходим к следующему шагу – обновление драйвера.
Драйвер – это программа, которое управляет работой того или иного узла. Без свежего драйвера и его корректной работы ни одно устройство в компьютере нормально функционировать не будет
Многие пользователи не понимают почему это так важно. Драйвер – это инструкция
Без него модуль ПК просто не понимает, как ему работать. Поэтому важно не только ставить драйвера на все узлы, но и периодически их переустанавливать. Что делать если требуется обновить драйвер. Есть несколько вариантов – зайти в диспетчер устройств и найти нужный узел. Открываем его свойства и драйвер. Жмем «обновить». ПК самостоятельно ищет нужную версию в сети. Справедливости ради стоит заметить, что часто это ни к чему не приводит. Самый эффективный вариант – скачать актуальный драйвер с сайта производителя видеокарты. Узнать, какой именно графический адаптер установлен в системе можно с помощью программы Everest. Это полезная утилита, которая полезна всем тем, кто любит копаться в своем устройстве и предпочитает самостоятельно устранять возникающие неисправности.

Если обновление драйвера не помогло, то обращаемся к аппаратным вопросам.
Мерцающие горизонтальные или вертикальные полосы
Отдельного комментария заслуживает наличие на мониторе горизонтальных или вертикальных полос, а также так называемых артефактов — геометрических цветных или черно-белых фигур разного размера, коротких однотонных полосок и выраженной зашумленности мелкими, но вполне различимыми глазом объектами. Артефакты чаще всего свидетельствуют о неполадках в работе видеокарты, вызванных перегревом или аппаратными неисправностями. Также наличие артефактов может указывать и на проблему со шлейфом.
Если на мониторе появляются мерцающие горизонтальные или вертикальные полосы, особенно состоящие из более тонких цветных полосок, это с большей долей вероятности укажет на неисправность разъемов на видеокарте либо мониторе, а также повреждение кабеля или шлейфа (в ноутбуке) и самой матрицы дисплея. И то и другое программно не лечится, здесь вам понадобиться помощь специалиста. По крайней мере, нужно будет установить точную причину неполадки. Исключение составляет замена кабеля, так как выполнение этой операции под силу каждому пользователю.
Мерцание при просмотре каналов – неисправности в приеме сигнала
Часто мерцает телевизор только при просмотре цифрового телевидения. А при переключении на DVD-плеер, флеш-карту или трансляцию с ПК все приходит в норму. Это указывает на плохой сигнал, причиной которому служит неисправность антенны, кабеля, ресивера. Диагностика и исправление ошибок зависит от типа вещания.
Настройка спутникового телевидения
Спутниковое ТВ подключается при помощи антенны, кабеля, ресивера или специальной карты. Источником сигнала служит тарелка, провод, провайдер, предоставляющий услуги. Приставка также оказывает влияние на качество. Она декодирует сигнал и передает его на ТВ через провод «Тюльпан» или HDMI.
Для диагностики необходимо провести следующее:
- Убедиться, что телевизор сам по себе хорошо поддерживает цифровое телевидение. Старые кинескопные модели могут сбивать картинку при трансляции изображения. Новые, поддерживающие Full HD, не должны портить изображение.
- Проверить настройки антенны. Убедиться, что рядом нет металлических предметов, влияющих на сигнал. Повернуть тарелку в сторону источника. Сверить ее расположение с инструкцией.
- При слабом сигнале можно приобрести антенный усилитель. Он подходит для квартир и домов, расположенных в удалении от источника трансляции. Установка прибора проходит по инструкции.
- Визуально осмотреть все кабеля, идущие от тарелки до ТВ. Убедится, что нет заломов, загибов и других механических повреждений.
- Осмотреть разъемы. В них не должна накапливаться пыль. И не должно быть физических повреждений.
Для проверки работоспособности кабеля его можно заменить на другой вариант. Для исключения ошибок в настройках антенны, попробуйте использовать кабельное или антенное вещание.
Ремонт телевизоров на 30% ниже
чем в сервисных центрах у дома
Заказать ремонт
Проверка работы кабельного ТВ
Кабельное телевидение транслируется через кабель, проведенный в квартиру или дом. Это один из самых распространенных вариантов вещания в многоквартирных домах. Услуги предоставляют различные провайдеры, у которых, также как и в спутниковом ТВ, могут проводиться технические работы.
Убедиться, что мерцание ТВ связано с источником сигнала достаточно просто, необходимо подключить периферийное оборудование или другой вариант трансляции. Если проблема останется – причина не в кабельном телевидении.
Для диагностики причин, почему рябит телевизор с кабельным ТВ, необходимо:
- Визуально осмотреть провод, проложенный по квартире. Убедиться, что на нем не стоит мебель, нет механических повреждений.
- Посмотреть на разъем подключения к приставке и телевизору. Если провод был проложен внатяжку, постепенно коннектор деформируется от постоянной нагрузки. В итоге, портится сигнал и появляется рябь.
- Перезапустить приставку, выключив ее из питания на 10-15 секунд. Сбросить настройки на заводские. Часто помехи случаются из-за программных сбоев.
Совет. Если при осмотре кабеля или разъемов обнаружились неисправности, позвоните провайдеру и вызовите мастера. Не стоит менять элементы оборудования самостоятельно, это может привести к более дорогостоящему ремонту.
Настройка аналогового, цифрового телевидения
Эфирное телевидение часто подключается через простую антенну или кабель из подъезда. Оно позволяет смотреть 20 бесплатных каналов. И проверить, действительно ли причина в источнике сигнала просто. Для этого достаточно вытащить антенный провод из ТВ и проверить, сохранилось ли мерцание. Если нет, то можно:
- Заменить кабель от антенны до телевизора;
- Поменять антенный разъем;
- Пошевелить тарелку, убедиться, что рядом нет металлических элементов.
Если ни одна из манипуляций не помогла избавиться от ряби, придется покупать новую антенну и настраивать оборудование заново.
Перезагрузка ресивера
Причиной, почему моргает телевизор, может быть программный сбой в цифровой приставке. Ресивер выступает в роли декодера. Устройства от провайдера также предоставляют возможность записи видео, воспроизведения флешек.
Перезагрузка прибора проходит по следующей схеме:
- Отключить приставку из сети на 10-15 секунд. Запустить оборудование заново.
- Зайти в меню ресивера, если перезагрузка по питанию не помогла. Найти пункт «Настройки». И выбрать вариант «Сброс на заводские настройки» или «установки». Ввести при необходимости код 0000, 1111, 1234.
- Дождаться перезагрузки оборудования, настроить заново каналы автоматическим поиском.
Такой способ помогает от разных программных сбоев, включая зависание каналов, невозможность записи видео, некорректность отображения данных с флешки.
Неисправность монитора
Конечно, рябь и мерцания могут также указывать на неисправность самого монитора. Это можно проверить. Подключите монитор к другому компьютеру или ноутбуку. Если проблема не исчезнет, значит поломка кроется в самом мониторе. Если дисплей исправно работает на другом компьютере, значит причину неисправности необходимо искать внутри вашего компьютера.
Как уже упоминалось выше, этом может указывать на выход из строя видеочипа или материнской платы. В отдельных случаях, это может быть вызвано неисправность входа для подключения монитора. Чтобы убедиться в этом, подключите к компьютеру монитор через другой интерфейс (большинство моделей поддерживают подключение через два, три, а то и четыре различных интерфейса).
Как провести самостоятельную диагностику ноутбука, дисплей которого работает неверно? Все очень просто. Подключите к нему внешний монитор, например, через VGA- или HDMI-вход, и проверьте, будет ли он работать. Этот метод поможет определить, что именно вышло из строя: ноутбук или монитор.
Среди самых распространенных поломок дисплеев можно перечислить следующие:
- Дефект или неисправность матрицы.
- Неисправность конденсаторов или инвертора. Из-за недостатка рабочего напряжения LED-подсветка монитора может мерцать.
- Неисправность LED-подсветки (встречается очень редко). В случае неисправности подсветки или инвертора в сервисном центре могут посоветовать установку светодиодной ленты, которая работает от собственного инвертора.
- Излом шлейфа ноутбука. Из-за частого открытия/закрытия крышки ноутбука на некоторых моделях выходит из строя шлейф, соединяющий дисплей и материнскую плату. Прежде чем прийти к такому заключению, проверьте контакт шлейфа в разъеме (шлейф должен быть плотно вставлен и зафиксирован специальной защелкой).
Если монитор вышел из строя, рекомендуется обратиться в специализированный сервисный центр. Если же монитор приобретен недавно, можно обратиться в магазин, в котором он был приобретен, и по гарантии подать заявку на его ремонт или замену.
Внимание! Ни в коем случае не беритесь за ремонт монитора самостоятельно, если не имеете должных навыков и опыта. Внутренняя схема управления питанием содержит высоковольтные конденсаторы (1000В), которые в некоторых случаях могут хранить остаточный заряд в течение нескольких дней
Мерцание монитора — довольно частое явление, с которым сталкиваются пользователи ПК. Решение проблемы мерцания изображения на мониторе может быть разным, в зависимости от того, какова причина возникновения этого явления. Почему моргает изображение на мониторе, что может быть причиной этого, как с этим бороться? Что делать, если картинка на мониторе блымает? Ответы на подобные вопросы попробуем найти в текущей статье.
Недостатки питания
Когда экран нормально работает при питании ноутбука от батареи без зарядки, но гаснет или мигает при подключении адаптера (или наоборот) — дело в системе энергообеспечения изделия. Такая проблема возникает в нескольких случаях:
- в ноутбук устанавливается мощная видеокарта с большим потреблением мощности;
- пользователь купил стандартный, универсальный адаптер питания;
- для удобства работы был удлинен кабель, идущий от БП к ноутбуку или от сети к адаптеру;
- блок питания имеет физические повреждения и не достигает заявленных параметров при работе.
При поврежденном аккумуляторе экран может мерцать при отключенной зарядке. Это значит, что пробита одна из банок-накопителей энергии, или неверно работает контроллер питания. Батарею нужно менять или восстанавливать. В большинстве случаев, легче приобрести новый аккумулятор. Восстанавливать его имеет смысл только тогда, когда модель ноутбука уникальная, или для нее уже не выпускаются комплектующие.
Перед походом в магазин за новой батареей стоит проверить чистоту контактов ее отсека. Для этого ноутбук выключают и снимают аккумулятор. Следы окислов пробуют удалить тонким лезвием, не протирая металлические площадки батареи. Более дорогой способ – воспользоваться химическим ингибитором для электронных контактов. Аналогично обслуживают площадки на корпусе ноутбука. По завершении работы все металлические группы чистят канцелярской резинкой.
Еще одна частая причина неполадок заключается в длинных кабелях. На участках провода падает слишком много напряжения. Если от длинных кабелей избавиться не получается, следует заменить их на как можно более толстые.
Еще одна проблема системы энергопитания может заключаться в сети подключения. Стоит проверить розетку. Возможно, в ней просто низкое напряжение, недостаточное для нормальной работы адаптера питания и мобильного устройства.
Универсальный совет для тех, у кого экран на ноутбуке моргает, мигает при подключении к сети или батарее — проверять источники питания. Это аккумулятор, розетка, адаптер. В случае, когда ноутбук в ходе апгрейда оснащен более производительной видеокартой, следует подобрать новый блок питания. Большинство брендов, выпускающие мобильные устройства, на своем официальном сайте приводят полный список совместимых адаптеров и указывают их параметрику. Подобрать нужный, чтобы устранить мерцание экрана ноутбука, не составит никакого труда.
Характер проблемы мерцания рабочего стола и его элементов
«Моргание» экрана в 90% случаев встречается на системах под управлением Windows 10. Было замечено, что происходит это после автоматического получения обновлений от Microsoft во время глобального перехода на «десятку» в 2015 году. Главными «симптомами» после такого обновления Windows являются не только мигание экрана, но и мерцание значков, кнопок и других элементов управления, расположенных на рабочем столе. Происходит это сразу либо через несколько минут после запуска компьютера по причине неправильной работы некоторых системных служб. Работать в таких условиях невозможно (если пользователь не мазохист).
Еще одним виновником появления такой неполадки может быть устаревший или некорректно установленный видеодрайвер. В этом случае рабочий стол мерцает вместе с открытыми окнами приложений (это характерное отличие между проблем с драйвером и службами). Глюки видеодрайвера можно наблюдать на любой Виндоус, включая Win 7 и XP.
Также мигающий экран может возникать после установки сторонних программ или при появлении на ПК скрытого фонового процесса, коим зачастую является вирус. Если с удалением «забагованной» программы проблем возникнуть не должно, то вредоносное ПО так просто не извести ‒ потребуется арсенал антивирусных средств.
Не стоит забывать и о возможном повреждении системных файлов Windows. Их неправильная работа может вызывать не только подергивания изображения, но и вылеты, зависания, исчезновения элементов управления.
Ниже мы рассмотрим способы восстановления работоспособности в каждом из этих случаев.
Мерцает экран смартфона Samsung
Компания Samsung предлагает несколько решений, которые каждый пользователь может выполнить самостоятельно до замены дисплея. Например, пользователи часто описывают цветовые эффекты или «дрожание изображения». При этом они связанные с низким уровнем заряда батареи. Следует заметить, что на старых устройствах ошибки исчезли после замены батареи.
Также было замечено, что после отключения автоматической яркости не было никаких неисправностей. Здесь причиной может быть дефект датчика яркости. Тонкая вертикальная полоса, как в вышеописанном случае с Apple, может быть заводским дефектом. Ошибка приводит к постоянному включению одноцветных элементов вдоль полосы.
Поскольку Apple получает эти OLED-дисплеи от Samsung, ошибка также возникает у обоих производителей. Единственным решением является замена дисплея. Возможно, что существует дисбаланс между тремя компонентами аппаратно–программных настроек, что создает мерцание дисплея смартфона. Чтобы исправить это, есть три способа:
- Заводская установка: выполните резервное копирование и сбросьте устройство к заводским настройкам;
- Параметры разработчика: откройте меню настроек. Далее нажмите «Параметры разработчика» в разделе «символы» снимите флажок «Показать обновление экрана»;
- Чувствительность: откройте меню настроек, нажмите «дисплей», снимите флажок «чувствительность экрана уменьшена» и перезагрузите смартфон.
Если эти действия не устранили дефекты изображения, необходимо заменить дисплей. К сожалению, это не 100% гарантия того, что ваш смартфон снова будет работать без ошибок. В некоторых случаях причиной могут быть ошибки на материнской плате. Это делает ремонт более дорогостоящим, а, иногда, и экономически невыгодным.
32″ монитор-телевизор Samsung LT T32E310EX
32″ монитор-телевизор Samsung LT T32E310EX*
Правда был его «сводный старший брат» Smart-телевизор Samsung UE32J5500AU с такой же матрицей, но во первых Smart-TV функции мне были не нужны, а во вторых Samsung LT T32E310EX тогда позиционировался как монитор-телевизор (сейчас на сайте Samsung.ru эта страница «протухла»), а поскольку мне нужен был именно монитор, то я предпочел не рисковать, и взять именно его, а не «чистый» телевизор, рассчитывая, что свою титульную функцию монитор-телевизор будет выполнять лучше, чем просто телевизор.
Хотя некоторые проблемы с его настройкой все-таки возникли, но их удалось успешно решить благодаря «помощи зала».
FullHD4kQHDошибочно называемый 2kFullHD4kFullHDFullHD
обсуждении статьи «Кабинет на квадратном метре»
Что делать, если мерцает монитор
Поскольку точно установить, что явилось причиной проблемы, сразу может не получиться, есть смысл действовать методом исключения, то есть посредством перебора указанных ниже вариантов. Алгоритм действий при устранении возникшей проблемы таков:
- При эксплуатации некоторых видов мониторов периодически требуется проводить их размагничивание. Решается проблема при помощи расположенной на корпусе устройства кнопки либо посредством выбора опции в меню дисплея.
- В настройках операционной системы выбрана частота обновления, не поддерживаемая данным монитором. С целью перенастройки загружают операционную систему в безопасном режиме и устанавливают поддерживаемую устройством частоту обновления в настройках экрана.
- Некорректно установлены драйвера видеокарты либо монитора. Необходимо скачать и установить соответствующее программное обеспечение.
- Программа, выполняемая в данный момент, настроена на не поддерживаемый монитором или видеокартой режим работы. Следует настроить её параметры изображения так, чтобы они соответствовали поддерживаемым аппаратурой режимам.
- Воздействие вредоносного программного обеспечения, в том числе компьютерных вирусов. Для решения проблемы следует воспользоваться свежей программой-антивирусом, запустив на компьютере глубокое сканирование, а затем удалив обнаруженные вредоносные программы.
- Неисправности оборудования — как видеокарты, так и монитора. В этом случае, если отсутствует опыт устранения таких неисправностей, следует обратиться в фирму по ремонту компьютеров либо к специалисту.
Ниже приведены более подробные рекомендации для решения проблемы.
Проверяем частоту обновления экрана
Если не разобрать никаких надписей, без загрузки операционной системы в безопасном режиме не обойтись. Для этого при начальной загрузке, сразу после включения, следует нажать F8 либо Shift+F8 в зависимости от системы, и из появившегося меню выбрать режим безопасной загрузки.
Если надписи при мерцании дисплея возможно разобрать, можно сразу приступать к настройкам. Для этого нажатием правой кнопки мыши вызываем контекстное меню и выбираем «Экран», затем «Разрешение экрана».
В появившемся окне следует выбрать «Дополнительные параметры». Затем, во вкладке «Адаптер» можно поменять режим изображения на тот же с более низкой частотой обновления либо с меньшим разрешением и частотой. Ещё один вариант – во вкладке «Монитор» поднять выбранную частоту обновления экрана до максимума – 60, 70, 75 Гц и так далее. При нажатии кнопки «Применить» настройки вступают в силу.
Выявляем проблемы с драйверами
Чтобы осуществить корректную установку драйверов, необходимо знать модель используемых видеокарты и монитора. Настоятельно рекомендуется скачивать пакеты драйверов с официальных сайтов фирм-изготовителей оборудования либо устанавливать их с поставляемых с оборудованием дисков (при их наличии). Сторонние источники, помимо самих драйверов, могут содержать встроенные в них вирусы, которые в скором времени проявятся.
Ошибки в работе приложений
В данном случае симптом выглядит так – операционная система до момента запуска определённой программы ведёт себя корректно, проблем с изображением нет. Но при запуске какой-либо из программ или, например, игры изображение на экране искажается, начинает мерцать либо идут горизонтальные полосы. Если есть возможность не выходя из приложения изменить его настройки, надо так и поступить, зайдя в соответствующее меню в программе.
Если такой возможности нет, у программы может быть отдельный exe-файл, позволяющий настраивать её до момента запуска основного приложения. Есть также возможность изменить разрешение и частоту обновления экрана в так называемых config-файлах приложения. Для этого нужен определённый опыт либо в отдельных случаях, можно найти пошаговую инструкцию изменения настроек в данной программе на просторах интернета.
Технические неисправности
Первый признак того, что проблема в оборудовании – мерцание нередко начинается ещё до того, как загрузилась операционная система, то есть сразу после включения питания. Первое — нужно проверить надёжность подсоединения кабеля к видеокарте. Если не помогло — проверить версию с неисправностью устройств можно при наличии запасной либо старой видеокарты или ещё одного монитора. Поочерёдно следует подключить сначала другой монитор, затем поменять видеокарту.
Если нет опыта подобных манипуляций, а оборудование дорогостоящее – чтобы окончательно не вывести из строя компьютер, следует переходить к плану «Б» — т. е. сразу обращаться к специалистам.
Повреждение кабелей или неустойчивое подключение
Причиной проблем с экраном может быть неисправный VGA, DVI или HDMI кабель, с помощью которого монитор подключается к компьютеру. Для диагностики этой неисправности проверьте шнур на отсутствие повреждений. Он не должен быть передавлен или надорван. Также проверьте сетевой кабель, через который устройство включается в розетку. Нестабильный контакт с электрической сетью приводит к тому, что изображение начинает мигать.
При наличии такой возможности, подключите компьютер с помощью другого кабеля и проверьте, не мигает ли экран. Если при использовании запасного кабеля проблем не возникает, они были связаны именно со шнуром. Замените его для корректной работы устройства.

Кроме этого, стоит проверить, плотно ли вставлен разъём кабеля в порты монитора и компьютера. Большинство VGA и DVI кабелей имеют винты, с помощью которых массивный разъём прикручивается к специальным креплениям на выходах устройств. Закреплённый таким способом кабель не выпадет, и контакт не отойдёт даже в том случае, если вы будете часто передвигать монитор.

Моргание монитора при подключении по HDMI, что с этим делать?
Моргание монитора при подключении по hdmi это достаточно распространенная проблема. Если вы подключили монитор по hdmi проводу и столкнулись с проблемой периодического моргания или мерцания изображения, то мой простой совет поможет вам вернуть монитор в рабочее состояние.
Важно понимать, что такая проблема может быть тревожным звоночком. Такое поведение может сигнализировать о проблемах на видеокарте или самом мониторе
Если проверка железа, сообщает, что поломок нет, значит, виноват hdmi провод.
Первое, что необходимо сделать – попробовать использовать максимально короткий провод. В большинстве случаев этот совет помогает. Но так бывает не всегда. В моем случае использовался 10-15 сантиметровый провод, куда уж короче. День ушел на выявление проблемы. Компьютер и система были полностью исправны, но монитор продолжал периодически мерцать. Кстати, во время этого мерцания слетали драйвера на монитор.
Напрягая память и вытаскивая из нее технические характеристики hdmi, было найдено простое и доступное решение проблемы.
Немного теории. hdmi достаточно требовательный проводок. Работу его канала могут нарушить волны извне, скачки на проводе заземления и многое другое. Самое интересное, что даже жителям современных городов не гарантированно нормальное заземление. А если вы используете пилот, то тут уже и подавно как повезет. Собственно говоря, именно провод заземления дает проблему мерцающего экрана.
Почему экран телефона мерцает: возможные причины
Обнаружив неприятную поломку, не спешите расстраиваться. Нередко экран начинает мерцать из-за программного сбоя. Устранить такую проблему гораздо проще, нежели аппаратную. В большинстве случаев виновником выступает прошивка. Поручите обновить программное обеспечение смартфона опытному специалисту. Перед этим сбросьте настройки телефона до заводских параметров. Иногда подобные действия приводят к благоприятному результату. Реже мерцание появляется после установки вредоносного приложения. Убедитесь, что на вашем устройстве нет вирусов.
Чаще всего специалистам сервисного центра приходиться устранять следующие поломки, провоцирующие мерцание экрана:
- замена поврежденного шлейфа;
- ремонт печатной платы;
- устранение программного сбоя;
- замена микросхемы управления экраном;
- ремонт самого дисплея.
Важно провести основательную диагностику состояния телефона, чтобы подобраться самый верный и менее затратный для клиента способ ремонта. Встречаются и такие случаи, когда пользователем самостоятельно было спровоцировано мерцание экрана
Проблема может возникнуть из-за неквалифицированного вмешательства в конструкцию смартфона.
Проблема с драйвером видеоадаптера
Если мерцание появилось после того, как видеодрайвер установился или обновится автоматически через Центр обновлений, следует проделать такие операции:
- удалить установленный софт и все его компоненты через интегрированный деинсталлятор или Driver Display Uninstaller;
- скачать новую редакцию программного обеспечения для вашей видеокарты, подходящую под редакцию инсталлированной операционной системы с официальной страницы разработчика драйвера;
- инсталлировать свежую программу через инсталлятор и перезагрузить компьютер.
Ни в коем образе не следует доверять выполнение этой задачи сторонним приложениям для поиска и обновления драйверов и, тем более, Центру обновлений.
После перезагрузки, если неполадка также осталась, обновляем Windows 10.
1. Жмем Win+I, дабы вызвать «Параметры».
2. Переходим в последний раздел нового меню, отвечающий за получение апдейтов.
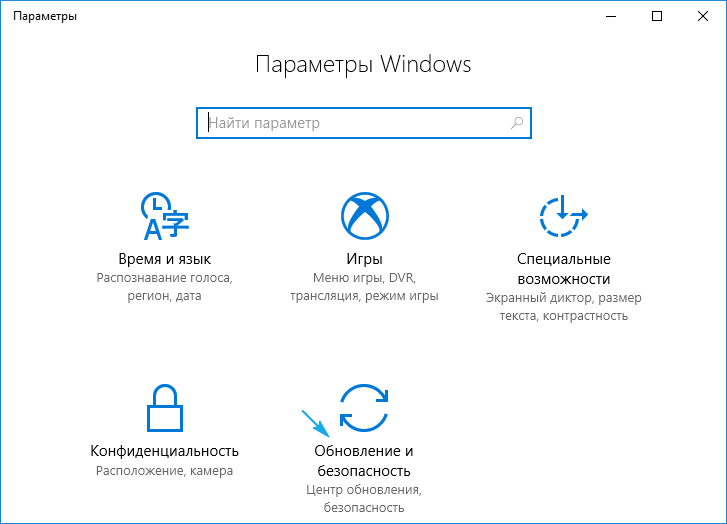
3. Нажимаем по кнопке поиска обновлений и устанавливаем их после его завершения, отказавшись от апдейта графического драйвера.
4. Перезагружаемся и проверяем наличие проблемы с миганием изображения.
И напоследок несколько полезных советов, первый из которых можно было и в начало статьи поместить, но обновление ПО еще никому не навредило (хотя в случае с «десяткой» вопрос может быть спорным):
- проверяем надежность подсоединения кабеля, передающего данные от видеокарты к монитору;
- переустанавливаем драйверы монитора;
- пробуем подключить устройство вывода через иной интерфейс.
Также может быть полезной загрузка с последней удачной конфигурации и Безопасный режим, если драйвер в штатном режиме переустановить не удается.
Избавляемся от проблемных программ
Подергивания и «моргания» изображения на мониторе часто связаны с конфликтными программами, установленными на компьютере, и постоянно работающими в виде фонового процесса. Это касается антивирусов, визуализаций интерфейса, различных сетевых и файловых менеджеров и так далее. Вот список утилит, которые с 99-процентной вероятностью приводят к таким «симптомам»:
Есть еще масса менее агрессивного конфликтного ПО, на перечисление которого не хватит и статьи.
Для тех, кто не хочет расставаться с любимым антивирусом от Norton, разработчики выпустили специальное средство исправления с подробной инструкцией к его применению. Для этого вам нужно:
Соблюдая подсказки, вы самостоятельно переустановите средство защиты от Norton, и проблемы с экраном больше не появятся. Мы не станем дублировать подробное описание действий, так как оно уже есть на сайте: https://support.norton.com/sp/ru/ru/home/current/solutions/v109267913_EndUserProfile_ru_ru.
Чтобы точно определить источник бесконечных миганий экрана, следуйте этому алгоритму:
Отчет содержит сведения обо всех происходящих процессах и ранее запущенных программах
Очень важно засечь момент начала мерцания экрана. Зная приблизительное время, можно определить, какая ошибка вызвала такое поведение системы
Кликнув по ошибке, мы узнаем, какой файл (софт) инициировал ее, после чего можно приступать к его удалению.
В конце, как обычно, перезагружаем компьютер и смотрим, что из этого получилось. Если мерцания остались на месте ‒ попробуйте скачать антивирусную лечащую утилиту Dr.Web CureIt!, и запустить проверку системного диска (а лучше всего компьютера).
Почему дергается экран в играх?
Многие пользователи сталкиваются с ситуацией, когда во время запуска какой-либо игры начинает дёргаться изображение. Как правило, проблема кроется в программной части. Достаточно редко встречаются случаи, когда выявляется дефект видеокарты. К слову, на сайте exabait.ru
вы можете найти много полезной информации о популярных играх, в частности секреты, прохождение, пасхалки и т.п.
Если дергается изображение в играх, то проблема может заключаться в:
- Неправильной настройке разрешения экрана;
- Включение опций буферизации, V-Sync и т.д.;
- Наличие вирусов;
- Устаревших драйверах;
- Неправильной установке частоты обновления;
- Сбое программного обеспечения.
Если дергается экран в играх на планшете, смартфоне или телефоне, то причина может заключаться в заражении устройства вирусом, неисправности графического ядра или сбое ПО. Решить проблему с вирусами и программным обеспечением можно посредством , смартфона или телефона.
Качественная и четкая картинка, без малейших искажений – визитная карточка смартфонов бренда Сяоми. Проблемы с дисплеем возникают у телефонов достаточно редко. Чаще всего встречается мерцание, оказывающее серьезную нагрузку на зрительную систему и доставляющее немало неудобств. Почему оно появляется и как от него избавиться? Давайте попробуем разобраться.
Исправляем мигающий рабочий стол, через удаление программ
Если у вас система отвечает, то зайдите в панели управления в пункт «Программы и компоненты», если же нет, то в диспетчере задач, который мы вызывали ранее, нажмите вверху пункт меню «Файл — Запустить новую задачу»
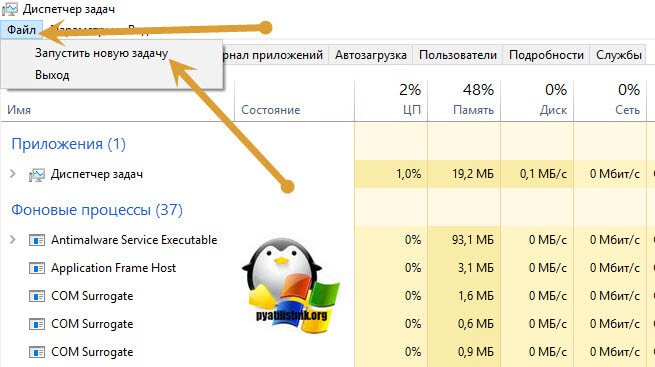
напишите в окне выполнить, волшебное слово appwiz.cpl.
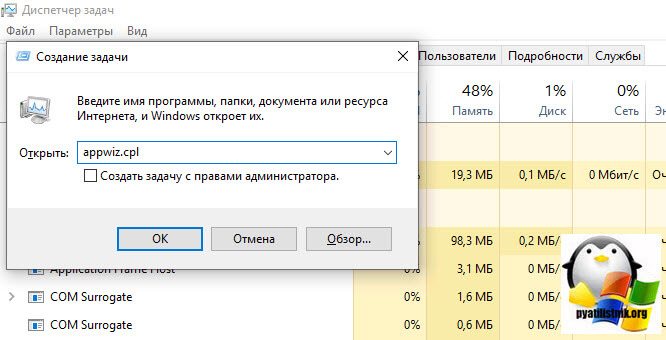
В списке программ на удаление, по вине которых у вас моргает экран рабочего стола, можно выделить
- NortonAntivirus, Nod32, Другие антивирусные программы
- Утилита iCloud
- IDT Audio (faulting module IDTNC64.cpl)
Выбираем в «Программах и компонентах нужный пункт» и щелкаем «Удалить», после чего можно перезагрузить вашу операционную систему Windows 10.
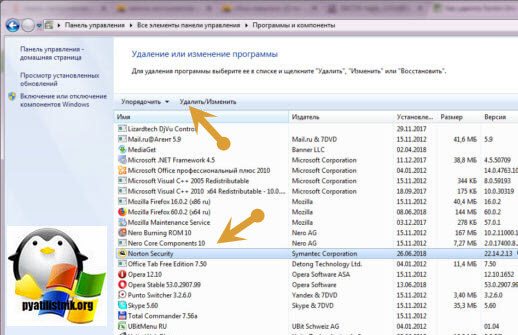
Проблема с традиционными мониторами
Компьютерные компании всё чаще обращают внимание на проблемы и опасности, которые цифровые дисплеи представляют для здоровья глаз пользователей. Внедрение определенных функций в цифровые дисплеи и компьютерные мониторы может защитить ваши глаза от «цифрового напряжения»
Однако, внесение изменений в конструкции оказалось довольно трудным. Многие компьютерные компании пытались разработать мониторы без мерцания, но конечный продукт не смог по-настоящему защитить глаза пользователей. Другими словами, не все мониторы без мерцания созданы равными, а некоторые, на самом деле, вовсе не «без мерцания». Например, некоторые компании создали мониторы, которые только маскируют проблему или создают впечатление отсутствия мерцания.
Обычные компьютерные мониторы мерцают с фиксированной частотой со сравнительно длинными периодами времени между состояниями «включено» и «выключено». Следовательно, мерцание экрана обычных компьютерных мониторов очень заметно. Некоторые устройства пытаются решить проблему мерцания на экране за счет интеграции PWD, а также высокой частоты обновления. Эти модификации светодиодной подсветки фактически приводят к увеличению частоты мерцания на экране и сокращают период между состояниями «включено» и «выключено».
Так как эти экранные мерцания невероятно быстры для человеческого глаза, это создаёт ложное впечатление, что мерцание было устранено. Однако, это не защищает ваши глаза, поскольку они по-прежнему вынуждены быстро приспосабливаться к состояниям «включено» и «выключено» – только теперь с более высокой скоростью.
Проблемы с драйверами монитора
Кроме видеокарты, устаревшая программа может быть установлена для самого устройства вывода. Обновление выполняется аналогичным способом. Закройте окно свойств графического адаптера и вернитесь в меню «Монитор». После этого нажмите «Свойства» уже в этом разделе и выберите вкладку «Драйвер». Кликните мышью на пункте «Обновить».

Система предложит выбрать один из двух режимов поиска ПО. При выборе первого пункта (автоматический поиск) будут просканированы папки компьютера, и если драйвер монитора не будет обнаружен, Windows попробует найти необходимое программное обеспечение в Интернете. Если выбрать второй вариант, поиск будет выполняться только на компьютере пользователя, без доступа в сеть. Рекомендуется выбирать первую опцию.
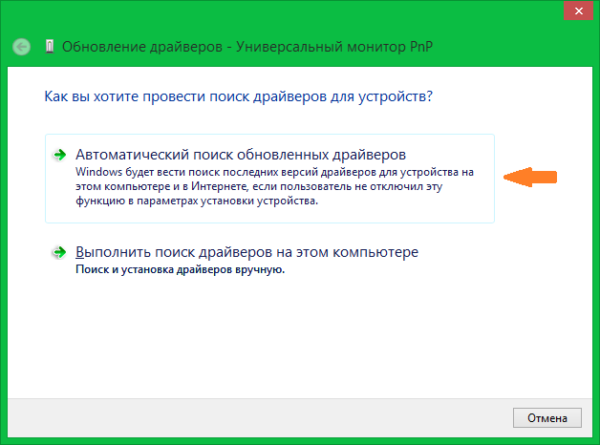
Если в комплекте поставки монитора был диск с драйверами, вставьте его в оптический привод компьютера. Дождитесь, пока процесс поиска будет завершён. Он занимает от нескольких секунд до 1-2 минут.