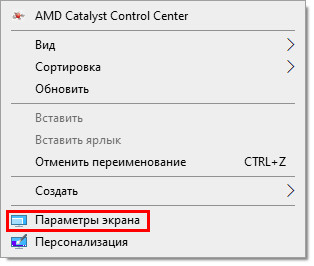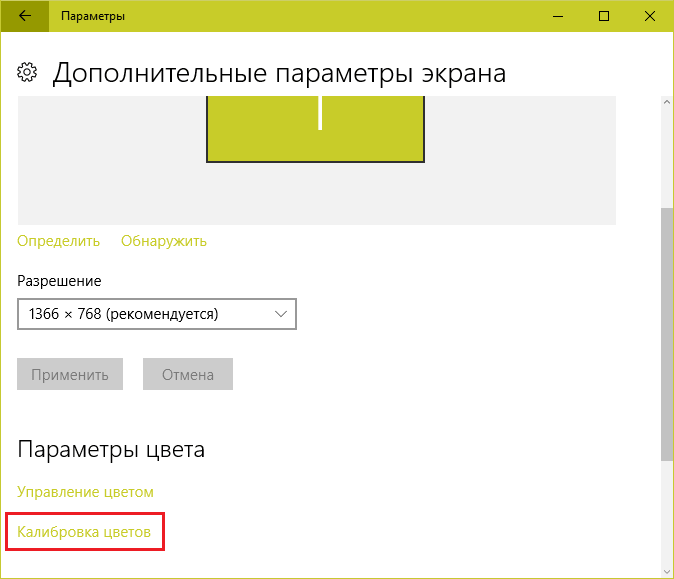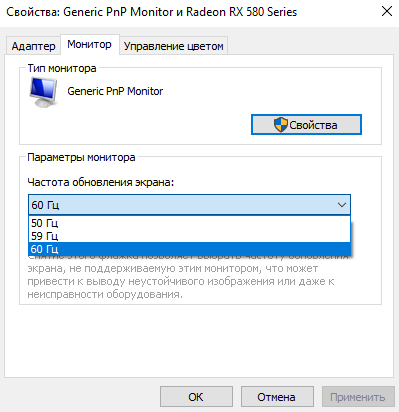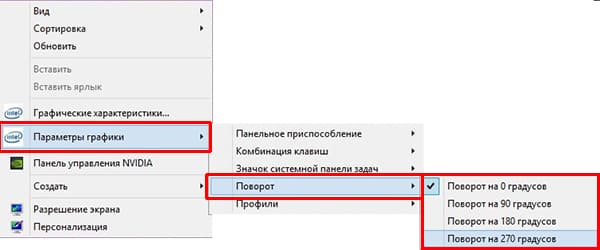Сузился экран монитора как вернуть назад
Содержание:
- Изображение на виндовс 10 растянулось — отключите автоматическое обновление драйверов в Windows 10
- Если картинка сузилась, восстанавливаем размер кнопками монитора
- Причины перевертывания изображения
- Исправление неполадки с открытием «Параметров»
- Общая методика устранения проблем монитора
- Устранение размытых шрифтов в Windows 10
- Причины, по которым сужается экран
- Как исправить растянутый экран на Windows 10 и 7
- Причины, по которым экран монитора становится узким
Изображение на виндовс 10 растянулось — отключите автоматическое обновление драйверов в Windows 10
Прежде всего, вы должны отключить автоматическое обновление драйверов через Windows 10, потому что это является источником проблем в этом случае.
Система постоянно перезаписывает драйвер производителя своим собственным с сайта Центра обновления Windows, что вызывает проблемы.
Для этого откройте окно проводника. В боковом меню слева щелкните правой кнопкой мыши вкладку «Этот компьютер» и выберите «Свойства» в раскрывающемся контекстном меню.
Появится новое окно с именем «Система»
Опять же, обратите внимание на левую часть окна со списком доступных вкладок. Нажмите здесь в поле «Дополнительные параметры системы»
Появится новое окно с названием «Свойства системы». Перейдите на вкладку «Оборудование» в нем.
Нажмите на кнопку «Настройки установки устройства». В новом окне вы можете выбрать, должна ли система автоматически устанавливать приложения производителя и значки устройств.
Эта опция также включает драйверы для конкретных устройств, таких как видеокарты ATI Radeon или NVIDIA GeForce. Выберите здесь параметр «Нет (устройство может неожиданно работать)».
Если система попросит вас перезагрузить компьютер, согласитесь на это. Первый шаг позади — система больше не будет автоматически устанавливать новый драйвер, что вызывает проблемы с разрешением.
Теперь нам нужно восстановить оригинальный драйвер для нашей видеокарты, чтобы все разрешения снова были доступны.
Если картинка сузилась, восстанавливаем размер кнопками монитора
Если вас тревожит вопрос о том, как расширить экран монитора, если все изображение сузилось, как его восстановить, для этих целей трогать настройки самой системы бесполезно. Если по краям суженого изображения черные части экрана — нужно настроить картинку на самом мониторе. Как можно догадаться, здесь не играет роли какая у вас установлена версия Windows 7 или 10.
Кнопки для настроек на мониторах разных производителей могут отличаться расположением и названием.
Принцип действий один и тот же:
- В первую очередь нужно попасть в меню вашего монитора — обычно это самая большая кнопка на панели монитора и расположена посередине.
- Затем выбрать настройки изображения — этот пункт также может называться по-иному.
- Когда отобразятся настройки выберите ориентацию экрана и при помощи стрелочек (кнопок на панели монитора) выберите нужный размер, чтобы картинка расположилась правильно, не забегая за границы монитора и не оставляя черных полос.
- После этого подтвердите настройки и выйдите из меню.
Кнопки настройки монитора
Эти опции должны сохраниться и не сбиваться на протяжении всех последующих включений компьютера. Если после перезагрузки настройки монитора не сохранились — ваше устройство работает неправильно и нуждается в техническом осмотре специалистов.
Причины перевертывания изображения
- Случайное нажатие «горячих клавиш» — случается, если их случайно нажмет домашнее животное, ребенок или вы совершите то, что иногда называют «мисс-клик», то есть непреднамеренная промашка при нажатии кнопки. Такой переворот также можно исправить нажатием специальной комбинации. После этого «горячие клавиши» лучше отключить.
- Проблемы с ПО или аппаратным обеспечением – так же бывает, что аппаратные компоненты или их драйвера начинают друг с другом конфликтовать. В этом случае лучшим будет провести диагностику, дабы определить, что явилось виной поворота изображения
- Вирус – еще одной причиной может являться заражение системы.
Причины, из-за которых изображение на экране становится перевернутым и их решение
В случае с вирусом есть три способа решения:
и помещение подозрительных файлов в карантин;
откат до последнего изменения системы;
если заражены уже системные файлы – переустановка всей ОС.
Исправление неполадки с открытием «Параметров»
Рассматриваемая проблема уже довольно известна, и потому существует несколько методов её решения. Рассмотрим все их по порядку.
Способ 1: Перерегистрация приложений
Один из наиболее эффективных способов исправления проблем с приложениями – их перерегистрация путём ввода специальной команды в Windows PowerShell. Проделайте следующее:
- Нажмите сочетание клавиш Win+R, после чего введите в текстовое поле сочетание и подтвердите нажатием на кнопку «ОК».
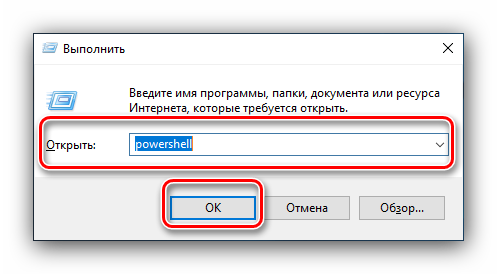
Далее скопируйте команду ниже и вставьте её в окошко утилиты сочетанием Ctrl+V. Подтвердите ввод команды нажатием Enter.
После применения этой команды может понадобиться перезагрузить компьютер.
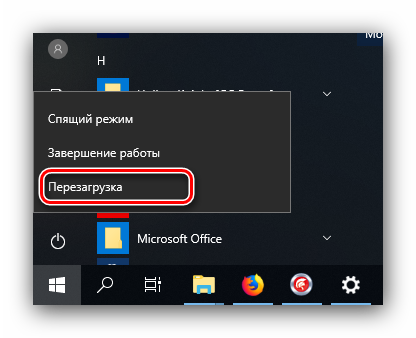
В большинстве случаев этот способ эффективен, однако иногда всё же не работает. Если в вашем случае он оказался бесполезен, используйте следующий.
Способ 2: Создание нового аккаунта и перенос данных в него
Основной причиной рассматриваемой неполадки является сбой в конфигурационном пользовательском файле. Самым эффективным решением в таком случае будет создание нового пользователя и перенос данных со старой учётной записи в новую.
- Вызовите «Строку» от имени администратора.
Подробнее: Как открыть «Командную строку» от имени администратора
-
Введите в неё команду по следующей схеме:
Вместо *имя пользователя* введите желаемое наименование новой учётки, вместо *пароль* – кодовую комбинацию (впрочем, можете вводить и без пароля, это не критично), оба без звёздочек.

Далее новому аккаунту нужно добавить полномочия администратора – сделать это можно с помощью той же «Командной строки», введите следующее:

Теперь перейдите к системному диску или предназначенному для него разделу на HDD. Воспользуйтесь вкладкой «Вид» на панели инструментов и отметьте галочкой пункт «Скрытые элементы».
Далее открывайте папку Users, в которой найдите директорию вашей старой учётной записи. Войдите в неё и нажмите Ctrl+A для выделения и Ctrl+C для копирования всех имеющихся файлов.

Далее переходите к директории ранее созданной учётки и вставьте все имеющиеся данные в неё комбинацией Ctrl+V. Дождитесь, пока информация скопируется.
Этот способ более сложный, однако он гарантирует решение рассматриваемой проблемы.
Способ 3: Проверка целостности системных файлов
В некоторых случаях проблему вызывают либо неаккуратные действия пользователя, либо повреждения файлов вследствие логических ошибок на жестком диске. В первую очередь от подобных сбоев страдают системные файлы, поэтому приложение «Параметры» может перестать запускаться. Мы уже рассматривали возможные варианты проверки состояния системных компонентов, поэтому чтобы не повторяться, приведём ссылку на соответствующее руководство.
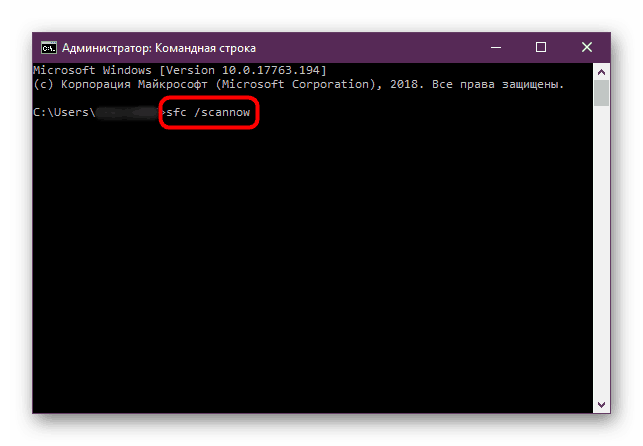
Подробнее: Проверка целостности системных файлов в Windows 10
Способ 4: Устранение вирусного заражения
Зловредное ПО атакует в первую очередь системные компоненты, в том числе и такие критически важные как «Панель управления» и «Параметры». Сейчас подобных угроз осталось немного, но лучше удостовериться, что компьютер свободен от вирусного заражения. Методов проверки машины и устранения заражения существует масса, самые эффективные и актуальные из них приведены в отдельном руководстве на нашем сайте.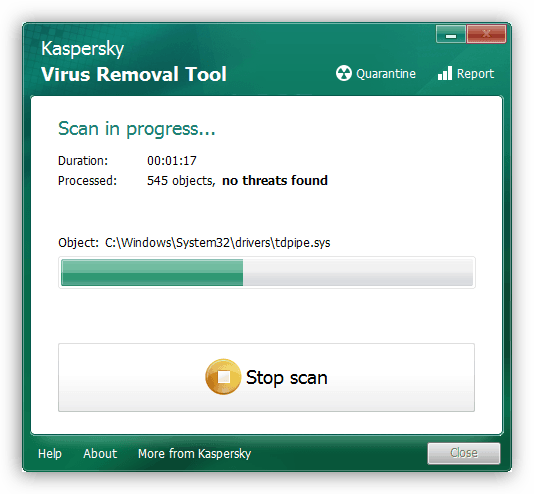
Урок: Борьба с компьютерными вирусами
Способ 5: Восстановление системы
Иногда вирусы или пользовательская невнимательность приводят к критическим сбоям, симптомом чего может быть неработоспособность приложения «Параметры». Если ни один из представленных выше вариантов решения проблемы вам не помог, следует задействовать средства восстановления системы. Советуем воспользоваться руководством ниже, в котором обо всем подробно рассказано.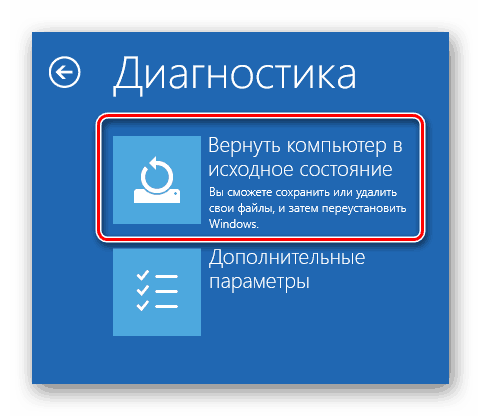
Подробнее: Восстановление системы Windows 10
Заключение
Мы рассмотрели методы устранения проблемы с запуском «Параметров» Windows 10. Подводя итоги, хотим отметить, что характерна она для старых релизов редмондской ОС, и в новейших встречается очень редко.
Опишите, что у вас не получилось.
Наши специалисты постараются ответить максимально быстро.
Общая методика устранения проблем монитора
1) Смотрим на физическое подключение монитора к разъему материнской платы. Пробуем вытянуть и вставить кабель заново.
2) Проверяем руками исправность кабеля (нет ли изломов).
3) Проверяем подключение питания монитора.
4) Если изображение на мониторе не появилось, то скорее всего накрылась видеокарта. Нужно взять другую и попробовать, заработает ли с ней монитор. Если нет, то тогда пришел конец монитору.
5) Если изображение вы все-таки увидели, но оно с искажениями, то идем опять же в контекстное меню рабочего стола – Разрешение экрана. Здесь нужно выставить стандартное разрешение вашего монитора, указанное в инструкции.
Если ЭЛТ мониторы (похожие на телевизоры) позволяют без особых проблем изменять разрешение, то в их ЖК собратьях должно быть только стандартное. Иначе изображение получится размытым.
6) Если изображение выглядит в виде лесенки, как здесь (лучше всего видно на ярлыке корзины):
то заходим в дополнительные параметры (как в пункте 2 решения моей проблемы), идем на вкладку “Монитор” и внизу там есть переключатель режимов качества цветопередачи. Так вот там нужно выбрать 32 бита (True Color):
Тогда изображение станет плавным и градиенты будут незаметными:
плавное изображение с нормальными градиентами
7) Если текст все равно выглядит нечетким, скомканным, как отпечатанный принтером, в котором заканчивается краска, то скорее всего у вас отключен режим Clear Type. Для его включения все в той же настройке экрана внизу нажимаем на “Сделать текст и другие элементы больше или меньше”. Появится панелька:
сделать текст и другие элементы больше или меньше
Слева в меню заходим в “Настройка текста ClearType”. И в появившемся окне ставим галочку “Включить ClearType”. При этом на мониторе сразу можно увидеть изменения и понять, что к чему. Нажимаем кнопку далее и выбираем наилучшие для вас варианты текста. Там не сложно, поэтому скриншоты приводить не буду.
настройка текста ClearType
8) Если элементы интерфейса на экране выглядят маленькими, то в меню, в которое мы зашли в 7- пункте, выбираем “Другой размер шрифта (точек на дюйм)”. Появится окошко выбора масштаба:
выбор масштаба
Здесь можно настроить масштаб с точностью до 1%. Правда, не советую увлекаться, потому что, например, при 140% увеличении не все элементы поместятся на экран. Особенно при маленьком разрешении, как у меня.
9) Если на мониторе присутствуют какие-то полосы, замыленность или другие артефакты, то можно обновить драйвера видеокарты. Для этого идем по следующей цепочке “Контекстное меню моего компьютера – Управление – Диспетчер устройств”.
управление компьютером
В среднем окне заходим в видеоадапетры и нажимаем на название видеокарты. В выскочившем окне переходим во вкладку “Драйвер”.
драйвер видеокарты
Нажимаем “Обновить”:
обновление драйверов видеокарты
Устранение размытых шрифтов в Windows 10
В последних версиях Windows 10, Microsoft добавила новые возможности для исправления приложений, чтобы исправить размытие на дисплеях с высоким разрешением. Даже если какое-то приложение правильно масштабируется сразу после открытия, шрифт может стать размытым при последующем взаимодействии с ним.
Начиная с Windows 10 версии 1803, вы можете включить новую функцию, которая будет автоматически исправлять приложения, которые имеют проблемы с масштабированием и выглядят размытыми. На момент написания этой статьи функция не будет применяться ко всем настольным приложениям, поэтому некоторые из них будут иметь размытый текст, до тех пор, пока вы не перезапустите их вручную.
Кроме того, новая функция улучшает масштабирование настольных приложений, если они находятся на главном экране. Давайте посмотрим, как включить это функцию для устранения размытия.
Если вы столкнулись с проблемой смазанных шрифтов в Windows 10 и вы не удовлетворены результатом вашего DPI масштабирования, вы должны попробовать решения, приведенные в этой статье.
Способ 1 С помощью приложения «Параметры»
1. Откройте приложение «Параметры».
2. Перейдите в раздел «Система» → «Дисплей» и нажмите ссылку «Дополнительные параметры масштабирования» справа.
3. На странице масштабирования включите параметр «Исправление масштабирования для приложений» (Fix scaling).
Если у вас установленно приложение, которое всегда размыто, откройте его, и Windows 10 должна показать вам уведомление, сообщив, что обнаружено размытое приложение, которое будет исправлено. Разрешите Windows 10 внести исправления, и проверьте, улучшено ли приложение.
Еще один способ, вы можете попробовать уменьшить настройки DPI на 100%. Вот как это делается:На этом же экране есть функция «Настраиваемое масштабирование», которую вы можете использовать для установки пользовательского уровня масштабирования.
- Откройте приложение Параметры, нажав сочетание клавиш Win + I.
- Перейдите по следующему пути — Система → Дисплей.
- Установите значение в выпадающем меню «Изменение размера текста, приложений и других элементов». Значение должно быть «100%», как показано ниже:
- Выйти из системы Windows и снова войти.
Исправление масштабирования будет применяться автоматически для всех поддерживаемых приложений. Если результат все еще вас не устраивает, попробуйте следующее решение.
Способ 2 — Исправить масштабирование для приложений на вкладке «Совместимость»
Наконец, последний способ требует включения данной опции, используя вкладку совместимости в свойствах приложения. Таким образом, вы можете включить автоматическое исправление размытия приложений, которые не определяются Windows должным образом.
1. Кликните правой кнопкой мыши на исполняемый файл приложения и выберите в контекстном меню «Свойства».
2. Нажмите «Изменить параметры высокого DPI» (Change high DPI settings).
3. Включите функцию, установив флажок для «Переопределение масштабирования с высоким разрешением» (Override System DPI).
4. Выберите «Приложение» или «Система» в раскрывающемся списке ниже.
Все! Теперь приложение должно автоматически масштабироваться при высоком разрешении, тем самым устранив размытие.
Эта функция была крайне необходима. Многие популярные приложения страдают от размытого текста и пользовательского интерфейса, разработчики мало что делают для обновления приложений для HD-дисплеев.
Способ 3 — Быстро включить исправление масштабирования с помощью уведомления
Исправить размытие для приложений в момент получения уведомления. Уведомление появляется, когда система обнаруживает, что на главном экране есть приложения которые имеют проблемы с отображением.
Сделайте следующее.
1. Когда вы увидите это уведомление, нажмите кнопку «Да исправить приложение».
2. Система попытается решить проблему автоматически.
Способ 4 — Устранение размытых шрифтов в Windows 10 путем изменения способа масштабирования
Windows 10 Можно вернуть способ масштабирования, который используется для Windows 8 RTM и Windows 7. У многих пользователей, это обеспечивает гораздо лучшие результаты, чем по умолчанию. Чтобы активировать старый метод масштабирования, выполните следующие действия :
1. Откройте редактор реестра. 2. Перейти к следующему разделу реестра: HKEY_CURRENT_USERControlDesktop 3. Установите параметр DpiScalingVer — 0×00001018, как показано ниже:
4. Установите параметр Win8DpiScaling : 1
5. Создать новый 32-битный ключ DWORD с именем LogPixels и установите его значение: 0×00000078 6. Теперь, перезагрузите Windows 10.
После перезагрузки, вы больше не увидите размытых шрифтов.
Причины, по которым сужается экран
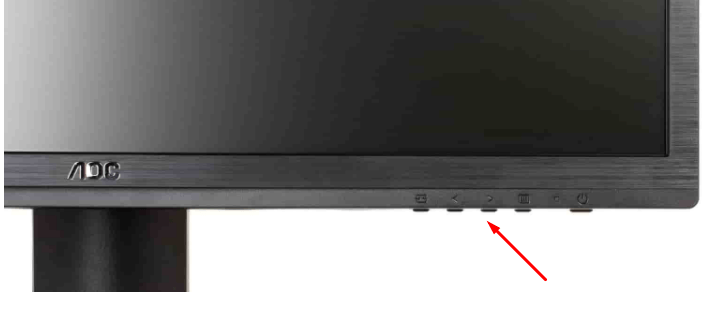
- Неправильная настройка или случайный сбой параметров.
- Старая версия драйвера или несоответствие установленного формата.
- Отсутствие в комплектации драйвера для видеокарты монитора.
- Подсоединение дополнительных мониторов может привести к изменению формата изображения.
- Сбой может произойти при перезагрузке системы и в результате возвращения к заводским параметрам.
- Случайный переход к другим настройкам экрана.
Как видно из представленного списка, дело связано с внутренними настройками системы. Восстановление не займет у вас много времени и не составит труда. В нашей статье мы расскажем о доступных вариантах расширения формата.
Как исправить растянутый экран на Windows 10 и 7
Если появился растянутый экран на Windows 10, как исправить?
Настройки разрешения можно выставлять на свое усмотрение
Может быть так, что установлена операционная система Windows 10, но по каким-то причинам система не дает выбирать разрешение экрана. К примеру, оно не может быть выше 1024×768, то есть предложены только базовые варианты:
- 640×480;
- 800×600;
- 1024×768.
Новая версия Windows 10 дополняется новыми опциями. Нередко в список обновлений попадают графические карты. Иногда случается, что представленные Microsoft утилиты работают некорректно и вынуждают вытянуть изображения, поэтому они передаются видеокартой в недопустимом разрешении. Это происходит, потому что система самостоятельно переустанавливает новый драйвер, заменяя его своим.
Обратите внимание! Особенно ощутимо проблема коснулась обладателей более старых моделей компьютерной техники. После обновления исчезла возможность широкоэкранного разрешения
Растянулся экран: как вернуть обратно Windows 7 в нормальное состояние
Во избежание появления растягивания в первую очередь нужно убрать функцию обновления в автоматическом режиме. Что нужно делать, чтобы избежать перезаписывания программного продукта с официального сайта через центр обновления виндовс:
- Открыть проводник.
- Войти во вкладку «Этот компьютер».
- Из меню выбрать пункт «Свойства».
- Из всплывающего окна «Система» войти во вкладку «Дополнительные параметры системы».
- Войти в пункт «Свойства системы».
- Выбрать пункт «Оборудование».
- Активировать кнопку «Настройки установки устройства».
В появившемся окошке можно выставить характеристики системы. Здесь же показаны драйверы отдельных устройств (например, видеокарты ATI Radeon или NVIDIA GeForce). В этом пункте рекомендуется выбрать параметр «Нет».
Важно! Для активации команды может потребоваться перезапуск системы, с этим следует согласится. Если все шаги пройдены правильно, новый софт автоматически устанавливаться не будет
Далее требуется настроить оборудование, тогда для видеокарты будут доступны все разрешения.
Проще всего восстановить утилиту через диспетчер устройств. Порядок действий:
- Открыть панель управления виндовс 10.
- Перейти в пункт «Оборудование и звук».
- Запустить «Диспетчер устройств».
- Тапнуть на «Графические карты».
Найдя нужную карту, двойным щелчком можно посмотреть детали. Далее следует войти в пункт «Драйвер» и нажать на кнопку «Восстановить драйвер»
Обратите внимание! После завершения процесса переустановки утилиты экран временно станет черным. В дальнейшем можно ожидать его возвращение с корректным разрешением
Если на этом шаге восстановить софт не получается, следует убрать их текущие версии и установку исходных провести вручную. Как установщики подойдут утилиты от AMD либо NVIDIA.
Растянутое изображение на мониторе Windows 7 вернуть к желаемому разрешению можно такими действиями:
- Тапнуть правой клавишей мыши по пустому экрану.
- Из выпадающего меню выбрать вкладку «Разрешение экрана».
- Выставить требуемое разрешение.
- Подтвердить команду кнопкой «Применить».
Важно! При необходимости настроить «Разрешение экрана» можно через «Панель управления». Далее нужно войти поочередно в пункты:
Далее нужно войти поочередно в пункты:
- «Оформление и персонализация».
- «Экран».
- «Настройка разрешения экрана».
Смена пропорции, формата экрана
Выбор желаемого варианта зависит от параметров экрана, вернее от соотношения сторон.
Смена пропорции и формата экрана зависит от версии ОС
Базовых форматов соотношений несколько:
- старые модели ПК имеют соотношение длины к высоте 4:3. В настоящее время такой формат почти не встречается;
- единственное разрешение имеют экраны формата 5:4;
- довольно много техники с экраном 16:10, хотя повсеместным его назвать нельзя;
- актуальным является широкоформатный экран 16:9. Этот формат доминирует в современности. Смена пропорции и формата экрана зависит от версии ОС.
Как исправить растянутый экран на Windows 7, а также на версиях XP, 8:
- Нажать левой кнопкой мыши по рабочему столу.
- Выбрать из меню «Разрешение экрана».
- Определиться с желаемым разрешением.
- Подтвердить установку нажатием на пункт «Применить».
Порядок действий для десятки:
- Открыть «Параметры экрана».
- Тапнуть на «Дополнительные параметры экрана».
- Выбрать желаемое разрешение.
Еще один способ пошагово:
- Открыть «Пуск».
- Перейти в «Параметры».
- Тапнуть на пункт «Система».
- Зайти в «Настройки дисплея».
Причины, по которым экран монитора становится узким
Чаще всего такое происходит по нескольким причинам:
- Неправильная настройка разрешения экрана;
- Не установлен драйвер видеокарты;
- Подключение к компьютеру телевизора, ноутбука, или дополнительного монитора;
- Не правильные настройки монитора.
Теперь рассмотрим все эти причины более подробно.
Неправильная настройка разрешения экрана
Настройки разрешения экрана могут сбиться при установке пиратских программ, переустановке системы, проникновении в систему вируса, после прохождения игры со своими настройками, а так же после резкого неожиданного отключения компьютера.
В этом случае исправить ситуацию довольно-таки просто. Достаточно кликнуть правой кнопкой мыши по свободному пространству рабочего стола :
В Windows 7
И в выпадающем контекстном меню выбрать пункт «Разрешение экрана»
В следующем окне найти «Разрешение» и открыть список, кликнув левой кнопкой мыши по маленькой черной стрелочке справа.
У вас должен открыться список возможных параметров разрешения экрана.
Не стоит экспериментировать со всеми разрешениями подряд, т.к. если вы выберите разрешение, которое не поддерживает ваш монитор, то экран может потухнуть, и вы не сможете настроить его без помощи мастера. Монитор не перегорит, но будет необходимо сбросить ваши настройки. Обычно это делается через «Безопасный режим», или на другом компьютере, который поддерживает то разрешение, которое вы установили сами.
Поэтому прежде чем менять разрешение экрана почитайте в инструкции к вашему монитору, какие параметры он поддерживает, или кликните мышкой по голубой ссылке «Какие параметры монитора следует выбрать?» (в этом же окне, где выбираете разрешение), и внимательно почитайте то, что там написано.
В Windows 10
Кликнуть правой кнопкой мыши по пустому пространству рабочего стола и выбрать в выпадающем контекстном меню пункт «Параметры экрана»
Переходим слева на вкладку «Дисплей», находим в окне справа «Разрешение», кликаем по стрелочке и выбираем необходимые параметры.
Обычно рядом с необходимым параметром написано «(Рекомендуется)»
Не установлен драйвер видеокарты
Обычно после переустановки операционной системы, или после замены видеоадаптера автоматически загружается временный драйвер видеокарты. И если потом не загрузить специализированные драйвера для видеокарты, то в пункте «Разрешение» в настройках экрана списка разрешений не будет (в лучшем случае два параметра). А в диспетчере устройств будет запись «Стандартный VGA графический адаптер».
В этом случае необходимо загрузить драйвер видеокарты (видеоадаптера) с диска, который поставляется с видеокартой или с официального сайта производителя видеокарты.
Если у вас на компьютере установлена операционная система Windows 10, то драйвер будет установлен автоматически.
Подключение к компьютеру телевизора, ноутбука, или дополнительного монитора
Если к вашему компьютеру подключен еще один монитор, или ноутбук, и даже телевизор, то отключите их. Если после этого на вашем основном мониторе всё исправилось и изображение расширилось на весь экран, значит вам необходимо правильно определить в настройках выбора дисплея, который из них будет основным, а который второстепенным.
И в настройках «Экран» выбрать необходимый монитор.
Настройка монитора
Практически у любого монитора имеются кнопки для его настройки. Обычно они располагаются внизу спереди (снизу) или сбоку.
Найдите параметры автонастройки и установите их.
Можете попробовать настроить монитор самостоятельно при помощи других кнопок. Но это будет дольше.