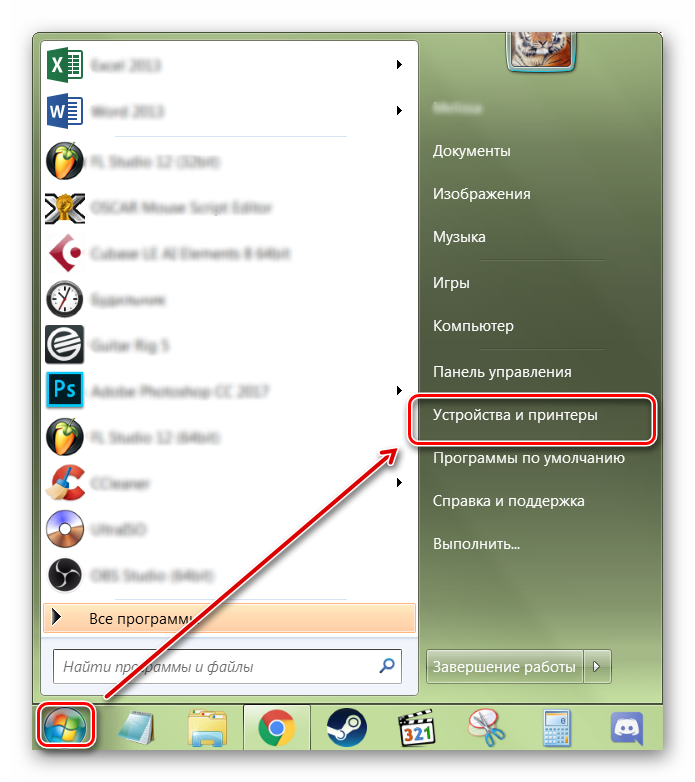Как подключить наушники от телефона к компьютеру?
Содержание:
- Советы по использованию и уходу
- Настройка Windows для работы наушников с микрофоном с компьютером или ноутбуком по блютуз
- Проблемы с подключением Bluetooth гарнитуры после обновления андроида
- Как подготовить наушники к подключению
- Подключение наушников через встроенный bluetooth
- Возможные неполадки
- Что делать, если не удаётся подключиться?
- Как подключить беспроводные наушники Bluetooth к компьютеру?
- Как настроить гарнитуру, инструкция
- Функции и управление
- Как подключить Bluetooth-наушники к мобильным устройствам и включить их
- Отключаем микрофон (службу) на Bluetooth наушниках
- Как включить на телефоне?
- Достоинства и недостатки bluetooth-гарнитур
- Подключение
Советы по использованию и уходу
Современные беспроводные наушники — это надежные устройства, которые созданы для длительной работы. Но им нужно обеспечить должный уход, который заключается в выполнении ряда требований.
-
Девайс не должен храниться в условиях повышенной влажности. Также воздействие высокой температуры негативно сказывается на состоянии девайса и его рабочих характеристиках.
-
Механические повреждения могут существенно снизить работоспособность наушников или привести их в нерабочее состояние.
-
Встроенные аккумуляторы остро реагируют на ошибки, которые допускаются во время зарядки девайса.
-
Амбушюры нуждаются в периодической замене и регулярном очищении.
-
Максимальная громкость не только негативно сказывается на здоровье ушей, но и снижает срок службы наушников.
-
Девайс нужно хранить в специальных чехлах или кейсах. Если производитель не побеспокоился о безопасном хранении наушников или чехол/кейс был потерян/испорчен, то без промедления нужно приобрести новое приспособление.

Настройка Windows для работы наушников с микрофоном с компьютером или ноутбуком по блютуз
Для более детальной регулировки вывода музыки на аудиоустройство можно также зайти в меню «Параметры звука»
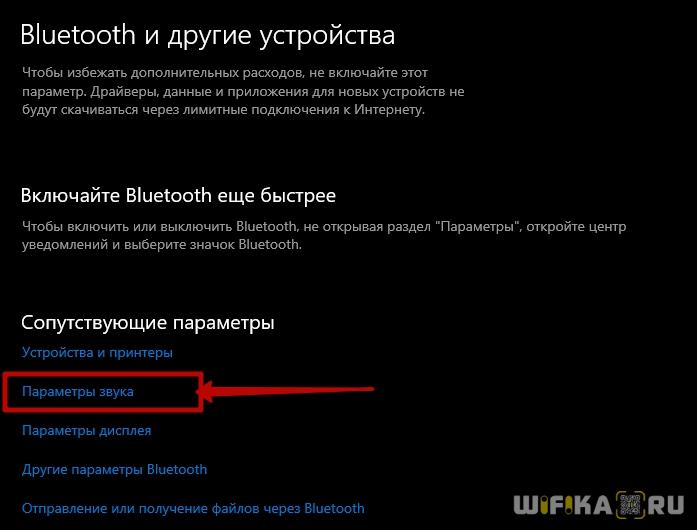
Здесь доступны настройки громкости, а также есть возможность использовать в качестве основного микрофон гарнитуры вместо встроенного в ноутбук.
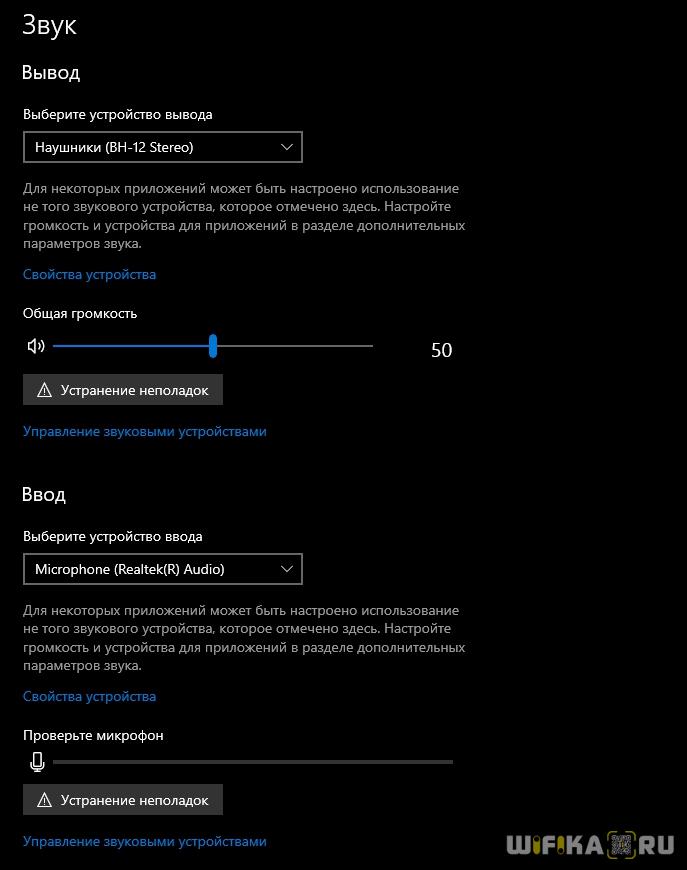
В более детальные параметры подключения Bluetooth наушников к компьютеру также можно попасть с рабочего стола Windows
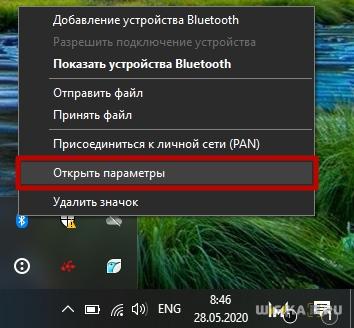
Тут мы имеем возможность отрегулировать громкость системных звуков

Конечно, первое, что приходит на ум при слове «стереогарнитура» — это небольшие TWS (True Wireless) затычки или вкладыши, которые используется с телефоном. Но нельзя забывать, что существуют и полноценные беспроводные наушники с «большими ушами» для ПК, которые появились намного раньше. И когда у меня такие появились, я понял, насколько более удобно использовать их с тем же ноутбуком, когда не мешаются никакие провода. На Windows 10 процесс соединения наушников с компьютером по блютуз стал значительно проще, чем в предыдущих версиях, поэтому грех не пользоваться такой возможностью.
Проблемы с подключением Bluetooth гарнитуры после обновления андроида
Иногда после обновления ОС в системе Android, спикерфон перестает подключаться через блютуз. Чаще это связано с тем, что обновленный драйвер конфликтует с прошивкой сети блютуз гарнитуры. Избежать проблем можно несколькими способами:
- Откатиться к предыдущей версии ОС;
- Попытаться подключить к телефону вручную;
- Установить обновленную прошивку на гарнитуру.
Чаще всего третий пункт нельзя осуществить по техническим причинам. Гарнитура не подразумевает обновлений и ее софт не может изменить свою версию. К тому же установка новой версии блютуз будет стоить аналогично цене нового недорого спикерфона, что не очень выгодно.
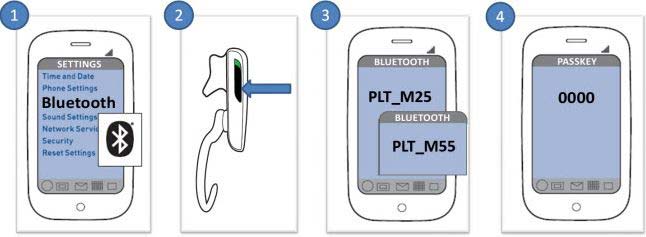
Перед проведением любых действий со спикерфоном убедитесь, что проблема именно в обновлении андроида. Для этого попытайтесь подключить блютуз гарнитуру к другому телефону на базе другой операционной системы. Если в этом случае гарнитура не работает, значит проблема не в смартфоне, а в беспроводной аппаратуре.
Как подготовить наушники к подключению
Перед подключением беспроводной гарнитуры к гаджету Хонор нужно убедиться, соответствует ли телефон требованиям. Рекомендуем посмотреть и сравнить версии блютуз наушников и девайса. Спецификации у аксессуара и смартфона должны совпадать, иначе техника не распознает новое устройство.
Как подключить беспроводные наушники Huawei к телефону
Указанная гарнитура к телефонам типа Самсунг, Хуавей, Xiaomi подсоединяется в такой последовательности.
| 1 | Найти на наушниках кнопку включения. Включить их |
| 2 | Длинным нажатием на кнопку Power активировать блютуз наушников. На успешное подключение укажут моргающие светодиоды — красный и синий |
| 3 | Найти в настройках телефона пункт — подключение Bluetooth |
| 4 | Активировать его |
| 5 | Нажать на меню Bluetooth — появиться список доступных для подключения устройств |
| 6 | Найти нужное устройство, нажать кнопку «Подключить» |
| 7 | При успешном подключении красный светодиод гаснет, моргание синего сигнала прекращается (в зависимости от моделей наушников). Светодиод непрерывно светится |
FreeLace
Особенность FreeLace заключается в скрытом USB, спрятанный между кнопками громкости. Модель продается без зарядного футляра, а зарядить их можно посредством ноутбука или другого устройства, куда можно подключить USB.
Сама процедура активации осуществляется просто. Зажмите кнопку включения и подождите активации индикатора, он должен замигать. В смартфоне проверьте поиск устройств, нажмите на обнаруженные наушники и можно начинать прослушивание.
FreeBuds Lite
FreeBuds Lite необходимо положить в футляр, открыть крышку и зажать кнопку, которая расположена неподалеку от USB. Когда в телефоне выберите обнаруженный гаджет, их можно будет вынуть из кейса.
FlyPods Lite
FlyPods Lite подключаются также, как и представленная модель выше. Вставьте их в кейс, зажмите клавишу включения до тех пор, пока лампочка не загорится белым цветом. Затем в телефоне в настройка Блютуз выберите обнаруженный беспроводной аксессуар и можно наслаждаться прослушиванием.
Подключение наушников через встроенный bluetooth
Процедура подключения wire-free наушников к ПК через встроенный адаптер включает в себя 3 шага:
- Проверка работы блютуз и его включение
- Настройка соединения.
- Проверка работы.
Как включить адаптер и проверить его работу, написано чуть выше. Рассмотрим настройку соединения. Для настройки соединения в трее (располагается в правом нижнем углу экрана) кликните правой кнопкой по знаку Bluetooth, в выпавшем меню нужно выбрать пункт «Добавление устройств». При этом не забудьте включить наушники и включить передатчик на них. Способ зависит конкретно от модели устройства, необходимо следовать инструкции по эксплуатации. Обычно это делается с помощью длительного зажатия кнопки включения или предусмотрена отдельная клавиша. После того как беспроводные наушники перешли в режим сопряжения на экране должно появиться окно, где необходимо ввести пароль. Обычно это четыре нуля, но все же следует уточнить в инструкции. После введения пароля, компьютер автоматически завершит подключение wire-free наушников. Если все прошло удачно в окне «Управление устройствами Bluetooth» появится название наушников, ниже должно быть указано «Сопряжено».
Проверка работы
Попробуйте включить любую музыку, она должна быть слышна через наушники. Однако при сопряжении возможны небольшие проблемы. Соединение двух устройств не является гарантией воспроизведения аудио. Если в наушниках тихо, необходимо настроить звук. Делается это следующим образом:
- В меню Пуск необходимо выбрать «Панель управления»;
- Далее открываем звуковые настройки, название вкладки зависит от версии ОС. Ищите значок динамика;
- В открывшемся меню выбираем вкладку «Воспроизведение», здесь два раза следует кликнуть на значок с наушниками.
- Должна появиться пометка о включении устройства. Если таковой нет, активируем наушники. Не забудьте нажать в конце кнопку «Применить».
- После стоит перезагрузить компьютер. Проверьте включение Bluetooth и воспроизведение звука через наушники. Попробуйте послушать их, звук должен появиться.
Возможные неполадки
Подключение беспроводных наушников к телефону – простая задача, но многие владельцы время от времени сталкиваются со сложностями.
Почему может не устанавливаться подключение

Превышение расстояния между сопрягаемыми устройствами может разъединить устройства Многие причины, по которым не работает гарнитура, банальны:
- наушники выключены, соответственно, не могут «связаться» с телефоном. Чаще всего случается, если у владельца простые модели «ушей», без световой или звуковой индикации;
- гарнитура вышла из режима подключения. Активировав этот режим, работать он будет недолго – секунд 30. И если не успеть за это время выбрать наушники в списке, придется начинать все с начала;
- превышение расстояния между сопрягаемыми устройствами. Чтобы соединение было как можно надежнее, не стоит превышать дистанцию между смартфоном и наушниками в 10 метров. Например, при попытке подключения гарнитуры из соседней комнаты, сквозь бетонные стены, ничего может не получится;
- странное название гарнитуры. Обычно это проблема встречается при работе с китайской техникой, где модель может быть названа даже иероглифами. Это усложняет поиск необходимого устройства в списке доступных. Решается просто: отключают наушники, жмут на телефоне кнопку «поиск» и «обновить». Если один из девайсов пропал, а после включения вновь появился – это и будет название «ушей»;
- наушники сели. Это одна из частых проблем. Дело в том, что большинство простых моделей гарнитуры не оснащаются светодиодными индикаторами, которые бы извещали о необходимости подзарядки;
- перезагрузка смартфона. После выключения и включения телефона, гарнитуру придется подключать по новой, так как автоматически сопрягаться она не будет.
Что делать, если подключился только один наушник

В качестве проверки наушников пробуют подключить к другому телефону, чтобы понять, что проблема именно в «ушах» Решения для владельцев iPhone и AirPods:
- сбрасывают настройки AirPods. Заходят в настройки, пункт Bluetooth, рядом с названием гарнитуры жмут кнопку «i» и выбирают «Забыть это устройство». Далее на пару минут кладут наушники в фирменный кейс, закрывают, после чего открывают, ждут пока появится белый индикатор и пытаются переподключиться;
- старая прошивка. Здесь все просто – нужно обновиться. Чтобы узнать текущую версию прошивки, заходят в настройки – основные – об этом устройстве – модель наушников;
- проверяют баланс громкости в настройках. Бывает, что ползунок слегка смещается и это блокирует подачу звука к одному из наушников;
- гарнитура подключена, но звука нет. Поможет прочистка «ушей» при помощи микрофибры и ватных палочек;
- пробуют подключить в другому айфону. Если проблема осталась, пора нести их в сервисный центр. Возможно, испортился аккумулятор или оборвался провод.
Решения для смартфонов любых марок:
- пробуют удалить устройство из списка и подключиться заново;
- прочищают гарнитуру;
- пробуют подключить к другому телефону, чтобы понять, что проблема именно в «ушах»;
- если с наушниками все в порядке, можно попробовать обновить ПО телефона или сбросить его до заводских настроек.
Пропал звук после обновления телефона

При попадании воды следует нести девайс в сервисный центр Для начала следует проверить настройки на смартфоне. В списке доступных устройств находят нужные наушники, жмут на значок информации и проверяют, активированы ли профили «для музыки», «для разговора».
Если не помогло, перезагружают смартфон и гарнитуру, проверяют степень заряда. Бывает, что звук идет, но с помехами – в таком случае проверяют работоспособность в другом месте. Неполадки такого характера обычно случаются при сильных электромагнитных излучениях.
При механических повреждениях, например, неисправном аккумуляторе, поврежденной плате, попадании воды, следует нести девайс в сервисный центр.
В статье приведены рекомендации, как пользоваться блютуз гарнитурой, как ее подключать к разным телефонам под управлением iOS или Android, что делать в случае, если устройство не определяется. Bluetooth-наушники удобны, как минимум потому что не путаются провода, но необходимо следить, чтобы они были заряжены.
Что делать, если не удаётся подключиться?
Не всегда удаётся сразу настроить беспроводные блютуз наушники на телефон, так как иногда возникают проблемы при повторном подключении. Большинство из этих проблем устранимы. Подробно, о том, как можно решить вопрос, если Ваше мобильное устройство не видит беспроводные наушники, мы описали в отдельной статье. Здесь же наметим основные проблемы и пути их устранения:
- Слишком большое расстояние между аудио и смартфоном, его надо уменьшить.
- Из настроек удалено сохранённое соединение, в этом случае надо снова пройти все этапы первого подключения.
- Не включен блютуз на смартфоне. Как ни странно, но это одна из самых распространённых причин, из-за которых не удаётся соединить блютуз наушники с телефоном.
- Аккумулятор в аудио-девайсе разряжен.
- Сбой в операционной системе, требуется перезагрузка смартфона.

Некоторые модели имеют свои особенности, например, при попытке подключить беспроводные наушники JBL к телефону Андроид возникает искажение звука. Это решается сбросом настроек наушников и/или телефона.
Однако случаются и поломки аудио-девайсов, выявить их можно по нескольким признакам:
- аудио не подключается и/или не обнаруживается ни одним устройством — смартфоны, планшеты, ноутбуки;
- не работает ни световая ни звуковая индикация;
- девайс не реагирует на зарядку.
На смартфонах нечасто выходят из строя блютуз-передатчики, однако точно определить поломку сможет лишь специалист. Некоторые пользователи ради беспроводной связи решаются на перепрошивку своего мобильного — это рисковое дело, оно может привести к необратимой поломке устройства.
Таким образом, подключение наушников к телефону сводится к нескольким простым шагам, и если ничего не упустить, то многих проблем можно избежать.
Как подключить беспроводные наушники Bluetooth к компьютеру?
В каждом варианте есть свои общие черты в процессе, так что для сопряжения ПК с другим прибором следует выполнять ниже представленную последовательность действий:
- Как и везде, нужно включить гарнитуру с помощью использования специальной кнопки. Время продолжения нажатия обычно варьируется от 10 до 15 секунд. После чего агрегат будет доступен к применению.
- Теперь обращается непосредственно к главному оборудованию. В системной трее необходимо найти значок. Местоположение — нижний угол с правой стороны рабочего стола.
- Отмечаем «добавить устройство». Компьютер автоматически начнёт поиск возможной техники и, соответственно, предложит вам список с их наименованиями. Вам остаётся всего лишь выбрать нужный агрегат и приступить к завершению.
- Последним шагом будет один клик на кнопку «далее».
- Далее всё зависит как всегда от модели конструкции. Опять же, может быть так, что возникнет запрос на подтверждение.
Конечно, обычно это осуществляется самостоятельно из базы ПО, однако, возникать ошибки также могут. Следовательно, понадобится Windows Media Center. Кроме этого, рекомендуется перепроверить документацию к оборудованию, так как, может быть, вы ввели неправильный пароль. Не стоит забывать, что ошибки также возможно устранить благодаря перезагрузке ПК или же с помощью выключения/включения наушников.
Как настроить гарнитуру, инструкция
В комплекте с каждой гарнитурой идет специальное руководство, изучите его возможную регулировку. Если при разговоре вдруг начнутся проблемы, вы легко сможете исправить ситуацию, не прервете общение.
Вдобавок заводские настройки блютуз гарнитуры не всегда удовлетворяют нормальному качеству связи. При грамотной калибровке даже из дешевой гарнитуры можно вытащить хороший звук, четкую передачу голоса. Это увеличит комфорт от разговора, позволит проводить сеансы деловой связи, переговоры или даже собеседования.

Чтобы быть уверенным в хорошем качестве связи выполните следующие элементарные действия:
- Хорошо зарядите гарнитуру и включите ей;
- С помощью кнопок на панели настройте громкость, чувствительность микрофона;
- Чтобы быть уверенным в точности настройки, позвоните с помощью гарнитуры на ближайший телефон;
- Послушайте, как вас слышно при разговоре с другого телефона;
- Повторно настройте громкость свою и собеседника;
- Сохраните осуществленную регулировку, если гарнитура не поддерживает автоматическую синхронизацию.
А также существуют специальные приложения для телефонов, осуществляющие более глубокую, точную настройку инструмента для переговоров. Обычно они создаются производителями блютуз систем, отражают все возможные опции девайса.
Функции и управление
Несмотря на большой выбор беспроводных наушников и внешние отличия, по своим функциям и управлению все они похожи между собой. В подавляющем числе моделей на корпусе присутствует 3 кнопки. Их функции отличаются в зависимости от длительности удерживания и вариантов нажатия. Набор функций, доступных пользователю беспроводных наушников, также является стандартным для большинства моделей.
-
Включение и выключение совмещено в одной кнопке. Обычно она приводится в действие путем длительного нажатия, которое должно длиться несколько секунд. Можно встретить немного моделей, которые оснащены отдельным элементом управления питанием.
-
Регулирование громкости — это две кнопки с обозначениями «+» и «-». Часто этими же кнопками можно переключать музыкальные композиции.
-
Пауза и начало воспроизведения трека — многофункциональная кнопка. Многие производители добавляют к ней дополнительные функции, среди которых может быть включение плеера, прием звонков, вызов последнего телефонного номера или активизация голосового набора.
-
В некоторых моделях может присутствовать отдельная кнопка для принятия входящих звонков.
-
Для переключения источника сигнала (FM-радио, SD-карта) также может присутствовать отдельный элемент управления.

Как подключить Bluetooth-наушники к мобильным устройствам и включить их
Подключение беспроводных наушников к мобильным устройствам обладает рядом нюансов. Зависят они от типа операционной системы, которая установлена на гаджете. Рассмотрим варианты подключения Bluetooth-гарнитуры к самым распространённым мобильным платформам: Android и iOS.
С Android
На рынке представлен широкий ассортимент мобильных устройств, работающих на операционной системе Android. Интерфейс настройки нового подключения будет идентичен на телефонах разных марок.
Для этого вам необходимо выполнить следующие манипуляции:
- Следует зайти в меню настроек и раскрыть статус-бар.
- Отыщите строку Bluetooth. В некоторых моделях вместо неё будет пункт «Подключения». В этих разделах располагаются все доступные для устройства сети. Чтобы быстрее попасть в необходимое меню «Блютуз», можете нажать и удерживать иконку беспроводной сети в статус-баре мобильного устройства.
- На следующем этапе вам необходимо включить блютуз на обоих устройствах.
- После этого в меню беспроводных сетей отыщите доступные подключения. Здесь должно находиться наименование подключаемой гарнитуры.
- Нажмите на название наушников. Так вы запустите режим сопряжения устройств. На этом этапе смартфон может попросить ввести пароль.
С iOS
Вы можете разговаривать с помощью блютуз-гарнитуры не только при использовании смартфонов с операционной системой Android. Подключить Bluetooth-наушники можно и к устройствам «яблочного» производителя. Причём алгоритм будет практический идентичен. Вам необходимо:
- Зайти в меню телефона и открыть пункт «Настройки».
- Найти пункт «Беспроводные сети» и выбрать в открывшемся окне Bluetooth.
- Чтобы включить беспроводную передачу данных, установите ползунок в соответствующее положение.
- Подождите, пока смартфон сформирует список всех доступных устройств.
- Выберите нужное подключение — оно будет иметь название подключаемой гарнитуры.
- Выполните сопряжение устройств.
Отключаем микрофон (службу) на Bluetooth наушниках
Если то решение, которое я показывал выше не помогло, то можно попробовать в свойствах наших Bluetooth наушников отключить службу «Беспроводная телефонная связь». После чего компьютер будет видеть эти наушники просто как наушники, а не гарнитуру. В настройках звука исчезнет «Головной телефон». А в параметрах Windows 10 возле устройства будет написано просто «Подключенная музыка» (без «голос»).
- Нам нужно зайти в классическую «Панель управления». В Windows 7 открываем ее обычном способом (в меню Пуск), а в Windows 10 – через поиск.
- Находим и открываем раздел «Устройства и принтеры».
- Там в списке устройств должны быть наши беспроводные наушники. Нажмите на них правой кнопкой мыши и выберите свойства.
- Переходим на вкладку «Службы», снимаем галочку со службы «Беспроводная телефонная связь» и нажимаем «Применить» и «Ok».Панель управления можно закрывать.
После того как мы отключили Bluetooth службу «Беспроводная телефонная связь», Windows 10 не будет использовать микрофон на наушниках. Она вообще не будет его видеть. Как я уже писал выше, будет полностью отключен «Головной телефон».
После этого проблема с плохим звуком точно должна уйти. Если нет, удалите наушники, перезагрузите компьютер и подключите их заново.
Важно! Не забудьте, что вы отключили службу «Беспроводная телефонная связь». Если появится необходимость использовать микрофон на беспроводных наушниках, то ее нужно будет включить обратно, иначе в режиме гарнитуры наушники работать не будут
В Windows 7
Зайдите в «Панель управления» – «Оборудование и звук» – «Устройства и принтеры» – «Устройства Bluetooth». Откройте свойства своих наушников и на вкладке «Музыка и аудио» уберите галочку возле пункта «Включить распознавание речи для гарнитуры…».
Ошибка драйвера (код 52) профиля Microsoft Bluetooth A2DP
Профиль Bluetooth A2DP отвечает за передачу звука на наушники в стерео режиме, в том самом хорошем качестве. Бывает, что при установке драйвера для наушников система не может установить драйвер именно для профиля Microsoft Bluetooth A2DP.
Он отображается с ошибкой (желтый восклицательный знак), а если открыть его свойства, то там будет код ошибки 52 и вот такой текст: «Не удается проверить цифровую подпись драйверов, необходимых для данного устройства. При последнем изменении оборудования или программного обеспечения могла быть произведена установка неправильно подписанного или поврежденного файла либо вредоносной программы неизвестного происхождения. (Код 52)».
Решить эту проблему можно так:
Внимание: компьютер будет перезагружен! Нажмите сочетание клавиш Win + R, введите команду shutdown.exe /r /o /f /t 00 (или скопируйте ее) и нажмите Ok.
После перезагрузки выберите «Устранение неполадок» – «Дополнительные параметры» – «Настройки запуска».
Нажмите на «Перезапуск».
На экране «Дополнительные варианты загрузки» выберите «Отключить обязательную проверку цифровой подписи драйверов» (кнопка 7 на клавиатуре).
Дополнительные решения
Несколько дополнительных решений, на которые нужно обратить внимание, если ничего из вышеперечисленного не помогло
- Переустановите Bluetooth адаптер. В диспетчере устройств, на вкладке «Bluetooth» просто удалите основной адаптер и перезагрузите компьютер. Там же удалите наушники, на которых возникла проблема с качеством звука. После перезагрузки система должна установить адаптер. Подключите наушники заново.
- Переустановите драйвер Bluetooth адаптера. Особенно актуально для ноутбуков. Драйвер можно скачать с сайта производителя ноутбука. Если у вас ПК с USB Bluetooth адаптером, то там сложнее, так как драйверов для них обычно нет (система сама устанавливает). Но можете посмотреть на сайте производителя. Если, конечно, у вас не какой-то китайский Bluetooth адаптер. Подробнее в статье подключение Bluetooth адаптера и установка драйвера.
- Если есть возможность, подключите для проверки звука другие беспроводные наушник, или колонку. Или эти наушники к другому устройству.
- Если проблема именно через USB Bluetooth адаптер (а не встроенную плату в ноутбуке), то проверьте этот адаптер с этими же наушниками на другом компьютере.
- Если к компьютеру подключены еще какие-то Блютуз устройства – отключите их. Оставьте только наушники. Так же в качестве эксперимента попробуйте еще отключить Wi-Fi.
286
Сергей
Bluetooth
Как включить на телефоне?
Для того чтобы подключить беспроводные наушники к телефону, надо проделать ряд действий:
- проверить, чтобы наушники были полностью заряжены и включены;
- настроить громкость звучания и микрофона, встроенного в гарнитуру (если он там есть);
- соединить через Bluetooth смартфон и наушники;
- оценить, насколько хорошо слышится звук при звонках и прослушивании музыки;
- если это нужно, заново произвести все необходимые настройки гаджета;
- если в устройстве не предусмотрено автоматическое сохранение, самостоятельно сохранить установленные параметры, чтобы каждый раз не производить одни и те же действия.


Если вы подключили гарнитуру, но потом решили ее поменять на новую, вам нужно будет отменить сопряжение на устройстве. Для этого зайдите в настройки телефона, найдите вашу подключенную модель гарнитуры, затем опцию «Отменить сопряжение», нажмите на нее и подтвердите свои действия однократным кликом на «Ок».

После этого вы спокойно сможете подключить к тому же девайсу другую модель и сохранить ее как постоянную, проделав все те же действия, описанные ниже.
Достоинства и недостатки bluetooth-гарнитур
Достоинства и недостатки bluetooth-гарнитур
| Преимущества | Недостатки |
|---|---|
| Отсутствие проводов — это главная причина из-за которой потребитель приобретает данный товар | Теперь чтобы получать удовольствие от прослушивания звуков, нужно следить за зарядкой аккумулятора |
| Восхитительное звучание музыки, имеет превосходство перед проводной гарнитурой | Стоимость беспроводных наушников на порядок выше, чем у проводных |
| С поддержкой микрофона на беспроводных наушниках удобно перемещаться по квартире и при этом быть на связи, разговаривая по Скайпу или телефону | Из-за встроенного модуля bluetooth и присутствия аккумуляторной батареи, вес становится тяжелее, чем у проводной гарнитуры |
Подключение
Чтобы начать использовать гарнитуру, для начала ее нужно подсоединить. Необходимый разъем можно найти на задней или передней панели системного блока ПК. Если вы подключаете гарнитуру к ноутбуку, порт нужно искать сбоку. Как современные, так и устаревшие модели компьютеров оснащены стандартными разъемами 3,5 миллиметра, предназначенными для гарнитуры и различного акустического оборудования. Вставьте штекер от наушников в порт соответствующего цвета. Также производители используют значки (изображение наушников или микрофона у конкретного разъема).
Процесс подключения выполняется следующим образом.
- После того, как штекер от наушников вставлен в порт, нужно открыть меню «Пуск». Доступ к нему осуществляется через панель управления, которая находится, как правило, внизу экрана.
- Следующий нужный раздел – «Оборудование и звук».
- В открывшемся окне нужно найти пункт «Воспроизведение», нужные наушники и нажать на них один раз правой клавишей мыши.
- Чтобы звук воспроизводился не через колонки, а через наушники, новый девайс нужно выбрать как устройство по умолчанию. Выбираем этот параметр в меню и сохраняем изменения.
- Для более точной настройки наушников необходимо снова открыть контекстное меню и перейти в раздел «Свойства». В этом окне можно изменить параметры звука, изменить уровень громкости, отрегулировать частоту дискретизации, поменять иконку девайса и выполнить другие настройки.
Синхронизация компьютера и беспроводной гарнитуры
Из-за отсутствия проводов Bluetooth-наушники по достоинству оценили многие современные пользователи. Это практичные и удобные в использовании устройства, которые можно применять при работе за компьютером или телевизором. Также они замечательно работают с любыми мобильными устройствами. Главное отличие таких девайсов заключается в наличии встроенного модуля Bluetooth. При переводе наушников в режим сопряжения, он издает специальный сигнал, который ловит другое устройство. В результате происходит беспроводная синхронизация.
Для успешного подключения специальным адаптером должен обладать компьютер или другая техника, с которой происходит сопряжение.
Данный модуль встроен в большинство моделей ноутбуков. При подключении гарнитуры к стационарному ПК в большинстве случаев адаптер приобретается отдельно. Он имеет небольшие размеры и напоминает обычную флешку. Чтобы сопряжение состоялось, он должен быть активен.
Подключение беспроводных наушников к ПК с операционной системой Windows 7 выполняется по такой схеме.
- Если вы не уверены, имеется ли модуль Bluetooth на компьютере, его наличие нужно проверить. Сделать это можно несколькими способами. Можно посетить раздел «Устройство», открыв «Панель управления», Также о наличии адаптера укажет соответствующий значок рядом с часами и датой на панели задач. Еще один вариант – ввести в командную строку команду WIN+R и после добавить msc. Если модуль встроен, он появится в списке.
- Адаптер, который приобретается отдельно, подключают через порт USB и включают. Чтобы девайс работал исправно, понадобится установить драйвер.
- Рекомендуется скачать программное обеспечение на сайте компании-производителя. Также его можно установить с диска, который идет в комплекте. Для функционирования нужна актуальная версия программы.
- Включите наушники и переведите их в режим сопряжения. Они должны находиться на оптимальном расстоянии от компьютера.
- В некоторых случаях подключение происходит автоматически. Если этого не случилось, нужно найти в настройках протокола Bluetooth на компьютере.
- Для этого нужно зайти в «Устройства» и, выбрав пункт Bluetooth, нажать на значок «+». В открывшемся списке должно появиться название наушников. Выберите его при помощи курсора.
- Если для подключения система потребует ввести код, найти его можно в инструкции по эксплуатации к гарнитуре. Также можно попробовать стандартный вариант: «0000» или «1234».