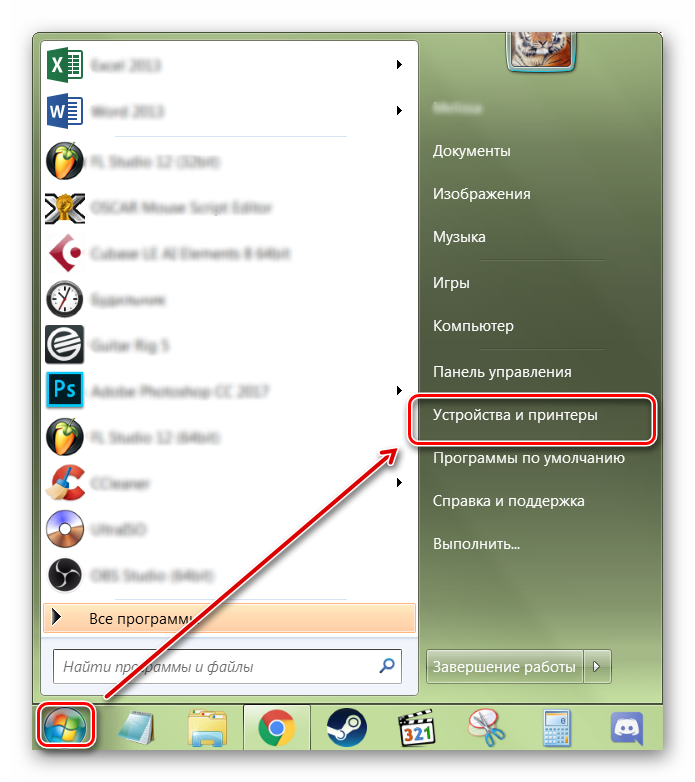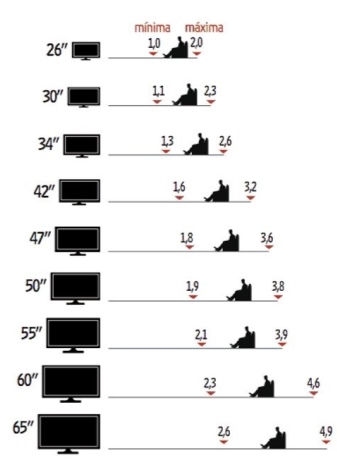Как подключить airpods к компьютеру windows?
Содержание:
- Как понять, что Аирподс зарядились на Андроид
- Возможные сложности
- Подключение AirPods к компьютеру
- Чем отличается подключение наушников в Windows 7?
- Что потребуется для подключения
- Проблемы и способы их решения
- Подключение AirPods к ноутбуку с Windows 10
- Использование наушников AirPods
- Возможные неисправности
- Способы подключения
- Недостатки использования
- Распространенные вопросы
- Соединение AirPods с компьютером в «семерке»
Как понять, что Аирподс зарядились на Андроид
Earpod стабильно выдает чистый аудио контент без помех. Для его бесперебойной работы рекомендуется отслеживать, чтобы заряд был на должном уровне.
Для восполнения энергии важно знать, что яблочные наушники заряжаются от кейса. Футляр выполняет две задачи: зарядка наушников и его хранение
Следовательно, восстановить заряд можно даже находясь в пути (достаточно уложить аксессуар в чехол и он начнет заряжаться). Энергии футляра хватает на несколько подпиток девайса до 100%. 15 минут в кейсе обеспечит работу наушников в течение трех часов. Отдельно от кейса наушники не заряжаются. При его поломке или потере придется приобретать новый.
Сам футляр так же нужно периодически заряжать. Для этого потребуется кабель Lightning (входит в комплектацию).
Существует два типа кейсов:
- Обычный зарядный футляр (индикатор находится под крышкой).
- Чехол с возможностью беспроводного восстановления энергии (индикатор размещен на корпусе).
Как определить необходимость зарядки айрподс:
Перед тем как окончательно отключится устройство дважды издаст предупреждающий сигнал. При маленьком проценте заряда прозвучит один раз.
Сморите также видео о возможностях взаимодействия Аирподс и Андроида:
Возможные сложности
Если наушники отказываются корректно работать, попробуйте их перезапустить. Для этого поместите их в чехол, затем зажмите кнопку на тыльной стороне упаковки. Держите ее, пока индикатор не заморгает янтарным. Закройте чехол и начните подключение с самого начала.
Другая возможная проблема – некорректно работающие драйвера для Apple AirPods для Windows 7, 8, 10. Формально установка предлагаемого центром обновления варианта проходит без сбоев, вот только в устройствах после этого отображается два компонента: головной телефон AirPods Hands-Free (он же гарнитура) и наушники AirPods Stereo. Первый работает как источник звука и микрофон, второй – исключительно на воспроизведение звука.
А вот при совместном использовании они могут конфликтовать, потому что устройство не может с таким драйвером корректно работать в двух режимах. Иногда звук не слышно в играх и приложениях, хотя системные сигналы воспроизводятся. Если отключить гарнитуру, остаются только наушники – и тогда звук появится, но микрофон не будет работать. Если переключиться на гарнитуру, то пострадает качество звучания.
Однако есть выход: установить драйвер вместе со специальным софтом от производителя чипа. К примеру, некоторые пользователи успешно справились с проблемой путем установки Bluetooth Headset Helper (скачать можно с сайта Lenovo: https://download.lenovo.com/ibmdl/pub/pc/pccbbs/mobiles/h1bn01ww.exe). Это приложение настраивает систему так, что она может работать в обоих режимах без сбоев. Правда, разработано оно довольно давно, в 2013, так что гарантий также нет.
Подключение AirPods к компьютеру
Как было отмечено выше, для возможности подключения, ваш компьютер должен быть оборудован Bluetooth, адаптер должен исправно работать и не быть отключен, дальнейшие шаги выглядят следующим образом:
- Переведите AirPods в режим сопряжения. Для этого поместите их в футляр, откройте его, а затем нажмите и удерживайте круглую кнопку на корпусе, пока светодиодный индикатор не замигает белым цветом. Если он не начинает мигать, подождите чуть дольше, не отпуская кнопку: он будет светиться белым, мигнет несколько раз оранжевым, а затем начнет мигать белым.
- Выполните сопряжение AirPods с компьютером. Для этого в Windows 10 зайдите в Параметры (Win+I или значок шестеренки в меню «Пуск») — Устройства — Добавление Bluetooth или другого устройства — Bluetooth, дождитесь, когда в списке появятся AirPods и нажмите по ним, дождитесь завершения подключения.
- В Windows 7 и 8.1 вы можете зайти в Панель управления — Устройства и принтеры — Добавить устройство и так же подключиться к AirPods.
- Включите вывод звука и микрофон от AirPods. В Windows 10 зайдите в Параметры — Система — Звук и убедитесь, что в качестве устройств вывода и ввода установлены AirPods.
- В Windows 7 и 8.1 перейдите в «Устройства записи и воспроизведения» (через правый клик по динамику в области уведомлений) и установите AirPods в качестве устройства по умолчанию для воспроизведения и записи (нажатие правой кнопкой по AirPods — использовать по умолчанию и использовать как устройство связи по умолчанию). В Windows 10 также лучше заглянуть в такой раздел (см. Как открыть устройства записи и воспроизведения Windows 10). В некоторых мессенджерах (например, Skype) выбрать микрофон по умолчанию нужно в настройках самой программы.
Как правило, на этом все настройки заканчиваются — AirPods работают с Windows и каких-либо проблем нет, а повторное подключение обычно происходит автоматически (или без сопряжения, а простым подключением устройства в параметрах устройств). Единственный нюанс — при использовании с iPhone, наушники придется подключать к нему заново.
Возможные проблемы при подключении AirPods и AirPods Pro в Windows 10, 8.1 и Windows 7
Далее — некоторые распространенные проблемы при использовании AirPods на компьютере с Windows и возможные подходы для их решения:
- Bluetooth работает (видит другие устройства), но AirPods не находит — такое бывает со старыми Bluetooth адаптерами (а также дешевыми USB-Bluetooth адаптерами для ПК), либо нередко вызвано драйверами. Попробуйте удалить имеющийся драйвер Bluetooth (в диспетчере устройств удаляем адаптер и ставим отметку «Удалить драйверы этого устройства») и установить его вручную с официального сайта производителя ноутбука. Также, у себя столкнулся с тем, что наоборот, с официальным драйвером наушники не находились, а после его удаления и автоматической установки драйвера самой Windows 10 всё заработало исправно. Если вы не уверены, что Bluetooth исправно работает (а бывает, что у вас отключен адаптер, хотя драйвер установлен и «устройство работает нормально), ознакомьтесь с отдельным руководством: Что делать, если не работает Bluetooth на ноутбуке.
- Связь с AirPods обрывается, прерывистый звук. Здесь опять же можно поэкспериментировать с различными версиями драйверов, пока не найдется стабильный. Иногда помогает отключение экономии электроэнергии для Bluetooth адаптера (заходим в свойства адаптера в диспетчере устройств, на вкладке «Управление электропитанием» отключаем экономию энергии). Также может быть полезным: Звук отстает в Bluetooth наушниках.
Использование AirPods с компьютером — видео
В случае, если при попытке подключить AirPods к ноутбуку или компьютеру у вас что-то работает не так как ожидается, опишите ситуацию, особое внимание обратив на модель ноутбука и Bluetooth-адаптера, возможно, решение найдется
Чем отличается подключение наушников в Windows 7?
Как правило, все современные ноутбуки оснащены блютузом по умолчанию. Синий зуб отсутствует только в древних моделях. К таким устройствам тоже можно подключить АirPods. Но об этом чуть позже.
Итак, мы уже выяснили, что к ноутбукам на «десятке» со встроенным модулем Bluetooth наушники синхронизируются без проблем. А вот с портативными ПК, работающими на Windows 7, дела обстоят иначе.
Несмотря на то, что после седьмой версии Windows уже была выпущена восьмая и даже десятая, которая оказалась не менее популярной, находится немало пользователей, не спешащих переходить на более свежие сборки платформы. Приверженцев «семерки» не пугает ни грядущая остановка предоставления официальной технической поддержки от разработчиков Microsoft, ни всевозможные трудности, связанные с установкой новых утилит и синхронизацией со многими современными гаджетами.
В принципе, здесь нет ничего странного, ведь, как известно, Windows 7 считается самой удачной версией в плане простоты эксплуатации. Но не об этом сейчас речь. Так как же подключить АirPods к устройству с системой Windows 7?
Эппловские наушники не являются исключением в проблеме конфликта «семерки» с современными программами и гаджетами. Яблочные драйверы Windows 7 не видит в упор, если пользователь пытается воспользоваться привычной опцией подключения нового устройства. И даже если на ПК был установлен исправный внешний Bluetooth, совсем не факт, что юзеру удастся довести начатый процесс синхронизации до успешного логического завершения с первого раза.
В то же время, «слепота системы» – это не повод для того, чтобы отказываться от поставленной задачи, особенно если учесть, что путь ее решения не представляет собой ничего сложного. Так, достаточно просто обновить установленные для конкретной модели Bt-передатчика драйверы до самой свежей версии, затем удалить добавленные ранее в устройства на ПК наушники и произвести повторное их подключение к системе.
После того как гарнитура будет успешно добавлена в ПК, можно попробовать произвести ее сопряжение. Практика показывает, что нередки ситуации, когда устанавливаются не все драйверы, однако в абсолютном большинстве случаев это никак не мешает полноценному воспроизведению контента через подключенный аксессуар.
Что потребуется для подключения
Первым делом нужно проверить, можно ли вообще подключить AirPods к вашему ноутбуку с Windows. Для этого убедитесь, что в нем имеется Bluetooth-модуль, поскольку именно по этому протоколу осуществляется передача данных с ПК. Проверить это можно по спецификации компьютера, через Диспетчер устройств или же по наличию соответствующей иконки на панели задач.
Как правило, в ноутбуках соответствующий модуль уже имеется, так что вопрос: можно ли подключить AirPods к Windows 10, не стоит. Правда, беспроводная связь может быть отключена с клавиатуры. Включение выполняется комбинацией Fn и одной из функциональных клавиш. Для разных моделей ноутбуков они отличаются.
Для стационарного компьютера можно купить USB-адаптер. Желательно установить для него последнюю версию драйверов – с сайта производителя устройства или ноутбука, или через центр обновления Windows (менее предпочтительный способ). С драйвер-паками надо быть осторожными, поскольку не всегда они выбирают наиболее подходящий вариант.
Проблемы и способы их решения
Звук идёт из встроенного динамика
Проблема вызвана недоступностью определённых профилей. Проделайте эти шаги:
- Откройте настройки устройства, перейдите в «Беспроводные сети», далее выберите «Bluetooth»;
- Найдите наушники в списке подключённых, тапните по иконке настроек справа от названия;
- Под надписью «Использование» будет размещено два слайдера. Переведите «Профиль HSP/HFP» в активное положение, если ситуация наблюдается во время голосовых вызовов, сделайте то же самое с пунктом «Профиль A2DP» для устранения неполадок при прослушивании медиаконтента (роликов, треков).
Инструкция остаётся актуальной даже если AirPods выключены – главное, чтобы гаджет находился в списке сопряжённых.
Отсутствие девайса в списке
Если наушники доступны для обнаружения и видны на других устройствах, кроме вашего смартфона на Android – проблема вызвана устаревшей версией Bluetooth – для корректной работы она должна быть, как минимум, 4.0.
Неправильная передача информации о заряде
Для получения данных об уровне заряда, необходимо установить одно из приложений, ссылки на которые даны выше
Обратите внимание, что проблема в виде передачи информации с шагом в 10% (например, 90%, 80%) находится на аппаратном уровне и не может быть исправлена. Если же у вас наблюдается другая проблема, проделайте эти шаги:
- Откройте панель быстрого доступа, через неё включите Bluetooth и GPS;
- Перейдите в настройки, нажав, например, на соответствующую кнопку в верхней части экрана;
- Откройте «Приложения», выберите программу, используемую для проверки статуса AirPods;
- Тапните по кнопке «Разрешения», переместите слайдер напротив пункта «Местоположение»;
- Повторно подключите наушники, повторно откройте программу. Если ситуация сохраняется – воспользуйтесь другими приложениями из магазина Play Market.
Необходимость использования геоданных вызвана особенностями технологии Bluetooth Low-Energy, о чём указано в описаниях вышеупомянутого ПО.
Появление помех при перемещении
BT-волны распространяются на дистанции 100 метров, однако подобные замеры проводятся на открытом пространстве – внутри помещений максимальный уровень расстояния падает вдвое из-за стен и работающих приборов. Ситуация осложняется наличием перекрывающих сигналов – других наушников, Wi-Fi приёмников и роутеров. Устройство может похвастаться стойкостью ко внешним шумам, однако при обнаружении помех попробуйте держать его ближе к источнику воспроизведения.
Потеря наушников, кейса
Здесь раскрывается главное преимущество использования iPhone – в него встроено приложение для поиска потерянных устройств фирмы Apple. Несмотря на это, узнать местоположение наушников можно через сервис iCloud.com, доступный в браузере. AirPods будут автоматически воспроизводить звуковой сигнал с постепенным увеличением громкости при наличии Bluetooth-соединения, что полезно, если вы оставили девайс у себя в квартире.
Если утерян только футляр, с помощью веб-сервисов его найти не удастся – внутри отсутствуют датчики, позволяющие ему передавать своё местоположение. Вы можете заказать кейс отдельно, как и наушники.
Как итог, у пользователей «Андроида» есть возможность пользоваться основным функционалом AirPods без установки дополнительного ПО, однако при желании отслеживать статус заряда, настраивать жесты и контактировать с голосовым помощником, понадобится загрузка приложений. На сайте Google Play находится большое число программ, доступных бесплатно и проверенных другими пользователями.
После скачивания, у вас расширится список возможностей, однако некоторые особенности доступны только для Mac и iPhone – например, переключение режимов шумоподавления. Вы также не сможете использовать Siri, но наушники «дружат» со сторонними ассистентами. По аналогии с приведёнными инструкциями можно соединить девайс с компьютерами, поддерживающими Bluetooth от 4.0, на Windows и других ОС.
При пользовании у вас могут возникнуть определённые проблемы, решения которых собраны на этой странице. Если найти инструкцию по исправлению какой-либо ошибки не удаётся, попробуйте написать в службу поддержки фирмы либо обратиться на форум за помощью. Возможно, вам стоит пролистать эту запись до блока комментариев, чтобы ознакомиться с опытом других пользователей.
Поделиться ссылкой:
Подключение AirPods к ноутбуку с Windows 10
Шаг 1: вызовите кликом контекстное меню «голубого зуба», выберите пункт «Добавить устройство» или зайдите через «Пуск» > «Панель управления» > «Устройства» и нажмите «+».
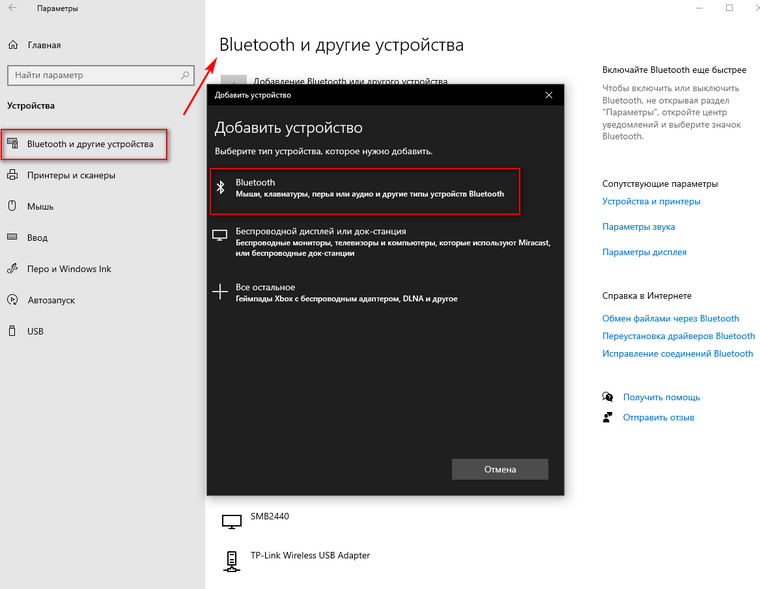
Шаг 2: зажмите на 3 секунды кнопку на зарядном устройстве, следите за индикатором внутри — он должен «подмигивать» белым цветом.

Каждый раз, когда наушники окажутся в футляре — произойдет автоматический дисконнект. Как только коробок откроется, они автоматически соединятся с устройством. Можно отключить устройство принудительно с помощью кнопки в этом же вкладке.
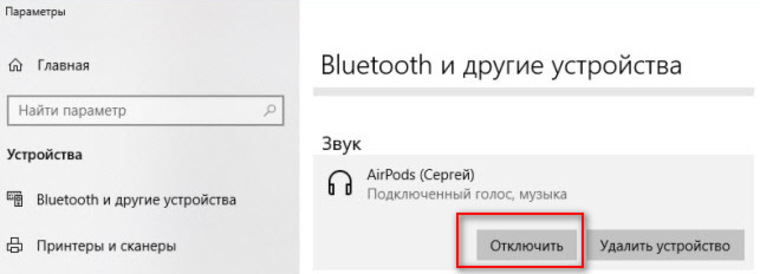
Если установлена операционная система Windows 7, придется устраивать пляску с драйверами через диспетчер задач: сначала удалить их, затем попробовать снова поставить автоматически. Но не факт, что поможет: у одних срабатывает, у других — нет.
Возможно, это зависит от модуля, версии операционной системы, даты обновления базы драйверов — слишком много факторов, чтобы делать однозначный вывод. Проще установить вспомогательные программы или перейти на Windows 10.
Если вы пользуетесь устаревшей операционной системой или адаптерами от неизвестных производителей, подключение беспроводных наушников не будет легкой задачей. Возможно, придется обновлять драйвера, но и это может не сработать. Легкий и быстрый коннект обеспечат актуальная версия операционной системы, фирменный Bluetooth-адаптер и специализированные программы. В этом случае проблем возникнуть не должно.
Использование наушников AirPods
В наушниках AirPods можно слушать музыку, совершать телефонные вызовы, использовать Siri и выполнять другие задачи.

Если имеется устройство iPhone с ОС iOS 10.2 или более поздней версии и наушники AirPods настраиваются в первый раз*, выполните следующие действия.
- Чтобы разблокировать экран iPhone, нажмите кнопку «Домой».
- Откройте чехол, в котором находятся наушники AirPods, и расположите его рядом с iPhone.
- На устройстве iPhone отобразится анимационная заставка программы настройки.
- Нажмите «Подключить» и выберите «Готово».
Если выполнен вход в iCloud, наушники AirPods автоматически настраиваются для работы любым из поддерживаемых устройств, подключенных к iCloud с использованием того же идентификатора Apple ID.
* Чтобы настроить наушники AirPods для работы с другим устройством, выполните эти действия.
Извлеченные из чехла наушники AirPods уже включены и готовы к использованию. При вставке наушников в уши воспроизведение аудиозаписей с устройства начинается автоматически. Если снять один из наушников AirPods, аудиозапись будет поставлена на паузу. Если снять оба наушника, воспроизведение будет остановлено.
Наушники AirPods подключаются к устройству iPhone и часам Apple Watch одновременно. Переключение звука между ними происходит автоматически.
Чтобы использовать наушники AirPods для воспроизведения аудиозаписей с другого устройства или переключить звук на другие наушники или колонки, выполните следующие действия.
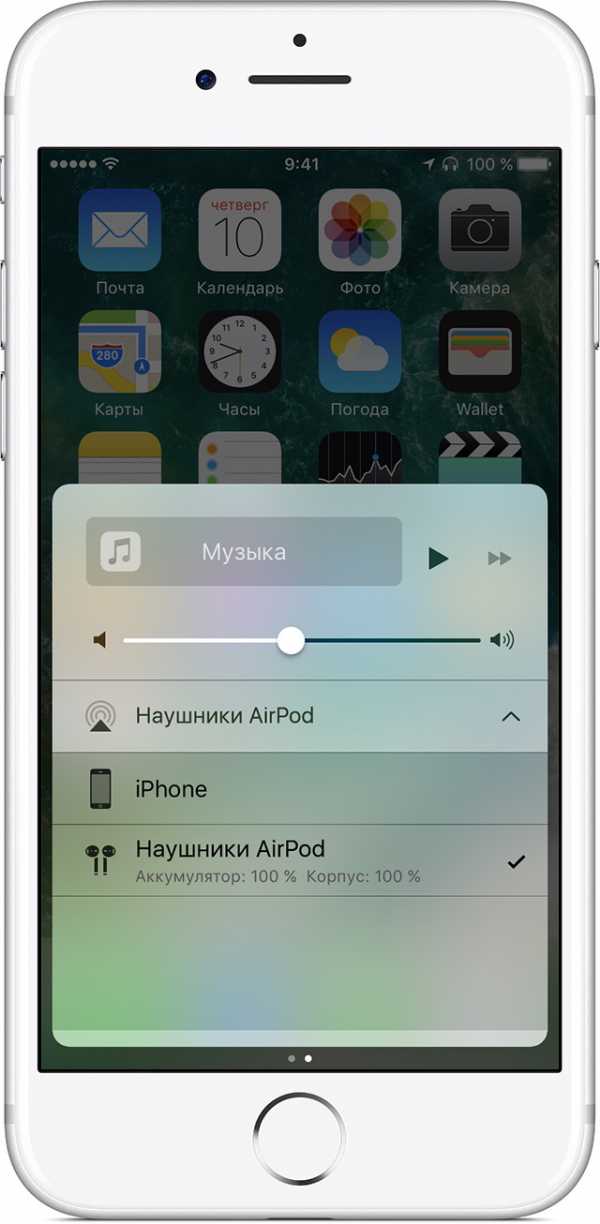
На устройстве iOS
- Откройте программу «Пункт управления», смахнув вверх от нижнего края экрана.
- Для управления аудиозаписями смахните справа налево.
- Нажмите значок , затем выберите в списке нужное устройство.*
Щелкните значок в строке меню и выберите наушники AirPods* или другие колонки в разделе «Устройство вывода».
* Наушники AirPods отображаются в списке, только если находятся рядом и готовы к использованию.
Если любой из наушников AirPods находится в ухе, два быстрых постукивания по его внешней поверхности активируют Siri1 или режим телефона.2
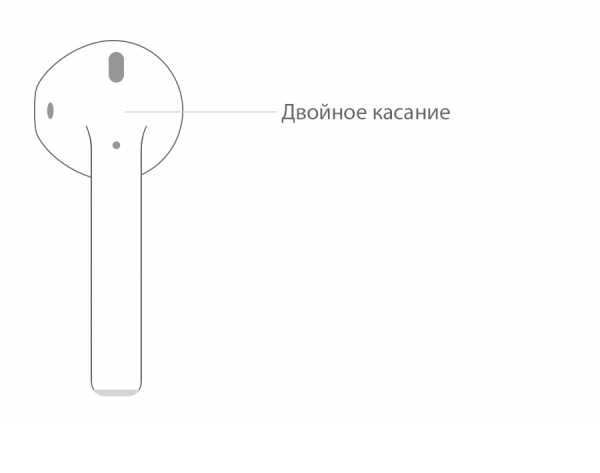
Можно попросить Siri совершить телефонный вызов, спланировать маршрут или выяснить, пойдет ли вечером дождь.
Siri может также управлять воспроизведением музыки и проверять состояние наушников AirPods. Ниже приведены некоторые примеры запросов к Siri.
- «Воспроизведи мой плейлист избранного».
- «Увеличь громкость».
- «Как отсюда добраться домой?»
- «Перейди к следующей песне».
- «Приостанови музыку».
- «Какой уровень заряда аккумулятора в моих AirPods?»
Siri может оповещать пользователя о входящих вызовах. Для ответа коснитесь наушника два раза. Затем можно повторить это действие для завершения разговора или переключения на другой вызов.
- Если не удается вызвать Siri двойным постукиванием, перейдите в меню «Настройки» > Siri и убедитесь, что параметр «Доступ с блокировкой экрана» активен.
- При необходимости можно изменить настройки, чтобы двойное постукивание по наушнику отвечало за воспроизведение или приостановку музыки.
Чтобы зарядить наушники AirPods, поместите их в чехол и закройте крышку. Они отключатся, после чего начнется их зарядка.
Чтобы зарядить наушники AirPods и чехол одновременно, подключите к чехлу кабель Lightning-USB производства Apple. Узнайте больше о зарядке.
При первой настройке наушников AirPods для работы с iPhone под управлением ОС iOS 10 выполните действия выше.
Чтобы настроить наушники AirPods для работы с устройством стороннего производителя (не Apple) или с устройством, где не выполнен вход в учетную запись iCloud, следуйте инструкциям ниже.
Если при попытке настроить AirPods для работы с iPhone не отображается анимационная заставка программы настройки, выполните следующие действия. Повторяйте настройку AirPods после каждого из этих действий.
- Убедитесь, что наушники AirPods заряжены.
- Закройте крышку, подождите 15 секунд, затем откройте крышку. Индикатор состояния должен начать мигать белым.
- Если этого не происходит, нажмите и удерживайте кнопку настройки на задней панели чехла, пока индикатор состояния не начнет мигать белым.
- По-прежнему не удается настроить наушники AirPods? Нажмите и удерживайте кнопку настройки в течение 15 секунд или дольше, чтобы индикатор состояния несколько раз мигнул желтым, а затем замигал белым.
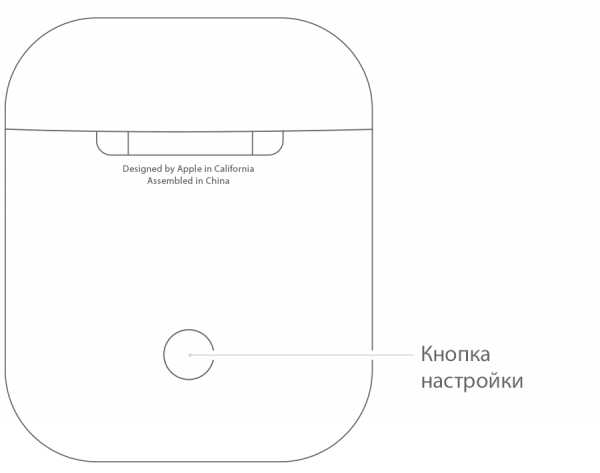
Узнайте, что делать, если не удается найти наушники AirPods.
Возможные неисправности
В практике эксплуатации беспроводных наушников встречается не так много проблем. Примеры сбоев и способы починки:
Самая неприятная неполадка — отставание звука. Задержки есть всегда, но они могут быть слишком заметны и мешать эксплуатации наушников. Методы выхода из ситуации:
- если не нужна гарнитура, а только функция воспроизведения звука, то зайти в «Устройства записи и воспроизведения» (значок динамика в трее, затем «Открыть параметры звука»-«Сопутствующие параметры» (всплывающий список слева), потом «Панель управления звуком») — если там в разделах «Воспроизведение» и «Запись» есть пункт «Головной телефон» — отключить его (правой клавишей мыши, затем «Отключить»).
- в том же меню, в разделе «Воспроизведение» выбрать наушники и зайти в свойства. Отключить все вспомогательные эффекты, если в «Дополнительно» есть функция уменьшения качества звука, то настроить ее.
- открыть «Панель управления», потом раздел «Устройства и принтеры» и свойства AirPods наушников (правый клик). Перейти в «Службы» и отключить все дополнительные сервисы, помимо «Приемник аудио», применить конфигурацию и выйти.
Отключение «Головного телефона»
Рекомендуется проверить кодеки, поддерживаемые беспроводными наушниками. Нужно установить утилиту Bluetooth Tweaker (скачивание доступно на официально сайте, после инсталляции компьютер необходимо перезагрузить). Это платное ПО, но программа позволяет бесплатно проанализировать параметры любого 1 гаджета.
В меню софта нужно выбрать AirPods и кликнуть на «Refresh Codec Information». Программа выведет на экран поддерживаемые кодеки и те, которые используются в системе. Наушники работают с современными кодеками, а компьютер может выбрать стандартные SBC. Устранить проблему поможет переустановка драйверов (на самые новые, если не поможет, то, наоборот, на более старые версии).
Обратите внимание! Причина может быть в том, что сам адаптер не поддерживает устройство
Программа для определения кодеков
На форумах пользователи пишут, что для адаптеров компании Intel (модели 8260, 7265/3165/7260/3160) помогает инсталляция драйвера Intel Bluetooth Audio. Загвоздка в том, что его нет на главном сервере производителя, но есть на портале Dell.
Нужно проверить модель через «Диспетчер устройств» во вкладке «Сетевые адаптеры». Если используется один из этих модулей, а на компьютере установлена ОС Windows (7, 8.1 или 10), то какая-то из версий драйверов уже должна находится на винчестере:
- Для модели 8260 скачивается обеспечение по ссылке (как основная система на странице указана Windows 8.1, но файл подойдет и для других версий). Для остальных моделей скачивается обеспечение по ссылке.
- Запускается файл установки и в диалоговом окне выбирается «Extract» (драйвер распакуется в папку на компьютере).
- Из конечной директории (в которую были распакованы файлы) запустить установочный «Intel Bluetooth Audio.msi» и начать инсталляцию.
- После завершения перезапустить ОС и проверить, насколько стабильно работает звук в AirPods.
Важно! Нужно быть осторожным, после всех манипуляций звук может измениться в обратную сторону — появиться больше обрывов. Если так произошло, то повторно запускается установочный файл, но в процессе нужно кликнуть на «Удалить»
После завершения перезагрузить компьютер, нормальный звук должен вернуться со стерео.
Параметры адаптера Intel
Если ничего не помогает, то, возможно, проблема в самих наушниках, и они вызывают обрыв связи или задержки. Нужно проверить их работу с другими устройствами, если картина такая же, то AirPods должны осмотреть в сервисном центре.
Способы подключения
Имеется один вариант подключения AirPods к смартфону Android, однако он обладает определёнными недостатками. Комфортное пользование представленным функционалом возможно при условии загрузки сторонних программ, размещённых в Play Market, где существует строгая система проверки качества и безопасности приложений. Описанная инструкция подходит к обычной и Pro-версиям.
Стандартный – через Bluetooth
Процесс подключения займёт у вас не больше минуты – просто поочерёдно выполните следующие шаги:
- Включите режим Bluetooth на своём телефоне, перейдя в «шторку» и нажав на логотип технологии передачи данных. Если соответствующей кнопки у вас нет – перейдите в настройки, в них найдите соответствующий параметр и переведите слайдер. Делать телефон видимым для остальных необязательно;
- Откройте крышку футляра, зажмите круглую кнопку с его передней стороны, при этом не вытаскивая наушники. Когда внутри начнёт мигать индикатор белого цвета, перейдите в список устройств Bluetooth долгим тапом по названию на панели быстрого доступа. В нижней части экрана нажмите на «Поиск», если он не начался автоматически, подождите несколько секунд и выберите в общем списке AirPods. Название сопровождается соответствующей иконкой;
- Произойдёт сопряжение, затем – полноценное подключение к девайсу. Вы сможете запустить интересующий вас аудиофайл или видеоролик, чтобы проверить, работает ли звук. Повышение громкости происходит как и обычно – нажатием на соответствующие кнопки, расположенные на боковой части.
Если вам достаточно базовых функций, таких как прослушивание звука без потерь и контроль с помощью жестов – достаточно ограничиться этим способом. Удобно, когда двойное постукивание по наушнику позволяет остановить воспроизведение, перейти к следующему или предыдущему треку. У варианта имеются определённые недостатки, кроющиеся в невозможности:
- Работы шумоподавления и режима «прозрачности», при котором голоса людей не заглушаются;
- Воспользоваться голосовым ассистентом Siri, присутствующим в iPhone и iPad. Отсутствие фирменной возможности Apple компенсирует помощник, встроенный в приложение Google, однако после длительного использования «Сири» перейти на него будет сложнее – «андроидовский» ассистент обладает другим спектром команд, однако всё ещё выполняет основной функционал;
- Отслеживания заряда в реальном времени – вы будете только получать звуковые уведомления о необходимости зарядить наушники, пока не установите необходимые программы;
- Корректной работы гироскопа, нужной для автоматического выключения звука и остановке прослушиваемого файла при вытаскивании из уха.
Недостатки использования
Хотя AirPods и совместимы с Android, разработчики из Apple создавали их в первую очередь для своих гаджетов. Неудивительно, что некоторые функции будут недоступны пользователям смартфонов и планшетов, работающих на других платформах.
С одним из недостатков вы уже познакомились – это более сложный процесс подключения. Благодаря специальному чипу, встроенному в зарядный футляр, соединение с iPhone или iPad происходит намного проще: достаточно открыть футляр и нажать кнопку «Подключиться». При этом наушники уже будут готовы к использованию и с другими гаджетами, привязанными к вашему Apple ID.
Ниже приведены примеры других функций AirPod, не работающих на Android:
- Доступ к Siri: в Android нет Siri, поэтому и доступа к этому персональному облачному помощнику тоже нет. Правда, есть другой – Google Assistant. Он будет работать.
- Настраиваемый функционал «двойной тап»: на iPhone можно настроить, какое именно действие будет производиться по двойному нажатию: запуск опций по иконке, включая пропуск музыкальных треков, вызов голосового помощника или воспроизведение/пауза. На других платформах это не работает. По двойному нажатию происходит только включение музыки и постановка на паузу. Однако если у вас есть iPhone, iPad или Mac, можете настроить функцию на них, а затем использовать ее на устройстве с Android.
- Датчик Ear detection (Обнаружение уха): при использовании с гаджетами Apple, AirPods с помощью специального датчика определяют, когда вы вытаскиваете их из ушей, и ставят музыку на паузу до того момента, пока вы снова их не вставите.
- Легкая проверка уровня заряда батареи: при подключении AirPods в Android вы не сможете узнать у Siri уровень зарядки аккумулятора. Проблематично сделать это и на смартфоне. Лишь некоторые версии Android отображают уровень заряда подсоединенных беспроводных устройств, но даже в этом случае вы не сможете узнать состояние батареи зарядного футляра.
Распространенные вопросы
Казалось бы, все ясно. Ан нет! Даже после успешного сопряжения «яблочных» наушников с системой «окон», пользователь может столкнуться с дополнительными сложностями. Самые распространенные вопросы после подключения гарнитуры AirPods касаются использования функции микрофона и повторного соединения гаджета с ПК.
Подключение AirPods к Windows 10 с микрофоном
Bluetooth-гарнитура и приобретается для того, чтобы использовать ее по прямому назначению, о чем почему-то напрочь забывают многие пользователи, гоняющиеся за AirPods исключительно для подчеркивания собственной статусности. Прежде всего, речь идет о том, чтобы эксплуатировать наушники вместе со встроенным в них динамиком, в значительной мере расширяя собственные возможности.
Общение в Skype и прочих популярных мессенджерах, участие в групповом онлайн-гейминге с комментированием всего происходящего в играх в режиме реального времени, ответы на звонки через приложение Your Phone – вариантов для использования АirPods в качестве микрофона действительно очень много. Что касается воплощения задуманного в реальность, то сопряжение с устройствами, функционирующими под управлением macOS, действительно, не вызовет ни малейших проблем, чего не скажешь о Windows, с которой придется серьезно повозиться.
Для подключения функции микрофона необходимо перейти в параметры звука и присвоить добавленной ранее «яблочной» гарнитуре статус «Головного телефона AirPods». И если, к примеру, на повестке дня стоит вопрос об использовании устройства для максимально комфортного общения в мессенджере, то имеет смысл изменить настройки последнего, выбрав аксессуар в качестве динамиков и микрофона. При этом стоит помнить, что подобные приемы далеко не всегда дают желаемый результат, поэтому не исключено, что при подключении микрофона перестанут работать динамики и наоборот.
Повторное соединение AirPods с компьютером
Разобравшись во всех подробностях с первичным подключением AirPods к Windows 10, не помешает ознакомиться и с этапами повторной синхронизации, потребность в которой возникает гораздо чаще, чем можно подумать изначально. И прежде всего, стоит отметить, что автоматическому подключению нередко мешает сопряжение аксессуара с мобильными гаджетами, из-за чего может возникать конфликт.
Далее выполняется подтверждение запроса на подключение, после чего наушники вновь готовы к полноценному прослушиванию композиций с ПК. Если же этого не происходит, то пользователю придется произвести ручное отключение соединения наушников с разъединяющим их с ПК устройством.
Гарнитура AirPods производства Apple имеет колоссальное число поклонников. Это действительно качественные наушники с кучей дополнительных функций. К счастью, данный гаджет может полноценно работать не только на платформе IOS. AirPods вполне реально подключить к устройству, работающему на Windows. Главное – знать, как правильно это сделать.
Соединение AirPods с компьютером в «семерке»
Подключение AirPods к Windows 7 выполняется аналогичным образом. Если система была настроена давно, то лучше сразу обновить драйвера. Используемые по умолчанию, особенно если их установила сама Windows, могут и не подойти. Проверьте сайт производителя Bluetooth или вашего ноутбука.
Далее найдите в трее значок Bluetooth и через контекстное меню запустите поиск нового устройства. Чтобы система смогла обнаружить AirPods, нужно также провести процедуру подготовки, как описано выше: положить в кейс, закрыть-открыть, зажать кнопку и дождаться белых бликов.

Когда наушники появятся в списке, выберите их и нажмите «Далее» для установления связи.

После сопряжения можно будет выбирать в списке воспроизводящих аудиоустройств, который открывается через значок звука в трее.
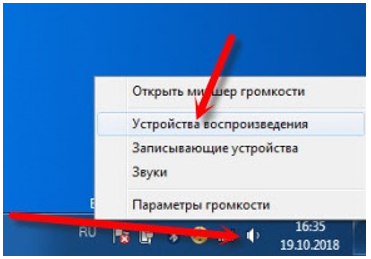
Выберите подключенные AirPods в качестве используемого по умолчанию варианта.
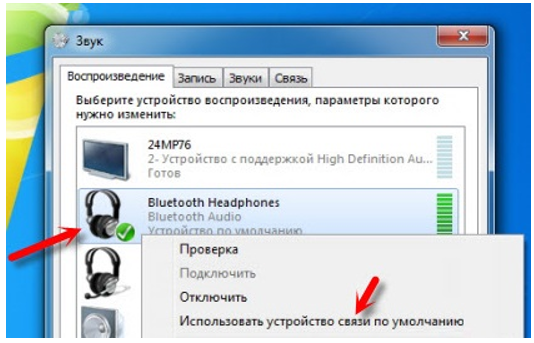
После этого звук будет выводиться через них.