Usb-колонки для компьютера: выбор и подключение
Содержание:
- Подключаем ноутбук Windows к беспроводной колонке по Bluetooth
- Что делать, если звук на Windows 10 хрипит или автоматически меняет громкость
- Возможные трудности
- Секреты управления звуком в Windows 10
- Установка колонок и их подключение к электропитанию
- Подключение беспроводных колонок Bluetooth
- Используемые виды кабелей
- Подключение
- Как подсоединить через Bluetooth?
- Возможные неисправности
- Как включить колонки на компьютере и ноутбуке на виндовс, мак ос, линукс
- Достоинства и недостатки
- Проблемы и настройки
- Заблуждения пользователей:
- Расстановка акустических систем
- Как подключить музыкальный центр к компьютеру
- Как подключить беспроводную блютуз колонку
- Особенности
Подключаем ноутбук Windows к беспроводной колонке по Bluetooth
Как вы понимаете, у большинства современных ноутбуков модуль Bluetooth 4.1 или 5.0 уже встроен в корпус. Например, мой ноутбук на Windows подключается к колонке или наушникам буквально за одну минуту без использования USB.
По умолчанию беспроводной модуль включен в системе. При его работе в панели значков Windows отображается иконка Bluetooth. Для подключения колонки к ноутбуку нужно на него нажать
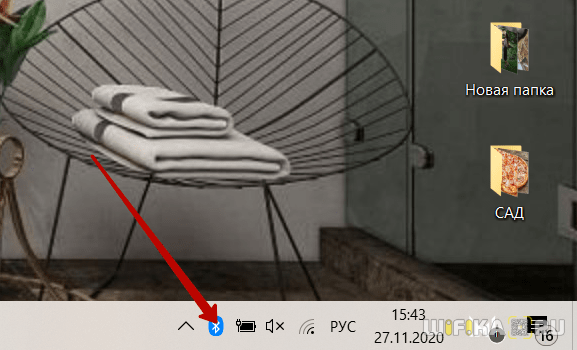
И выбрать в меню «Показать устройства Bluetooth» для запуска настройки подключения
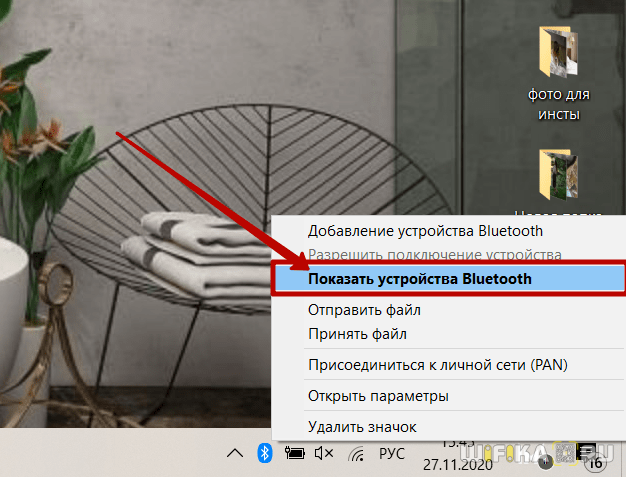
Далее проверяем, чтобы встроенный адаптер был включен в системе Windows

После этого нажимаем на «Добавление Bluetooth или другого устройства»

И выбираем «Bluetooth»
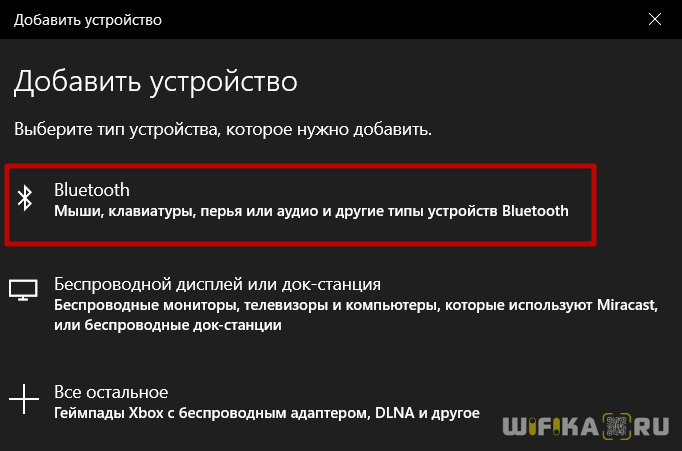
Далее включаем колонку кнопкой на корпусе

B активируем режим ожидания подключения по Bluetooth еще одной отдельной клавишей в виде буквы «B»

Теперь смотрим снова на окно Windows и ищем беспроводную колонку по ее названию
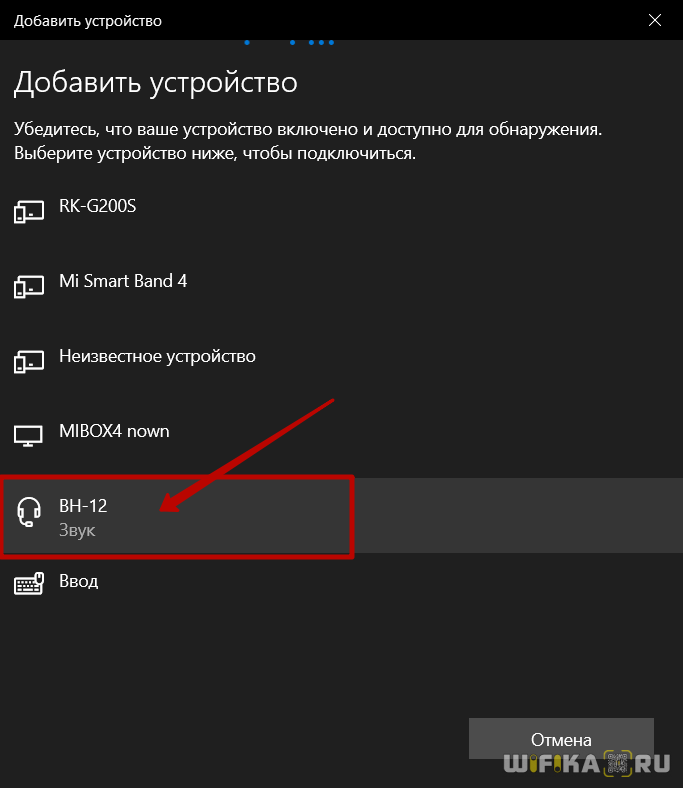
Ваше мнение — WiFi вреден?
Да
24.15%
Нет
75.85%
Проголосовало: 9736
Нажимаем на нее, ждем подключения и далее подтверждаем сопряжение кнопкой «Готово»
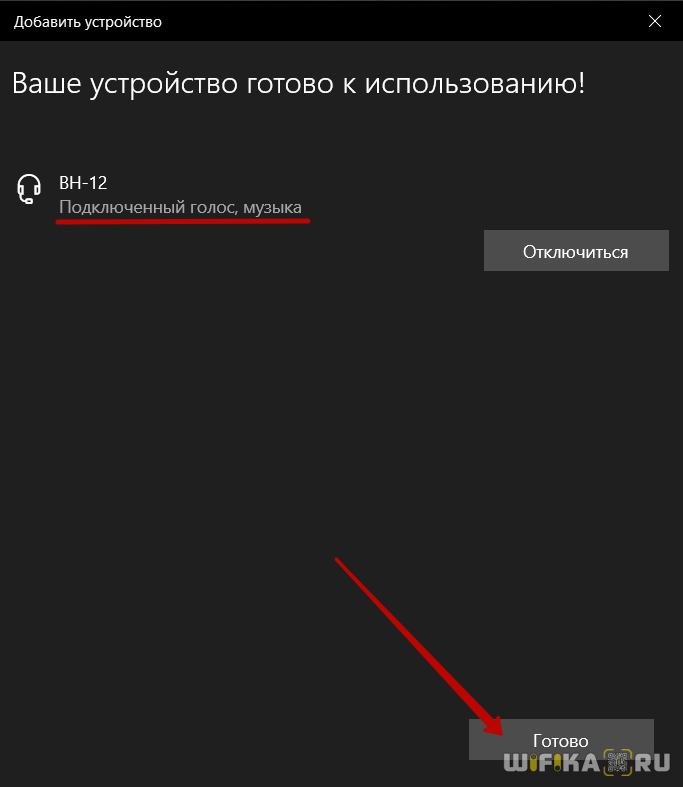
Что делать, если звук на Windows 10 хрипит или автоматически меняет громкость
Управление звуком в Windows 10 можно осуществлять через специальное приложение или системные настройки ОС. При обнаружении проблем со звуком необходимо в первую очередь отключить дополнительные эффекты. Приложения для улучшения звука могут спровоцировать данную неисправность.
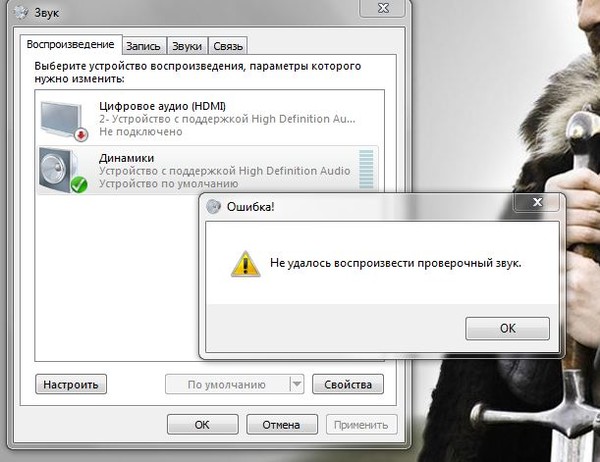
Ошибки аудио воспроизведения
Решение проблем с драйвером звукового устройства
Как осуществляется настройка Enhancements в Windows 10? Решить неисправность с драйверами звукового устройства можно следующим образом:
- Нажать на кнопку «Пуск» и перейти в «Панель управления».
- Открыть раздел «Системы и безопасности».
- Перейти в пункт «Системы» и нажать на «Диспетчер устройств».
Важно! При обнаружении звуковой платы в списке можно сделать вывод, что она установлена. В противном случае ее нужно будет купить отдельно
Правильная конфигурация BIOS
Пользователи, которые уже были знакомы с конфигурацией БИОС, знают все необходимые комбинации для своего устройства, осведомлены о вариантах перемещения между разделами и отправкой команд.
Обратите внимание! Все действия в BIOS можно выполнить только с помощью клавиатуры. Меню программы может быть любым: с вкладками, находящимися вверху, таблицами с заголовками, интерфейсом, приближенным к UEFI
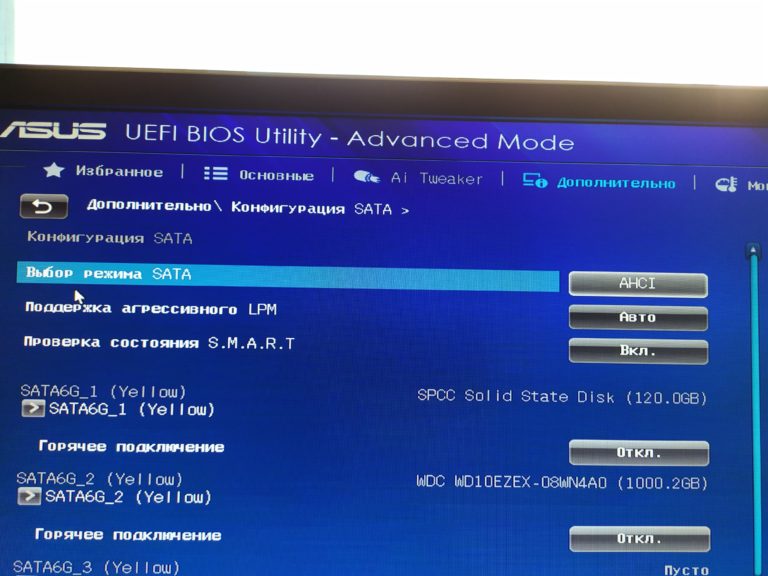
Конфигурация БИОС
Отключить улучшения звука
Чтобы это сделать, надо:
- Через панель задач перейти в раздел «Звука».
- Открыть окно звуковых свойств.
- В пункте «Воспроизведения» сделать щелчок ПКМ по устройствам и перейти в свойства.
- В свойствах динамиков найти вкладку «Улучшения» и переместить флажок на «Отключение».
Обновление аудиодрайвера
Чтобы это сделать, необходимо:
- Открыть «Пуск» и кликнуть ПКМ по каталогу компьютера, перейти в свойства.
- Открыть «Диспетчер устройств».
- Перейти в строку звуковых, видео и игровых устройств, нажать ПКМ по названию звуковой карты и активировать строку обновления драйвера.
- Нажать на «Автопоиск обновления драйвера» и дождаться окончания действия.
- Отобразятся обновления, тут можно выбрать их установку.
Неправильная конфигурация
По причине неправильной конфигурации audio, HDMI, а также Realtek могут не работать приложения — выдавать ошибку. В этом случае самым лучшим будет произвести переустановку или отключить антивирус перед перезапуском. Также помогут изменения в настройках реестра.

Неправильная конфигурации на Win 10
Способы, представленные выше, помогут решить ту или иную проблему. Таким образом, любую неисправность с аудиопередачей можно устранить самостоятельно без помощи специалиста.
Возможные трудности
При подключении акустики пользователь может столкнуться с определенными проблемами.
- Смартфон может не видеть колонку из-за того, что она разряжена. Беспроводная акустика работает без проводов, однако ее нужно периодически заряжать.
- Внимательно проверяйте активность модулей Bluetooth на обоих устройствах. Для сопряжения они обязательно должны быть активны.
- В некоторых случаях к новому телефону не получается подсоединить колонку, которая была сопряжена с другими устройствами. Чтобы активировать работу музыкального гаджета, нужно нажать на клавишу включения и подождать пока не загорится соответствующий индикатор. После на экране смартфона появится окно, в которое следует ввести код 0000. Эта комбинация является стандартной.
- При использовании новой колонки не стоит исключать возможность, что к вам в руки попала неисправная техника. Проверьте ее на другом мобильном телефоне. Поломанную акустику нужно сдать в магазин по гарантии или в сервисный центр на ремонт.
- Если при воспроизведении музыки сигнал прерывается и слышны посторонние звуки, возможно, колонка находится далеко от смартфона. Сократите расстояние и проверьте оборудование еще раз.
Секреты управления звуком в Windows 10
Windows 10 включает в себя множество инструментов, позволяющих настроить звук в соответствии с требованиями пользователя. Времена, когда был доступен только уровень громкости, давно прошли – сегодня вы можете подобрать одни параметры для динамиков и для наушников или задать отдельные параметры для каждой программы воспроизведения музыки так, чтобы качество воспроизводимого материала была как можно выше.
Самый быстрый способ, чтобы добраться до настроек звука, – использовать значок динамика в системном трее. После его нажатия левой кнопкой мыши, появляется ползунок регулировки усиления.
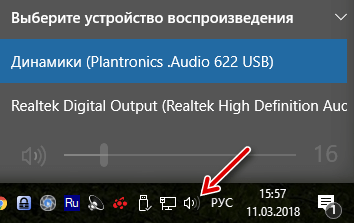
Если в системе установлено несколько устройств воспроизведения, в верхней части видна стрелка, которая раскрывает их список – просто выберите нужное. Щелкните значок динамика в появившемся окне для отключения звука.
Большую свободу дает системный микшер звука. Чтобы его использовать, щелкните правой кнопкой мыши на значок динамика в системном трее и выберите Открыть микшер громкости.
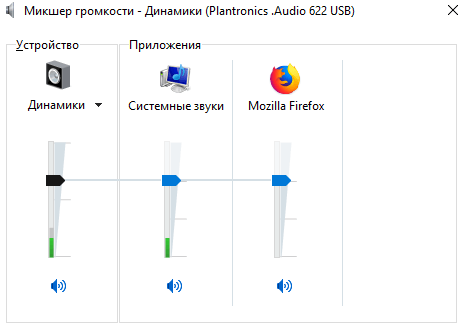
С помощью видимых здесь ползунков, вы можете регулировать отдельно усиление звука для системы и каждого запущенного приложения, использующего звук. Воспроизведение звука через отдельные программы можно выключать. Первый слева ползунок управляет максимальным уровнем громкости устройства, используемого в данный момент.
Откройте контекстное меню громкости в трее и выберите Устройства воспроизведения. На портативных устройствах и ноутбуках здесь будет, как правило, одно устройство воспроизведения звука, но в случае настольных компьютеров, их много. Это, например, внешние колонки, наушники или динамики, которыми оснащен монитор.

Вы можете выбрать то, которое предлагает лучшее качество звука, или то, с которым вы работаете чаще всего. Для того, чтобы установить по умолчанию устройство воспроизведения, щелкните на соответствующей записи правой кнопкой мыши и выберите пункт Использовать устройство связи по умолчанию. Стоит его предварительно проверить с помощью команды Проверка.
Если вы используете многоканальную систему звука, вы можете настроить её. Выберите устройство воспроизведения и нажмите кнопку Настроить. Выберите в списке расположение динамиков, которые вы используете, и начните тест, нажав Тестировать. Таким образом Вы убедитесь, что все динамики работают правильно. Вы также можете нажимать значки динамиков на рисунке.
Удаляя выделения из полей в списке Дополнительные динамики, Вы подберете комплект к своей конфигурации. В следующем окне конфигуратора выберите, какая пара динамиков воспроизводит полный диапазон частот. В конце подтвердите настройки кнопкой Готово.
После настройки параметров устройства (раздел «Свойства») на вкладке Уровни отрегулируйте баланс отдельных пар динамиков. Укажите также их громкость. На вкладке Enhancements доступны различные звуковые эффекты.
Например, это может быть эквалайзер или фильтр приглушающий слова песни в караоке. Список параметров, представленный разработчиками системы, достаточно обширен.
Чем выше битрейт и частота дискретизации звука, тем выше качество музыки. Если оборудование позволяет, вы можете увеличить эти параметры на вкладке Дополнительно.
Если вы хотите использовать формат Dolby Atmos, например, в поддерживающих его наушниках, нажмите на вкладку Пространственный звук. Вы можете выбрать из Формат пространственного звучания опцию Dolby Atmos for Headphones и воспользоваться платным решением, предлагаемым лабораторией Dolby или с бесплатным вариантом, встроенным в систему. В последнем случае используйте Windows Sonic для наушников.
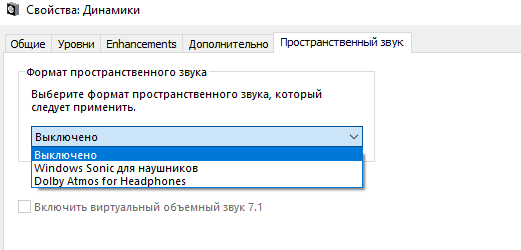
Точно также, как устройства воспроизведения, настраивается оборудование записи, то есть микрофоны – вам нужно только выбрать сначала из списка категорию.
Установка колонок и их подключение к электропитанию
Для начала вам нужно установить колонки на столе
При выборе места для колонок обратите внимание на длину кабелей, которыми вы планируете их подключать, кабеля должно хватать. Также следует обратить внимание на то, какой динамик нужно устанавливать справа, а какой слева
Если стоять лицом к компьютеру, то справа должен быть динамик, к которому подключается электропитание. Он же подключается и к компьютеру. Тогда как левый динамик будет подключаться не напрямую к компьютеру, а к правому.
После того как колонки установлены, их можно подключать к электропитанию. Для этого воткните кабель от правой колонки в розетку. Кроме этого на колонках часто присутствует отдельный переключатель, который включает и выключает питание. Переключите его в положение «Включено».
Некоторые компактные модели динамиков могут получать питание не от сети, а от USB разъема. В этом случае их нужно просто подключить к любому USB разъему компьютера.
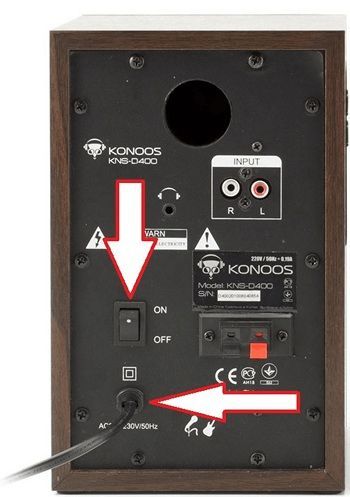
Подключение беспроводных колонок Bluetooth
Шаг 1. Убедиться, что ноутбук оснащен радиомодулем Bluetooth, с помощью которого можно подключить беспроводные колонки. Для этого нажать клавиши «Win+R», набрать в строке «devmgmt.msc» и нажать «OK».
Набираем в строке «devmgmt.msc», нажимаем «OK»
Если в древе «Диспетчера устройств» видна категория, называемая «Радиомодули Bluetooth» («Bluetooth Radios»), щелкнуть на ней, развернув список устройств. Если в списке имеются какие-либо устройства, значит, на ноутбуке установлен Bluetooth.
Находим категорию «Радиомодули Bluetooth», двойным щелчком мышки раскрываем ее, проверяем список устройств
Шаг 2. Убедиться, что Bluetooth включен. Для этого посмотреть в трей (внизу справа) на наличие синего значка.
Проверяем наличие значка Bluetooth на панели задач
Если значок отсутствует, потребуется его включить.
-
Нажать кнопку с изображением беспроводного соединения в виде значка Bluetooth или антенны на ноутбуке. Обычно это одна из кнопок «F1–F12» (зависит от модели ноутбука), нажимаемая совместно с кнопкой «Fn».
-
Убедиться, что синий значок в трее появился.
Шаг 3. Найти подходящее местоположение, чтобы разместить динамики (динамик) Bluetooth.
Находим подходящее местоположение для размещения динамиков Bluetooth
При установке динамиков необходимо учитывать:
- динамики должны подключаться к расположенному поблизости источнику питания;
- для легкого включения и выключения динамиков поставить их в легкодоступном месте;
- наличие стены между ноутбуком и колонками не обязательно, но может снизить качество звучания;
- обратиться к руководству колонок, чтобы выяснить, как близко они должны располагаться от ноутбука.
Шаг 4. Включить динамик, сделав его доступным для обнаружения. Включение динамиков зависит от их модели. Часто на них имеется кнопка, которую нужно удерживать в течение нескольких секунд, чтобы перевести устройство в режим «обнаружения».
Включаем динамик, нажав на соответствующую на нем кнопку
Шаг 5. Для соединения ноутбука с колонками Bluetooth нажать «Win+R», напечатать «control printers» и нажать «OK».
Печатаем «control printers», нажимаем «OK»
Шаг 6. В открывшемся окне выбрать «Добавление устройства».
Выбираем «Добавление устройства»
Шаг 7. Начнется поиск устройств. Когда динамики появятся, выбрать их щелчком мыши и нажать «Далее», чтобы соединить устройства.
Выделяем динамики щелчком мыши, нажимаем «Далее»
Настройка ноутбука для воспроизведения звука через Bluetooth
Шаг 1. Нажать клавиши «Win+R», напечатать «control» и нажать «OK».
Печатаем «control», нажимаем «OK»
Шаг 2. В «Панели управления» выбрать вверху справа «Крупные значки » и щелкнуть на пиктограмме «Звук».
Выбираем справа вверху «Крупные значки», щелкаем на пиктограмме «Звук»
Шаг 3. Щелкнуть на закладке «Воспроизведение», выбрать щелчком «Динамики Bluetooth» и нажать кнопку «По умолчанию». Нажать «OK».
Щелкаем на закладке «Воспроизведение», выбираем щелчком «Динамики Bluetooth», нажимаем кнопку «По умолчанию», затем «OK»
Звук должен начать проигрываться через новые динамики Bluetooth.
Шаг 4. Щелкнуть левой кнопкой мыши на значке звука в трее. Отрегулировать громкость в регулировках на 75%. При появлении разных слайдеров использовать слайдер с надписью «Приложения» (Applications).
В слайдере с надписью «Приложения» («Applications») регулируем звук на 75%
Шаг 5. Минимизировать громкость на колонке Bluetooth. Если на колонке имеется аппаратная ручка, повернуть ее полностью влево, чтобы отключить громкость.
Минимизируем громкость на колонке Bluetooth
Если аппаратной настройки громкости на колонке нет, щелкнуть в трее значок «Звук» и переместить уровень громкости вниз (влево).
Щелкаем в трее значок «Звук», перемещаем уровень громкости вниз (влево)
Шаг 6. Проверить звук, воспроизведя песню, видео или звуковой файл.
Проверяем звук, воспроизведя песню, видео или звуковой файл
Шаг 7. Медленно увеличивать громкость на громкоговорителе Bluetooth, пока она не будет достаточной для комфортного прослушивания.
Медленно увеличиваем громкость на громкоговорителе Bluetooth для комфортного прослушивания
На этом настройка колонок Bluetooth на ноутбуке завершена.
Используемые виды кабелей
На сегодняшний день практически все современные устройства оснащены автоматической регулировкой звучания. В результате чего качество звука достигнет максимального качества. Серьезное значение имеет не только выбор акустической системы, но и кабель, используемый для сопряжения. Решить, какой именно провод использовать, принимает каждый пользователь, однако, рекомендации от специалистов помогут определиться.

Самые распространенные способы вывода звука и виды кабелей.
Scart. Главная особенность этого шнура заключается в длине определенного размера. С его помощью можно выполнить сопряжение через специальные разъемы.
AUX. Для данного способа понадобится кабель со следующей конфигурацией – 2 RCA-аудио. Техника соединяется по идентичным разъемам на колонках и телевизоре. Специалисты рекомендуют выбирать такой метод синхронизации при ограниченном бюджете, так как это самый практически доступный вариант.
RCA. Через «тюльпаны» можно соединить технику без переходников, если на оборудовании имеются необходимые разъемы. Сопряжение выполняется по цветам. Если вы используете кабель с тремя штекерами, для передачи цветового сигнала используется белый и красный порт.
Jack 3,5 мм. Используя стандартный кабель 3,5 миллиметра, можно напрямую подключить к телевизору множество видов акустики.
Если ТВ-приемник оснащен выходом 2RCA, а на колонках имеется разъем 3,5 миллиметра, выполнять сопряжение рекомендуется при помощи адаптера Jack 3,5–2RCA. Использование такого кабеля обеспечит надежную синхронизацию. Если на телевизоре имеется только один выход, для подключения акустического оборудования лучше воспользоваться переходной системой.


Подключение
Обычные колонки, подключаемые к ПК, оборудованы джеком 3.5 под соответствующее гнездо на материнке. При подключении аудиофильской акустики с джеком 6.3 можно использовать переходник – на качество звука никак не влияет.
- Зеленый – линейный выход (он-то нам и нужен);
- Синий – линейный вход, для подключения внешнего источника сигнала (например, старого кассетного плеера или электрогитары);
- Красный – для подключения микрофона (и только его).
В ноутбуке, как правило, линейный вход отсутствует. Линейный выход и микрофонный вход обозначены соответствующими пиктограммами – схематическими изображениями наушников и микрофона.
Как подсоединить через Bluetooth?
Подключить колонку JBL к компьютеру можно по беспроводному протоколу Bluetooth. Главное, чтобы данный модуль был вмонтирован в ноутбук и используемую акустику. Сначала рассмотрим синхронизацию с техникой, работающей на операционной системе Windows.
Это более распространенная ОС, с которой знакомы многие пользователи (самые используемые версии – 7, 8 и 10). Синхронизация выполняется следующим образом.
- Акустику нужно подсоединить к источнику питания.
- Колонки должны находиться рядом с ноутбуком, чтобы компьютер быстро обнаружил новое устройство.
- Включите музыкальное оборудование и запустите функцию Bluetooth.
- Клавишу с соответствующим логотипом нужно зажать до мигающего светового сигнала. Индикатор начнет мигать красным и синим цветом, обозначая работу модуля.
- Теперь перейдите к ноутбуку. В левой части экрана нажмите на значок «Пуск» (на нем изображен логотип Windows). Откроется меню.
- Выделите вкладку «Параметры». В зависимости от версии операционной системы, данный пункт может находиться в разных местах. Если вы используете 8 версию ОС, нужная кнопка будет размещаться в левой части окна с изображением шестеренки.
- Кликните один раз мышкой по пункту «Устройства».
- Найдите пункт под названием «Bluetooth и другие устройства». Ищите его в левой части окна.
- Запустите функцию Bluetooth. Понадобится ползунок, расположенный вверху страницы. Рядом вы найдите строку состояния, которая укажет на работу беспроводного модуля.
- На этом этапе нужно добавить необходимое мобильное устройство. Кликаем мышкой на кнопку «Добавить Bluetooth или другое устройство». Найти ее можно верху открытого окна.
- Кликните по значку Bluetooth – опция во вкладке «Добавить устройство».
- Если все сделано правильно, в окне должно появиться название портативной колонки. Для синхронизации нужно кликнуть на него.
- Для завершения процедуры нужно нажать на «Сопряжение». Эта кнопка будет находиться рядом с названием колонки.
Техника торговой марки Apple работает на базе собственной операционной системы Mac OS X. Данный вариант ОС существенно отличается от Windows. Обладатели ноутбуков также могут подключить колонку торговой марки JBL. В этом случае работу нужно выполнять так.
- Акустику нужно включить, запустить модуль Bluetooth (зажмите кнопку с соответствующим значком) и поставить колонки рядом с компьютером.
- На ноутбуке тоже нужно включить данную функцию. Знак Bluetooth можно найти в правой части экрана (выпадающее меню). В противном случае искать эту функцию нужно в меню. Для этого необходимо открыть «Системные настройки» и выбрать там Bluetooth.
- Зайдите в меню настроек протокола и включите беспроводное соединение. Если вы заметили кнопку с названием «Выключить», то функция уже запущена.
- После запуска поиск устройств для подключения начнется автоматически. Как только ноутбук найдет мобильную колонку, необходимо кликнуть на название и на значок «Сопряжение». Спустя несколько секунд произойдет подключение. Теперь нужно запустить аудио или видеофайл и проверить звучание.
Возможные неисправности
Все проблемы, которые могут возникнуть с колонками, можно разделить на две категории:
-
программные ошибки;
-
аппаратные неисправности.
Первая – неправильная установка драйверов или полное их отсутствие, а также банально выключенный звук. Вторая – проблема в технике. Неисправные колонки, перебитые провода и разъемы – все это возможные причины.
Кроме того, от длительного использования элементы в цепи могут попросту износиться и не справляться со своими функциями.
Поговорим о самых частых поломках.
-
Повреждения штекера или провода. Из-за недостатка свободного места основание штекера может быть деформировано.
-
Из строя вышли динамики. Эта неисправность хоть и бывает нечасто, но ее последствия довольно серьезны. Зачастую – замена динамиков или колонок целиком.
-
Проблемы с трансформатором. Их можно определить при помощи специального прибора – мультиметра. Если значение не будет соответствовать норме, трансформатор придется заменить.
-
Неисправность кнопки включения/выключения колонок или регулятора громкости. Такое возникает из-за перепадов напряжения в сети или износа контактов.
Как включить колонки на компьютере и ноутбуке на виндовс, мак ос, линукс
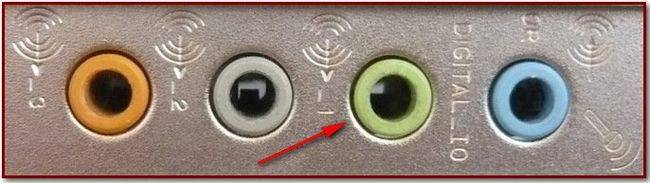
Порядок действий при подключении внешней колонки к компу вне зависимости от используемой операционной системы следующий:
- выключаем компьютер;
- устройства воспроизведения звука подключаем к источнику питанию. Источником может быть розетка, порт USB на компе. В некоторых случаях в динамиках есть встроенный аккумулятор. Сразу скажем — это не очень хороший вариант, т.к. зарядка будет быстро заканчиваться;
- на передней или задней панели блока находим разъем для подключения колонок. Обычно он окрашен в зеленый цвет. Рядом с ним есть значок наушников или фраза «Audio output»;
- вставляем в него штекер;
- запускаем компьютер;
- включаем и регулируем звук.
Процедура подключения колонок к ноуту идентична пк. Единственная разница — разъем здесь находится сбоку.
В случае подключения колонок, работающих через USB вход, процедура аналогична описанной ранее. Только включать их нужно не в аудиоразъем 3,5 мм, а в USB порт.
Достоинства и недостатки
Неоспоримыми достоинствами пассивных звуковых систем является простота. Сама колонка представляет собой:
- корпус – деревянный или пластиковый;
- динамик – основной низкочастотный;
- динамик высокочастотный типа «рупор»;
- разделительный фильтр – распределяющий звуковой сигнал по самим динамикам.
Достоинством смело можно назвать цену: пассивная акустика стоит дешевле активных колонок, на разницу в цене можно позволить себе усилитель. За деньги, на которые можно купить только активные колонки, можно собрать целую звуковую систему, которую можно дорабатывать и совершенствовать со временем (что может стать интереснейшим увлечением и играть важную роль в выборе для кого-то).

Теперь о недостатках. Основными недостатками пассивных акустических систем обычно являются габариты и вес: такие колонки редко ставят на стол или полку, чаще крепятся к стене или устанавливаются на пол, иногда ставят на стойки. Сопровождающая коммутация также занимает место: усилитель и кабели, другая аппаратура при её наличии. Всё это может стать серьезными недостатками, если установка планируется в небольших помещениях.

Проблемы и настройки
Если после подключения аксессуара звук не появился, следует проверить включен ли он на компьютере. Для этого на нижней панели следует найти значок динамика и нажать на нее один раз. Перед вами появится шкала регулировки громкости, с помощью которой следует включить воспроизведение звука.
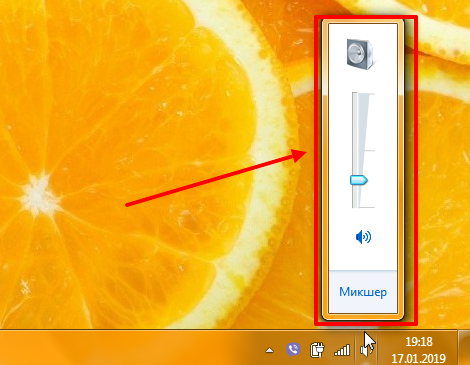
Если нет звука даже после этого, требуется осмотреть динамики на наличие кнопки включения или регулировки громкости. При ее обнаружении следует включить колонки с их помощью.
Также следует проверить наличие драйверов на звуковую карту, так как без них компьютер не видит колонки. Для этого в меню пуск рекомендуется перейти в панель управления, а там найти диспетчер устройств.
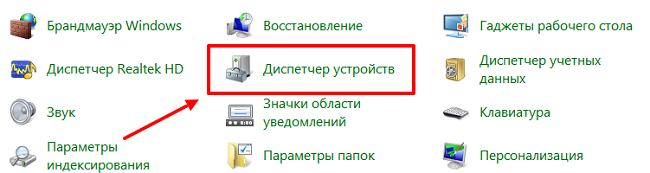
Если возле строки «Звуковые устройства» присутствует желтый или красный восклицательный знак, требуется переустановить драйвера.
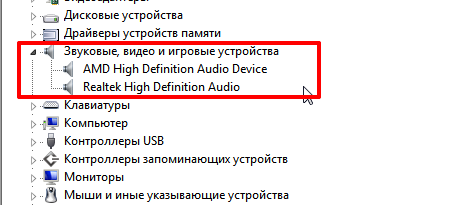
Переключение колонок на наушники
Как на компьютере переключить звук с колонок на наушники:
- Установите диспетчер Realtek HD.
- Подключите наушники в панель компьютера.
- Найдите в диспетчере Realtek справа вверху надпись: «Дополнительные настройки устройства».
- Поставьте галочку: «Настроить передние и задние выходные устройства для одновременного воспроизведения двух различных звуковых сигналов».
- Переключайтесь между колонками и наушниками кнопкой «Задать стандартное устройство»
Как на компьютере настроить колонки
- Выключите свой компьютер, отключите его от источника питания. Подключите колонки к цветным входам, которые соответствуют отверстиям на панели компьютера, часто расположенной на задней панели домашнего компьютера. (Line Out)
- Подключите к сети ваш компьютер и включите его. Получите доступ к панели конфигурации звуковая карта в вашей операционной системе, как правило, расположены в Панели Управления или меню -> Панель Управления.
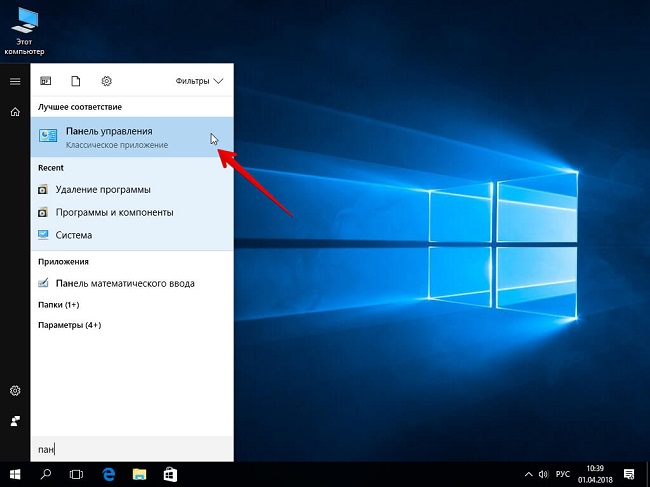
- Найдите в меню «Звук» Настройка аудио колонок, как правило, указаны с помощью кнопки или вкладки, но иногда в главном меню. Выберите расположение колонок, который влияет на расположения динамиков в вашей домашней системы театр.
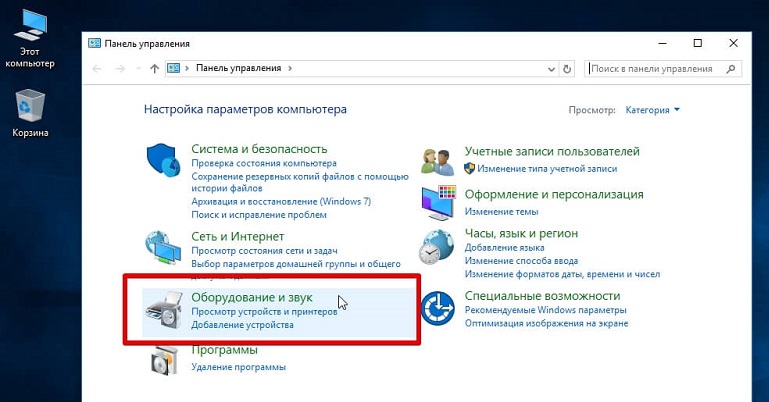
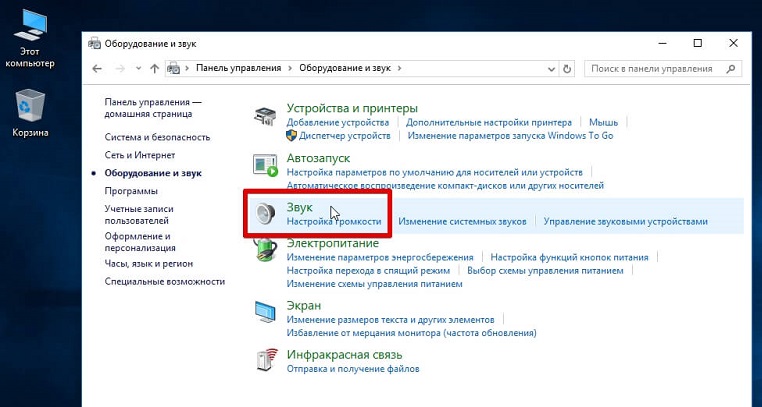
Используйте аудио функции проверки громкоговорителей на панели звук конфигурации, чтобы проверить вашу установку колонок окружающего звучания и определить, как работают колонки и что они должным образом размещены в выбранном расположение.
Если объем или баланс колонок неровный, используйте регуляторы громкости в акустической меню конфигурации, чтобы настроить вручную.
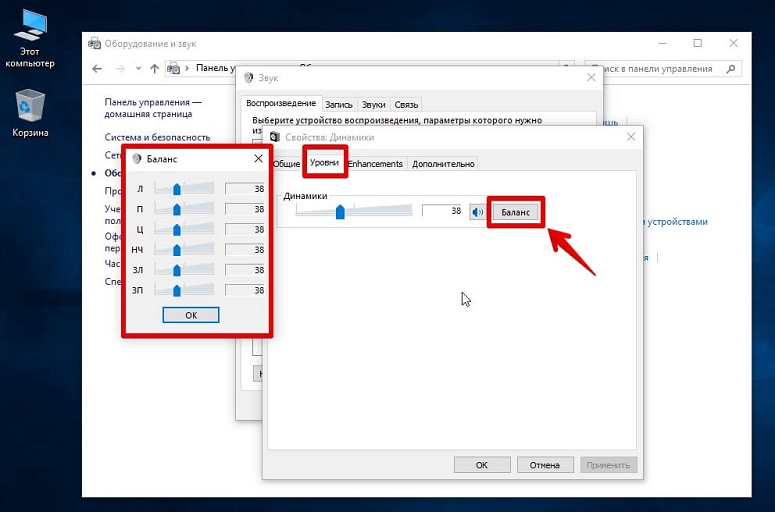
Таким образом можно настроить звук и убрать любой шум, треск, басс, фон, помехи, свист, хрип, писк, шипение в колонках.
Представленная инструкция и видео поможет подключить любой тип устройств и решить некоторые проблемы с воспроизведением звуковых дорожек. Если после проведенных манипуляций старые колонки не заработали, рекомендуется проверить работоспособность разъема для подключения устройства и самих динамиков.
Заблуждения пользователей:
Заблуждение №1. Когда Вы закончили играть следует переключить все обратно для корректной работы. Если держать одну из технологий кодирования налету всегда включенной у Вас не получится просматривать и прослушивать файлы с многоканальным звуком, так как они и так уже закодированы и требуют вывода напрямую на S/PDIF.
Решение: ничего переключать не требуется, смотрите фильм в стерео — раскладывается на 5.1, смотрите видео с дорожкой DTS или Dolby — звук идеально раскладывается по каналам. Это можно заметить даже на плеере, который умеет переключать звуковые дорожки, например, The KMPlayer.
Заблуждение №2. Кодирование налету стерео звука из mp3 файла с помощью Dolby Digital Live или DTS Connect будет в разы уступать аппаратному разложению такого звука на колонках или ресивере.
Решение: Если к ресиверу будет подключена акустика аналогичного качества, то разница будет не столь значительной. Главное в настройках THX Studio Pro (или подобный «улучшайзер» звуковой карты) не забыть отключить опции, которые создают различные эффекты: например, выделяет голос на общем звуковом фоне. Многое зависит и от звуковой карты, Creative Titanium HD справляется с этим «на ура».
Расстановка акустических систем
Акустика 2.0 (стереоколонки)
Наиболее вероятным местом для такой акустики является рабочий стол. Никаких премудростей в такой установке нет – лишь бы голова слушателя образовывала с АС равносторонний треугольник, а динамики были на уровне ушей (или ориентированы на них). Тем не менее при настольном размещении у многих владельцев ПК звучание хороших, как им казалось, колонок вызывает недоумение. А именно – появляется неприятный акцент в области мидбаса (~160 Гц), выражающийся в неприятном гудящем «подпевании». Это так называемый эффект стола: звуковые волны взаимодействуют со столешницей. Вылечить звук можно легко: поставьте колонки на небольшие (~15 см) массивные подставочки. В принципе, подойдут даже стопки больших тяжёлых книг одинаковой величины. От тыловой стены желательно обеспечить расстояние минимум 15-20 см. И совсем хорошо, если стол с колонками не будет находиться в углу, где особо «свирепствуют» стоячие волны. Если ваши колонки – контрольные мониторы, то их лучше не располагать на столе, а устанавливать на метровых стойках за столом (или за синтезатором – у кого как), за самими мониторами имеет смысл соорудить звукопоглощающую панель-сэндвич. Вообще, в домашней студии акустика помещения чрезвычайно важна не только для качественной записи живых инструментов и голоса, но и для правильного понимания того звукового материала, обработкой и сведением которого занимаешься. Поэтому акустическая подготовка комнаты просто необходима.
Акустика 2.1 (трифоник)
Для крупных сателлитов действуют те же правила, что для мультимедийных колонок 2.0. Крошечные же пластиковые колоночки ставьте, как вам вздумается, – на качественное звучание такие системы не рассчитаны априори, поэтому правильная или неправильная установка ничего принципиально не изменит. Сабвуфер желательно ставить недалеко от сателлитов. Обычно – под стол или на стол. Чистого и ровного баса иногда удаётся добиться, если разместить сабвуфер над столом, на прочной полке. В любом случае, стоит поэкспериментировать, поскольку в разных помещениях будут различные результаты.
Как подключить музыкальный центр к компьютеру
В акустике для музыкального центра усилитель, как правило, не установлен (то есть колонки пассивные). Он интегрирован непосредственно в проигрыватель. Соответственно, колонки необходимо к ПК подключать именно вместе с музыкальным центром. Выполняется это следующими способами:
- Для стерео-колонок. С помощью кабеля 3,5 мм. на 3,5 мм. соединить выход ПК Audio Out c входом музыкального центра Audio In.
- Для систем объёмного звучания (2.1, 5.1, 7.1). Для подключения используется комплект кабелей 3,5 мм. на RCA (тюльпаны). В настройках звуковой карты нужно выбрать соответствующий режим и произвести подключение согласно заданной схемы. Как правило, к Audio Out (зелёный выход) подключается вывод на левые сателлиты, к Audio In (розовый или красный выход) подключается вывод на правые сателлиты, к Line In (оранжевый выход) подключается сабвуфер.
Также многие музыкальные центры поддерживают подключение через S/PIDF. Но такой выход далеко не во всех звуковых картах предусмотрен. Преимущество этого варианта — необходим только один кабель (даже если подключается акустика 12.1). Наличие S/PIDF можно узнать визуальным осмотром выходов звуковой карты — если внутри Audio Out заметно красное свечение (это оптический датчик), то это указывает на поддержку оптического вывода звука.
Как подключить беспроводную блютуз колонку
Существует еще один способ подключения колонки к ноуту или пк — через адаптер Bluetooth. Устройство для воспроизведения звука тоже должно быть беспроводным.

Для десктопа процедура следующая:
- предварительно купленный адаптер вставляем в USB порт;
- устанавливаем драйвера. Windows 10, вероятно, их найдет сам;
- переходим в раздел «Устройства» (в «Параметрах»), нажимаем на «Добавление устройства Bluetooth»;
- при обнаружении нужного устройства добавляем его.
В ноутбуке блютуз встроенный. Требуется его только включить.
Так подключаются любые беспроводные колонки: JBL, Sven, Logitech.
Особенности
Если раньше мобильные телефоны были редкостью, сейчас многофункциональные смартфоны доступны всем за счет богатого ассортимента и доступной цены. Одна из обязательных функций мобильного телефона – музыкальный плеер. Для прослушивания любимых треков используются наушники, однако их мощности часто бывает недостаточно.
К сотовому аппарату можно подсоединить как маленькую портативную колонку, так и большую акустическую систему.
Чтобы подключить колонку к телефону, можно воспользоваться одним из представленных ниже способов.
- Через протокол беспроводного соединения Bluetooth. Такой вариант чаще выбирают для современных моделей акустики, обладающих специальным модулем.
- Если колонка не имеет собственного источника, соединение можно организовать через шнур USB и AUX.
- При наличии собственного источника питания можно использовать только кабель AUX.

Заметка: два последних варианта являются проводными способами подключения. Как правило, их используют, чтобы подсоединить обычные старые колонки. Каждый из способов обладает определенными преимуществами и недостатками. Беспроводная синхронизация очень удобна за счет отсутствия необходимости использовать кабель.













