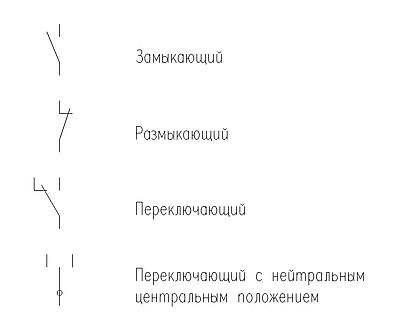Не работает или пропал блютуз на ноутбуке на windows 10
Содержание:
- Как вернуть Значок Bluetooth в Windows 10
- Что делать, если не работает Блютуз в Windows 10, 8, 7
- Проверка состояния устройства и драйверов
- Устранение проблем с заиканием звука Bluetooth в Windows 10
- Устранение неисправностей подключения
- Как запустить блютуз под ОС Виндовс 10
- Варианты восстановления значка интернета на компьютере
- Не работает Bluetooth в Windows 10
- Option 2 – Try to reinstall or update the Bluetooth driver
- Устранение неполадок с аксессуарами Bluetooth
- Bluetooth не будет работать после обновления Windows 10
- Как на ноутбуке включить блютуз
Как вернуть Значок Bluetooth в Windows 10
Обычно на панели задач или в области уведомлений Windows 10 — отображается значок Bluetooth. С его помощью выполняется множество функций, таких как предоставление пользователю возможности подключиться к локальной сети, добавление нового устройства Bluetooth и т. д. Однако случайный клик в настройках Bluetooth может привести к удалению этого значка. Если вы случайно удалили значок Bluetooth, вот несколько шагов, которые помогут вам восстановить отсутствующий значок Bluetooth в Windows 10/8/7
Как вернуть Значок Bluetooth в Windows 10
Способ 1
- В Windows 10 откройте «Параметры»→ «Устройства»→ «Bluetooth и другие устройства». В открытой странице настроек, убедитесь, что Bluetooth включен.

- Затем прокрутите страницу вниз и нажмите ссылку Другие параметры Bluetooth, чтобы открыть настройки Bluetooth.

- В открывшемся разделе «Параметры Bluetooth», убедитесь, что выбрано «Отображать значок Bluetooth в области уведомлений». Далее нажмите «Применить» и «ОК».

Способ 2
- Наберите «Панель управления» в окне поиска Windows 10. Затем введите «Bluetooth» в поле поиска в правом верхнем углу панели управления

- Нажмите на ссылку «изменение параметров Bluetooth» в разделе «Устройства и принтеры», чтобы открыть окно настроек Bluetooth.

- На вкладке «Параметры Bluetooth» установите флажок «Отображать значок Bluetooth в области уведомлений».
- Нажмите «ОК» и перезапустите Windows.
Значок должен появиться при следующем входе в систему.
Если это не помогает, вам нужно проверить, работает ли Служба поддержки Bluetooth на компьютере
Чтобы сделать это, введите services.msc в строку «Поиск Windows» и нажмите « Enter », чтобы открыть Диспетчер Cлужб Windows.
В списке найдите Службу поддержки Bluetooth и дважды кликните по ней. Убедитесь, что служба установлена в ручной тип запуска и Выполняется.

Служба Bluetooth поддерживает обнаружение и согласование удаленных устройств Bluetooth. Остановка или отключение этой службы может привести к сбоям в работе уже установленных устройств Bluetooth, а также к невозможности обнаружения и согласования новых устройств.
Теперь проверьте, появился ли значок Bluetooth в области уведомлений.
Что делать, если не работает Блютуз в Windows 10, 8, 7
Первым делом обратите внимание на следующие важные моменты:
- Если настройки Bluetooth есть, он включен, идет поиск устройств, но не находит ни одно устройство, то смотрите решения в этой статье: ноутбук не видит Bluetooth устройства.
- Возможно, Bluetooth просто выключен, поэтому он не работает. Это больше относится к ноутбукам. Смотрите статью как включить Bluetooth на ноутбуке.
- Если у вас стационарный компьютер или ноутбук, и вы не знаете, есть ли в нем вообще Блютуз, то эта статья вам пригодится: как проверить, есть ли Bluetooth на ноутбуке или компьютере и как его найти.
- У многих после успешного подключения наушников или колонок возникаю проблемы со звуком. Если звука нет вообще: Bluetooth наушники не воспроизводят звук с ноутбука.
И если звук есть, но плохого качества: плохой звук в Bluetooth наушниках на компьютере или ноутбуке.
Если же в Windows вообще нет никаких кнопкой и настроек связанных с Блютуз, то нужно посмотреть, есть ли Bluetooth адаптер в диспетчере устройств и работает ли он. Чтобы быстро открыть диспетчер устройств, нажмите сочетание клавиш Win + R и выполните команду devmgmt.msc.
Там должна быть вкладка «Bluetooth», или «Радиомодули Bluetooth». В этом разделе должен быть Bluetooth адаптер. В зависимости от модели и установленного драйвера имя может быть разным. В Windows 10:
В Windows 7:
Если такого раздела и соответственно адаптера в диспетчере устройств нет, то либо не установлен драйвер, либо в компьютере/ноутбуке физически нет Bluetooth модуля. Либо же он отключен, или сломан. Но если не установлен драйвер (при этом адаптер работает и система его видит), то в диспетчере устройств должны быть неизвестные устройства (наш адаптер).
Как установить драйвер?
Драйвер можно скачать с сайта производителя ноутбука, или адаптера (модуля). Windows 10, например, практически всегда автоматически устанавливает драйвер. Но бывает, что драйвер установлен, а Bluetooth не работает. В таком случае нужно скачать и установить драйвер с сайта производителя устройства.
Например, ноутбук Acer модель Aspire 5 A515-54G. Заходим на сайт Acer и ищем свою модель (обычно в разделе «Поддержка», «Загрузки»).
Выбираем систему.
На сайте может быть несколько драйверов на Блютуз адаптер. Для разных поставщиков беспроводного модуля. Откройте в диспетчере устройств вкладку сетевые адаптеры и посмотрите, какого производителя у вас там Wi-Fi (Wireless) адаптер. Для этого же производителя загрузите драйвер. Просто скачайте его и сохраните на компьютер. Если не можете определить производителя беспроводного модуля, то скачайте драйвер для разных производителей и попробуйте установить их по очереди.
Для установки запустите установочный .exe файл. Он может находиться внутри архива. После установки и перезагрузки компьютера Bluetooth должен заработать.
Другие решения:
- Если в диспетчере устройств есть Bluetooth модуль, но при этом наблюдаются какие-то неполадки в работе Bluetooth, то попробуйте просто удалить адаптер и перезагрузить компьютер.
- Если адаптер отключен – включите его (Задействовать).
- Установите все обновления операционной системы.
- Если есть неизвестные устройства (Другие устройства), то можно попробовать найти драйвер по ИД оборудования (статья на примере Wi-Fi). Возможно, одно из этих устройств и есть Блютуз адаптер.
- Если у вас проблемы с Bluetooth в Windows 7, то так же есть смысл скачать и установить с сайта производителя ноутбука утилиту, которая отвечает за работу функциональных клавиш. И включить беспроводную связь сочетанием клавиш на клавиатуре, или отдельным переключателем на корпусе ноутбука.
- Посмотрите еще решения из другой похожей статьи: нет значка Bluetooth в трее, центре уведомлений Windows 10, в диспетчере устройств.
Сложно, конечно, дать конкретные решения по каждой возможной проблеме. Хотя бы по той причине, что у всех разные адаптеры, разные ноутбуки и ПК, на которых установлены разные версии Windows. К тому же, не для всех устройств, которые отвечают за работу Bluetooth, есть драйверы под определенные версии Windows. Например, на старых ноутбуках, на которые устанавливают Windows 10, Блютуз может не работать. Даже если в диспетчере устройств все хорошо. Или наоборот: когда на новый ноутбук устанавливают Windows 7.
28
Сергей
Bluetooth
Проверка состояния устройства и драйверов
Сначала нужно разобраться, есть ли на Вашем ноутбуке или настольном ПК соответствующий адаптер. Возможно, проблема в драйверах устройства?
Открываем «Диспетчер устройств», выбрав соответствующий раздел «Панели управления». На следующем скрине показано, как это правильно сделать:
- Загрузится окно, отображающее все устройства Вашего компьютера;
- Проверьте, содержит ли список элемент «Bluetooth». Если да, то кликните мышкой по стрелочке слева, чтобы увидеть внутреннее содержимое вкладки. В случае, если драйвера установлены, то напротив названия адаптера не должно быть восклицательных знаков:
Не часто, но всё же случается сбой, который отключает нужный модуль. То есть, оно есть в списке, но возле названия отображается чёрная стрелочка. Чтобы задействовать адаптер, просто кликните по нему правой кнопкой, а в контекстном меню выберите соответствующий пункт.
Вполне вероятно, что вместо нужной вкладки у Вас отобразится элемент «Другие устройства», содержащий неизвестное оборудование. Скорее всего, это и есть Ваш адаптер, который вы не можете включить из-за отсутствия драйверов:
Знаете, как поступить в данной ситуации? Необходимо обновить драйвер, указав путь к нему в диалоговом окне. Можно выполнить автоматический поиск на серверах Microsoft, но мой опыт показывает, что это дает положительный результат лишь в одном случае из десяти. Но попробовать стоит.
Третий вариант – это когда в «Диспетчере устройств» не отображается ничего из вышеперечисленного.
Здесь у меня возникает один логичный вопрос: А Вы уверены, что адаптер Bluetooth установлен на ноутбуке? Если нет, то Вам стоит обзавестись им, подключить к разъему USB. При этом драйвера должны автоматически установиться. После перезагрузки ПК функция передачи файлов должна заработать. Вот так выглядит типичный адаптер:
Устранение проблем с заиканием звука Bluetooth в Windows 10
Есть четыре основных шага для устранения проблем с заиканием звука Bluetooth в Windows 10, три из которых связаны с использованием встроенных настроек и инструментов Windows, а последний метод предполагает использование стороннего инструмента.
Давайте сначала попробуем со встроенными опциями Windows.
Используйте средство устранения неполадок Bluetooth
Microsoft верит в самодиагностику и самовосстановление, это реализуется в форме нескольких средств устранения неполадок, которые сканируют ваш компьютер, выявляют ошибки и исправляют их.
Одно из таких средств устранения неполадок предназначено для выявления и устранения проблем с Bluetooth, и его можно запустить, выполнив следующие действия:
- Нажмите клавиши Win + I, чтобы открыть окно настроек.
- Среди различных вариантов выберите «Обновление и безопасность».
- Откроется новое окно, в котором вы должны нажать на параметр «Устранение неполадок» на левой панели.
- С правой стороны нажмите ссылку Дополнительные средства устранения неполадок и найдите Bluetooth в разделе «Поиск и устранение других проблем».
- Затем нажмите «Запустить средство устранения неполадок» и следуйте инструкциям на экране.
- Наконец, перезагрузите компьютер и проверьте, решена ли проблема.
Отключите улучшение звука
Следующим шагом, который необходимо выполнить, если средство устранения неполадок Bluetooth не может решить проблему, – отключить параметр «Улучшения звука» в Windows 10. Эти улучшения предназначены для улучшения качества звука, но иногда возникают проблемы совместимости с определенными типами гарнитур.
Чтобы отключить их, выполните следующие действия:
- Нажмите Win + R на клавиатуре, чтобы открыть окно «Выполнить».
- В текстовом поле введите и нажмите Enter.
- Откроется новое окно, отображающее настройки, связанные со звуком.
- На первой вкладке, обозначенной как Воспроизведение, вы найдете список динамиков и устройств. Устройство, отмеченное зеленой галочкой в кружке, является вашим текущим устройством по умолчанию.
- Щелкните правой кнопкой мыши текущее устройство по умолчанию и в контекстном меню выберите «Свойства».
- Откроется новое окно, в котором вы должны щелкнуть вкладку Дополнительно и снять флажок «Включить дополнительные средства звука».
- Нажмите Применить, а затем кнопку ОК и выйдите из всех остальных открытых окон.
- Перезагрузите компьютер и проверьте, возникают ли проблемы с зависанием звука Bluetooth в Windows 10.
Измените аудиоформат
Если проблема не решена, есть ещё один параметр, который вы можете изменить для её решения, а именно изменение аудиоформатов на вашем ПК.
Вот шаги для этого:
- Откройте окно «Выполнить» на своём компьютере, нажав Win + R на клавиатуре.
- Введите и нажмите Enter.
- Откроется новое окно, в котором будут отображаться все динамики, подключенные к вашему компьютеру.
- Щелкните правой кнопкой мыши динамик с зеленой галочкой и кружком и выберите «Свойства» в контекстном меню.
- Откроется новое окно, в котором вам нужно щелкнуть вкладку «Дополнительно».
- Под заголовком «Формат по умолчанию» щелкните раскрывающийся список и выберите 16 бит, 48000 Гц, а затем нажмите Применить и ОК.
- Теперь проверьте, решена ли ваша проблема, или следуйте инструкциям выше, выберите другой формат и проверьте ещё раз.
Обновите аудиодрайверы
Последний способ решить проблему заикания звука Bluetooth в Windows 10 – это использовать стороннее программное обеспечение для обновления драйверов в Windows 10. Такое приложение предназначено для сканирования всех драйверов в вашей системе и замены всех устаревших, отсутствующих и поврежденных драйверов на обновленные и наиболее совместимые, доступные в Интернете.
С обновленными драйверами вы обнаружите заметные изменения в своей системе с точки зрения повышения производительности.
Устранение неисправностей подключения
Проблемы с активацией модуля можно устранить простыми способами. Правда, вначале нужно найти Блютуз на своем ПК и проверить, как он работает. Для устранения неполадок можно воспользоваться встроенным инструментом из консоли Параметры.
Как устранить проблемы в работе Блютуза:
активировать Параметры;
отправиться в «Обновление и безопасность»;
отыскать «Устранение неполадок»;
- найти строчку «Поиск и устранение проблем Bluetooth»;
- запустить средство устранения неполадок.
Проверка наличия модуля
Как найти опцию:
открыть «Выполнить»;
в пустой строчке написать: devmgmt.msc;
появится Диспетчер устройств;
в списке отыскать «Bluetooth Devices (Module или Adapter)»;
вызвать окошко «Свойства…» и проверить включение модуля.
Важно! Если в консоли Диспетчер устройств нет Bluetooth, значит, модуль не установлен на ПК. Можно купить USB-адаптер и самостоятельно подключить его к порту USB, а потом установить драйвер и активировать опцию
Проверка Службы поддержки
Как проверить активность опции:
вызвать инструмент «Выполнить»;
в пустом поле написать: services.msc;
откроется консоль «Службы»;
в списке отыскать «Служба поддержки Bluetooth»;
вызвать для нее окошко «Свойства…»;
проверить активность или включить модуль.
Важно! Если в трее нет значка «Беркана», его можно вернуть. Для этого нужно в «Свойствах» или «Параметрах» Блютуза активировать строчку «Отображать значок Bluetooth в области уведомлений»
Если после выполнения такого действия символ не появляется, значит, нужно обновить или установить драйвер.
Обновление и установка драйверов
Если модуль есть в списке Диспетчера устройств, но он неактивен, то его можно включить. Значок Блютуза разрешается даже вернуть на Панель задач (в трей). Если сетевое подключение было, но пропало, рекомендуется обновить драйвер для модуля. Если обновление не выполняется, то придется самостоятельно скачать и установить нужный софт.
Как обновить драйвер:
вызвать Диспетчер устройств;
в открывшемся списке отыскать «Bluetooth Devices (Module)»;
вызвать окошко «Свойства…»;
перейти во вкладку «Драйвер»;
нажать на «Обновить» («Откатать» или «Удалить»).
Как установить драйвер:
зайти на сайт изготовителя ноутбука;
отыскать «Bluetooth Driver» для своей модели;
загрузить драйвер на ПК.
Установить драйвер можно с помощью стороннего приложения Driver Pack Solution. Предварительно эту программу нужно скачать на свой ноутбук. Это приложение просканирует ОС и выдаст уведомление о том, что нужно установить.
Важно! Версия и код драйвера находятся в свойствах Блютуза. Активировать «Свойства» удастся из Диспетчера устройств
Можно зайти на сайт devid.info и в поисковую строчку ввести код драйвера, а потом скачать его на свой ПК.
Как запустить блютуз под ОС Виндовс 10
Рассмотрим несколько вариантов, благодаря которым вы будете знать, как можно bluetooth на 10 Виндовс включить. Так же читайте интересную статью, о том как определить местоположения человека по IP адресу.
Включаем Bluetooth аппаратным способом
На некоторых моделях ноутбуков есть клавиша включения блютуз. Поэтому внимательно осмотрите клавиатуру на наличие значка. Если найдете такую кнопку, значит, вы теперь сможете при нажатии клавиш «Fn + Bluetooth» включать или отключать его.
Включаем Bluetooth программно
У вас нет значка Bluetooth (синий зуб) на клавиатуре? Значит, аппаратный способ вам не подходит, переходим к программному.
Входим в «Пуск», «Параметры», «Устройства».
- С левой стороны «Bluetooth» нажимаем на нем.
- Появиться раздел «Управления устройствами Bluetooth» где вам требуется с помощью ползунка активировать блютуз. Теперь он сразу начнет сканировать, искать доступные устройства, которые находятся в радиусе его подключения.
В том же окне, только ниже в разделе «Сопутствующие параметры» входим «Другие параметры Bluetooth». Здесь можно поставить галочки на ваше усмотрение.
Пункт «Отправление или получение файлов через Bluetooth» может быть использован для облегчения отправки и получения файлов.
Вдруг вы захотите отключить блютуз, тогда проделайте ту же комбинацию только в обратном порядке.
Включаем Bluetooth с помощью командной строки
Данный метод сложный, поэтому без компьютерных знаний пользоваться ним пользователям не рекомендуем.
- Скачиваем приложение DevCon.
- Смотрим идентификатор блютуз в «Диспетчере устройств», раздел «Детали».
- Открываем архив который скачивали. Делаем копию файла «devcon.exe» в систему «system32».
- Входим в поиск, прописываем «cmd» для вызова командной строки, вбиваем команду «devcon enable идентификатор». Вместо слова «Идентификатор», впишите свой идентификатор блютуз адаптера. Нажимаем «Enter».
Варианты восстановления значка интернета на компьютере
Как уже говорилось, причиной пропажи значка сети интернет чаще всего становится халатность и невнимательность человека или заражение компьютера вирусными программами, способными нарушить целостность системных файлов и скрыть важные иконки. Для решения последней проблемы следует проверить ПК с помощью сканеров и установить хороший антивирус. Другие варианты решения проблемы, когда пропал значок интернет, будут расписаны подробнее.
Панель управления
Если в качестве ОС установлена Windows 10, то вернуть значок просто. Для этого нужно:
Зайти в «Настройки панели задач» путем нажатия по ней правой кнопкой мыши и выбора соответствующего пункта;
Найти ссылку на выбор отображаемых значков, называющуюся «Выберите значки, отображаемые в панели задач» и нажать на нее;
- После появления окна со списком иконок, нужно найти пункт «Сеть и доступ к интернету»;
- Выбрать показ значка путем установки переключателя в состояние «Включено»;
Важно! Аналогичным образом можно настроить отображение всех интересующих пользователя значков
Системные значки
Для владельцев персональных компьютеров с установленными в качестве операционных систем более старыми версиями Windows подойдет способ с настройкой системных значков. Если предыдущий способ также не помог владельцам Виндовс 10, нужно проделать следующие действия:
- Перейти в Панель управления и найти пункт «Значки области уведомлений» или прописать его название в меню Пуск;
- Нажать на ссылку включения и отключения системных иконок состояния;
Найти пункт «Сеть» и напротив него выбрать значение поведения «Вкл»;
Важно! Помимо иконки интернета, здесь можно включить отображение Громкости, Системных Часов, Питания, в случае, если это ноутбук или портативное устройство, Советы от центра поддержки системы
Windows XP
Для этой более старой версии операционной системы действия будут немного другими, так как установка значков, отвечающих за те или иные функции, будет располагаться в разных местах. Чтобы вернуть иконку, демонстрирующую подключение к интернету, нужно сделать следующие действия:
- Перейти в Панель управления или найти в поиске «Сетевые действия»;
- Во вкладке «Общие» нужно найти «Подключение по локальной сети»;
В свойствах этой сети необходимо установить флажок напротив пункта «При подключении вывести значок в области уведомлений» и сохранить изменения;
Проверка драйверов
Драйвер также может быть причиной исчезновения иконки
Устарел он или удалился, не важно. Для его обновления или повторной установки нужно:
Включение в BIOS
Если при решении проблемы предыдущим способом в разделе Сетевых плат не была найдена конкретная карта, то она может быть отключена в BIOS. Чтобы включить ее, нужно выполнить следующие шаги:
- Войти в BIOS при перезапуске компьютера стандартным образом. Обычно это делается нажатием клавиш F2, F8, F12 или других при запуске. Кнопка включении зависит от модели ПК, ноутбука, материнской платы или версии BIOS.
- Найти вкладку Onboard LAN Controller и выбрать значение Enabled (Включен);
- Сохранить изменения, выйти и перезапустить ПК в обычном режиме.
Если выполнено все правильно, нужный знак появится на своем месте.
Важно! Эти способы являются самыми распространенными и выполняются очень легко. Есть еще один способ, связанный с редактированием реестра
Он подойдет более продвинутым пользователям.
Не работает Bluetooth в Windows 10
1. Запуск средства устранения неполадок Bluetooth
Откройте «Параметры» > «Обновления и безопасность» > «Устранение неполадок» > справа найдите Bluetooth и запустите.

2. Обновить драйвер Bluetooth
Нажмите сочетание кнопок Win+X и выберите «Диспетчер устройств«. В списке найдите и разверните графу Bluetooth, далее нажмите правой кнопки мыши по устройству и выберите «Обновить драйвер«. Проделайте это с каждым пунктом Bluetooth. Если не помогло, то удалите все Bluetooth устройства и перезагрузите ПК. После перезагрузки система автоматически переустановит драйверы. Если этого не произойдет, то зайдите обратно в диспетчер устройств и обновите.
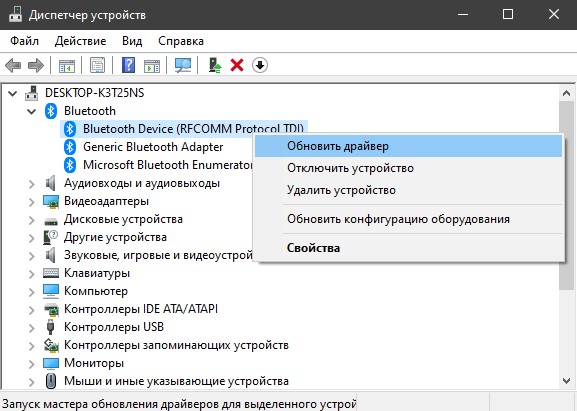
3. Проверка службы
Нажмите сочетание кнопок Win+R и введите services.msc, чтобы открыть службы Windows. Найдите в писке «Служба поддержки Bluetooth» и убедитесь, что она работает (выполняется). Если она не работает, то нажмите по ней правой кнопкой мыши и выберите «Запустить«, если же служба работает, то выберите «перезапустить«. Перезагрузите компьютер, если служба была отключена и вы её запустили.
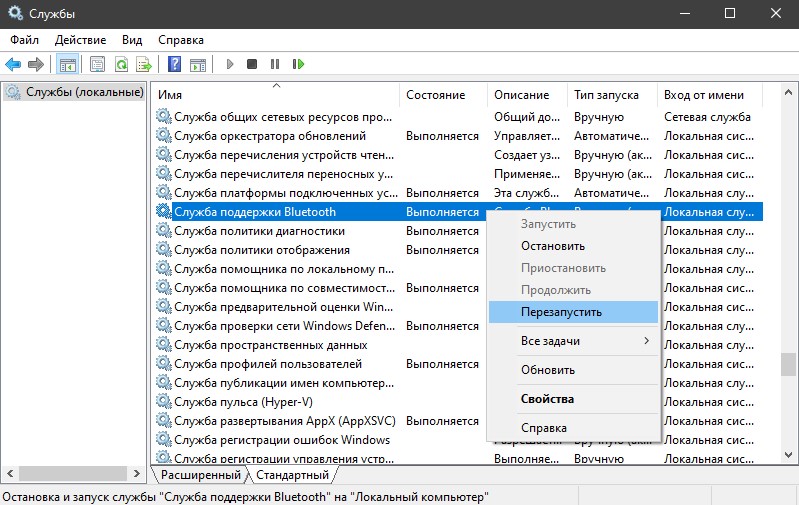
4. Изменить параметр энергосбережения
Если ваша беспроводная мышь или клавиатура Bluetooth все время отключается и подключается заново, то дело в режиме энергосбережения. Нажмите Win+X и выберите «Диспетчер устройств«, далее найдите и разверните графу Bluetooth. В развернутом списке найдите радиомодуль Bluetooth (Generic Bluetooth adapter) и нажмите по нему правой кнопкой мыши, после чего выберите «Свойства«. В новом окне перейдите во вкладку «Управление электропитанием» и снимите галочку «Разрешить отключение этого устройства для экономии энергии«.

5. Видимость системы
Откройте «Параметры» > «Устройства» > «Bluetooth и другие устройства» > справа найдите «Другие параметры Bluetooth«. В новом окне установите галочку «Разрешить устройствам Bluetooth обнаруживать этот ПК«.

6. Удаление устройств Bluetooth
Если вы подключаете Bluetooth-устройство, которое не использовали долгое время, то его нужно удалить и добавить заново. Также, старые не используемые Bluetooth-устройства могут мешать сопрягать текущее. Откройте «Параметры» > «Устройства» > «Bluetooth и другие устройства» > справа удалите все существующие подключения, после чего создайте новое.

7. Другой USB порт
Если вы используете Bluetooth адаптер, который подключается через USB к компьютеру, то может быть так, что сам USB порт не работает. Попробуйте подключить USB-Bluetooth в другой порт компьютера.
8. Включение Bluetooth на ноутбуках
Наверняка многие не знают, что на некоторых ноутбуках есть физические комбинации кнопок для включения Bluetooth. Ниже на картинке, чтобы задействовать сам адаптер Bluetooth нужно нажать сочетание кнопок Fn+F3. На разных ноутбуках разные комбинации, но кнопка Fn есть всегда. Вы просто смотрите на иконки, какая кнопка обозначает связь. Также, это может быть отдельная кнопка на ноутбуке с боку или около тачпада.
Источник
На мой рабочий ноутбук мастера при ремонте установили мне Windows 10, и всё вроде бы работало нормально, пока мне вчера не понадобилось подключить по Bluetooth гарнитуру.
Как подключить беспроводные наушники (по Bluetooth) к компьютеру и телефону — пошаговая инструкция
Option 2 – Try to reinstall or update the Bluetooth driver
The issue might have something to do with the Bluetooth drivers. It could be that it is outdated and needs to be updated or that you recently updated it and since then you have trouble in removing Bluetooth device and so to fix the issue, you can update, rollback or uninstall the Bluetooth drivers. How? Follow the steps below.
Note: Checking the update may take a few minutes so you’ll have to wait until it finish. If it is able to find an update, you must install it. And if you want to reinstall the Bluetooth driver, just select the “Uninstall driver” option and follow the next on-screen instructions that follows.
Устранение неполадок с аксессуарами Bluetooth
Если вы можете включить Bluetooth, но у вас возникают проблемы со связыванием или использованием аксессуара Bluetooth, см. следующие действия, которые помогут вам устранить распространенные проблемы с аксессуарами Bluetooth.
Вам также следует посетить веб-сайт производителя устройства, особенно если у вас есть другие устройства Bluetooth, которые работают нормально. Производитель устройства, вероятно, предоставит более подробные сведения о продукте и рекомендации по устранению неполадок.
Сначала выберите заголовок, чтобы просмотреть дополнительные сведения.
Если появляется запрос на ввод ПИН-кода для использования устройства, но вы не знаете его:
Найдите ПИН-код в документации или на самом устройстве.
Попробуйте ввести 0000 или 1234.
Если появится запрос на ввод ПИН-кода, но вы не видите, куда его вводить на экране компьютера, напечатайте 0000 на клавиатуре Bluetooth и нажмите клавишу ВВОД.
Если у вас возникли проблемы с подключением звукового устройства Bluetooth или вы не слышите звук:
Убедитесь, что звуковое устройство находится в зоне действия компьютера.
Если ваше устройство подключено, но качество звука низкое:
Приостановите другие процессы, которые могут использовать Bluetooth, например передачу файлов по Bluetooth. Дополнительные сведения см. в разделе Устранение проблем со звуком в Windows 10.
Убедитесь, что для устройства Bluetooth выбран режим стерео, чтобы обеспечить наилучшее качество звука. Для этого:
Выберите устройство Bluetooth и убедитесь, что выбран режим Стерео. (При использовании параметра Громкая связь) качество звука ниже.
Если ваши элементы управления громкостью Bluetooth перестают работать после установки обновления Windows, выполните следующие действия.
Предупреждение: Ошибки при изменении реестра могут привести к серьезным проблемам. Для дополнительной безопасности создайте резервную копию реестра перед внесением изменений.
Убедитесь, что у вас установлены последние обновления из Центра обновления Windows. (Решение для этой проблемы было включено в обновление от 24 октября 2018 г. — KB4462933 (сборка ОС 17134.376) для Windows 10 версии 1803.)
Чтобы проверить наличие обновлений, нажмите Пуск и выберите Параметры > Обновление и безопасность > Центр обновления Windows > Проверить наличие обновлений.
Вручную отключите функцию «Абсолютная громкость» путем внесения изменений в реестр. Для этого нажмите Пуск и введите cmd. Щелкните правой кнопкой мыши Командная строка в результатах поиска и выберите Запуск от имени администратора.
В окне командной строки введите следующую команду:
reg add HKLM\SYSTEM\ControlSet001\Control\Bluetooth\Audio\AVRCP\CT /v DisableAbsoluteVolume /t REG_DWORD /d 1 /f
Чтобы изменение в реестре вступило в силу, возможно, потребуется перезагрузить Windows.
Чтобы снова включить функцию абсолютной громкости, введите следующую команду в окне командной строки:
reg add HKLM\SYSTEM\ControlSet001\Control\Bluetooth\Audio\AVRCP\CT /v DisableAbsoluteVolume /t REG_DWORD /d 0 /f
Общий доступ к файлам
Если возникли проблемы с передачей файлов по Bluetooth:
Попробуйте использовать обмен с устройствами поблизости. Подробнее об обмене с устройствами поблизости
Убедитесь, что функция Bluetooth включена для передающего и получающего устройства. Дополнительные сведения см. в разделе Отправка файлов по Bluetooth.
Примечание: Обмен с устройствами поблизости доступен только в Windows 10 версии 1803 и выше.
ПИН-код должен отображаться на экране телефона или компьютера. Убедитесь, что вы видите правильный ПИН-код на обоих устройствах.
Справку по устранению проблем с контроллерами движения, подключенными по Bluetooth, см. в разделе Контроллеры в Windows Mixed Reality.
Справку по устранению проблем с фитнес-трекерами, подключенными по Bluetooth, см. в инструкциях производителя устройства.
Если вы попробовали действия, описанные в этой статье или не нашли решение проблемы, используйте Центр отзывов о Windows, чтобы сообщить об ошибке. Это помогает корпорации Майкрософт определить основную причину данной проблемы.
Укажите конкретные сведения о том, что вы делали, когда произошла ошибка. Например, если проблемы с Bluetooth возникли после обновления Windows или после изменения версии Windows, сообщите об этом.
Источник
Bluetooth не будет работать после обновления Windows 10
Следуйте этим простым шагам, перечисленным ниже, вместе со скриншотами и сообщите нам, исправило ли это вашу проблему, оставив комментарий в конце статьи.
1. Нажмите Windows Logo + R, затем введите « services.msc » и нажмите «Ввод».
2. Перейдите в « Служба поддержки Bluetooth » и дважды нажмите на нее.
вкладку входа в системуЭта учетная запись
5. Введите имя своей учетной записи или перейдите к поиску имени своей учетной записи. 6. Теперь удалите ваш скрытый пароль и после этого перезагрузите компьютер с Windows 10, 8.1, ноутбук или планшет.
2. Переустановите драйверы Bluetooth
Если вы не хотите заходить на веб-сайт своего производителя, чтобы загрузить последние версии драйверов, вы также можете запустить диспетчер устройств и удалить драйверы оттуда.
3. Проверьте наличие обновлений
Если у вас по-прежнему возникают проблемы с драйверами Bluetooth, не работающими даже после переустановки, то, возможно, вам необходимо выполнить проверку средства Центра обновления Windows, поскольку Microsoft обычно выпускает исправления для таких ситуаций.
В Windows 10 выберите «Настройки»> «Обновление и безопасность»> «Обновить»> нажмите кнопку «Проверить наличие обновлений».
4. Откат драйверов Bluetooth
Если он по-прежнему не работает, зайдите в диспетчер устройств и посмотрите, есть ли у вас восклицательный знак, если так, попробуйте откатиться и загрузить последнюю версию с веб-сайта вашего производителя.
5. Запустите встроенный модуль устранения неполадок Bluetooth.
Вы также можете запустить встроенное средство устранения неполадок Windows для устранения проблем с драйвером Bluetooth. Если вы используете Windows 10, все, что вам нужно сделать, это перейти в Настройки> Обновление и безопасность> Устранение неполадок> выбрать и запустить средство устранения неполадок Bluetooth.
В более старых версиях Windows, таких как Windows 8.1 или Windows 7, вы можете запустить это средство устранения неполадок из панели управления, как показано на снимке экрана ниже.
6.Дополнительные решения
Если проблема не устранена, вы можете следовать инструкциям, перечисленным в следующих руководствах по устранению неполадок:
Примечание редактора. Это сообщение было изначально опубликовано в апреле 2014 года и с тех пор обновлено для обеспечения свежести и точности.
Источник
Как на ноутбуке включить блютуз
Существует несколько простых способов для активации этой беспроводной технологии. Сначала следует проверит наличие на боковой или передней поверхности корпуса специальной кнопки (относится к старым моделям). На переключатели должен быть нарисован логотип технологии. Если таковой нет, то активируйте Bluetooth при помощи сочетания клавиши Fn и одной из кнопок на которой напечатан значок адаптера. На разных моделях за это отвечают разные клавиши. Но как правило это одна из кнопок F1-F12 или 1-0.
Если вы сделали все правильно, то должна загореться лампочка-индикатор, что ваш Блютуз активирован и работает. Если этого не произошло, и вы точно уверены, что он присутствует в вашем ПК, то нужно проверить, возможно, следует скачать драйверы. Как правило, они есть на диске, которые идет в упаковке вместе с ноутбуком, но при необходимости их можно легко найти через интернет. Необходимость установить драйверы можно проверить через диспетчер устройств:
- Нажмите Win+R и наберите devmgmt.msc.
- В выпадающем меню «сетевые адаптеры» найдите устройство.
- Убедитесь, что рядом с ним тем восклицательного знака в желтом треугольнике. Если таковой имеется, значит драйвера не установлены и нужно выполнить эту процедуру.
- После этого перезапустите операционную систему.
Windows 7
Это очень популярная операционная система, которая сейчас используется только в старых компьютерах, не способных справляться с win10. Включить блютуз на виндовс 7 можно при помощи сочетания клавиш на клавиатуре, этот способ поддерживается данной ОС. Для этого у вас должен быть установлен необходимый драйвер (для разных моделей Asus, Lenovo они отличаются). При активации должен появится соответствующий значок в трее программ, если его нет, то выполните следующие действия:
- запустите центр управления сетями;
- далее нужно включить окно с изменениями параметров адаптера;
- если адаптер установлен, то он должен отображаться в списке устройств;
- кликните по свойствам подключения, откройте вкладку Bluetooth и нажмите «параметры»;
- включите отображение значка в трее, разрешите устройствам обнаруживать ваш ПК.
Есть еще один вариант запуска «Синего Зуба» в Виндовс 7:
- включите меню «Пуск»;
- откройте раздел «Устройства и принтеры»;
- найдите Блютуз-адаптера, откройте его параметры;
- если его в перечне нет, то выполните функцию «добавление устройства».
Windows 8
Чтобы включить bluetooth на ноутбуке под ОС 8 версии нужно использовать панель Charms. Вызывать ее можно при наведении курсора на верхний правый угол экрана или через сочетание кнопок на клавиатуре Win+С. Затем необходимо выполнить следующее:
- Кликните по кнопке «Параметры».
- Откройте окно изменения параметров ПК.
- Включите раздел «Сеть».
- Найдите Bluetooth и переведите в режим «Включен».
Windows 10
Подключить блютуз на ноутбуке под этой операционное системой проще, чем на всех остальных. Все необходимые программы и утилиты уже встроены в стандартные настройки ОС. Эта версия винды максимально оптимизирована под использование на всех мобильных и портативных устройствах, поэтому необходимости в панели Charms более нет. При наличии самого адаптера, установленных драйверов вам нужно выполнить несколько очень простых действий для активации беспроводной технологии:
- Нажмите в нижнем правом углу на значок «уведомления».
- Внизу будет «плитка» с разными функциями. Если она не отображается, то кликните по надписи «развернуть».
- Кликните по значку «Синего зуба» для его активации.
- Если его нет в «плитке», то перейдите в раздел «параметры» и включите его через левое боковое меню.
Как включить блютуз на Mac
Если вы владелец ПК от компании Apple, то у вас тоже есть возможность использоваться этот беспроводной адаптер. Сначала нужно настроить блютуз на ноутбуке: скачать и установить драйвера. Далее следует выполнить следующие действия:
- откройте меню Apple;
- кликните на системные настройки;
- откройте вкладку Bluetooth;
- активируйте устройство.