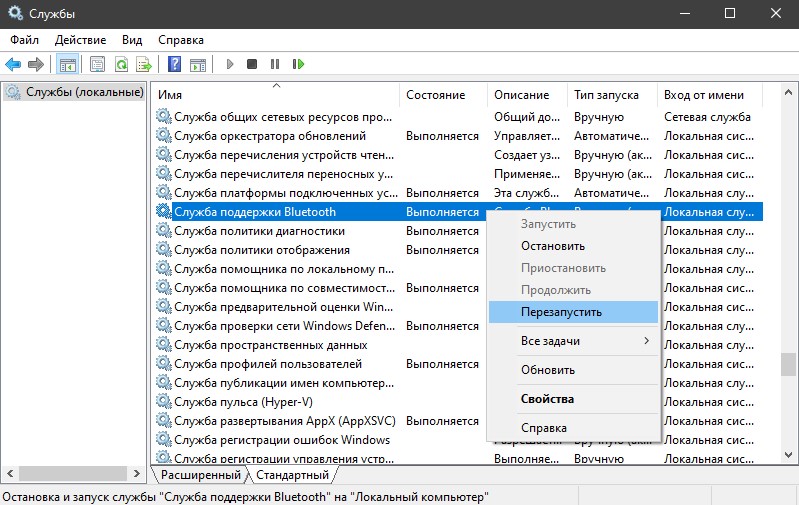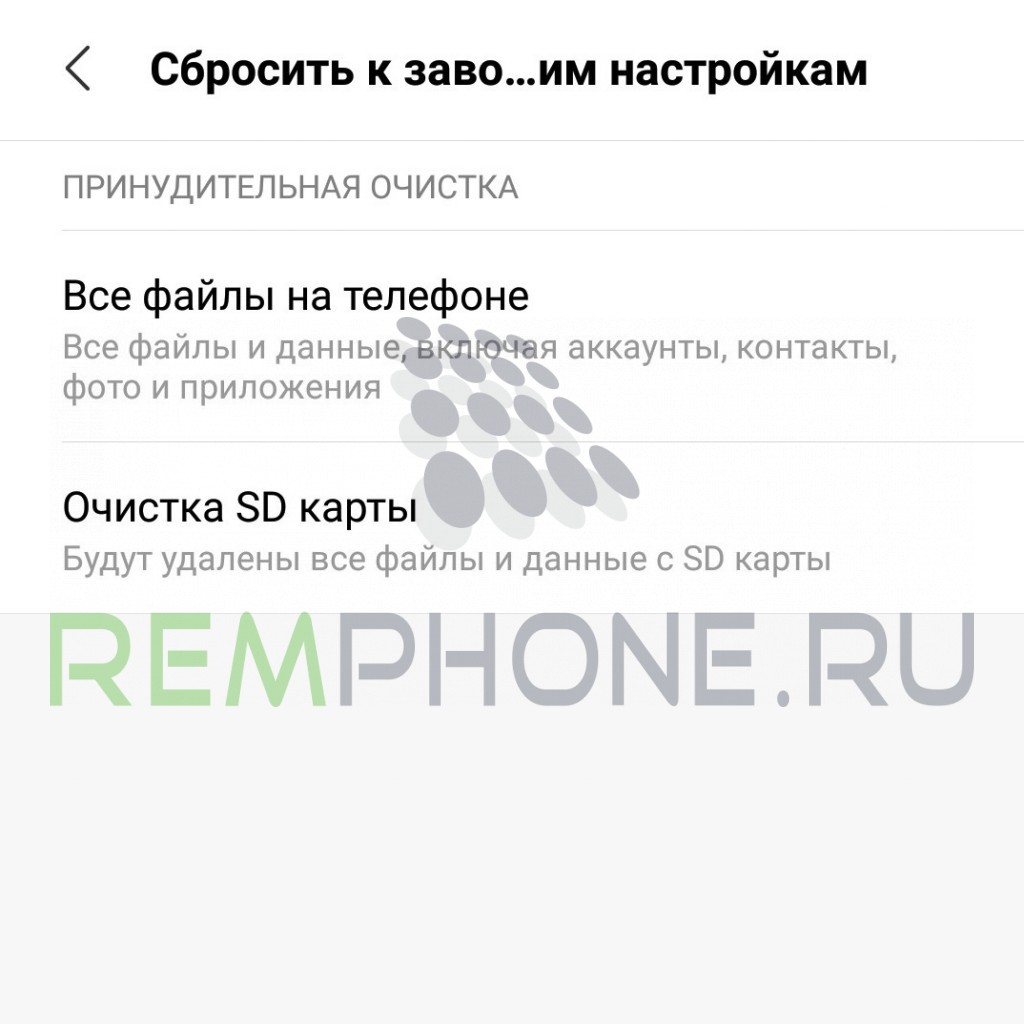Пропал звук на ноутбуке: что делать, как найти и устранить причину
Содержание:
- Проблемы с аудиодрайвером
- Что делать, когда пропал звук на ноутбуке и не работает на ПК с Windows 10?
- Если звук пропал после переустановки Windows
- Нет звука после установки программ или из-за сбоя драйверов
- Программный сбой
- Устраняем проблему в браузере
- Ситуация 1. Звука нет, система не уведомляет об имеющихся проблемах:
- Восстановление громкости с помощью программ
- Возможные программные ошибки со звуком ноутбука
- Настройки в БИОСе
- Основные причины неполадок со звуком
Проблемы с аудиодрайвером
Отсутствие иконки в системном лотке — признак неполадок с драйвером звуковой карты. Предположение проверяется с помощью «Диспетчера устройств», открыть который можно через «Панель управления» (раздел «Оборудование и звук») в меню «Пуск». В списке «Диспетчера» нужно найти «Звуковые устройства» (название категории отличается в разных версиях Windows) и раскрыть перечень нажатием на треугольник слева от строки.
Если рядом с названием аудиокарты видна стрелка, направленная вниз, или крестик, то звук не выводится потому, что устройство выключено. Чтобы включить звук на ноутбуке — нужно кликнуть по строке правой кнопкой мыши и в появившемся меню выбрать пункт «Задействовать».
Восклицательный знак рядом с названием устройства говорит о неисправности драйвера. Если звуковой карты в списке нет, но при этом обнаружены неизвестные устройства, то драйвер отсутствует. Подобные сбои возможны после обновления или переустановки ОС. Установить свежую версию ПО можно через контекстное меню аудиокарты (пункт «Обновить драйверы»). Windows самостоятельно отыщет софт в сети («Автоматический поиск»), хотя можно воспользоваться CD-диском, который прилагается к ноутбуку или предварительно скачать драйвер («Поиск и установка вручную»). Можно просто запустить установку загруженного исполняемого файла от имени администратора.
После установки ПО лэптоп понадобится перезагрузить, после чего в трее появится значок регулятора громкости.

Что делать, когда пропал звук на ноутбуке и не работает на ПК с Windows 10?
1. Использование устройства воспроизведения
Давайте сначала выберем очевидные вещи. Если вы регулярно переключаетесь между наушниками, цифровыми аудио выходами и стандартными громкоговорителями, есть вероятность, что вы выбрали звук по умолчанию для вашего ноутбука и не вернули его в обратное состояние или Windows выбрал его автоматически.
Щелкните право кнопкой мыши на значок звука в трее, около часов, и выберите Устройства воспроизведения.
Нажмите правой кнопкой мыши на устройстве котором хотите выводить звук. Если вы хотите выход звука с колонок, то включите его, чтобы он был зеленым, если он отключен. Многие мониторы имеют встроенные динамики. Нажмите на монитор правой кнопкой мыши и включите, если хотите звук с монитора. Если по непонятным причинам у вас нет устройств, которые вам нужны, выберите пункты Показать отключенные устройства и Показать отсоединенные. Если звук не заработал на ноутбуке, то двигаемся дальше.
2. Обновление звуковых драйверов
Если звук пропал на ноутбуке, то драйверы могут быть виноваты. Откройте «Диспетчер устройств» нажав Win+R и вбив команду devmgmt.msc. В самом диспетчере откройте Аудио входы и аудио выходы, далее увидите Динамики, нажмите правой кнопкой мыши на значке динамики и Обновить драйвер. Если не помогло, то нажмите на значке «Динамики» правой кнопкой мыши и выберите свойства. Далее можете попробовать Удалить устройство драйвера, и перезагрузить компьютер.
3. Обновление и переустановка звуковых контроллеров
Если звук пропал на ноутбуке и не работает на компе, то в том же Диспетчере устройств перейдите Звуковые, игровые и видео устройства. Удалите все звуковые устройства, они после перезагрузки установятся сами и следуйте пункту ниже.
Если у вас есть устройство под названием IDT High Definition Audio CODEC, то обновите его вручную, выполнив следующие шаги:
- Нажмите правой кнопкой мыши на IDT High Definition Audio CODEC и нажмите обновить драйвер.
- В окне выберите Выполнить поиск на этом компьютере.
- В следующим окне выберите Выбрать драйвер из списка доступных драйверов на компьютере.
- Выберите High Definition Audio из списка и нажмите «Далее». Может потребоваться перезагрузить систему.
4. Проблемы с Realtek HD Audio Manager
Этот инструмент управления звуком поставляется в комплекте со многими ноутбуками и компьютерами, использующими звуковые драйверы Realtek. Откройте Realtek Sound Manager, в системном трее должен быть значок и отключите аудио порты «Передней панели». Вам нужно отключить автоопределения выходов, которые расположены на системном блоке спереди. Обычно с этой утилитой можно решить проблему, когда звук пропал на компьютере.
Или
Отключите их вручную в самом компьютере. Посмотрите куда идет провод от передней аудио панели и просто вытащите фишку с материнской платы. (Крайний случай, подходит для проверки не подгорела ли сама мат. плата на звук).
5. Отключение Звуковых Эффектов
Новая функция может быть добавлена с намерением сделать компьютер или ноутбук лучше, но почему-то, делает хуже. Предназначена для оптимизации звука для каждого оборудования. Если пропал звук на ноутбуке, то перейдите в устройства воспроизведения, нажав в трее правой кнопкой мыши на значке звука. Выберите, где у вас должен быть звук, обычно это динамики и нажмите правой кнопкой мыши > свойства.
6. Устранение неполадок со звуком
Если выше методы не помогли и звук по прежнему не работает, то запустите диагностику. В Windows 10 очень доработанная система устранение неполадок с устройствами, что позволяет выявить проблемы в самой системы. Нажмите на значок звука в трее правой кнопкой мыши и Устранение неполадок со звуком.
Смотрите еще:
- Сжатая память Windows 10: Что это? Как работает? Как Отключить?
- Диск загружен на 100% в диспетчере задач Windows 10
- Как установить любые обновления Windows без Интернета
- Что такое и для чего нужна папка AppData в Windows?
- Резервное копирование и восстановление реестра Windows
Загрузка комментариев
Если звук пропал после переустановки Windows
В этом, наиболее часто встречающемся варианте, причина исчезновения звука практически всегда связана с драйверами звуковой карты. Даже если Windows «Сама установила все драйвера», значок громкости отображается в области уведомлений, а в диспетчере устройств — ваша звуковая плата Realtek или другая, это не означает, что у вас установлены правильные драйвера.
Итак, чтобы звук работал после переустановки ОС, можно и желательно воспользоваться следующими способами:
1. Стационарный компьютер
Следует заметить, что если пропал звук на ноутбуке, то в первую очередь нужно смотреть, после чего именно. Возможно, вы часто пользуетесь внешними колонками или был плохой звук в наушниках и вы крутили в разъеме.
Нажмите правой кнопкой мыши по пункту «Динамики» и выберите «Свойства».

Далее нужно перейти во вкладку «Дополнительно» и снять галочки «Разрешить приложениям использовать устройство в монопольном режиме» и «Предоставить приоритет приложениям монопольного режима». Показано на рисунке ниже.
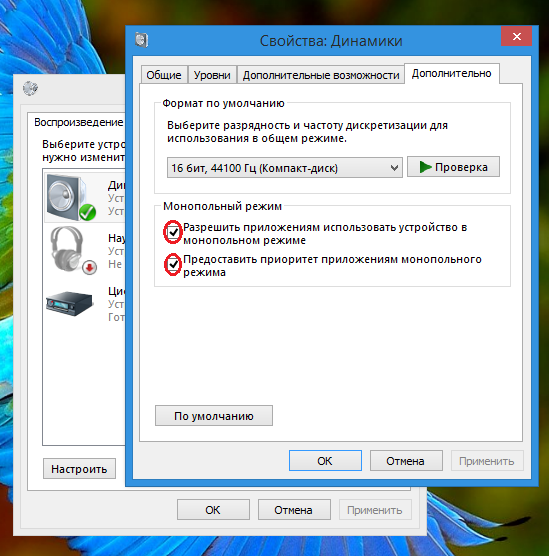
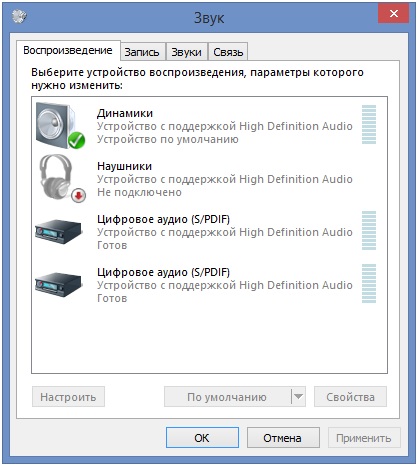
Еще одна распространенная причина – отключение службы, отвечающей за воспроизведение аудио. Чтобы вновь ее запустить нужно перейти Панель управления – Администрирование – Службы. В открывшемся окне находите службу «Windows Audio».
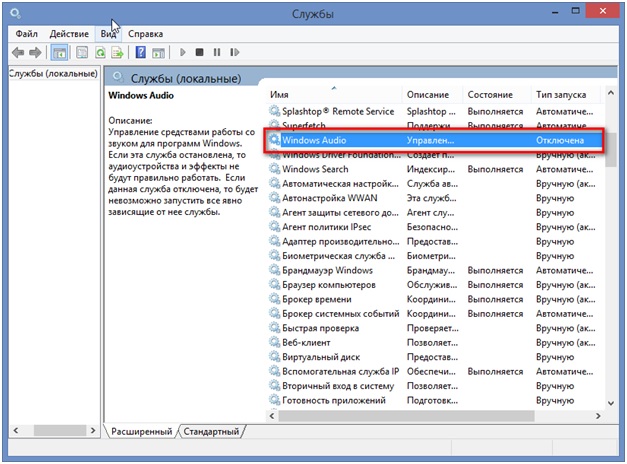
8. Пробовал откатить драйвер Nvidia
9. Перечитал про решение проблем со звуком из ветки Windows 10.
10. Обновлял DirectX.
Во вкладке «звуковые, видео и игровые устройства» отображены все ваши звуковые устройства, которые отвечают за звук. Если на них крестик, значит они выключены. Вам нужно нажать правой кнопкой мыши на устройстве/свойства/включить. Как видите на изображении выше у меня два устройства: одно стандартное Realtek High Definition Audio, второе AMD High Definition Audio Device — дополнительное — цифровое,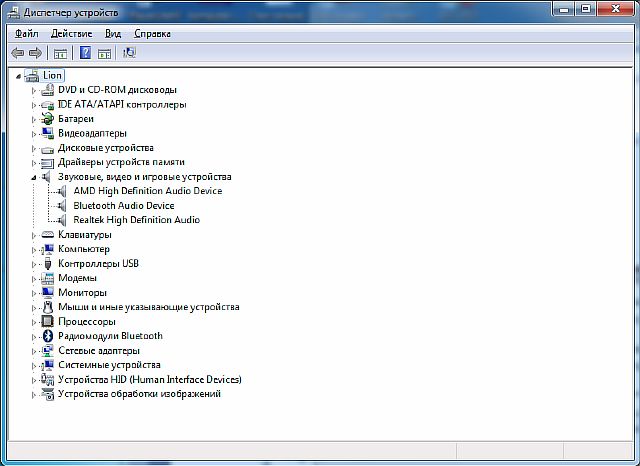 которое передает свой сигнал через кабель HDMI. Такие устройства воспроизведения звука чаще всего на ноутбуках с дискретными видеокартами, в прочем на всех компьютерах, где есть выход HDMI.Очень часто бывает нет звука после подключения ноутбука с HDMI на обычный джек 3.5 (штекер на всех компьютерных колонка колонках) и наоборот. Копаться надо в вышеперечисленных настройках и будет вам чудо — звук заработает.
которое передает свой сигнал через кабель HDMI. Такие устройства воспроизведения звука чаще всего на ноутбуках с дискретными видеокартами, в прочем на всех компьютерах, где есть выход HDMI.Очень часто бывает нет звука после подключения ноутбука с HDMI на обычный джек 3.5 (штекер на всех компьютерных колонка колонках) и наоборот. Копаться надо в вышеперечисленных настройках и будет вам чудо — звук заработает.
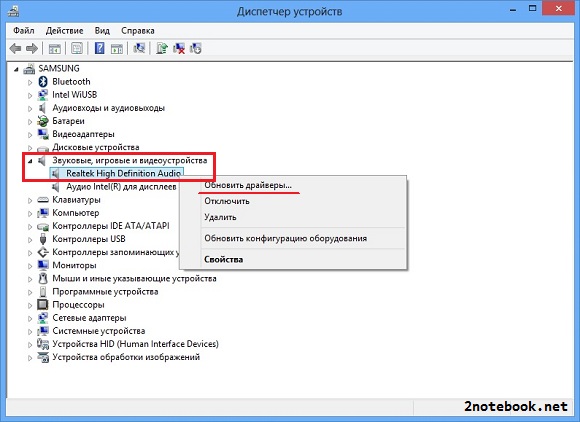
В службах были не запущены Windows Audio и проводная автонастройка (система Windows 7). Ни первая не вторая не запускались руками, вылетали с ошибкой. Как оказалось была остановлена служба «Питание», после ее запуска и перезагрузки – все пришло в норму. Странно, ибо виндовс аудио и проводная автонастройка не входят в список служб, зависимых от сервиса «питание». Видимо, все дело в экономии электропитания и отключения устройств системой. Так или иначе отключать эту службу не стоит.
Звук имеет важное значение в системе windows и для пользователя. Как и все, что связано с компьютером, звук в Windows 10 — будь он интегрированный или на отдельной звуковой карте, склонен пропадать и не работать
Что делать? Как исправить? Есть ряд возможных причин, которые мы рассмотрим, когда звук не работает или пропал на компьютере или ноутбуке.
Нет звука после установки программ или из-за сбоя драйверов
Если после просмотра и изменения настроек в Windows, вы по-прежнему не можете понять, куда пропал звук на компьютере и что делать дальше, вы не понимаете, тогда даю еще одну наводку, которой можете воспользоваться.
Еще одни распространенные причины прекращения работы звуковой карты. Каждая программа которая устанавливается на компьютер требует для своей работы определенные ресурсы. Поэтому после установки нового приложения вполне может оказаться, что оно конфликтует с уже существующими.
Как результат перестают нормально функционировать некоторые элементы операционной системы, в частности аудио система. Особенно часто это происходит после установки однотипных программ. Например, установка нескольких антивирусных программ одновременно вообще не рекомендуется, так как может привести к полному выходу операционной системы из строя. Если звук пропал после инсталляции приложений попробуйте удалить их.
В случае если такие меры не помогли, возможно что у вас перестали работать драйвера звуковой карты. Такая ситуация на IT-сленге еще называется «слетели драйвера». Проверить это можно следующим образом. Перейдите в «Пуск» — «Панель управления» и откройте «Диспетчер устройств».
Вам нужна вкладка «Звуковые, видео и игровые устройства». Если драйвера повреждены или по каким-либо причинам отсутствуют, то вы сразу заметите предупреждающие иконки в виде желтых вопросительных или восклицательных знаков.
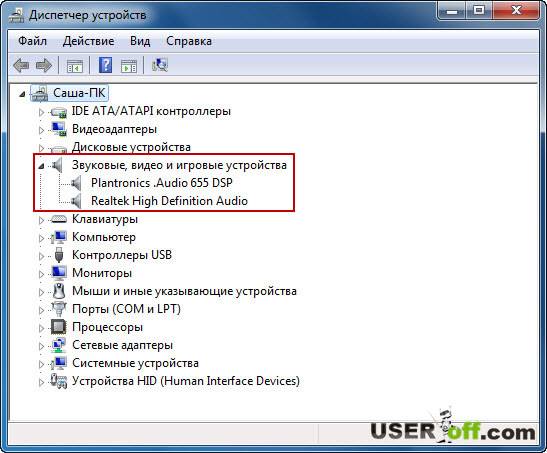
Напоминаю, что все способы, которые описаны в этой статье, помогают решить проблему не только в компьютере, но и аналогично все действия используются, когда у вас пропал звук на ноутбуке и что делать с этой проблемой, мы и будем разбираться далее.
Возможна ситуация, когда диск с драйверами отсутствует. Расстраиваться особо не стоит, так как наиболее распространенные драйвера можно скачать из интернет. Тем более что сайтов, которые предлагают скачать драйвера, существует достаточно много.
Для того чтобы избавить себя от необходимости погружаться в технические подробности рекомендую вам произвести полную переустановку аудиодрайверов. Обычно в меню диска или в файле, загруженном из интернет она активируется пунктом «Install audio driver» или аналогичным пунктом.
Дополнительную информацию прочитайте в моей статье «Как установить драйвер и что такое драйвер»
Программный сбой
В первую очередь необходимо исключить временный сбой, в результате которого могли произойти «вылет» аудиодрайвера или остановка службы аудио. Если звук пропал при работе в Windows внезапно, сначала перезагрузите компьютер, что позволит перезапустить службы и драйвера. Если после рестарта системы ничего не изменилось, воспользуйтесь встроенным средством устранения неполадок со звуком. Запустите его любым удобным для вас способом. Проще всего это сделать из контекстного меню иконки Аудио, а если она недоступна, то через стандартный поиск.
Инструмент в автоматическом режиме проверяет состояние службы Аудио, драйвера и устройства воспроизведения. Если служба или само устройство окажутся отключенными, утилита включит их, сообщив о характере неполадки.
Эти действия также легко выполняются вручную. Состояние службы Windows Audio проверяется в оснастке services.msc, состояние устройства – в Диспетчере устройств и окошке «Звук» на вкладке «Воспроизведение».
Устраняем проблему в браузере
Есть несколько нюансов способных повлиять на работу браузера и конкретно на то, что нет звука при воспроизведении музыки или видео. Пользователь должен знать, что плееры на сайтах работают с помощью Adobe Flash Player. Это стороннее приложение, которое необходимо установить и обновить. Стандартная причина того, что при просмотре фильма не воспроизводится звук – отсутствие данной программы или ее устаревшая версия. Чтобы устранить дефект, достаточно скачать с официального сайта производителя нужный софт и установить его. Инсталлятор занимает малый объем на жестком диске и процесс займет несколько минут. Важный момент – в процессе установки браузер необходимо закрыть, а в идеале проверить работоспособность после перезагрузки.
Вторая причина – старая версия браузера. Разработчики любого браузера периодически выпускают обновления, они делают работу программы быстрой, стабильной и комфортной. Иногда не установленные обновления не вызывают неприятностей и можно вполне работать в старой версии, но существуют пакеты обновлений, без которых корректной работы добиться сложно. В том числе пользователь может увидеть, что пропал звук.

Часто звук пропадает не из-за каких-то недостатков софта, а в силу подключенных утилит или расширений. В браузере Опера запускается турбо режим – его задача экономить трафик и ускорить работу в интернете. В целом неудобств заметно не будет, но встроенные проигрыватели на сайтах работать перестают. Если о таком влиянии расширения пользователь не знает, то он может долго и безуспешно гадать, в чем заключается дефект и как от него избавиться. В данной ситуации переустановка браузера не поможет. Программа автоматически загрузит пользовательские настройки, и режим экономии трафика будет по умолчанию включен. Мой совет – если звук отключился в результате каких-либо действий в браузере, связанных с его настройкой, улучшением, нужно их отменить и посмотреть результат. В целом перед установкой чего-либо в браузере стоит ознакомиться с отзывами и оценками расширения, потом стоит решить – ставить его или воздержаться.
Стоит помнить о функции отключения звука в браузерах на конкретных страницах. Если открыто несколько страничек и на них воспроизводится звук, то рядом с крестиком для закрытия сайта на верхней панели браузера видно значок звука – маленький динамик. При нажатии на него сайт продолжит воспроизведение, но звук отключится. Бывает так, что случайно значок был нажат и звука нет.
Если звук при просмотре видео стал тише, то вполне вероятно, что его убавили непосредственно в браузере. Плееры на сайте в целом не отличаются от обычной программы, установленной на ПК. У них присутствует ряд настроек, в частности уровень громкости. Проверьте этот момент.
Иногда в браузере при просмотре видео тихий звук, хотя все включено на полную громкость. Причина в данном случае заключается в самой звуковой дорожке, она просто недостаточной громкости. Я рекомендую просто поискать фильм на другом сайте или скачать его для просмотра офлайн.
Ситуация 1. Звука нет, система не уведомляет об имеющихся проблемах:
«Проверка корректности работы внешних колонок» (если они есть, если нет, переходите к шагу №2):
Проверьте включены ли колонки
Пренебрежительно относиться к этой рекомендации не стоит, так как никто от забывчивости не застрахован;
Обратите внимание на плотность подключения штекера (обычно он помечен зелёным(салатовым) цветом к соответствующему разъёму на материнской плате компьютера;
Проверьте состояние разъёма на материнской плате и состояние штекера. Не должны быть внешних повреждений и заломов, разъём не должен «болтаться», штекер не должен содержать налётов и механических повреждений.
Если ничего постороннего зафиксировано не было, то перейдите к следующему шагу проверочных действий.
«Проверка установленного уровня громкости на компьютере»
Принимая во внимание пример, приведённый выше, перед тем как приступать к поиску программных причин, отключите всю внешнюю периферию, включая usb-флешки, различные разветвители, принтеры, смартфоны, вторые экраны (в особенно если в качестве него выступает телевизор, подключенный по HDMI).
Далее, нажмите правой кнопкой мышки по иконке «Динамики», которая располагается на панели быстрого доступа, и среди имеющихся вариантов выберите «Открыть микшер громкости».
Обратите внимание, что микшер громкости разделён на два столбца:
1-ый – это «Устройство» — демонстрирует подключенные устройства, использующиеся для воспроизведения звука (стерео-колонки, наушники и прочее) и установленные по умолчанию;
2-ой – это «Приложение» — демонстрирует, какие приложения в настоящее время так или иначе используют возможности звуковой карты.
Как видно, для каждого устройства и приложения громкость регулируется отдельно. В связи с этим, если у вас, например, ползунок на «Системных звуках» установлен на самый минимум, то как бы вы не увеличивали громкость динамиков, системных звуков вы не услышите.
Используемых приложений может быть больше, нежели приведено в примере. Поэтому, в случае если у вас пропал звук во время игры или во время просмотра фильма, не закрывая окна приложения, откройте микшер громкости и посмотрите, какая громкость для него установлена.
Кликните на изображение динамиков для открытия их «Свойств» и проверьте:
В блоке «Контроллер» должно быть указано ваше звуковое устройство, в рамках примера это «VIAHDAudio»;
Обратите внимание на строку «Применение устройства» её значение должно быть «Использовать это устройство (вкл)».
Если все вышеизложенные настройки в порядке, громкость установлена на желаемый уровень и операционная система видит устройство воспроизведения, то следует попробовать предпринять альтернативные варианты:
Обновите «K-LiteCodecPack» до последней версии. Для этого, откройте сайт https://www.codecguide.com и сопоставьте версию кодеков, установленную у вас на компьютере и версию, предлагаемую разработчиками данного программного обеспечения. На примере видно, что используется версия 12.0.5, при доступной версии 14.6.2. Безусловно, обновление кодеков не может гарантировать решение проблем, кроме того, последняя вышедшая версия может быть несовместима с используемой вами версией операционной системы. Поэтому предварительно, желательно создать точку восстановления , для предотвращения возможных негативных последствий.
Нажмите «Пуск», далее «Параметры» — первый раздел «Система». Откройте вкладку «Звук» и нажмите на кнопку «Устранение неполадок». Диагностическая утилита начнёт автоматический поиск возможных проблем, и при их наличии предложит варианты решения.
В качестве виновника могут выступать и иные внешние факторы, например, вмешательство в штатную работу операционной системы вирусного программного обеспечения, или проведённые ранее манипуляции с системными компонентами. Поэтому, не лишним будет проверить компьютер антивирусным ПО и просканировать систему сканнером «sfc/scannow».
Альтернативный вариант – это попробовать откатить конфигурацию операционной системы до точки, где рассматриваемых затруднений ещё не было.
Восстановление громкости с помощью программ
Проверку можно произвести при помощи довольно распространённой утилиты под названием «Диспетчер звука». Это отдельно установленное приложение от производителя звуковых карт. К примеру, диспетчер под названием «Realtek High Definition Audio», как правило, находится в панели уведомлений.
 Проверка драйверов также является распространённой причиной того, почему не работает звук на Windows 7 или любой другой ОС. Внизу, слева от рабочего окна «Пуск» кликните правой кнопкой мышки на «Компьютер» и выберите в появившемся окне раздел под названием «Управление», затем далее кликните на пункт «Диспетчер устройств». Появится ещё одно отдельное окно, в котором необходимо нажать на меню «Звуковые устройства». В случае если устройство отключено, то следует включить его.
Проверка драйверов также является распространённой причиной того, почему не работает звук на Windows 7 или любой другой ОС. Внизу, слева от рабочего окна «Пуск» кликните правой кнопкой мышки на «Компьютер» и выберите в появившемся окне раздел под названием «Управление», затем далее кликните на пункт «Диспетчер устройств». Появится ещё одно отдельное окно, в котором необходимо нажать на меню «Звуковые устройства». В случае если устройство отключено, то следует включить его.
Но если около устройства присутствует жёлтый знак восклицания, то драйвер нужно будет переустановить. Для этого нажмите на Realtek High Definition Audio правой кн. мыши и выберите элемент, который называется «Обновить драйверы». Затем после окончания процесса обновления рекомендуется перезагрузить ноутбук.
Бывает, что переустановка драйвера необходима, но система явно отображает, что совершенно не нуждается в этом. Опять же, при обновлении драйверов система может автоматически не найти необходимый драйвер для восстановления. В таких ситуациях драйвер необходимо будет искать самостоятельно. Наиболее часто такие ситуации происходят, когда установлен не подходящий конкретной системе драйвер или другая, несовместимая версия. Вот примеры того что можно сделать в таких случаях:
- Поискать на диске материнской платы, где находятся все драйвера.
- Скачать нужные драйверы через сайт-производитель звуковой карты.
- Скачать драйвер через фирменный сайт- производитель ноутбука (подходит для ситуаций, когда карта в устройстве встроенная).
Проверка в виндовс службы под названием «Audio». Для того чтобы вызвать окно этой службы, нажмите на кнопку Пуск, которая расположена внизу, на панели задач и выберите элемент под названием «Панель Управления». Далее следует кликнуть на пункт «Администрирование», а после выбрать «Службы» и запустить службу «Windows audio». Если же она не запущена, то зайти в её свойства (при помощи клика правой кн. мышки на элементе «Windows audio»). После того как служба включится, в разделе «Тип Запуска» выберите пункт «Автоматически».
Возможные программные ошибки со звуком ноутбука
В этом разделе приведены не так часто встречающиеся, но актуальные программные ошибки, с которыми могут столкнуться пользователи.
Потеря звука при выходе из гибернации
Владельцы ноутбуков быстро привыкают к использованию режима гибернации. Достаточно закрыть крышку, чтобы отправить компьютер в глубокий сон. Не надо закрывать окна и на следующий день пытаться вспомнить над чем работал. Открываем крышку и продолжаем с того места, где закончили накануне. Потеря звукового устройства происходит в том случае, когда компьютер отправляется в сон с подключенными проводными наушниками. Если их отключить пока ноутбук находится в режиме гибернации можно при пробуждении столкнуться с отсутствием звука. Выход в этом случае простой. Присоединяем наушники, закрываем источник неверно выводящий звуковой ряд и отключаем их. В некоторых случаях после это потребуется перезагрузка ноутбука.
Отсутствие звука из-за повреждения реестра
Это полностью рукотворная причина является следствием «очистки» системного реестра с помощью «оптимизаторов» Windows.
При включении ноутбука обнаруживаем полное отсутствие звука и иконку громкости в трее в виде, показанном на скриншоте.
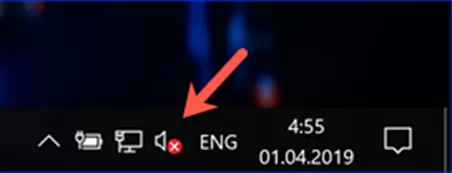
Попытки вызвать контекстное меню приводят к активации средства устранения неполадок. Закрываем это окно, поскольку дело тут не в драйвере.
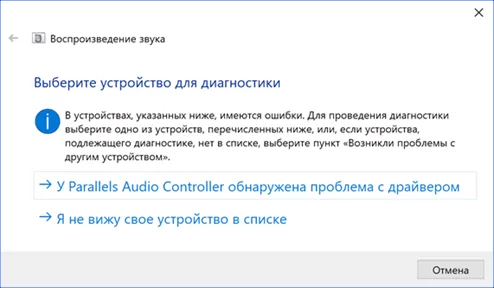
Вызываем диалоговое окно «Выполнить» сочетанием клавиш «Win+r». Вводим в текстовое поле «regedit» и открываем редактор реестра.
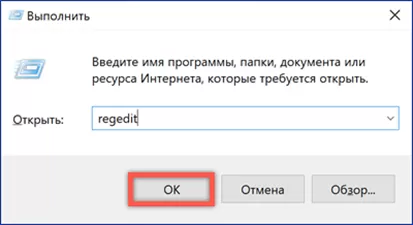
Вызываем поиск из меню «Правка» или используем сочетание «Ctrl+F». В открывшемся окне набираем «ksthunk». В поисковых опциях оставляем галочку, только напротив отмеченного цифрой «2» пункта.
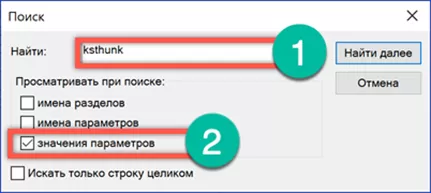
Конечным результатом должно стать перемещение в ветку, путь к которой выделен в адресной строке. Выделяем в левой части окна ключ {4d36e96c-e325-11ce-bfc1-08002be10318}. В правой части находим многостроковый параметр «UpperFilters» и вызываем для него контекстное меню. Открываем пункт «Изменить».
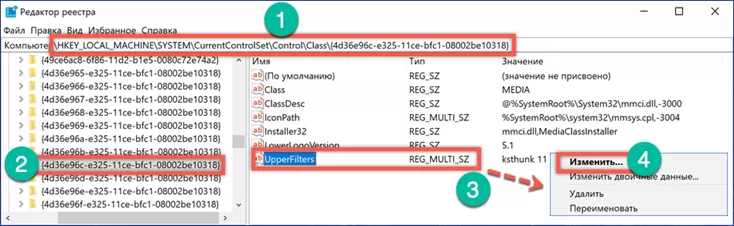
Удаляем все лишние строки, приводя параметр к виду, показанному на скриншоте. Закрываем редактор реестра и выполняем перезагрузку.
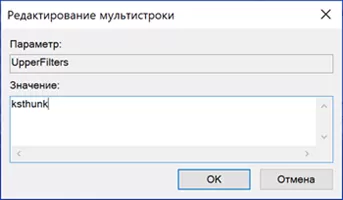
После запуска операционной системы звук будет работать, а иконка динамика в трее приобретет нормальный вид.
Настройки в БИОСе
Неправильные настройки БИОСа могут стать причиной неработоспособности кнопки. На разных моделях ноутбуков меню, отвечающее за эти настройки, может отличаться. Поэтому нужно просто зайти в БИОС и посмотреть, какие там выставлены параметры, отвечающие за функционал этой кнопки.
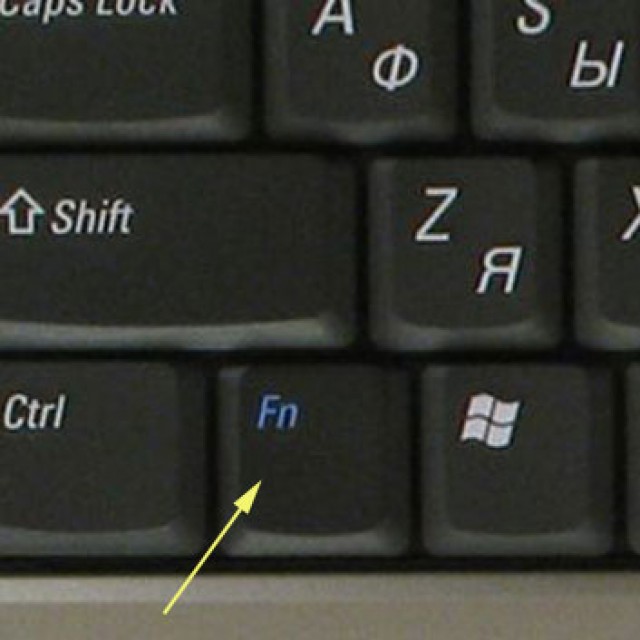
Если не работает кнопка управления – необходимо выполнить ее диагностику.
Для этого просто нужно проверить ее действие в разных программах. Если вы точно обнаружили, что конкретная кнопка на вашей клавиатуре вышла из строя – нужно исправить эту ситуацию.
Самостоятельно сменить кнопку может быть проблематично, поэтому лучше воспользоваться услугами сервисного центра. В большинстве случаев замене подлежит вся клавиатура, поскольку подобрать конкретную кнопку, взирая на разнообразие видов и форм клавиатур, может быть сложно.
Как видим, его отсутствие – не столь редкая проблема.
Он может исчезнуть после обновления драйвера, операционной системы, после внесения системных настроек или по каким-то другим причинам.
В любом случае паниковать не стоит. Нужно проверить возможные варианты исчезновения и устранить проблему, если, конечно, причина не заключается в вышедшем из строя оборудовании, починить которое в домашних условиях может быть проблематичным, а для большинства пользователей – невыполнимым вообще заданием.
Изначально стоит проверить, не отключен ли он в системном трее, медиаплеере.
Для диагностики можно обратиться к специалистам, которые смогут за считанные минуты при помощи специальных средств точно установить поломку и предложить оптимальный путь выхода из сложившейся ситуации. Но сначала нужно проверить все возможные варианты самостоятельно.
Причины пропадания звука на вашем ноутбуке могут быть самые разнообразные, как правило, это происходит по нескольким причинам и устранить некоторые под силу любому пользователю, самостоятельно, ведь для этого вовсе не обязательно отдавать устройство в сервисный центр.
Основными причинами перебоев звука могут быть программные и аппаратные. К последним относится выход из строя звуковой карты (тогда лучше отдать ноутбук в сервисцентр), поломка динамиков или же акустических колонок и даже самих наушников. Кстати, вы можете прочитать, как настроить микрофон на ноутбуке. Очень хороший мануал с пошаговой инструкцией и картинками.
Причиной пропадания звука на ноутбуке может быть неисправность разъемов или штекеров. Программные неисправности включают в себя отключенный или неправильно настроенный звук в плеере или в самой опреационке, а также обновление драйверов и другие причины, о которых мы расскажем дальше.
Основные причины неполадок со звуком
В большинстве случаев неисправности, связанные со звуком, возникают по следующим причинам:
- Программные сбои в работе операционной системы.
- Неосторожные действия пользователя при перенастройке параметров звука.
- Неисправности, повреждения или отсутствие файлов драйверов от звуковой карты.
- Неполадки или неправильные настройки на уровне BIOS.
- Неисправности на аппаратном уровне.
В этот список также можно добавить действия вирусов и прочих видов вредоносных программ, но этот вопрос здесь рассматриваться не будет. Дадим совет по теме — прежде чем приступать к каким-либо действиям по устранению неполадок со звуком, рекомендуется просканировать ноутбук антивирусной программой.