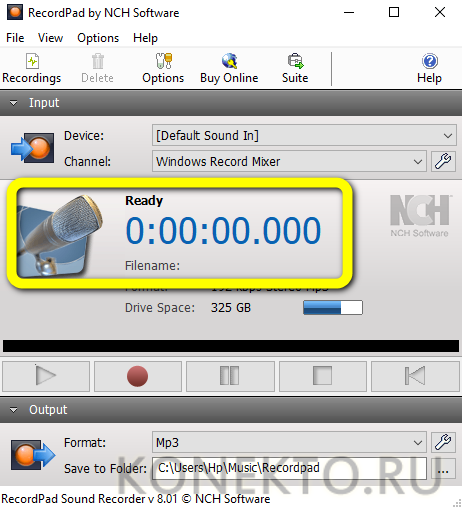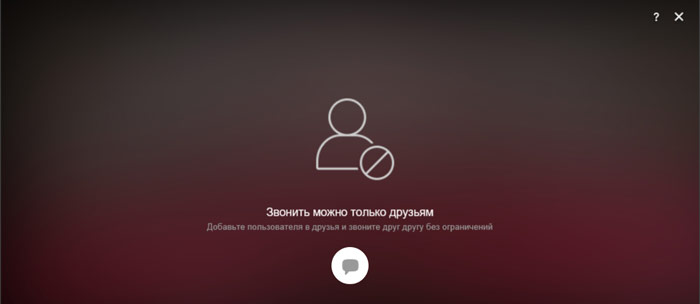Подключение и настройка наушников на ноутбуке
Содержание:
- Причины не в наушниках
- Настройка для прослушивания двух отдельных звуковых потоков с помощью Audio Router
- Увеличение громкости на ноутбуке windows 10
- Устранение проблем с гарнитурой Windows
- Параметры Skype
- Что делать, когда не работают наушники в Windows 10
- Подключаем Блютуз наушники к Windows 10
- Улучшение звука Windows 10
- Проверка звука
- Настройка наушников в Windows 10
Причины не в наушниках
Подростки часто слушают музыку на полной громкости. Такая привычка негативно влияет на здоровье органов слуха.
При длительной эксплуатации на максимальном уровне звучания слух ухудшается. Свою роль играет человеческий фактор. Рекомендуется дать отдых ушам на 3 – 7 дней. Если слух не восстановился требуется консультация врача.
Смазка желтоватого цвета защищает слуховые органы. В случае её проникновения в наушники сетка изделия забивается, что снижает уровень громкости. Требуется прочистка металлического покрытия динамика и слуховых органов. Для этого следует придерживаться следующего алгоритма.
- При помощи перекиси водорода прочищаются уши. Приобрести раствор можно в большинстве аптечных пунктов. Некоторые предпочитают использовать спирт, однако его эффективность та же при более высокой стоимости.
- В качестве ванны для очистки металлической сетки подойдет пробка от бутылки.
- Требуется налить 1 – 3 мг раствора, опустить сетку. Динамик не должен контактировать с жидкостью.
- Далее сетка аксессуара «купается» около 7 минут.
- Затем сетка просушивается в течение одного часа. Требуется держать изделие строго вертикально.
После визуально проверяется качество очистки и наушники подключаются к электронному устройству.
Настройка для прослушивания двух отдельных звуковых потоков с помощью Audio Router
Теперь рассмотрим еще один способ подключения, когда через колонки и наушники организовано одновременное воспроизведение звука, но потоки отличаются. Проигрывается не одна и та же композиция, а разные файлы. Однако необходимо сразу указать на технические требования для этой задачи:
одно из устройств подключать к ноутбуку/ПК нужно по Bluetooth
Какой именно это аксессуар, неважно: либо это будет беспроводная колонка, либо «синезубая» гарнитура;
не получится каждому из пользователей слушать что-то свое, если рассчитывать только на штатные компьютерные динамики и плюс к ним воткнуть в порт для наушников провод от гарнитуры;
точно так же эта задача окажется невыполнимой, если выбрать в качестве плеера Groove Music Player, который присутствует на Windows 10.. Что понадобится для того, чтобы распределить аудиопотоки с компа на наушники и внешнюю акустику:
Что понадобится для того, чтобы распределить аудиопотоки с компа на наушники и внешнюю акустику:
Пункт 1. Вам необходимо скачать и установить на свой ПК программу Audio Router. Найти ее можно, например, здесь.
Пункт 2. Поставьте на воспроизведение на компьютере любую композицию. Открыть музыкальный файл нужно с помощью хорошо всем знакомого «Виндовс медиаплеера». Просто кликните по файлу правой кнопкой мыши и выберите опцию «Открыть с помощью», а затем щелчком мыши выберите из открывшегося списка «Windows медиаплеер».
Пункт 3. Вы уже скачали и установили Audio Router, теперь запустите эту программу. В открывшемся окне найдите шкалу регулировки громкости звука Windows медиаплеера. Щелкните мышью по нижнему квадрату со значком треугольника/стрелки, направленных вниз. В меню, которое открылось, кликните «Route», затем выберите устройство, которое вы будете использовать для проигрывания музыки, например блютуз-колонку. Подтвердите выбор нажатием кнопки «OK».
Пункт 4. Сейчас ваша задача – определить второе устройство, с которого слушать вы будете, например, музыку с YouTube. Порядок действий будет таким же, как и в пункте 3. Единственное отличие заключается в том, какая акустика будет выбрана. Сейчас это не блютуз-колонка, как шагом выше, а устройство с поддержкой High Definition Audio. Вы получите звук в наушниках, если применить именно этот вариант.
Пункт 5. Все, настройка завершена, и вы можете приступать к прослушиванию аудиопотоков. Программа Audio Router позволяет регулировать уровень громкости для каждого устройства. Как видите, разделить звук на колонки и наушники не так сложно, как на первый взгляд кажется. Можно выбирать разные опции.
Увеличение громкости на ноутбуке windows 10
Теперь перейдём к инструкциям по решению проблемы тихих наушников на 10 винде. Хочу добавить, что перечисленные способы подходят для компьютера и колонок. Проверьте каждую из позиций и действуйте по указаниям, чтобы сделать звук на своём устройстве громче. Чтобы наглядно понимать изменения, используйте для проверки один и тот же трек в одном плеере на протяжении всех манипуляций.
Проблема с аудиодрайвером
Драйвера связывают «железо» с программным обеспечением, помогают различным компонентам устройства работать правильно. Они регулярно обновляются во время обновления ОС (вы видите сообщение о необходимости и даёте разрешение). Но случается, что новые драйвера плохо контачат со стареньким оборудованием, возникают проблемы. В том числе тихий звук наушников при некорректной работе аудиодрайвера. Давайте разберёмся, как можно проверить и решить эту проблему.
Инструкция:

Примечание автора! Windows не всегда может ручаться за установленные драйвера, ведь они взяты из ресурсов Microsoft (стандартный пакет). Поэтому можно подстраховаться и вручную установить дрова с официального сайта производителя, если по-другому сделать звук наушников на windows 10 не получается. Для этого введите в поиске браузера название своего звукового устройства и «скачать драйвера». На сайте вы укажете свой тип операционной системы и получите ссылку для скачивания последней версии самых подходящих для вас драйверов. Также есть специальные утилиты, которые тестируют все ваши драйвера на совместимость с оборудованием, например, DriverBooster.
Если вы уверены, что на прошлой версии виндовс или с прежними драйверами звук наушников был громче, то можно попробовать другой способ:

Проблема с проигрывателем и фильмами
Виной тихого звука наушников может стать сам видеоролик, то есть его качество. Часто те, кто нелегально используют чужой контент, используют уловки, чтобы избежать блокировки и ответственности перед правообладателем. Это может быть изменение частот звукового ряда и фильм звучит очень тихо.
Но иногда тихое звучание наушников на виндовс 10 случается по банальной невнимательности. В любом встроенном медиаплеере или плеере на сайтах есть собственный регулятор громкости на панели управления, внизу окошка воспроизведения. Достаточно довести ползунок со значком динамика до максимума, чтобы сделать звук громче. В аудиоплеере есть собственные настройки и эквалайзер, что тоже позволяет повысить уровень громкости.

Неправильная настройка уровня громкости
Мы уже говорили о самом простом способе контроля за звуком системы, но есть и другие способы проверить и решить проблему тихих наушников на windows 10 через системные настройки.
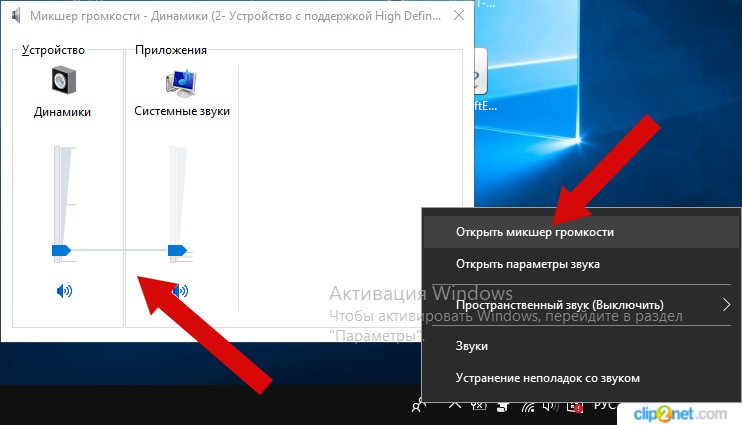

Программа для управления звуком
Чтобы улучшить звук на ноутбуке или компьютере с ОС windows, можно воспользоваться специальной утилитой. Их много и задачи могут быть разные:
Ниже мы рассмотрим самые лучшие утилиты, которые подходят для виндовс 10. Их можно скачать с официальных сайтов.
Примечание автора! На некоторых ноутбуках уже заданы сочетания горячих клавиш для управления звуком. Посмотрите на кнопки F10, F11, F12. На них есть значок динамика? А внизу, рядом с пробелом есть клавиша Fn. Сочетание:
Чаще встречается другой вариант:
Источник
Устранение проблем с гарнитурой Windows
Убедитесь, что вы используете правильные порты
Он подключен? Вы использовали правильный порт?
Для разъемов 3,5 мм он обычно зеленый для выхода и розовый для входа, в зависимости от доступной звуковой карты.
Смешайте эти два, и вообще ничего не произойдет.
Более новые материнские платы оснащены многочисленными портами для объемного звука, поэтому вам может потребоваться обратиться к руководству для получения более подробной информации.
Автоопределение может играть роль
Здесь может вмешаться программное обеспечение OEM.
Если у вас есть программное обеспечение, такое как Realtek HD Audio Manager, попробуйте отключить обнаружение разъема и посмотрите, поможет ли это.
Переустановка драйверов
Если ваша гарнитура не работает, возможно, проблема в драйверах.
Зайдите в диспетчер устройств и удалите драйверы для подключенной гарнитуры.
Перезагрузите компьютер и снова подключите гарнитуру, чтобы Windows переустановила их.
Да, это проверенный временем процесс «выключи и снова включи», но он работает.
Выберите разные форматы
Если вы по-прежнему ничего не можете получить, попробуйте выбрать другой формат для ввода/вывода в окне свойств (используйте шаги гарнитуры выше).
Звук не отключен
В зависимости от марки и модели гарнитуры она может поддерживать элементы управления, расположенные на кабеле.
Здесь легко доступны ползунки громкости и кнопки отключения звука, но убедитесь, что они настроены для использования.
Попробуйте другую гарнитуру/устройство
Чтобы проверить, связана ли проблема с гарнитурой (а не с вашим компьютером), попробуйте использовать ее на другом ПК или устройстве.
Вы также можете попробовать подключить другую гарнитуру, если она у вас есть.
До скорых встреч! Заходите!
1 5 ( 2 голоса )
Параметры Skype
Еще одно приложение, в котором может потребоваться настройка аудио, – мессенджер Skype. Часто случается так, что вам плохо слышно своего собеседника, но решить проблему со своей стороны он не может. В такой ситуации необходимо изменить уровень громкости в Скайпе самостоятельно:
- Запустите Скайп. Кликните на «Инструменты» – «Настройки…».
- Перейдите в раздел «Настройка звука». Снимите галочку возле пункта «Автоматическая настройка динамиков» и выставьте ползунок в положение «Громко».
- Нажмите кнопку «Сохранить» и проверьте изменения.
Данные действия можно проводить и с другими подобными программами. Например, в Discord пользователь может выровнять уровень громкости каждого из собеседников по своему желанию.
Что делать, когда не работают наушники в Windows 10
Так как подключение наушников может быть через гнездо 3,5 мм, USB или Bluetooth, то нужно их проверить на другом компьютере, ноутбуке или телефоне, чтобы исключить механическое повреждение. Также, попробуйте подсоединить наушники в другой USB-порт или другой разъем 3,5 мм, которое находится сзади компьютера, а не передней панели. Тем самым исключим, что сам порт или разъем может не работать.
Прежде чем приступить к радикальным способом, когда наушники не работают в Windows 10, сделайте устранение неполадок. Щелкните правой кнопкой мышкой по иконки «динамиков» в трее на панели задач и выберите «Устранение неполадок».
1. Переключить аудиоустройство наушников вручную
Когда вы подключили наушники, то они не переключились автоматически, и в этой ситуации нужно вручную установить вывод звука наушников. Для этого откройте «Параметры» > «Система» > «Звук» > справа «Управление звуковыми устройствами» и в графе «Устройства вывода» посмотрите не отключена ли ваша модель наушников.
Теперь вернитесь на шаг назад в параметрах, и в графе «Вывод» звука, выберите свой аудио драйвер. Если не знаете, можете по очереди переключать параметры, пока не появится звук в наушниках. К примеру, у меня наушники выводятся через драйвер Realtek «Динамики», но может быть указание USB-порта или другой, если Reatek не установлен в системе.
2. Перезапуск службы Audio
Нажмите сочетание клавиш Win+R и введите services msc, чтобы быстро открыть службы Windows 10. Найдите в списке службу «Windows Audio» и нажмите по ней два раза, чтобы открыть свойства. Убедитесь, что тип запуска «Автоматически». Остановите службу и запустите её обратно, тем самым мы перезапустим её.
3. Обновить драйвера
Нажмите сочетание кнопок Win+R и введите devmgmt.msc, чтобы открыть диспетчер устройств. Разверните две графы «Аудиовыходы и аудиовходы» и «Звуковые, игровые и видеоустройства». Определите свое устройство и нажмите правой кнопкой мыши и выберите «Обновить драйвер» в двух графах. У вас может быть High Definition Audio Device, который является по умолчанию в Windopws 10.
Важно: Если у вас звук в наушниках выводиться при помощи контроллера IDT High Definition Audio CODEC или другого, который будет отображаться в диспетчере устройств, вместо Realtek или High Definition Audio Device, то нажмите по нему правой кнопкой мыши и выберите «Обновить драйвер»
- Выберите «Выполнить поиск драйверов на этом компьютере» и «Выбрать драйвер устройства из списка доступных».
- Выберите High Definition Audio Device или Realtek.
Примечание: Если выше способы с драйверами не помогли, и наушники не работают, то попробуйте удалить все драйвера связанные со звуком, после чего перезагрузите компьютер, и они установятся автоматически заново в Windows 10.
4. Другой формат аудио
Если наушники все еще не работают в Windows 10, то можно поменять формат аудио (Гц). Откройте «Панель управления» написав это слово в поиске и выберите «Оборудование и звук». Во вкладке «Воспроизведение» выделите устройство, которое является по умолчанию и отвечает за вывод наушников, и ниже нажмите на кнопку «Свойства». В новом окне перейдите во вкладку «Дополнительно» и в графе «Формат по умолчанию» изменяйте Герцы пока наушники не заработают, нажимая при этом «OK» и «Проверка».
5. Отключить обнаружение разъема на передней панели
Если Windows 10 не видит наушники, то нужно отключить авто определение гнезд в программе Realtek, откройте Realtek HD Audio Manager и установите флажок «Отключить определение гнезд передней панели».
6. Дополнительные советы
Вы должны понимать, что Realtek уже нет и он используется только на старых материнских платах компьютера. Если наушники все еще не работают в Windows 10, то:
Смотрите еще:
- Почему Пропал и Не Работает Звук в Windows 10?
- Настройка устройств вывода звука для разных программ в Windows 10
- Запись звука на компьютере Windows 10
- Пропал значок громкости звука с панели задач Windows 10
- Как удалить старые ненужные драйвера в Windows
Загрузка комментариев
Подключаем Блютуз наушники к Windows 10
Думаю, лучше сделать все пошагово. Так будет более понятно, да и мне проще писать инструкцию.
1 Сначала нужно включить Bluetooth на нашем ноутбуке, или ПК. Если он еще не включен. Если включен, то на панели уведомлений должен быть синий значок. А если его нет, то можно открыть центр уведомлений и включить его, нажав на соответствующую кнопку.
Но это можно не делать, а сразу переходить в параметры и активировать его там.2 Откройте Пуск и выберите «Параметры». Там перейдите в раздел, который называется «Устройства». Смотрите скриншот.
3 На вкладке «Bluetooth и другие устройства» включаем беспроводной адаптер (если он отключен), и нажимаем на «Добавление Bluetooth или другого устройства».
4 Включите наушники. Индикатор должен мигать синим цветом (это значит, что они доступны для поиска). Если не мигает, то возможно, наушники подключены к другому устройству. Отключите их. Или найдите на корпусе кнопку со значком «Bluetooth» и нажмите на нее (возможно, нужно нажать и подержать). Все зависит от конкретной модели.
5 В окне на компьютере выбираем «Bluetooth» и в списке доступных устройств должны появится наши наушники. Просто нажмите на них.
Должен быть статус «Подключено», или «Подключенный голос, музыка».
6 Наши наушники так же появляться в списке подключенных устройств. Если нажать на них, то можно отключится, или подключится, а так же удалить их. Потом можно заново подключить, как я показывал выше.
После включения питания наушников, они должны автоматически подключатся к компьютеру. У меня так, без каких-то дополнительных настроек. А вот звук может автоматически не идти на наушники. Его нужно переключать в управлении устройствами воспроизведения. Сейчас я расскажу как это исправить. Сделать так, чтобы после включения наушников, звук с компьютера автоматически воспроизводился через них. А после отключения – через колонки, или встроенные динамики ноутбука.
Автоматическое переключение звука на Bluetooth наушники
Заходим в «Устройства воспроизведения».
Обновление. После очередного обновления Windows 10 настройки немного изменились. Чтобы открыть меню, которое показано ниже, после нажатия правой кнопкой мыши выберите пункт «Звуки» и перейдите на вкладку «Воспроизведение».
Или выберите в меню «Открыть параметры звука» и установите необходимое устройство для ввода и вывода звука в параметрах.
Выберет в качестве устройства вывода, или ввода (если у вас наушники с микрофоном и он вам нужен) свои Bluetooth наушники.
Дальше нажимаем правой кнопкой на наушники и выбираем «Использовать по умолчанию».
Вот и все. Когда я включаю свои наушники, они автоматически подключаются и музыка начинает играть через них. Когда отключаю, то звучат колонки. Очень удобно.
Возможные проблемы с подключением
Давайте рассмотрим несколько частых проблем:
- Проблема: в настройках компьютера нет кнопки Bluetooth и раздела в параметрах. Решение: нужно установить драйвер на Bluetooth адаптер. Проверить, есть ли он в диспетчере устройств. Так же нужно убедится, что на вашем компьютере есть сам адаптер. На стационарных компьютерах их как правило нет. Нужно использовать внешние, которые по USB подключатся.
- Проблема: компьютер не находит наушники. Не подключаются к компьютеру. Решение: нужно убедится, что наушники включены и доступны для поиска. Индикатор на наушниках должен мигать синим цветом. Отключите их и включите заново. Так же они должны находится недалеко от компьютера. Можно попробовать подключить их к другому устройству. Например, к смартфону.
- Проблема: наушники подключены к компьютеру, но звука нет. Не воспроизводят звук. Решение: установите для них статус «Использовать по умолчанию» в настройках Windows 10. Как я показывал выше.
- http://owindows8.com/nastrojka/podklyuchit-bluetooth-windows-10.html
- https://m.iguides.ru/main/os/na_windows_10_slomalas_peredacha_zvuka_po_bluetooth/
- https://help-wifi.com/bluetooth/kak-podklyuchit-bluetooth-naushniki-k-kompyuteru-ili-noutbuku-na-windows-10/
Улучшение звука Windows 10
После установки всех драйверов звука в пользователей будет возможность задействовать различного рода улучшения звука в Windows 10. А также с различными улучшениями звука есть возможность изменить частоту и разрядности дискретизации для использования в общем режиме и выбрать формат пространственного звука.
Улучшения звука можно найти открыв Свойства любого устройства для вывода звука в окне Звуки. Дальше достаточно открыть вкладку Улучшения и выбрать звуковые эффекты, которые будут применены к текущей конфигурации.
Все изменения не вступят в силу до следующего запуска воспроизведения. Доступные улучшения звука после установки драйверов описаны ниже:
- Окружение — имитирует среду с многократным воспроизведением.
- Изменение высоты тона — позволяет пользователю повышать и понижать тон в зависимости от предпочтений.
- Эквалайзер — позволяет регулировать частоту звука и добиваться желаемого звучания.
- Виртуальный объемный звук — осуществляет кодирование объемного звука для передачи в виде стереосигнала на приемники с декодером Matrix.
- Тонкомпенсация — устраняются различия громкости с учетом особенностей человеческого восприятия.
Первым делом советуем снять отметку с пункта Отключение всех звуковых эффектов, если же она установлена. Так как при активном пункте отключения звуковых эффектов просто не получится активировать нужные эффекты. Только после включения эффектов можно переходить к последующей настройке звука на компьютере с Windows 10. А также включите Неотложныйрежим, чтобы сразу же слышать изменения после настройки звука.
Дальше рекомендуем активировать пункт Эквалайзер и собственно перейти к настройке частоты звука под себя. По умолчанию он отключен и все настройки частот находятся посередине. Мы рекомендуем просто выбрать подходящую для Вас настройку эквалайзера и уже самостоятельно подстроить её под себя. Именно так мы и сделали, выбрав настройку Лайв и немного дополнительно подняв высокие частоты.
По умолчанию в операционной системе Windows 10 появилась возможность активировать разные форматы пространственного звука. Есть возможность выбора как с платных, так и с бесплатных форматов. Рекомендуем все же протестировать звук на компьютере до и после выбора формата пространственного звука. Если же изменения Вам будут по душе можете оставить текущие настройки. Более подробно о виртуальном объемном звуке можно узнать в статье: Пространственный звук Windows 10.
Заключение
Настройке звука на компьютере после установки Windows 10 действительно стоит уделять внимание. Сам процесс настройки звука не занимает много времени, но показывает отличные результаты
Мы рекомендуем обратить внимание на возможность использованию пространственного звука и настройку звука под себя с использованием эквалайзера.
Заметил, что после очередного обновления Windows 10, в параметрах появились новые настройки звука. Кроме обычного, старого окна где можно поменять настройки устройств воспроизведения и записи, теперь открываются «Параметры звука». И там появилась возможность настроить разные устройства вывода и ввода звука для отдельных приложений. И настроить громкость звука для каждой программы отдельно. Такая возможность появилась после обновления до версии 1803 в апреле 2018 года.
Думаю, что многим может пригодится возможность отдельно выставлять уровень громкости для разных проигрывателей, браузеров, системных звуков и т. д. Более того, теперь можно выводить звук на разные устройства одновременно. Например, звук с видеоплеера можно вывести на телевизор, или монитор по HDMI (если у вас, например, к ноутбуку подключен монитор). В это же время можно смотреть видео в браузере, или слушать музыку через проводные, или Bluetooth наушники. А системные звуки, или музыку из другого приложения выводить на встроенные динамики, или подключенные к компьютеру колонки. Windows 10 позволяет все это делать без каких-то сторонних программ.
Я уже все проверил – все отлично работает. Windows 10 автоматически определяет приложения, которые выводят звук и отображает их в настройках. А мы уже можем выбрать отдельные устройства вводы и вывода звука для этого приложения. Ну и изменять громкость.
Проверка звука
После запуска компьютера первым делом проверьте, не отключен ли звук в настройках операционной системы. Для начала взгляните на панель «Пуск». Если вы увидите значок с крестиком, то необходимо поднять уровень звука вручную:
Для этого нажмите ЛКМ по иконке и перетащите ползунок в приемлемое для вас положение.
Если у вас пропал звук в определенном приложении, но все остальные звуки воспроизводятся исправно, то необходимо воспользоваться настройками микшера:
- Нажмите правой кнопкой мыши на значок громкости на панели.
- В меню необходим выбрать пункт «Открыть микшер громкости».
- Здесь можно отрегулировать уровень звука отдельно для каждого запущенного приложения.
Если у вас отсутствуют только системные звуки, то необходимо сделать следующее:
- Открыть «Панель управления» через поисковую строку.
Как создать загрузочный диск Windows 10
- Перейти в раздел «Оборудование и звук».
- Открыть подраздел «Звук».
- Перейти во вкладку «Звуки» и установите звуковую схему «По умолчанию». Для сохранения изменений закройте окно кнопкой «ОК».
Теперь вы знаете, как включить звук на компьютере с Windows 10. Если ни один из вышеописанных способов не работает, переходим к проверке драйвера.
Настройка наушников в Windows 10
Вы подключили наушники к аудиогнезду компьютера с Windows 10, теперь нужно настроить программную часть. Для начала я предлагаю простой вариант настройки наушников в Windows 10 с помощью новой панели управления.
«Пуск»
«Система»
«Звук»
Первое, что вам необходимо сделать это выбрать устройство вывода, которое будет воспроизводить звук. Нажмите на всплывающее меню и выберите ваше устройство. Перед названием устройства должно быть слово «Динамики». Если у вас не установлена отдельная звуковая карта или иной звуковой интерфейс, скорее всего, но не обязательно, устройство будет называться Realtek.
В моём случае у меня в компьютере установлено несколько звуковых интерфейсов, в качестве демонстрации я буду использовать звуковую карту Creative Sound Blaster ZxR.
Теперь, когда вы выбрали нужное устройство, необходимо установить приемлемый уровень громкости. Пока вы не знаете на каком значении громкости ваши наушники будут звучать комфортно, рекомендую установить её на небольшое значение, например, на 25 единиц. Некоторые наушники на значении 25 будут играть тихо, другие громко, но в любом случае такой уровень громкости не должен повредить наушники или испугать вас очень громким звуком.
Вы уже должны слышать звук в наушниках. Если его до сих пор нет, и вы знаете, что звуковой интерфейс компьютера точно рабочий, нужно пролистать страницу вниз и найти пункт «Параметры устройств и громкости приложений». Нажмите на это меню.
В этом меню вы можете гибко настраивать желаемую громкость для каждого приложения. Убедитесь, что эти значения не равны 0, иначе вы не будете слышать звук от них.
Если звука до сих пор нет, значит либо наушники, либо звуковой интерфейс компьютера с Windows 10 не работают в штатном режиме и необходимо вмешательство опытного пользователя или администратора.