Подключение и настройка принтера по wifi
Содержание:
- Проблемы, которые могут возникнуть в процессе
- Инструкция по настройке печати принтера на ноутбуке
- Установка принтера без поддержки Wi-Fi
- Подключение МФУ по Wi-Fi к ноутбуку, через подключение к роутеру по USB
- Настройка компьютеров в сети
- HP 107w настройка Wi-Fi
- Как подсоединить принтер по вай фай, в котором нет Wi-Fi модуля
- Подготовка к подключению
- Возможно ли сделать Wi-Fi принтер из обычного принтера
- Как подключить МФУ или принтер Epson по Wi-Fi
- Как подключить принтер
- Wi-Fi подключение
- Возможные проблемы
- Дополнительно
- Поводим итоги
Проблемы, которые могут возникнуть в процессе
Зачастую при соблюдении инструкции все равно возникают трудности с подключением, но решаются они, как правило, быстро.
Что делать, если не удается подключиться
В первую очередь необходимо проверить сетевое подключение: работу роутера, подключение к интернету, наличие связи между принтером и маршрутизатором.
Если все в порядке, то стоит сравнить сети, к которым подключены печатающее устройство и компьютер. Иногда бывает, что соседский Wi-Fi называется так же или похоже.
В крайнем случае необходимо переподключить МФУ к новой сети. Это поможет выяснить, с чем неполадки – связью или самим принтером.
Также имеет смысл поискать инструкции конкретно для своей модели принтера. Некоторые из них могут иметь индивидуальные рекомендации по подключению. Но обычно такие компании, как Samsung, Xerox, HP, Kyocera, стараются делать универсальные методы для большего охвата пользователей.
Теперь, когда вы знаете все способы подключения, печать без проводов перестанет быть чем-то необычным или громоздким. Отправить файл на принтер можно даже из другого конца дома, а аппарат сделает всю работу, пока владелец дойдет до него.
Инструкция по настройке печати принтера на ноутбуке
Даже если вы установили драйвера и Виндовс распознала МФУ, не всегда все сразу же будет работать нормально. Возможно, ваш принтер не используется как девайс по умолчанию, поэтому документы на печать не идут. Надо настроить принтер на печать с ноутбука через вай-фай.
Нажмите кнопку «Пуск» и перейдите в раздел «Устройства и принтеры». Если галочка установлена напротив виртуального принтера Microsoft Document Writer, ничего напечатать вы не сможете. Выделите ваш физический МФУ, кликните по его названию правой кнопкой мыши и выберите опцию «Использовать по умолчанию».
Также может потребоваться открыть общий доступ к печати, что позволяет использовать принтер всме пользователям локальной сети. Как это сделать:
- Нажать кнопку «Пуск» и открыть Панель управления.
- Перейти в раздел «Принтеры и факсы».
- Выделить используемый принтер ПКМ и в появившемся списке кликнуть на «Свойства».
- Во вкладке «Доступ» установить опцию «Общий доступ».
- Во вкладке «Безопасность» установить галочку «Печать для всех пользователей».
Важно помнить, что большинство моделей роутеров нужно перезагрузить после подключения принтеру через кабель. В противном случае устройство может быть не распознано локальной сетью
Установка принтера без поддержки Wi-Fi
Поддержкой беспроводных сетей «из коробки» оснащены только самые продвинутые современные принтеры. Но даже если вы обладатель устаревшего или бюджетного устройства, его можно подключить и использовать в качестве сетевого принтера.
Подключение к роутеру с использованием Ethernet
Некоторые принтеры могут быть оснащены портом Ethernet, что делает возможным подключение к любому роутеру с помощью обыкновенного сетевого шнура (патч-корда). Достать подобный кабель можно в магазине, если в комплекте с принтером его не оказалось.
- Установите драйвера, подключив принтер по проводу. Для этого воспользуйтесь инструкцией выше.
-
Подключите принтер к свободному WAN-порту роутера с помощью патч-корда. Перезагрузите оба устройства.
- После перезагрузки роутер выдаст принтеру IP-адрес и автоматически создаст соединение. Если все прошло правильно, то вы уже можете использовать принтер со всех подготовленных устройств.
Подключение к роутеру по USB
Для этого способа идеально подходит любой принтер, подключающийся к компьютеру по USB. Требования выдвигаются для маршрутизатора: он должен иметь USB-порт и иметь поддержку принтеров. В данном случае хорошо показывают себя роутеры Asus, на примере одного из них мы и рассмотрим процесс подключения.
 Сообщение утилиты о неудачном поиске принтера означает, что устройство не поддерживается роутером
Сообщение утилиты о неудачном поиске принтера означает, что устройство не поддерживается роутером
Можно попробовать обновить прошивку маршрутизатора, но эта процедура довольно сложная и если вы не обладаете нужным опытом, обратитесь в сервисный центр. Возможно, там помогут.
Подключение МФУ по Wi-Fi к ноутбуку, через подключение к роутеру по USB
В некоторых случаях удобнее не подсоединить принтер к ноутбуку через WiFi, а соединить его с маршрутизатором кабелем — например, если он не оборудован беспроводным модулем или в таком режиме возникает конфликт оборудования.
 Способ тоже имеет недостатки: маршрутизатор или точка доступа должны быть оборудованы портом USB, к которому нужно подключить кабель МФУ — на одном конце USB type A (квадратный, вставляется в роутер), на другом USB type B (трапециевидный, вставляется в принтер).
Способ тоже имеет недостатки: маршрутизатор или точка доступа должны быть оборудованы портом USB, к которому нужно подключить кабель МФУ — на одном конце USB type A (квадратный, вставляется в роутер), на другом USB type B (трапециевидный, вставляется в принтер).
Как правило, в этом случае тоже надо запускать фирменное ПО, которое может называться Printer Setup Utilty или USB Printer Controller — зависит от марки. Если подключить все правильно и действовать согласно подсказкам Мастера установки соединения, неполадок не возникнет.
Настройка компьютеров в сети
Описанные ниже действия потребуется повторить на всех ноутбуках или компьютерах, на которых вы собираетесь пользоваться услугами печати. Поэтому внимательно изучите их, а потом приступайте к действиям. Будьте готовы к тому, что вам может потребоваться подключение к интернету.
- Зайдите в меню «Устройства и принтеры» в правой боковой панели меню «Пуск» (Windows 7).
- Нажмите на «Необходимый принтер отсутствует в списке». Потребуется выбрать пункт «добавить принтер по TCP/IP адресу или имени узла», затем нажать «Далее».
- Выберите «Устройство TCP/IP» и напишите адрес роутера (пункт 4 предыдущей настройки). Тогда девайс произведёт поиск порта. После чего выберите «особый» тип устройства и перейдите к его параметризации.
- Необходимый протокол — LRP. Имя же можете взять любое.
- Теперь разберёмся с драйверами печатающей машины. Их можно предварительно загрузить из интернета или же установить с диска, поставляемого в комплекте. Назовите ваш принтер именем и снимите предоставляемый сетевой общий доступ . Теперь ваша машинка готова к печати. Можете протестировать, распечатав листок текста.
Бывает так, что пользователям приходиться заниматься решением задачи, связанной с тем, как подключить принтер через wifi. Особенно актуальным данный вопрос является в том случае, если необходимо подсоединить устройство к сети, т.е. локалке. Конечно, можно произвести подключение роутера с вай-фай непосредственно к компьютеру/ноутбуку и отправлять задания на печать с других ПК. Но данный вариант является неудобным и нецелесообразным, т.к. компьютер, к которому подключен печатающий девайс, должен находиться во включенном состоянии практически круглосуточно и при этом быть привязанным к конкретному месту.
Именно поэтому в данном случае нужен маршрутизатор, который будет раздавать вайфай, что, в свою очередь, позволит подключить беспроводной девайс. Для этого есть несколько эффективных способов. Выбор одного из них зависит от того, какими функциональными возможностями обладают роутер с мфу.
Для того чтобы решить задачу о том, как подключить принтер через wifi роутер воспользуйтесь технологией WPS, но для этого оба устройства должны обладать ее поддержкой. В целом большинство современных моделей соответствуют данному параметру. Однако было бы неплохо на всякий случай проверить это, изучив для этой цели инструкцию, прилагающуюся к печатающему устройству.
Кроме того, обратите внимание на днище самого роутера, где вы должны найти значок вышеназванной технологии и ПИН-код. Последний обязательно вам понадобится при выполнении подключения на принтере
Если же ярлыка снизу нет, в таком случае вам придется открыть веб-интерфейс, чтобы убедиться в наличии поддержки WPS, в противном случае настройка принтера через wifi роутер будет невозможна. Для этого вам нужно вбить в адресную строку веб-браузера 192.168.0.1 либо 192.168.1.1. Чтобы настройка принтера с помощью WPS произошла успешно, вам следует выполнить установку переключателя данной технологии в положение «Enabled». Помимо этого, найдите строку «Device PIN» и вбейте туда ПИН-код устройства.
Кроме того, вам потребуется убедиться в том, что для того, чтобы установить беспроводную сеть имеется защита типа WPA/WPA2. Защита WEP для этой цели не годится. Помимо этого, найдите MAC-фильтрацию в настройках роутера, которую необходимо обязательно отключить. Учтите, что некоторые модели печатающих девайсов обладают специальной кнопкой, предназначенной для включения WPS. Если она присутствует, то обязательно нажмите ее и удерживайте до тех пор, пока беспроводная сеть не будет найдена со стороны устройства.
Далее в списке устройств, подключённых к ПК (категория «Принтеры и факсы) вам нужно выбрать нужный девайс и открыть его контекстное меню. После этого кликните на пункт, который подразумевает использование принтера по умолчанию. Если все будет выполнено грамотно, то на пиктограмме устройства отобразится круглый значок зеленого цвета с белой галочкой. Таким образом, проблема связанная с тем, как подключиться к принтеру через wifi решена. В противном случае прибегните к следующему способу, который также позволяет подключить принтер к компьютеру по Wi-Fi.
HP 107w настройка Wi-Fi
Следует понимать, что настройка беспроводной сети может проводиться не только на компьютере, но и на самом печатающем устройстве.
Для начала необходимо проверить какая «винда» стоит на компьютере. Для беспроводного подключения подходит 7-я или более поздняя версия.
Программное обеспечение для данной модели принтера можно скачать на сайте HP. Также необходимо заранее позаботиться о наличии устройства с подходящим для данной задачи интерфейсом.
Пошаговые мероприятия заключаются в следующем:
- Включаются все три устройства.
- Загружаются и устанавливаются необходимые для работы драйвера.
- Выполняются пошаговые действия, которые указаны на экране компьютера.
После прохождения всех окон, о завершении установки сообщит иконка «Готово».

HP 107w
Как подключить по Wi-Fi HP Laserjet Pro MFP m125rnw
HP Laserjet Pro MFP m125rnw — многофункционален. Он способен работать не только как печатающее устройство, но и как сканер и копир, а также выполнять функции факса. Подключение к вай-фаю осуществляется аналогично другим моделям этой фирмы. Но с помощью этого устройства также можно осуществлять прямую беспроводную печать НР.
Данная функция доступна:
- для устройств Apple при помощи Apple iPrint или HP ePrint;
- для операционной системы Android или Symbian через HP ePrint Home&Biz4
- для компьютеров с любой операционкой.
Для настройки прямой беспроводной печати НР необходимо последовательно выполнить следующие действия:
- На LCD панели нажимается ОК для входа в меню.
- Последовательно открываются «Сетевая установка», «Меню беспроводного соединения», «Wireless Direct».
- В последнем меню нажимается ON и далее ОК.
Как подключить к Wi-Fi HP Deskjet 2620
Подключая струйный принтер через маршрутизатор, необходимо помнить, что он может поддерживать только одну частоту — 2,4 ГГц.
Данная модель позволяет произвести подключение с помощью WPS. Для этого понадобиться более 3 секунд нажимать кнопку «Беспроводное соединение». Это запустит режим Wi-Fi Protected Setup, а ее индикатор станет мигать. После этого нажимается кнопка WPS на роутере. Подключение занимает около 2 минут, в случае успеха синяя лампочка будет просто гореть.
Если роутер не поддерживает функцию подключения одной кнопкой, следует произвести его с применением пин-кода. Его можно напечатать, зажав одновременно кнопки «Информация» и «Беспроводное соединение».
Далее следует зажать «Беспроводное соединение» до мигания индикатора, в программе настройки точки доступа или роутера ввести PIN-код. Через две минуты процесс будет завершен.
Также данная модель позволяет произвести подключение с помощью функции Wi-Fi Direct, дающей возможность соединяться с устройством напрямую.
HP Deskjet 2630 — настройка Wi-Fi

HP Deskjet 2630 или 2620
Предварительно, перед тем, как приступить к подключению беспроводной сети необходимо установить программное обеспечение принтера.
После включения компьютера и роутера следует убедиться в подключении к интернету.
Также как и для остальных моделей HP важно чтобы оба устройства действовали от одной сети. Следующий шаг — это отключение от печатающего устройства всех кабелей
На сайте компании производителя для облегчения работы по настройке Wi-Fi необходимо открыть, а в дальнейшем запустить HP Easy Start. В открывшихся окнах нужно выбрать беспроводную сеть и после этого приступить к завершению всех настроек
Следующий шаг — это отключение от печатающего устройства всех кабелей. На сайте компании производителя для облегчения работы по настройке Wi-Fi необходимо открыть, а в дальнейшем запустить HP Easy Start. В открывшихся окнах нужно выбрать беспроводную сеть и после этого приступить к завершению всех настроек.
HP Laserjet 1536dnf MFP — подключение по Wi-Fi

HP Laserjet 1536dnf MFP
Подключение данного лазерного МФУ к работе по вай-фаю начинается с настройки IP-адреса. Она может быть ручной, но преимущественно используется автоматическая. Для этого требуется нажатие кнопки «Настройка», после стрелками выбрать «Сетевую установку» и нажать ОК. далее выбирается «Настройка TCP/IP», ОК, Автоматически, ОК. Процесс может занять некоторое время.
Установка программного обеспечения производится с компакт-диска по подсказкам, появляющимся на экране. После того, как машина сделает запрос подключения по проводной сети, следует выбрать «Далее» и выбрать тот принтер, у которого нужный IP-адрес. Принтер установлен.
Как подсоединить принтер по вай фай, в котором нет Wi-Fi модуля
Увы, но старые и бюджетные модели зачастую не имеют встроенного Wi Fi адаптера. Поэтому придется воспользоваться другим вариантом для подключения принтера по wifi. Сейчас мы его покажем.
Давайте выясним, как можно подключить принтер к компьютеру с помощью USB порта в роутере. Для этого способа необходимо чтобы у вас был: принтер, USB провод, маршрутизатор с USB портом . А также вы должны знать название принтера и IP-адрес вашего маршрутизатора.

Узнать IP роутера несложно, достаточно запустить командную строку, вводом в «Поиск» команды «cmd». В появившейся командной строке вбейте команду «ipconfig». Интересует строка «Основной шлюз», напротив неё будет написан IP адрес роутера.

Как узнать IP адрес роутера вы теперь знаете, а вот как сменить ip адрес компьютера внешний и внутренний читайте в нашей предыдущей статье.
Пошаговое соединение:
Подключите USB провод в гнезда устройств. Первым включите роутер, а через 2-3 минуты запустите принтер. Одновременно включать нельзя, необходимо все выполнять как выше описано.

Выполните соединение ПК с маршрутизатором при помощи патч-корда или по вайфай.
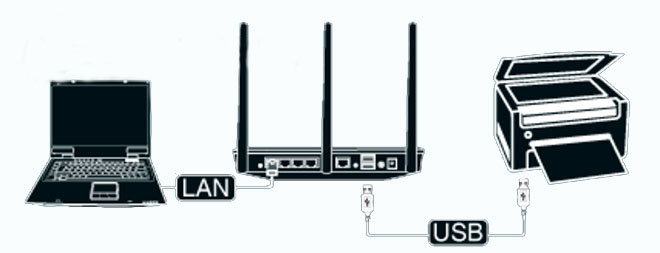
Войдите в главное меню настроек роутера в раздел «Карта сети». Посмотрите там, появилось печатающее устройство или нет. Если появилось, тогда приступайте к дальнейшим настройкам на компьютерах, которые будут использовать для печати этот принтер.
Подготовка к подключению
В первую очередь нужен сам источник Wi-Fi – роутер. Также необходимо, чтобы принтер был оснащен вайфай-адаптером. Без него подключить аппарат к сети не получится. Нужным чипом обладают только относительно новые устройства.
Для подключения через Wi-Fi на роутере должна быть функция WPS, так как через нее происходит соединение. Определить ее наличие или отсутствие можно по соответствующей кнопке. Она будет иметь такое же название или пиктограмму, напоминающую старый значок интернет-соединения – шар с обвивающими его нитями. Клавиша бывает сзади, сбоку или даже на нижней крышке аппарата. Возможен вариант комбинирования кнопки WPS и включения.
Если в компьютере нет модуля Wi-Fi или он сломался
Подключить принтер к ноутбуку через Wi-Fi можно практически в любом случае. Но в персональных компьютерах зачастую нет этого модуля, а в лэптопе он может сломаться. В таком случае можно воспользоваться USB Wi-Fi адаптерами. Небольшое устройство подключается к компьютеру, принимает сигнал вайфай от роутера. Найти такое можно за 300–500 рублей в любом магазине техники и электроники.
Возможно ли сделать Wi-Fi принтер из обычного принтера
Для легкого ориентирования в настройках принтеров нужно разобраться в разнообразии интерфейса устройств. Существует несколько вариантов, у каждого из них — свое предназначение.
- При проводном порте USB — присоединение принтера к устройству происходит напрямую, через высокоскоростную шину. По умолчанию в связке находится ноутбук или ПК и роутер. Хозяев такой техник в первую очередь интересует, как проводить печать не только с компьютера, но и иных мобильных устройств.
- При Ethernet — он бывает только в дорогих устройствах, предназначен для подключения к концентратору МФУ. Технология полностью удовлетворяет потребности своих владельцев.
- При технологии вай-фай — практически у всех современных моделей присутствует Wi-Fi модуль для принтера, но не во всех случаях он работоспособен. Фирменное программное обеспечение иногда отказывается функционировать на смартфоне или планшете.
Чтобы провести включение МФУ в локальную сеть в роли самостоятельного устройства, нужно оснастить его интерфейсом для работы в сети (Wi-Fi адаптер для принтера). К простым и удачным решениям относят беспроводную технологию. Производители предлагают большое количество принт-серверов на выбор: от дешевых до дорогих, при помощи которых локальный принтер легко преобразуется в общедоступный.
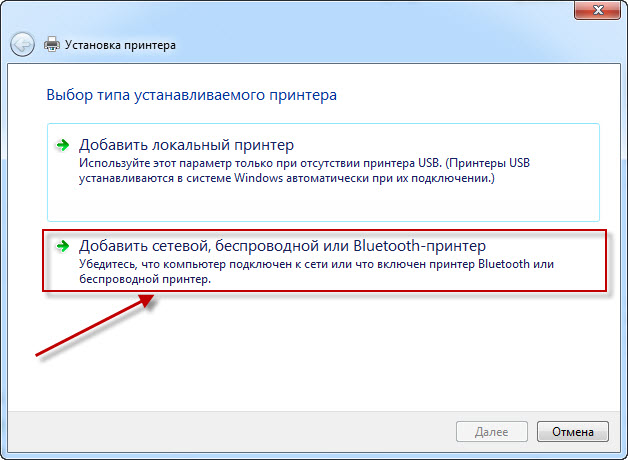
Установка принтера
Как подключить МФУ или принтер Epson по Wi-Fi
Подключение поддерживающий Wi-Fi принтеров Epson распространенных моделей (L3050, L805, L366, L486, L4160, L6160 и других) очень простое.
Подключите компьютер или ноутбук к той же беспроводной сети, к которой будет подключен принтер, затем следующие такие шаги:
- Зайдите на сайт Epson.sn, введите в окно поиска модель вашего принтера и нажмите Enter.
- Нажмите по пункту «Настройка», а затем — «Загрузить», скачается фирменная программа Epson Install Navi, позволяющая легко произвести последующую настройку. Запустите её.
- На первом этапе программа скачает и установит необходимые драйверы, а затем предложит настроить подключение к принтеру. Выберите «Подключение по Wi-Fi».
- Далее все инструкции появятся на экране — нужно будет нажать кнопку Wi-Fi на принтере, дождаться индикации, после чего ваш компьютер «найдет» принтер и передаст ему параметры Wi-Fi подключения для соединения с роутером.
- Если на 4-м шаге возникли проблемы и подключение не удалось, попробуйте снова выбрать подключение по Wi-Fi, но с использованием кнопки WPS на роутере (инструкции появятся в программе). См. Что такое кнопка WPS на Wi-Fi роутере.
- Если и такой способ не сработает, можно подключиться к принтеру по USB и уже после этого выполнить настройки беспроводного подключения с помощью этой же программы.
- На завершающем этапе при желании вы можете задать статический IP для принтера, выбрав вместо DHCP ручную настройку IP-адреса (в некоторых случаях может быть полезно). Указывайте адрес, находящийся в подсети вашего роутера (например, если адрес роутера 192.168.1.1, вы можете указать что-то вроде 192.168.1.100).
На этом подключение завершено (вам будет предложено скачать дополнительные программы Epson, необязательные) и вы сможете работать с принтером по Wi-Fi.
Остальные компьютеры в этой же сети, а также мобильные телефоны с установленным приложением Epson iPrint обычно автоматически находят принтер, но для компьютеров я рекомендую повторить установку драйверов (для возможности настройки печати, а также сканирования по сети в случае, если у вас МФУ).
Есть и более простой (отчасти) способ подключения принтеров Epson к Wi-Fi — нажать и подержать кнопку Wi-Fi на принтере, пока индикатор рядом не начнет мигать левой и правой частью, а затем — нажать и подержать кнопку WPS на роутере (потом отпустить). Принтер должен подключиться автоматически, при этом индикатор Wi-Fi перестанет мигать, а будет просто гореть. После этого на компьютере потребуется добавить сетевой принтер. Но я рекомендую вариант, описанный ранее.
Как подключить принтер
Порядок подключения принтера не отличается высокой сложностью, так как большая часть настроек осуществляется в автоматическом (полуавтоматическом) режиме.
Следует подготовиться к возможным нюансам настройки и скачать драйверы с официального сайта производителя, а также создать с этим драйверов загрузочный носитель.
В остальном порядок действий выглядит следующим образом (на примере использования USB-кабеля):
- Отключите маршрутизатор и принтер;
- Подключите принтер к роутеру, используя usb кабель, поставляемый в комплекте;
- Включите маршрутизатор и дождитесь его загрузки, после чего включите принтер;
- Используя LAN-кабель или беспроводную сеть получите доступ к web-интерфейсу роутера;
- Откройте любой обозреватель(браузер) и введите адрес «192.168.0.1» или «192.168.1.1», или другой адрес, указанный на наклейки на корпусе роутера;
- Введите авторизационные данные (логин и пароль) по умолчанию это – admin/admin, точное значение можно будет посмотреть или в документации, или на той же наклейке;
- После открытия web-интерфейса убедитесь, что роутер успешно распознал принтер, он не должен отображаться в качестве неизвестного устройства.
Если подключение прошло успешно, то можно перейти ко второму этапу «Настройка компьютера».
Если же принтер не определился роутером, то возможно несколько вариантов:
- Роутер просто не поддерживает данное подключение;
- Принтер не поддерживает данное подключение (что менее вероятно);
- Неисправен порт/кабель, используемый для подключения.
В качестве возможного выхода из данной ситуации можно попробовать обновить программное обеспечение роутера, скачав прошивку с официального сайта производителя.
Подключение принтера с наличием Wi-Fi модуля происходят ещё проще. Достаточно нажать кнопки «WPS» на роутере и принтере, и дождаться завершения синхронизации.
Wi-Fi подключение
Существуют некоторые особенности подключения принтеров различных моделей. У каждого из них есть проблемы при запуске работы.
Модели HP
Представленные модели считаются самыми популярными. Они подходят для работы с маршрутизатором по беспроводной сети. Не требуется вводить пароль для активирования устройства после поиска его роутером. Поддерживается система WPS.
Преимущество представленных принтеров заключается в наличии дополнительного функционала. Так, если у устройства есть сенсорный экран, можно сделать несколько нестандартных настроек. При отсутствии настройка происходит автоматически и без дополнительных функций.
Обратите внимание! К недостаткам относят неправильную работу с компьютером или ноутбуком — возникают сбои, которые требуют повторное подключение
Модели Canon
С ними легко осуществить подключение через систему WPS нажатием кнопки, а при наличии дисплея работа происходит через меню. Во время синхронизации устройств лампа моргает. Как только процесс завершится, индикатор горит беспрерывно.
Большинство моделей имеет встроенный модулятор, который требует дополнительных настроек. Здесь подразумевается обязательное введение кода и пароля в форме. Информация об этом указывается в инструкции, приложенной к выбранному принтеру.
Модели Epson
Представленные модели принтеров поддерживают систему WPS, но только в том случае, если есть функция Wi-Fi Protected Setup. Информация об этом указана в инструкции и на коробке устройства. В противном случае требуется проходить стандартное подключение. При этом требуется знать наименование своей сети, пароль защиты и прочие данные.
Возможные проблемы
Иногда при беспроводном подключении могут возникнуть какие-либо проблемы или ошибки. Разберем основные из них, а также пути решения.
Не стоит волноваться и паниковать, если не удалось с первого раза наладить стабильное подключение, и в случаях, когда ноутбук не видит устройство. Скорее всего, виной тому какие-либо простые программные ошибки или невнимательность пользователя.
Приведем список классических проблем при подключении и способы их устранения.
- Если принтер подключен, но печать не производится, причина может крыться в неправильной установке драйверов или их несовместимости с текущей версией операционной системы. Попробуйте удалить и заново установить драйвер устройства. Если это не помогло, скачайте более старую версию того же ПО.
- Роутер может не поддерживать данную модель оборудования. В этом случае исправить проблему не получится. Поможет лишь приобретение нового принтера с поддержкой данного типа соединения.
- На ноутбуке неверно указаны настройки беспроводной сети. Для решения этой проблемы попробуйте удалить беспроводную сеть, а затем заново добавить ее и подключиться.
- Неверные настройки оборудования. В этом случае рекомендуется провести сброс настроек принтера до заводских, а затем произвести повторное подключение.
Можно будет работать из любой точки дома, не возвращаясь к принтеру каждый раз, когда нужно что-либо распечатать.
Подробнее о том, как подключить принтер к ноутбуку через Wi-Fi, вы можете узнать в следующем видео.
Дополнительно
Так же, в принципе, можно выполнить и подключение мфу к роутеру (тогда, в локальных устройствах компьютера, появится сканер). Технология, выше рассмотренная, носит название «Share Port». Если в роутере есть такая настройка – с большой вероятностью, все — заработает.
Другое дело, если настраивается сетевое подключение принтера к роутеру («сетевой» принтер):
Samba-сервис (реализующий данную «опцию»), обычно в роутерах не предусмотрен. И даже с «dd-wrt», настраивать – сложно (charmlab.ru/podklyuchenie-printera-k-routeru-dlink-dir-320-pod-upravleniem-dd-wrt/). Выбор – за вами.
Поводим итоги
Для печати веб-страницы мы рекомендуем использовать программы Google Chrome, Opera или любой другой браузер на движке Chromium. В данных браузерах распечатывать интересующую вас страницу гораздо удобнее и практичнее. После открытия меню печати нажатием комбинации клавиш «Ctrl» + «P» мы увидим окно предварительного просмотра документа, в котором будет наглядно виден объем текста и его расположение на листе бумаги. Если использовать эти браузеры, то вы получаете огромные плюс, так как в них вы можете убрать все лишние элементы сайта и оставить только текст.
Это, как правило, случается в самое неподходящее время — когда вам нужно срочно распечатать важный документ. Еще вчера исправно работавший принтер вдруг отказывается выполнять свои обязанности: вместо документа выбрасывает чистые листы бумаги или тупо моргает лампочками, будто не понимая, что вы от него хотите.
С проблемами при печати сталкивается почти каждый, кто пользуется принтером регулярно. Самая обширная группа таких проблем — различные дефекты печатного изображения, на втором месте — полное отсутствие печати. Причинами того, что принтер не печатает совсем или печатает плохо, бывает очень многое — от неправильных настроек в операционной системе до неисправности самого аппарата.












