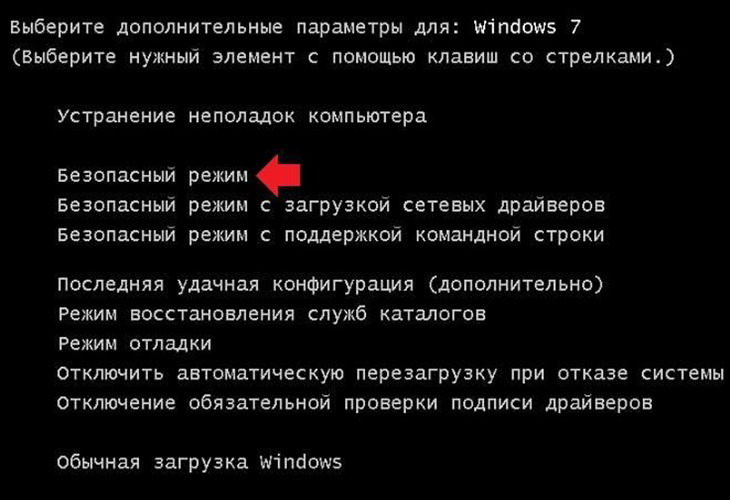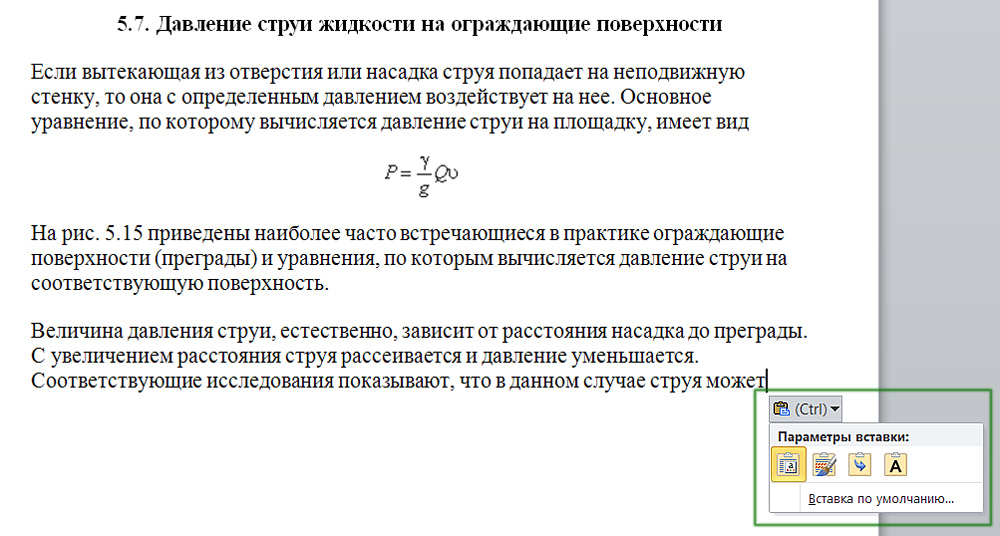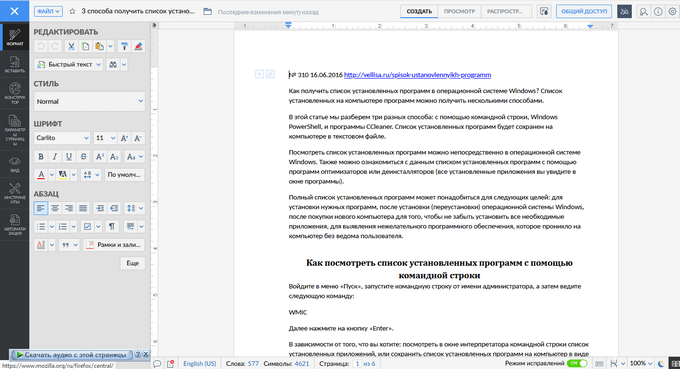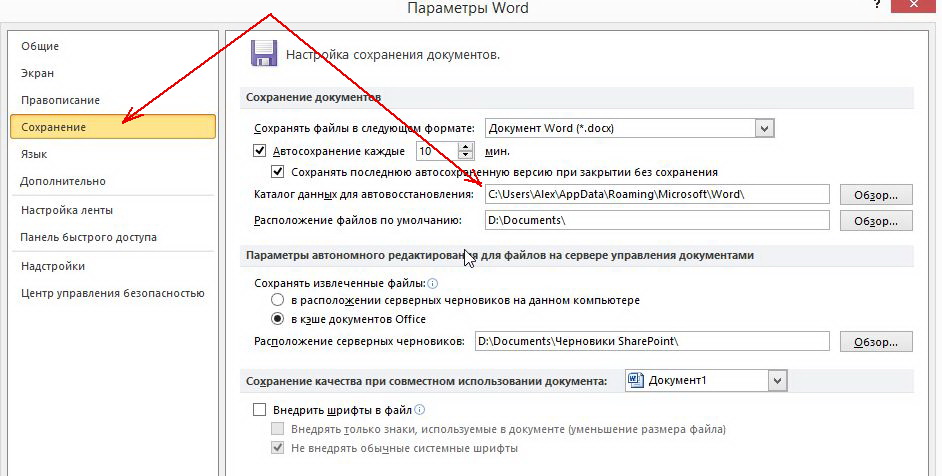Как сохранить файл в pdf
Содержание:
- Утилиты и программы для конвертирования
- Использование онлайн-сервисов
- PDF2Go
- Что использовать?
- MS Word 2007
- Универсальность формата PDF
- Сохранение DOC в PDF при помощи виртуального принтера в Universal Viewer
- Документ ворд не сохраняется
- Онлайн-сервисы
- Универсальный метод конвертирования файлов в.PDF
- Чем отличаются DOC и DOCX от PDF
- Конвертирование PDF в Word стандартными средствами
- Сохранение DOC в PDF при помощи виртуального принтера в Universal Viewer
- Использование виртуальных принтеров
- Сторонние программы для сохранения
Утилиты и программы для конвертирования
Кроме онлайн сервисов существует множество программ, позволяющих создавать PDF из Ворд. Большинство из них работает без подключения к интернету, однако при скачивании этих программ нельзя быть полностью уверенными в их безопасности.
PDFCreator
Бесплатная утилита, осуществляющая перевод различного формата. Кроме этого, она позволяет отправлять полученные документы по почте, настраивать необходимые скрипты. Например, юзер может установить печать после преобразования или запуск какого-либо приложения. PDFCreator можно использовать прямо из Microsoft Office, установив программу в его контекстное меню.
Хоть утилита и бесплатна, большинство ее модулей нужно покупать, а без них работа с конвертером не будет полноценной.
Universal Document Converter
Программа, способная встроиться в меню Офиса для большего удобства. Значок приложения можно найти на верхней панели по левой ее стороне. Кроме базового назначения утилита способна предложить пользователю следующие функции:
- Изменение и сохранение заднего фона.
- Установка водяного знака.
- Добавление фирменного заголовка.
- Защита паролем.
- Пакетное преобразование.
Конвертер платный, однако наличие огромного списка полезных свойств выводит его на первые места среди конкурентов.
Free Word to PDF Converter
Простая и удобная утилита, обладающая понятным интерфейсом. Ее функционал минимален, однако она исправно выполняет свое базовое предназначение. К достоинствам этого конвертера относятся бесплатная установка и маленький размер программы.
Word Doc to PDF
Утилита, для которой не нужно иметь установленный Microsoft Word или Adobe Reader. Программа позволяет осуществлять пакетный перевод, автоматически подгоняет размер страниц под нужный, сохраняет гиперссылки и устанавливает пароли двух видов.
Бесплатная версия действительна месяц. Основным недостатком утилиты является отсутствие русского языка.
Использование онлайн-сервисов
В настоящее время в Сети много сайтов, которые предоставляют услуги по конвертированию документов из одного формата в другой. Причем спектр поддерживаемых расширений необычайно широк.
Среди них есть как платные сервисы с функцией подписки, так и бесплатные варианты. И рассмотрим мы последние, так как обычно перевести онлайн ВОРД в ПДФ требуется разово. И нет смысла за это платить.
SmallPDF
Ссылка: https://smallpdf.com
Англоязычный сервис, позволяющий конвертировать документы разных форматов. Причем предоставляет такую услугу бесплатно. Сайт отличается приятным и современным интерфейсом.
Недостаток — полное отсутствие русского языка. Зато сервис работает быстро и может не только преобразовывать PDF в другие форматы, но и разблокировать содержимое таких файлов для последующего редактирования. Работать с сервисом нужно так.
- На главной странице щелкаем кнопку с надписью «Word to PDF».
- Далее жмем на кнопку с надписью «Choose File».
- Теперь выбираем нужный файл на компьютере (1) и нажимаем кнопку «Открыть» (2).
- Остается только нажать на кнопку «Download File» для того, чтобы скачать файл на компьютер.
Конвертирование завершено успешно. Стоит отметить, что этот онлайн-сервис хорошо справляется и с проблемными файлами. Если на других площадках есть проблемы с загрузкой таких документов, то здесь все хорошо.
×
SmallPDF – это бесплатный сервис, который не имеет ограничения на объем загружаемого файла. Да и сомнительно, чтобы документ MS WORD имел объем, измеряемый в гигабайтах.
DOC2PDF
Ссылка: https://www.doc2pdf.com
Сервис, который предоставляет много инструментов для работы с документами ПДФ. Их можно объединять, разделять, сжимать и преобразовывать. Также онлайн-конвертер умеет перегонять WORD в редактируемый ПДФ.
Сервис полностью бесплатен, но есть ограничение по размеру разово загружаемых файлов. Объем не должен превышать 25 мегабайт. Зато у платформы есть адекватный русский язык. А пользоваться ею очень просто.
- На главной странице сервиса жмем кнопку «Выберите файл».
- Затем выбираем на ПК нужный документ (1) и открываем его (2).
- Следующий шаг: нажимаем кнопку «Просмотр и загрузка в браузере».
Документ сразу же скачается в каталог загрузок и одновременно откроется в браузере для просмотра. Очень удобная опция. Кстати, данный сервис поддерживает преобразование различных форматов в PDF. Одним DOCX дело не ограничивается.
×
DOC2PDF подойдет тем, кому нужна разовая конвертация. И использовать эту платформу можно только в том случае, если размер конвертируемого файла не превышает 25 МБ. Во всем прочем никаких ограничений нет.
PDFCandy
Ссылка: https://pdfcandy.com/ru/docx-to-pdf.html
Хорошая платформа для работы с документами формата ПДФ. Умеет конвертировать данные файлы в различных направлениях и разрешать их редактирование. Сервис отлично подойдет тем, кто часто работает с конвертацией, так как у него нет вообще никаких лимитов.
В активе платформы имеется русский язык, интуитивно понятный интерфейс и приятное оформление.
- На главной странице нужно нажать зеленую кнопку с надписью «Добавьте файл(ы)».
- Затем выберите нужный на компьютере или ноутбуке (1) и нажмите «Открыть» (2).
- А теперь жмем на зеленую кнопку с надписью «Скачать файл».
По завершении последнего действия документ переместится в каталог «Загрузки», что находится на системном диске. После этого можно приступать к редактированию файла или его открытию в специальной программе.
PDF2Go
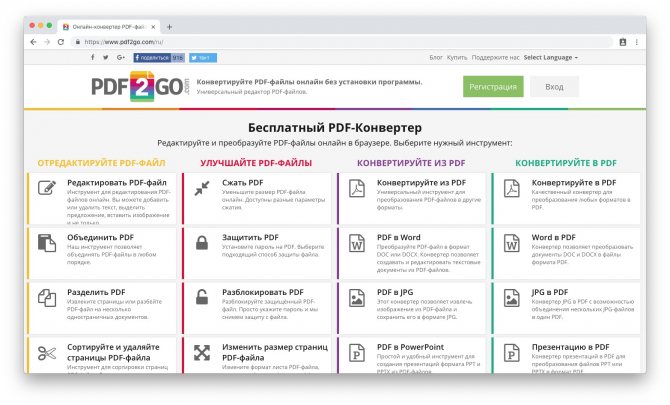
Универсальный инструмент, позволяющий редактировать и конвертировать PDF. Преобразовывает в PDF документы DOC, ODT, TXT, RTF, EPUB, картинки JPG, PNG, BMP, TIFF, GIF, SVG и презентации PPT и ODP. Встроенное распознавание текста может преобразовать в редактируемый файл даже PDF из склеенных изображений.
В числе прочих функций — сортировка и удаление страниц, изменение размера листа и восстановление повреждённых PDF.
В бесплатном варианте ограничен размер загружаемых файлов и доступ к некоторым функциям, а также показывается реклама. Подписка за 6 долларов в месяц устраняет эти неудобства.
PDF2Go →
Что использовать?
Вот и все основные методы, позволяющие совершенно просто решить вопрос того, как в PDF-формате сохранить документ любого исходного типа. Что использовать в качестве оптимального решения? Само собой разумеется, что пользователям десятой версии Windows можно обойтись только виртуальным принтером (это и быстрее, и проще). В случае систем более низкого ранга можно воспользоваться средствами «Офиса», на крайний случай – системой распознавания текста или изображений. А вот применение конвертеров оправдано только в том случае, когда требуется пакетная обработка однотипных файлов. Об использовании онлайн-сервисов, как уже понятно, речь не идет вообще. Впрочем, в зависимости от ситуации, и следует принимать решение по поводу применения вышеописанных методик, поскольку для разных случаев разнящиеся между собой конечной целью способы могут оказаться или более, или менее подходящими.
MS Word 2007
В более старой версии смена займет немного больше времени. Для выполнения нужно следовать инструкции:
- Для начала юзер должен нажать на значок, который находится в крайнем левом верхнем углу экрана программы Ворд. Он представляет собой четыре незаконченные разноцветные квадраты в прозрачном круге.
- В выпавшем меню активируется пункт «Сохранить как» . Затем предоставляется выбор – сохранить в PDF или XPS.
- Выбрав желаемую форму, нужно ввести название и путь, по которому ПДФ будет располагаться.
- Кнопка «Оптимизация» поможет создать файл либо с высоким качеством печати, либо с минимальным размером в зависимости от предпочтений.
- Для завершения операции нужно кликнуть на действие «Опубликовать» .
Libre Office
Инструкция для конвертации:
- В самой программе располагается кнопка под названием «Экспорт в PDF .
- Нажав на эту кнопку, необходимо вписать имя и выбрать место, куда его следует сохранить.
- Для окончания процесса данные сохраняются посредствам нажатия одноименной кнопки.
В Libre Office существует способ изменить DOC на ПДФ, при этом сохранив возможность его редактирования в текстовом процессоре. Для выполнения этого действия необходимо придерживаться вышеописанной инструкции, но при этом поставить галочку рядом со строчкой «Встроить OpenDocumentfile
. Просматривать получившийся файл можно в любой утилите для просмотра PDF, а редактировать либо в Libre Office, либо в OpenOffice.
Универсальность формата PDF
В некотором смысле вопрос о том, как перевести «Ворд» в ПДФ, решается достаточно просто, поскольку сами приложения для чтения файлов обоих форматов очень похожи в плане того, что в них можно увидеть и текстовую часть, и графику. Однако Word, как уже говорилось выше, отличается не всегда корректным открытием документов. К тому же в открытом файле можно случайно внести изменения, а затем сохранить, из-за чего информация может быть искажена.
Ничего подобного с форматом .pdf произойти не может. Сам он скорее напоминает некий заблокированный контейнер, содержащий текст и графику. Без специальных средств редактировать его не удастся. Неудивительно, что сегодня большинство инструкций к программам, электронная техническая документация и многое другое представлено именно в формате .pdf.
Однако иногда возникает потребность создания и редактирования текстового документа именно в Word с последующим преобразованием в универсальный формат .pdf. Рассмотрим наиболее распространенные методы решения проблемы, как перевести «Ворд» в ПДФ и обратно. Тем более что для этого существует достаточно много средств и возможностей.
Сохранение DOC в PDF при помощи виртуального принтера в Universal Viewer
В программах имеющих функцию печати, имеется возможность для сохранения файла в формате PDF, в случае установки в операционной системе Windows виртуального принтера. Об этом способе я уже подробно писал в этой статье.
В Windows 10 установлен виртуальный принтер Microsoft Print to PDF. Если на вашем компьютере нет виртуального принтера, установите на свой компьютер бесплатный виртуальный принтер, например, doPDF, Bullzip PDF Printer и т. д.
Еще нам понадобится любая программа умеющая открывать файлы в формате Microsoft Word. Я покажу весь процесс на примере программы Universal Viewer, которая служит для открытия файлов большого количества форматов.
Откройте в программе Universal Viewer документ Word, далее выполните следующие действия:
- Войдите в меню «Файл», в контекстном меню выберите «Печать…».
- Откроется окно «Печать», в котором необходимо выбрать принтер. В имени принтера отображаются все имеющиеся принтеры: физические и виртуальные. Выберите виртуальный принтер, ориентируйтесь по его названию. Для настроек печати нажмите на кнопку «Свойства», если нужно, измените параметры.
- Нажмите на кнопку «ОК».
- В окне «Сохранение результатов печати» присвойте имя файлу, выберите место для сохранения, а затем нажмите на кнопку «Сохранить».
Документ ворд не сохраняется
Почему ворд не сохраняет документ
Если документ был открыт с другого носителя (не с жесткого диска компьютера), при этом носитель был извлечен, то при сохранении документа, Word выдаст ошибку. В этом случае, сохраните документ в другом месте на компьютере, не на носителе. Перед нажатием кнопки Сохранить, запомните папку, в которую сохраняете — папку можно изменить на ту, которая удобнее вам.
Здесь есть некоторые нюансы: например, если файл расположен на флешке и она не вынималась из компьютера, но при этом документ не находит путь к этому файлу. Дело в том, что USB-носитель мог попросту отключиться, сломаться, слететь драйвер либо вызвать иную программную или аппаратную ошибку и поэтому Word не сохраняет файл.
В ворде не сохранился документ что делать
И снова вирусы. Уже ни для кого не секрет, что наличие вирусов в системе сразу или постепенно приводит к ее неработоспособности. При этом способы и методы причинения вреда компьютеру с каждым разом все изощреннее. Никогда не знаешь, что «полетит» на этот раз: может зависает компьютер или вообще не запускается, а может просто какая-то программа перестанет работать, например, word не сохраняет документы. Чтобы все программы и компоненты Windows безотказно работали, необходимо следить за безопасностью своего компьютера, предупреждать и своевременно пресекать всевозможные попытки хакерских и иных атак.
Ворд не сохраняет изменения в документе
Еще одной причиной, по которой может возникать ошибка Приложению Word не удалось сохранить документ из-за ошибки доступа к файлу, также может быть проблема безопасности, но не ее отсутствие, а, скорее ее излишки. Как сказано выше, компьютер должен иметь хороший рабочий антивирус, способный выявлять и уничтожать любые вирусы, в том числе блокировать любую вирусную активность.
В то же время, некоторые популярные антивирусные программы настолько защищают нас от «налетов» извне, что порой блокируют либо вовсе удаляют файлы или программы, которые на самом деле нужны нам для работы (отдыха, не важно), которые, по нашему мнению, не являются вирусами, или же просто они нам нужны, но антивирус их считает вирусом и, как следствие, или не дает запускаться, или удаляет напрочь, а может просто блокировать какой-то процесс, например, офисную программу. И, возможно, по этой причине Word не может сохранить документ
Для того, чтобы проверить, блокирует ли антивирус процессы, связанные с Microsoft Office Word, просто отключаем его на некоторое время и продолжаем работать с документом, попробуем его сохранить. Помимо антивируса, на всех компьютерах, с установленной операционной системой Windows, существует встроенный Брандмауер, которые пытается что-то там защищать, например, блокировать доступ к сети или что-то иное. На самом деле же — больше мешает и поэтому, как правило, должен быть отключен, но только при наличии в системе качественной антивирусной программы.
Итак, если проблема заключается в антивирусе, необходимо добавить программу в исключения. В нашем случае это будет файл WINWORD.EXE, расположенный в папке: C:/Program Files (x86)/Microsoft Office/Office12/.
Добавив программу в исключения, антивирус больше не будет контролировать связанные с ней процессы. Таким образом, возможно причиной ошибки сохранения документа вордом, была банальная блокировка антивирусом некоторых процессов Word, например, процесса сохранения.
Что делать если ворд не сохранил документ
Как вариант, хотя, конечно, невозможно не заметить, но все же — жесткий диск или флешка переполнены, файлами, программами, в общем, свободное место закончилось. Если это случилось, вставляем другой носитель, имеющий достаточно свободного места для сохранения файла или документа. Также, в этом случае может выскакивать сообщение Недостаточно свободного места для сохранения документа, и поэтому word возвращает ошибку доступа к файлу.
Конечно, дополнительный носитель сможет в какой-то степени решить проблему, хотя бы временно, если нужно срочно сохранить документ. Но что делать, если проблема будет возникать в будущем!? Имеется ввиду проблема с переполнением дискового пространства. В этом случае следует очистить жесткий диск от ненужных программ, файлов, документов, картинок, видеозаписей и т.п. Сделать это можно как встроенными средствами Windows, так и применив стороннее программное обеспечение, позволяющее, например, очистить диск С и добавить немного больше свободного места.
Онлайн-сервисы
Инструкция для сохранения документа Ворд в формат pdf через онлайн-сервис SodaPFOnline:
- После перехода на сайт откроется онлайн утилита для конвертирования.
- Кликнуть по кнопке справа экрана под названием «Choose File». Либо использовать альтернативный вариант слева от этой кнопки. Использование последнего варианта подразумевает выделение нужных файлов на компьютере и перетаскивание их в окно с названием «Drop File Here».
- Выбрать необходимые файлы из открывшегося окна.
- Щелкнуть ЛКМ «Открыть».
- Начнется автоматическая конвертация в пдф формат.
- После окончания конвертации пользователю нужно будет выбрать один из предложенных вариантов сохранения документа на компьютер.
- Нажав «View Download in browser», можно скачать результат к себе на компьютер в папку «Загрузки».
- Введя название почтового ящика в специальное поле второго варианта и нажав кнопку «Send To Email», документ будет отправлен по почте.
Также есть еще несколько аналогичных сервисов для сохранения вордовского документа в pdf, процедура работы с ними идентична вышеописанной:
- Small PDF;
- PDF2Go.
Универсальный метод конвертирования файлов в.PDF
Сама инсталляция проводится в порядке, аналогичном процессу установки любых других приложений. Вначале установщик спросит вас, необходимо ли устанавливать специальное дополнение для Word.
После успешного завершения инсталляции программы вы сможете переводить любые файлы, которые можно было бы распечатать, в PDF. Для этого зайдите в настройки печати и выберите из выпадающего меню виртуальный принтер с именем программы.
На вкладке «Свойства» доступен выбор разрешения для печати. Также при сохранении можно устанавливать качество PDF файла. Если документ оформлен с применением нестандартных шрифтов, отметьте строку «Embed fonts» галочкой. Благодаря этому сторонние шрифты будут сохранены в окончательном PDF.
Если в начале установки вы не отказались от инсталляции дополнения для MS Word, на панели офисного редактора появится новая вкладка. По ней доступны предлагаемые утилитой инструменты и настройки для сохранения в PDF.
Настройки, по своей сути, никак не меняются, но кнопка делает работу с утилитой более удобной.
Теперь вы сможете конвертировать в PDF практически любые файлы без особого труда, надеюсь вам понравилась моя статья, а если у вас возникли вопросы или вы знаете способ проще и лучше, то пишите в комментарии!
Конвертировать файлы doc и docx в PDF может понадобиться по разным причинам, так как формат PDF является универсальным для всех устройств на разных операционных системах. Способов сделать это несколько: воспользоваться онлайн конвертерами, использовать Microsoft Office Word 2010 и старше, скачать себе на компьютер один из конвертеров на выбор. В данной статье будет рассмотрено два основных способа с наглядными примерами.
Чем отличаются DOC и DOCX от PDF
Основное преимущество “вордовского” документа в том, что его в любое время можно открыть и изменить. С другой стороны, это же чаще всего становится проблемой, если вам нужно предоставить кому-то информацию без возможности копирования и редактирования.
В этом случае больше подойдет формат PDF. Его часто используют для размещения в интернете информации, которую хочется уберечь от плагиаторов, а также для создания бланков предприятий, коммерческих предложений, электронных книг.
Преимущества таких файлов:
- сложно копировать и редактировать;
- легко открыть на любом устройстве, этот формат поддерживается большинством браузеров, поэтому для его чтения даже не нужно специальных программ;
- зачастую они “весят” меньше, чем текстовые документы, презентации и картинки, что позволяет передавать их по электронной почте;
- сохраняется высокое разрешение, поэтому из PDF типографии печатают разнообразную продукцию, например, листовки, журналы, книги.
Как видим, документы в таком формате решают множество задач, и важно знать, как конвертировать в PDF. Есть несколько довольно простых способов
Я подробно опишу их, и вы сможете выбрать наиболее удобный для вас вариант.
У меня Word 2016, его интерфейс очень похож на программу 2013 и 2010 годов. Если у вас более ранние версии, следуйте той же инструкции. Но пункты меню могут находиться в других местах, и, возможно, придется их поискать. Например, в Word 2007 вместо пункта меню “Файл” в левом верхнем углу находится кнопка “Office” в виде цветных окошек.
Конвертирование PDF в Word стандартными средствами
Если рассматривать вопрос обратного преобразования, перевести документ ПДФ в «Ворд» можно двумя простейшими способами, не прибегая к помощи сторонних утилит. В первом случае (если для работы с файлами формата .pdf используется Adobe Reader) в приложении уже можно найти аналогичную функцию. Опять же, выбирая команду «Сохранить как…» (или Save As… в англоязычной версии), нужно установить соответствующий формат .doc (Word Document).
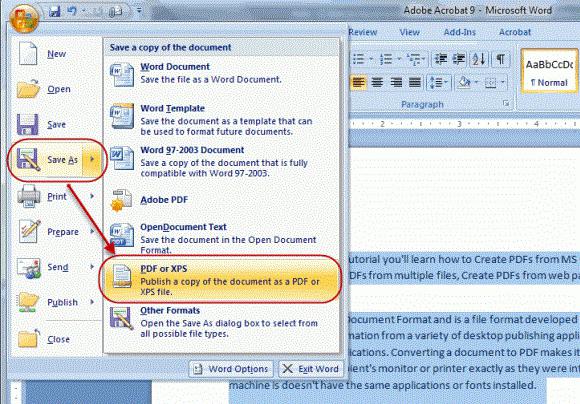
Во втором случае необходимо выбрать режим редактирования, выделить интересующий фрагмент или все содержимое, скопировать его в буфер обмена, а затем просто вставить в Word. Вставляется и текст, и картинки.
Однако этот способ плох тем, что занимает больше времени, а сам документ уже в Word может отображаться некорректно. В некоторых случаях можно получить даже не буквы, а какие-то непонятные символы на экране при смене кодировки. Иногда проблема может заключаться в нарушении форматирования и т.д.
Сохранение DOC в PDF при помощи виртуального принтера в Universal Viewer
В программах имеющих функцию печати, имеется возможность для сохранения файла в формате PDF, в случае установки в операционной системе Windows виртуального принтера. Об этом способе я уже подробно писал в этой статье.
В Windows 10 установлен виртуальный принтер Microsoft Print to PDF. Если на вашем компьютере нет виртуального принтера, установите на свой компьютер бесплатный виртуальный принтер, например, doPDF, Bullzip PDF Printer и т. д.
Еще нам понадобится любая программа умеющая открывать файлы в формате Microsoft Word. Я покажу весь процесс на примере программы Universal Viewer, которая служит для открытия файлов большого количества форматов.
Откройте в программе Universal Viewer документ Word, далее выполните следующие действия:
- Войдите в меню «Файл», в контекстном меню выберите «Печать…».
- Откроется окно «Печать», в котором необходимо выбрать принтер. В имени принтера отображаются все имеющиеся принтеры: физические и виртуальные. Выберите виртуальный принтер, ориентируйтесь по его названию. Для настроек печати нажмите на кнопку «Свойства», если нужно, измените параметры.
- Нажмите на кнопку «ОК».
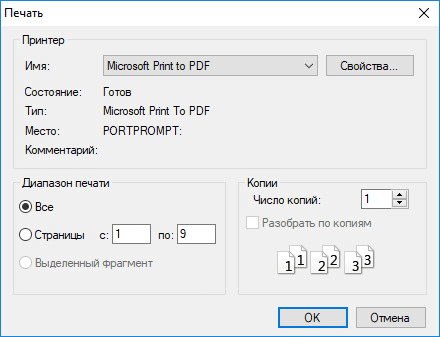
В окне «Сохранение результатов печати» присвойте имя файлу, выберите место для сохранения, а затем нажмите на кнопку «Сохранить».
Использование виртуальных принтеров
Виртуальные принтеры – это такие программы, которые умеют преобразовывать любой документ так, чтобы он выглядел как напечатанный или версия для печати. Для реализации используется именно формат PDF, так как он может передать мельчайшие особенности бумаги.
Среди таких приложений есть как простенькие бесплатные утилиты с базовым набором функций, так и настоящие студии, способные на многое. Только последние, как правило, являются платными. Рассмотрим самые интересные варианты.
Universal Viewer Free
Ссылка: http://www.uvviewsoft.com/uviewer/download.htm
Простейшее приложение, которое способно «распечатать» любой документ. Функционала у данной программы не особо много, но со своей прямой обязанностью она справляется на отлично. Также у этой утилиты есть свои преимущества.
К примеру, программа обладает очень простым и понятным интерфейсом без всяких ненужных элементов. А еще у продукта есть полноценный русский язык, что облегчает отечественным пользователям работу с ней. А перевести DOCX в PDF с ее помощью можно так.
- Запускаем программу и в главном окне нажимаем кнопку «Открыть».
- Выбираем нужный документ (1) и нажимаем «Открыть» (2).
- Теперь нажимаем «Файл» (1) и выбираем «Печать» (2).
- Теперь выбираем тип «принтера» (1) и жмем «ОК».
Программа сохранит новый файл туда же, где находится оригинал. Данная утилита позволяет сохранять любые файлы в формате PDF. Но лучше всего она справляется все-таки именно с DOCX. Такое ощущение, что именно для этого сия утилита и создана.
×
Скачать программу совершенно бесплатно можно на официальном сайте разработчика. Там есть две версии. Нам нужна та, что называется FREE (бесплатная).
DoPDF
Ссылка: http://www.dopdf.com/ru/download.php
Еще один бесплатный виртуальный принтер, способный конвертировать классический документ WORD в кроссплатформенный PDF. Эта программа обладает неплохим функционалом и отлично справляется со своей работой.
Интерфейс прост и интуитивно понятен. Есть также русский язык. Но он не совсем корректныйне все переведено. Тем не менее, работать с продуктом можно без проблем. Только запускать утилиту нужно от имени администратора. А для конвертирования нужно сделать следующее.
- Запускаем программу и в главном окне жмем кнопку «Перейти». Настройки оставляем по умолчанию.
- Далее идем в нужный каталог (1), выбираем документ (2) и нажимаем на кнопку «Открыть» (3).
- Теперь нажимаем на кнопку «Создать».
- Далее программа предложит сохранить созданный файл. Выбираем нужный каталог (1), называем документ (2) и нажимаем «Сохранить» (3).
Процесс конвертирования из одного формата в другой завершен. Теперь файл находится именно в том каталоге, который вы выбрали для сохранения. Работает утилита довольно быстро. Однако скорость зависит от объема документа.
×
Виртуальные принтеры типа DoPDF используют мало ресурсов компьютера. И это делает именно эту программу наиболее предпочтительной для домашнего использования. Скачать ее можно совершенно бесплатно на сайте производителя.
iPDF24 Creator
Ссылка: https://ru.pdf24.org/virtual-pdf-printer.jsp
Небольшая полностью бесплатная программа с функцией виртуального принтера. Помимо этого, утилита умеет конвертировать, сжимать, разблокировать для редактирования и вообще всячески работать с файлами PDF.
Программа обладает приятным интерфейсом и очень проста в использовании. Есть даже полноценный русский язык. В приложении есть ненавязчивая реклама, но она не предлагает ничего купить. А пользоваться утилитой нужно так.
- В главном окне нажимаем кнопку «Настройка PDF принтера».
- Далее нажимаем на кнопку с изображением плюса и добавляем нужный документ.
- После загрузки файла нажимаем на «Печать».
- В следующем окошке тоже нажимаем «Печать».
После этого программа предложит сохранить получившийся файл. Это происходит по стандартному сценарию. Вообще, у PDF24 масса преимуществ. Но главное заключается в том, что утилита работает очень быстро и почти не нагружает ПК.
×
А еще она постоянно висит в системном трее и всегда готова к работе. Скачать программу можно совершенно бесплатно с официального сайта разработчика. Установка очень простая. Ни у кого не возникнет вопросов в процессе.
Сторонние программы для сохранения
Если встроенные средства системы и офисных приложений пользователя не устраивают, всегда можно воспользоваться сторонними утилитами, коих на сегодняшний день разработано достаточно большое количество.
Проблема того, как сохранить в PDF-формате документ любого типа, имеет универсальное решение, которое состоит в том, чтобы использовать систему распознавания ABBYY FineReader. Только сканировать нужно не печатный материал, а указать открытие из файла, а после распознавания сохранить документ в нужном формате.
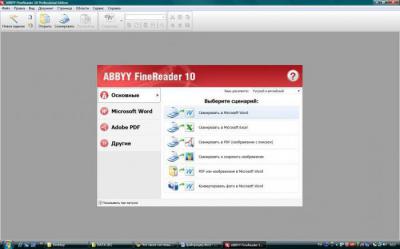
Если начальный экран с отображением необходимых задач не отключен, можно сразу же выбрать отправку в PDF-формат и указать исходный файл.