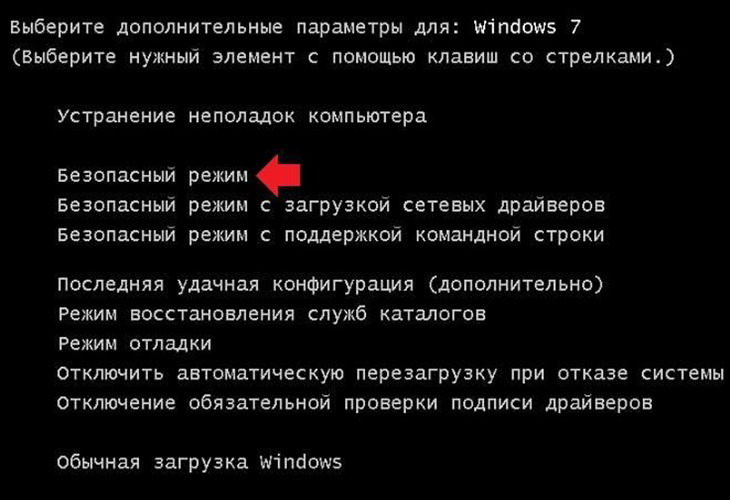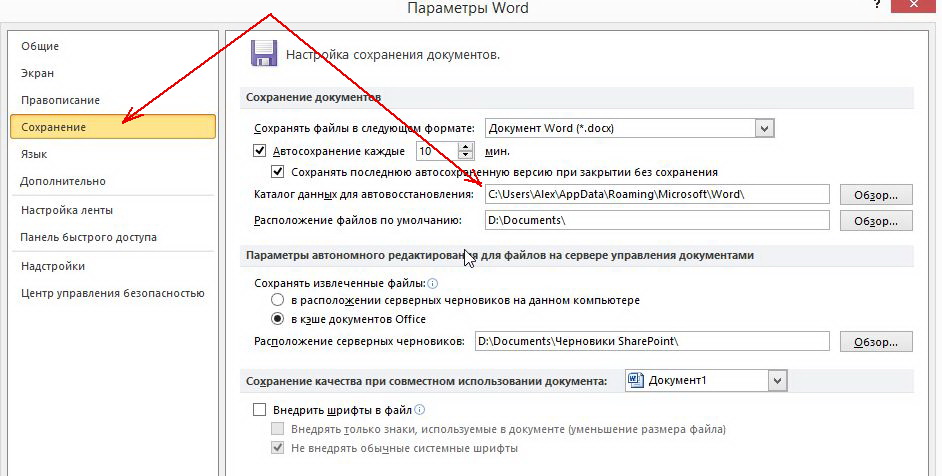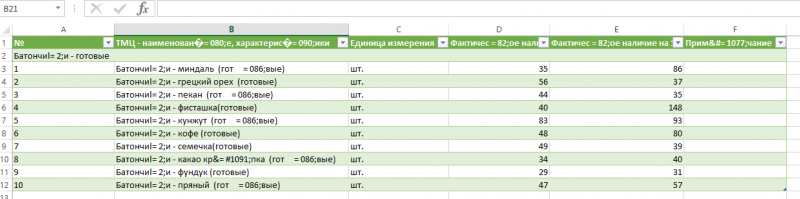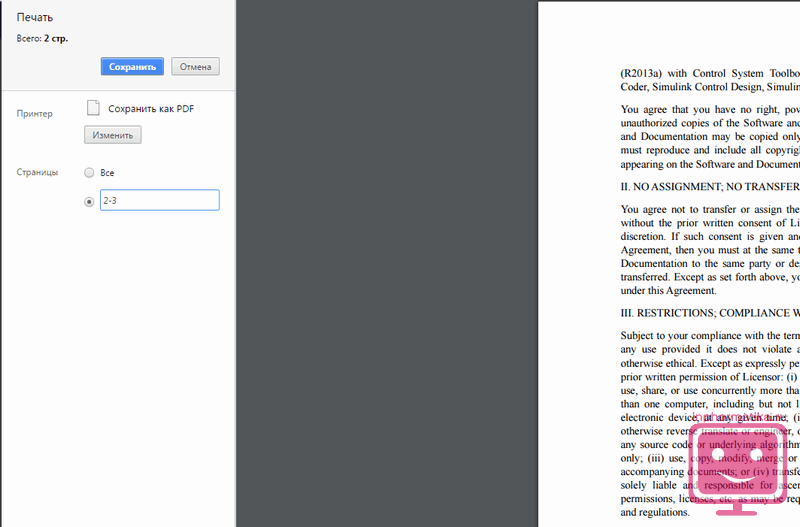Как создать pdf файл
Содержание:
- Как сохранить каждую страницу в виде отдельных файлов PDF в документе Word?
- Онлайн-конвертеры
- Онлайн-сервисы
- Способ 1. Сохраняем файл на компьютере с помощью меню Файл
- Использование онлайн-сервисов
- Способы конвертирования Word в PDF
- Открытие PDF файлов в Master PDF Editor
- 2.1. PDF в Google Chrome
- DocuFreezer – простое в использовании ПО для конвертации документов Word в формат PDF
Как сохранить каждую страницу в виде отдельных файлов PDF в документе Word?
При использовании документа Microsoft Word вы можете сохранять каждую страницу в виде отдельных файлов PDF один за другим с помощью встроенной функции «Сохранить как». Однако, если нужно разбить сотни страниц и сохранить в виде отдельных файлов PDF, как вы можете это сделать? В этой статье описан способ быстрого решения этой проблемы.
Сохраняйте каждую страницу как отдельные файлы pdf оптом с кодом VBA
Приведенный ниже код VBA поможет вам быстро сохранить каждую страницу документа в виде отдельных файлов PDF одновременно. Пожалуйста, сделайте следующее.
1. Откройте документ, в котором вы сохраните каждую страницу или отдельные страницы в виде файлов PDF, затем нажмите кнопку другой + F11 , чтобы открыть Microsoft Visual Basic для приложений окно.
2. в Microsoft Visual Basic для приложений окна, нажмите Вставить > Модуль, скопируйте ниже код VBA в окно модуля.
Код VBA: сохраняйте каждую страницу как отдельные файлы PDF одновременно в документе Word.
Sub SaveAsSeparatePDFs()
'Updated by Extendoffice 20180906
Dim I As Long
Dim xStr As String
Dim xPathStr As Variant
Dim xDictoryStr As String
Dim xFileDlg As FileDialog
Dim xStartPage, xEndPage As Long
Dim xStartPageStr, xEndPageStr As String
Set xFileDlg = Application.FileDialog(msoFileDialogFolderPicker)
If xFileDlg.Show <> -1 Then
MsgBox "Please chose a valid directory", vbInformation, "Kutools for Word"
Exit Sub
End If
xPathStr = xFileDlg.SelectedItems(1)
xStartPageStr = InputBox("Begin saving PDFs starting with page __? " & vbNewLine & "(ex: 1)", "Kutools for Word")
xEndPageStr = InputBox("Save PDFs until page __?" & vbNewLine & "(ex: 7)", "Kutools for Word")
If Not (IsNumeric(xStartPageStr) And IsNumeric(xEndPageStr)) Then
MsgBox "The enterng start page and end page should be number format", vbInformation, "Kutools for Word"
Exit Sub
End If
xStartPage = CInt(xStartPageStr)
xEndPage = CInt(xEndPageStr)
If xStartPage > xEndPage Then
MsgBox "The start page number can't be larger than end page", vbInformation, "Kutools for Word"
Exit Sub
End If
If xEndPage > ActiveDocument.BuiltInDocumentProperties(wdPropertyPages) Then
xEndPage = ActiveDocument.BuiltInDocumentProperties(wdPropertyPages)
End If
For I = xStartPage To xEndPage
ActiveDocument.ExportAsFixedFormat xPathStr & "\Page_" & I & ".pdf", _
wdExportFormatPDF, False, wdExportOptimizeForPrint, wdExportFromTo, I, I, wdExportDocumentWithMarkup, _
False, False, wdExportCreateHeadingBookmarks, True, False, False
Next
End Sub
3. нажмите F5 ключ для запуска кода.
4. в Browse в окне выберите папку для сохранения файлов PDF и щелкните значок OK кнопка. Смотрите скриншот:
5. В первом Kutools for Word диалоговом окне введите номер начальной страницы документа в текстовое поле и щелкните OK.
6. В секунду Kutools for Word диалоговом окне введите номер последней страницы документа, затем щелкните ОК. Смотрите скриншот:
Внимание: Если вы просто хотите сохранить несколько непрерывных страниц в документе в виде отдельных файлов PDF, таких как страницы 4, 5 и 6, введите 4 и 6 отдельно в два вышеуказанных диалоговых окна. После запуска кода перейдите в указанную папку, которую вы выбрали на шаге 4, вы увидите, что все страницы разделены и сохранены в виде отдельных файлов PDF, как показано ниже
После запуска кода перейдите в указанную папку, которую вы выбрали на шаге 4, вы увидите, что все страницы разделены и сохранены в виде отдельных файлов PDF, как показано ниже.
Разделите и сохраните каждую страницу документа как отдельные новые документы:
Самый большой Разделить документ полезности Kutools for Excel может помочь вам легко разделить и сохранить каждую страницу текущего документа как отдельный новый документ сразу, как показано на скриншоте ниже. Скачайте и попробуйте прямо сейчас! (60-дневная бесплатная трасса)
Рекомендуемые инструменты для повышения производительности Word
Kutools For Word — Более 100 расширенных функций для Word, сэкономьте 50% времени
- Сложные и повторяющиеся операции можно производить разово за секунды.
- Вставляйте сразу несколько изображений из папок в документ Word.
- Объединяйте и объединяйте несколько файлов Word из папок в одну в желаемом порядке.
- Разделите текущий документ на отдельные документы в соответствии с заголовком, разрывом раздела или другими критериями.
- Преобразование файлов между Doc и Docx, Docx и PDF, набор инструментов для общих преобразований и выбора и т. Д.
Читать далее Загрузить сейчас покупка
Онлайн-конвертеры
В интернете есть масса сервисов, которые позволяют бесплатно произвести конвертацию файлов из одного формата в другой. В том числе можно из документа с расширением DOC или DOCX сделать PDF. Если у вас не получилось выполнить данное действие в текстовом редакторе, воспользуйтесь одним из онлайн-конвертеров:
- smallpdf.com,
- ilovepdf.com,
- convertonlinefree.com,
- pdf2go.com,
- online-convert.com,
- sodapdf.com и другие.
Принцип работы у них похож: вы загружаете файл в текстовом формате, запускаете работу программы и затем скачиваете полученный PDF. Я покажу на примере smallpdf.com, одного из самых удобных и популярных сервисов.
Заходим на сайт и сразу видим все опции, которые предлагает нам данный ресурс. Но прежде чем мы продолжим работу с ним, давайте перейдем на родной русский язык. Для этого кликаем по слову “English” в правом нижнем углу экрана и выбираем подходящий вариант.
Теперь идем в нужный нам подраздел.
Перетаскиваем в специальное поле файл, который нужно переформатировать.
После этого автоматически произойдет преобразование, и нам останется только сохранить полученный файл на жестком диске.
Онлайн-сервисы
Есть ещё один вариант сохранения. Это использование возможностей специальных онлайн сервисов. Здесь ничего загружать и устанавливать не придётся.
Что самое интересное, разработчиками одного из расширений являются те же специалисты, которые создали популярный онлайн сервис.
Здесь стоит выделить несколько востребованных ресурсов, позволяющих сохранять веб-страницы в формате PDF-файлов.
- PDFcrowd.com. Именно они разработали save as PDF. Сервис работает только с теми веб-обозревателями, которые позволяют устанавливать расширения. Работать с ресурсом предельно просто. Для этого нужно скопировать ссылку с сайта, из которого нужно получить файл, вставить в специальное поле сервиса, и нажать на клавишу конвертирования в PDF. Остаётся только выбрать папку или раздел, где будет сохранён документ.
- PDFmyurl.com. Также достаточно популярный онлайн сервис. Работает по аналогии с предыдущим. В центре страницы сайта имеется поле, куда нужно вставить скопированный адрес веб-страницы, и нажать на кнопку преобразования. Она представлена как «Save as PDF». Особенность ресурса в том, что при сохранении название файла генерируется автоматически. Причём на латинице. Но пользователь имеет возможность его сразу заменить.
- Htm2PDF.co.uk. Сайт с не самым простым и запоминающимся адресом. Но всё же он работает и приносит многим пользователям огромную пользу. Здесь, как и в предыдущем случае, по центру располагается специальное поле. Сюда нужно скопировать и вставить страницу, а затем нажать на Convert. Но это ещё не всё. После завершения конвертирования создаётся файл, который несколькими кликами нужно сохранить. Сначала нажмите на «Download your PDF», а затем выберите путь, где он будет располагаться у вас на компьютере. Тут реализована функция автоматического генерирования названия, и тоже на латинице. Также сервис предлагает собственное расширение. Работает только для браузера Chrome. Но стабильность расширения не лучшая. Срабатывает через раз. К онлайн-сервису в этом плане претензий нет.
- Web2pdfconvert.com. Достаточно простой, но функциональный сервис, работающий в режиме онлайн. Всё как и везде. Нужно скопировать ссылку сайта, вставить её в специальное поле на сайте, конвертировать и сохранить себе на компьютер. Преимуществом можно назвать тот факт, что здесь представлено минимум лишней информации. В остальном же функционал полностью копирует конкурентов.
Пользоваться онлайн-сервисами достаточно удобно. В особенности если приходится регулярно посещать различные сайты и создавать с их помощью PDF файлы.
Способ 1. Сохраняем файл на компьютере с помощью меню Файл
Ниже на рис. 1 на первой строке видно:
- маленький красный значок, который является значком программы Adobe Reader,
- имя открытого файла («Основы работы на компьютере и в сети Интернет.pdf») и
- название программы (Adobe Reader), которая распознала файл пдф как свою, «родную кровинушку», и поэтому корректно, правильно его открыла.
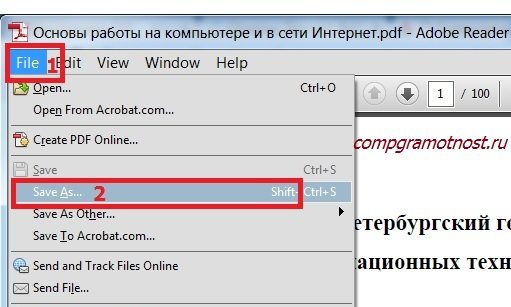
Рис. 1 Открываем файл формата .pdf (пдф) с помощью программы Adobe Reader, и там в меню File (Файл) ищем опцию Save As (Сохранить как)
Чтобы сохранить файл пдф на своем компьютере:
- Щелкаем по меню File(Файл) – цифра 1 на рис.1.
- Откроется выпадающее меню, в котором кликаем по опции SaveAs (Сохранить как) – цифра 2 на рис.1.
- Появляется новое окно «Сохранить как» (рис. 2):
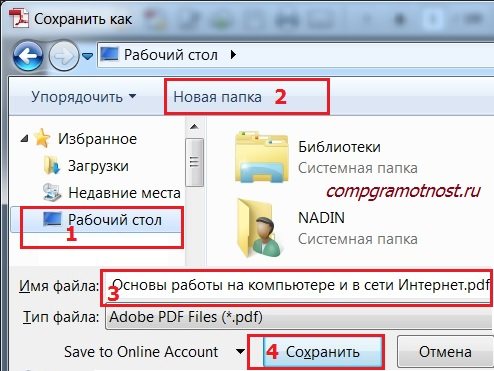
Рис. 2 Выбираем папку для сохранения файла, можем изменить имя файла. Жмем на кнопку «Сохранить».
В окне, представленном на рис. 2, выбираем место на своем компьютере, где нужно сохранить файл:
- это может быть Рабочий стол (цифра 1 на рис. 2),
- либо какая-то папка, которую можно найти в левой колонке окна на рис. 2,
- либо можно создать Новую папку, например, на Рабочем столе, кликнув по кнопке 2 на рис. 2.
Кроме места для сохранения файла, важно также понимать, под каким именем этот файл будет сохранен (дабы впоследствии вспомнить: «А что это было? И зачем мне это было нужно?»):
- можно оставить старое имя (цифра 3 на рис. 2),
- либо ввести новое имя, кликнув мышкой в поле 3 на рис. 2,
- поле «Тип файла» оставляем, как есть, изменять данные в этом поле не нужно – .pdf.
Запомнив имя файла и место, которое выбрано для его сохранения, смело жмем на кнопку «Сохранить» – цифра 4 на рис. 2. Для перестраховки теперь можно найти и проверить на своем компьютере наличие нового файла пдф в указанном при его сохранении месте.
Использование онлайн-сервисов
В настоящее время в Сети много сайтов, которые предоставляют услуги по конвертированию документов из одного формата в другой. Причем спектр поддерживаемых расширений необычайно широк.
Среди них есть как платные сервисы с функцией подписки, так и бесплатные варианты. И рассмотрим мы последние, так как обычно перевести онлайн ВОРД в ПДФ требуется разово. И нет смысла за это платить.
SmallPDF
Ссылка: https://smallpdf.com
Англоязычный сервис, позволяющий конвертировать документы разных форматов. Причем предоставляет такую услугу бесплатно. Сайт отличается приятным и современным интерфейсом.
Недостаток — полное отсутствие русского языка. Зато сервис работает быстро и может не только преобразовывать PDF в другие форматы, но и разблокировать содержимое таких файлов для последующего редактирования. Работать с сервисом нужно так.
- На главной странице щелкаем кнопку с надписью «Word to PDF».
- Далее жмем на кнопку с надписью «Choose File».
- Теперь выбираем нужный файл на компьютере (1) и нажимаем кнопку «Открыть» (2).
- Остается только нажать на кнопку «Download File» для того, чтобы скачать файл на компьютер.
Конвертирование завершено успешно. Стоит отметить, что этот онлайн-сервис хорошо справляется и с проблемными файлами. Если на других площадках есть проблемы с загрузкой таких документов, то здесь все хорошо.
×
SmallPDF – это бесплатный сервис, который не имеет ограничения на объем загружаемого файла. Да и сомнительно, чтобы документ MS WORD имел объем, измеряемый в гигабайтах.
DOC2PDF
Ссылка: https://www.doc2pdf.com
Сервис, который предоставляет много инструментов для работы с документами ПДФ. Их можно объединять, разделять, сжимать и преобразовывать. Также онлайн-конвертер умеет перегонять WORD в редактируемый ПДФ.
Сервис полностью бесплатен, но есть ограничение по размеру разово загружаемых файлов. Объем не должен превышать 25 мегабайт. Зато у платформы есть адекватный русский язык. А пользоваться ею очень просто.
- На главной странице сервиса жмем кнопку «Выберите файл».
- Затем выбираем на ПК нужный документ (1) и открываем его (2).
- Следующий шаг: нажимаем кнопку «Просмотр и загрузка в браузере».
Документ сразу же скачается в каталог загрузок и одновременно откроется в браузере для просмотра. Очень удобная опция. Кстати, данный сервис поддерживает преобразование различных форматов в PDF. Одним DOCX дело не ограничивается.
×
DOC2PDF подойдет тем, кому нужна разовая конвертация. И использовать эту платформу можно только в том случае, если размер конвертируемого файла не превышает 25 МБ. Во всем прочем никаких ограничений нет.
PDFCandy
Ссылка: https://pdfcandy.com/ru/docx-to-pdf.html
Хорошая платформа для работы с документами формата ПДФ. Умеет конвертировать данные файлы в различных направлениях и разрешать их редактирование. Сервис отлично подойдет тем, кто часто работает с конвертацией, так как у него нет вообще никаких лимитов.
В активе платформы имеется русский язык, интуитивно понятный интерфейс и приятное оформление.
- На главной странице нужно нажать зеленую кнопку с надписью «Добавьте файл(ы)».
- Затем выберите нужный на компьютере или ноутбуке (1) и нажмите «Открыть» (2).
- А теперь жмем на зеленую кнопку с надписью «Скачать файл».
По завершении последнего действия документ переместится в каталог «Загрузки», что находится на системном диске. После этого можно приступать к редактированию файла или его открытию в специальной программе.
Способы конвертирования Word в PDF
Иногда возникает необходимость обратного преобразования – например, если вы создали вордовский документ, но не уверены, что у адресата, которому вы его перешлёте, стоит версия Word такая же или новее. Если это не так, высока вероятность, что он не сможет открыть документ, или при открытии будет потеряно форматирование. Преобразование в формат PDF решит проблему несовместимости – он обязательно прочитается на любом компьютере.
Рассмотрим самые ходовые способы, как из файла Word сделать документ PDF.
Через пакет Microsoft Office
Если вы плодотворно работаете с редактором Microsoft Word, то знаете, что набранный документ можно сохранить в разных форматах. В списке доступных имеется и PDF. Процедура сохранения документа Word в формате PDF требует выполнения следующих шагов:
- открываем текст, который нужно конвертировать;
- кликаем на пункте «Файл» главного меню программы;
- выбираем подменю «Сохранить как»;
- указываем, в какую папку сохранять итоговый файл;
- кликаем на опции «тип файла» и выбираем в списке формат PDF.
Как видим, процедура предельно простая и выполняется очень быстро.
Использование онлайн-сервисов
Первый способ не всегда демонстрирует удовлетворительные результаты. Если у вас что-то не получается, попробуйте сохранить файл Word в формате PDF, используя специализированные сайты. Таких сервисов в интернете – огромное количество, но мы советуем использовать только те, которые присутствуют в верхней части выдачи – именно в ТОП-10 находятся проверенные временем ресурсы. В противном случае вы можете столкнуться с ограниченным функционалом, криво работающим преобразованием, а то и вовсе с сомнительным ресурсом.
Если говорить о бесплатных сервисах с русскоязычным интерфейсом, можно порекомендовать следующие сайты:
- pdf2go.com/ru;
- smallpdf.com/ru;
- pdf.io/ru.
Последний ресурс – самый простой в использовании. Он характеризуется минималистическим интерфейсом, состоящим из единственной кнопки, при этом функционал программы неплохой. Например, загружать документ можно с локального диска, а можно с известных облачных сервисов типа Dropbox или Google Диск.
Алгоритм преобразования следующий:
- заходим на сайт;
- кликаем по иконке «Word в PDF»;
- нажимаем пресловутую единственную кнопку;
- указываем путь к исходному файлу;
- кликаем «Открыть»;
- запустится процедура конвертации, после завершения которой появится кнопка «Скачать»;
- жмём её, по умолчанию PDF-файл будет сохранён в папке «Загрузки» или каталог, который вы указали в настройках браузера.
Небольшие файлы конвертируются за считанные секунды, документы побольше преобразовываются минуты.
ПО от сторонних разработчиков
Ещё один востребованный способ, как перевести файлы Word в формат PDF. Количество таких утилит тоже довольно велико, мы рекомендуем воспользоваться программой Smallpdf. Она полностью бесплатна, занимает немного места на диске, может выполнять и обратные преобразования, обладает дружественным, интуитивно понятным даже для новичков интерфейсом.
При наличии такой программы вам не потребуется доступ в интернет, кроме процедуры скачивания.
Алгоритм конвертации следующий:
- запускаем утилиту;
- в левой части окна программы жмём кнопку «Office to PDF»;
- выбираем формат исходного файла;
- кликаем на пункте меню «Файл», выбираем опцию «Open» (тот же результат возможен при выборе вкладки «Choose Files», расположенной в центральном блоке);
- указываем путь к вордовскому документу, жмём «Select»;
- жмём кнопку «Convert file».
Процесс преобразования очень быстрый, результирующий файл будет сохранён в том же каталоге, где лежит исходный.
Конвертация через Google Диск
Последний способ, позволяющий превратить документ Word в PDf-файл – это облачный сервис от Google. Для его использования вы должны иметь зарегистрированный аккаунт. Конвертация производится не так быстро, как при использовании установленного на компьютер ПО, но вряд ли будет длиться дольше 2 минут.
Алгоритм переделки файла:
- заходим в поисковик;
- нажимаем в правом верхнем углу квадратик, выбираем сервис «Google Диск»;
- кликаем на кнопку «Создать» в левом блоке окна;
- выбираем пункт «Загрузить файлы», добавляем исходный файл;
- кликаем на пункте «Открыть в приложении» (доступен в верхней части окна);
- жмём «Файл» в верхнем меню, выбираем опцию «Скачать как», отмечаем, что мы хотим сохранить файл как «Документ PDF».
Как видим, практически все способы конвертации одного формата в другой пригодны и для обратного преобразования. Вам остаётся выбрать метод, который устроит вас по качеству конвертации.
Открытие PDF файлов в Master PDF Editor
Чтобы открыть документ PDF в программе Master PDF Editor, используйте один из следующих способов:
- Откройте меню Файл > Открыть или нажмите на клавиатуре Ctrl+O. Затем выберите в диалоге открытия нужный PDF файл и откройте его.
- Щелкните кнопку Открыть файл на панели инструментов.
- Перетащите PDF файл мышью из другого приложения в окно программы Master PDF Editor.
- Щелкните правой кнопкой мыши PDF файл в любом окне Проводника, чтобы открыть контекстное меню, затем выберите пункт Открыть в Master PDF Editor.
Точно так же вы можете открывать PDF файлы, сохраненные из интернета, скачанные по локальной сети или полученные по электронной почте.
Открытые файлы отображаются в программе в виде вкладок:
Открытие ранее открытых файлов
Master PDF Editor запоминает недавно открытые файлы. Вы можете быстро открыть их снова одним из следующих способов:
При старте программы Master PDF Editor на стартовой странице выберите один из недавно открытых файлов.
Выберите меню Файл > Недавние файлы и щелкните один из недавно открытых файлов в списке, чтобы открыть его снова.
Щелкните иконку со стрелкой вниз ▼ рядом с кнопкой Открыть файл на панели инструментов:
ПРИМЕЧАНИЕ: Master PDF Editor полностью поддерживает спецификацию PDF 1.7, а также поддерживает файлы с динамическими формами XFA, что позволяет программе открывать и просматривать любые файлы, созданные в других редакторах PDF.
Открытие защищенного документа PDF
PDF файл может быть защищен его владельцем от неавторизованного открытия. Существует два способа защиты документа PDF:
- Шифрование паролем
- Шифрование сертификатом
Документ, защищенный паролем, нельзя открыть, не зная правильный пароль. При открытии такого документа, Master PDF Editor потребует ввести правильный пароль на открытие документа:
Документ, защищенный сертификатом, нельзя открыть, если соответствующий сертификат не установлен в системе. При отсутствии требуемого сертификата, Master PDF Editor покажет следующее сообщение:
Кроме того, владелец документа может ограничить доступ к тем или иным операциям над документом: печать, редактирование и т.д. Чтобы разблокировать эти операции, нужно открыть окно Шифрование паролем и ввести правильный пароль владельца.
2.1. PDF в Google Chrome
Рассмотрим, как в Google Chrome можно сохранить веб-страницу в PDF.
Рис. 1. Меню Google Chrome (три вертикальные точки) – Печать открытой веб-страницы
- Кликаем меню «Настройка и управление Goggle Chrome» (1 на рис .1);
- щелкаем «Печать» (2 на рис. 1).
После чего открывается «Печать» через браузер Google Chrome (рис. 2):
Рис. 2. Сохранить в PDF, используя браузер Google Chrome
Если у Вас в меню «Печать» нет опции «Сохранить как PDF», которая указана на рис. 2, а вместо нее стоит название используемого принтера, например, HP LaserJet M1005 (рис. 3), тогда кликните по кнопке «Изменить»:
Рис. 3. Жмем «Изменить», чтобы найти в браузере Google Chrome опцию «Сохранить как PDF»
Появится диалоговое окно «Выбор места назначения», в котором надо обратить внимание на вкладку «Локальные места назначения»:
Рис. 4. Ставим галочку напротив опции «Сохранить как PDF»
Если поставить галочку напротив опции «Сохранить как PDF» (рис. 4), то появится такое же окно, как на рис. 2. Тогда можно сохранить веб-страницу в PDF-формате с помощью браузера Google Chrome.
Что в браузере Google Chrome можно подправить для сохранения в PDF?
Если веб-страница в окне предпросмотра отображается некорректно, нужно раскрыть дополнительные настройки.
Рис. 5. Открываем дополнительные настройки Google Chrome для сохранения в PDF
И установить масштаб 100% или другой, более уместный для стиля публикаций конкретного веб-ресурса.
Рис. 6. Масштаб и параметры для PDF-формата в браузере Chrome
DocuFreezer – простое в использовании ПО для конвертации документов Word в формат PDF
DocuFreezer – приложение, разработанное для преобразования документов Microsoft Word, Excel и PowerPoint в PDF с сохранением внутренних и внешних ссылок, версткой страниц и шрифтов.
Пользователи DocuFreezer также получают в свое распоряжение множество опций конвертации документов – данное ПО способно конвертировать документы и PDF файлы в форматы JPG, TIFF или PNG, как бы “замораживая” изначальный вид документов-оригиналов и защищая их от внесения любых поправок. Вне зависимости от того, на каком устройстве будет отображаться документ, он будет выглядеть одинаково.
Программа DocuFreezer бесплатна для некоммерческого использования. Попробуйте программу DocuFreezer прямо сейчас и проверьте сами, насколько она эффективна в работе!