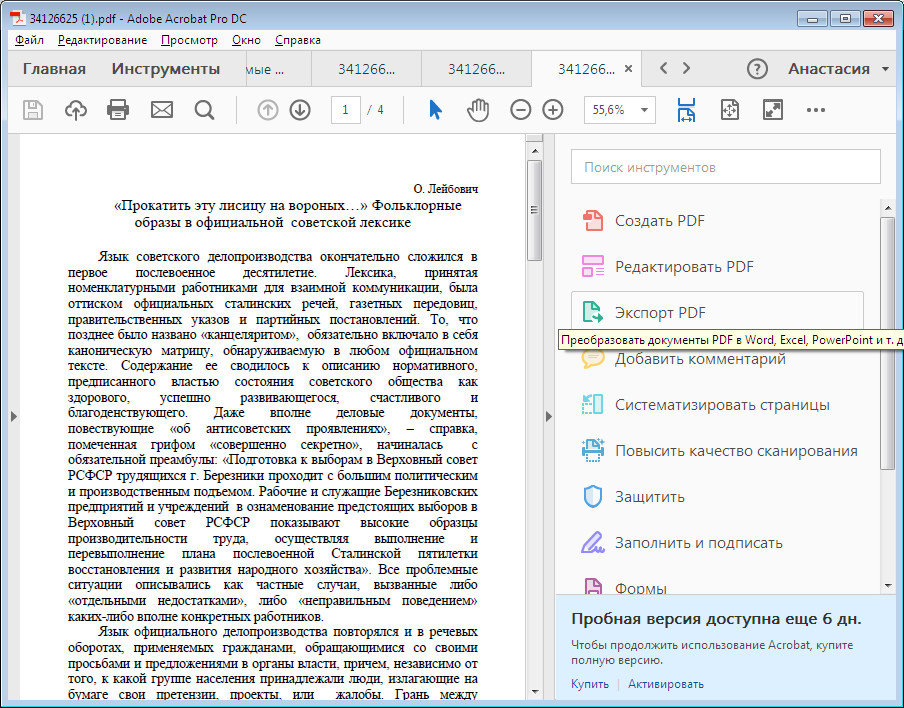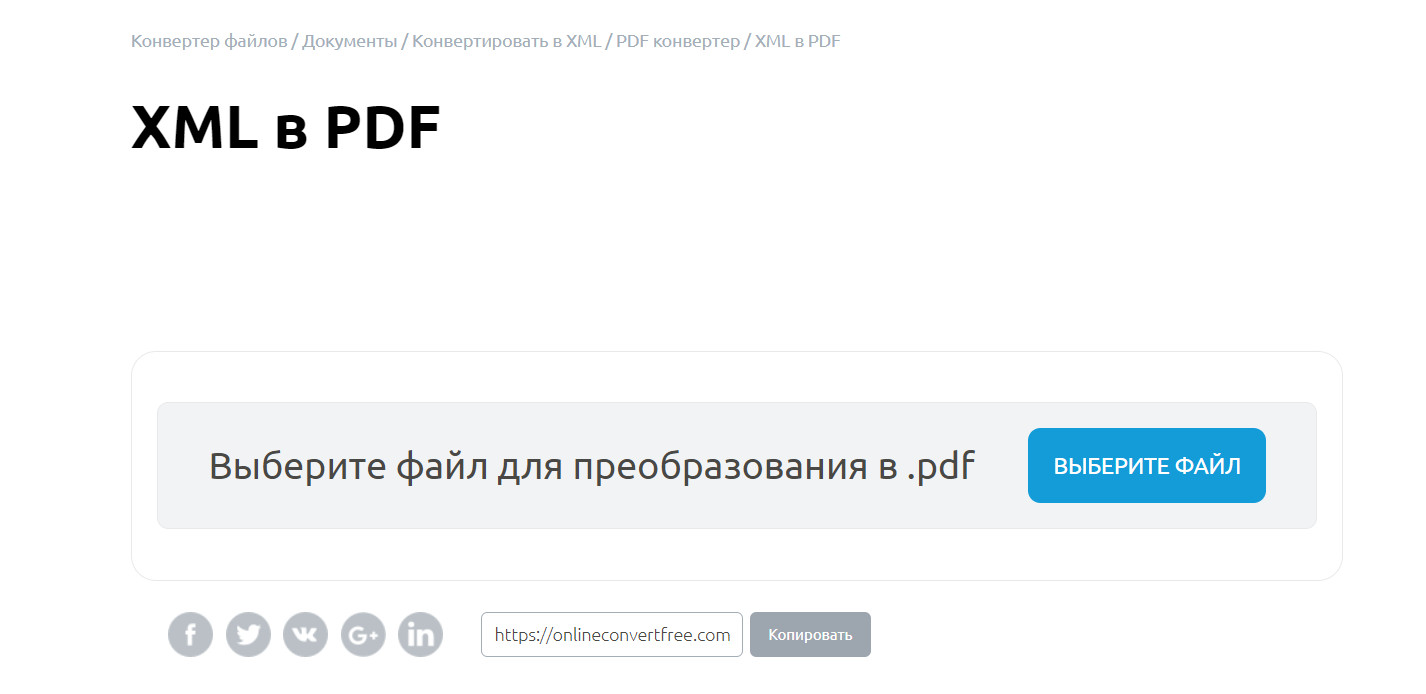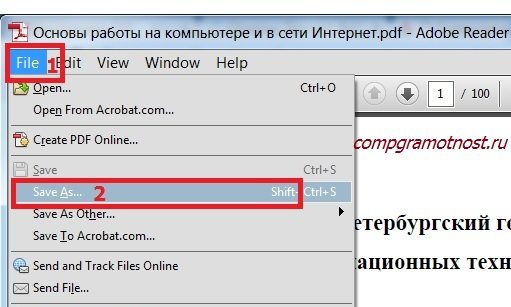Как файл pdf перевести в excel?
Содержание:
- Использование онлайн-сервисов для преобразования PDF в XLS
- Как перевести PDF в Excel
- Как преобразовать PDF в Excel встроенными средствами
- Как конвертировать PDF в Excel бесплатно онлайн
- Решения задачи конвертации/печати
- Как перевести PDF в Excel
- Как защитить полученный файл PDF паролем
- Как вставить файл PDF в лист Excel 2019
- Добавление PDF-файла в документ Office
- Замена формата Excel на PDF при помощи внутренних настроек
- Как перевести Excel в PDF с помощью онлайн-сервисов
- Преобразование PDF в XLS через другие приложения
- Преобразуйте Excel в PDF онлайн бесплатно в любом месте
- Как перевести PDF в Excel
- Способ 1: с помощью приложений для чтения
- Как загрузить в Excel данные из PDF
- Конвертер PDF в RTF, Doc, Excel, HTML, Text, CSV — CoolUtils Total PDF Converter 6.1.0.139 RePack (& portable) by elchupacabra
- Как перевести Excel в PDF с помощью официальной надстройки для редактора
- Как перевести Excel в PDF в самом редакторе
- Как Excel перевести в PDF
Использование онлайн-сервисов для преобразования PDF в XLS
Неоспоримое преимущество данного способа заключается в том, что не требуется скачивать и устанавливать дополнительного ПО на свой компьютер. Самым удобным и популярным среди пользователей сервисом считается Smallpdf. Давайте посмотрим, как он работает.
- Открываем сайт и переходим на страницу, позволяющую преобразовать файлы PDF в Excel.
- Загружаем на сайт файл с расширением PDF путем его перетаскивания из папки на компьютере либо воспользовавшись кнопкой “Выберите файл”. В последнем варианте откроется окно, в котором нужно будет указать путь к требуемому документу на компьютере. Далее щелкаем кнопку «Открыть».
- Как только документ будет загружен на сайт, начнется процесс его конвертации. По факту готовности сервис сообщит нам о том, что преобразование файла завершено. Теперь остается только скачать преобразованный файл, нажав кнопку “Сохранить файл”.
- В появившемся окне выбираем место для сохранения и жмем “Сохранить”. После закачки полностью готовый к работе файл в формате XLS появится в выбранной папке.
Как перевести PDF в Excel
Обратные ситуации, когда нужно преобразовать PDF в Excel, случаются, если вам отправили файл, автор которого не учёл, что вы захотите выполнить редактирование. Кроме того, документы PDF нередко являются единственным доступным форматом при скачивании различных таблиц с расценками компаний. Они рассчитаны на то, что файл будет доступен в любой системе, даже если на устройстве нет Excel.
В отличие от первичного преобразования таблицы Эксель в документ PDF, обратная процедура более сложная. Тем не менее её также можно выполнить в редакторе — для этого придётся использовать один из двух вариантов:
- Функция «Текст по столбцам» в Microsoft Office Excel (также потребуется Acrobat Reader);
- Онлайн-конвертер;
- Скачиваемую программу для преобразования.
Как преобразовать PDF в Excel встроенными средствами
Нажмите на кнопку «Загрузить бесплатно».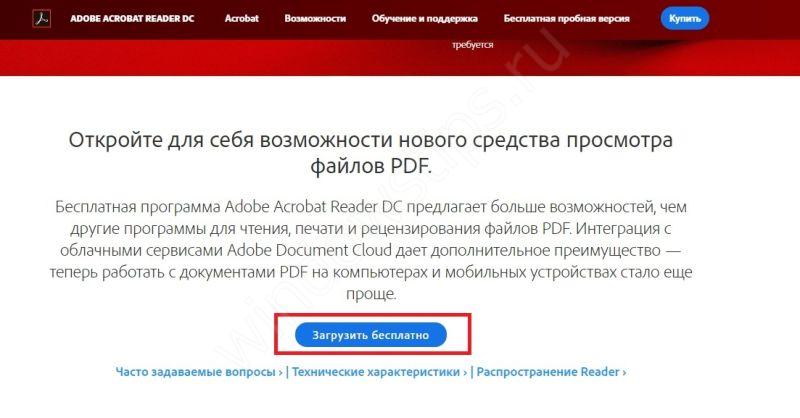 Если вам не нужен MacAfee (антивирус), снимите галочки в среднем окне. Щелкните на «Установить сейчас».
Если вам не нужен MacAfee (антивирус), снимите галочки в среднем окне. Щелкните на «Установить сейчас».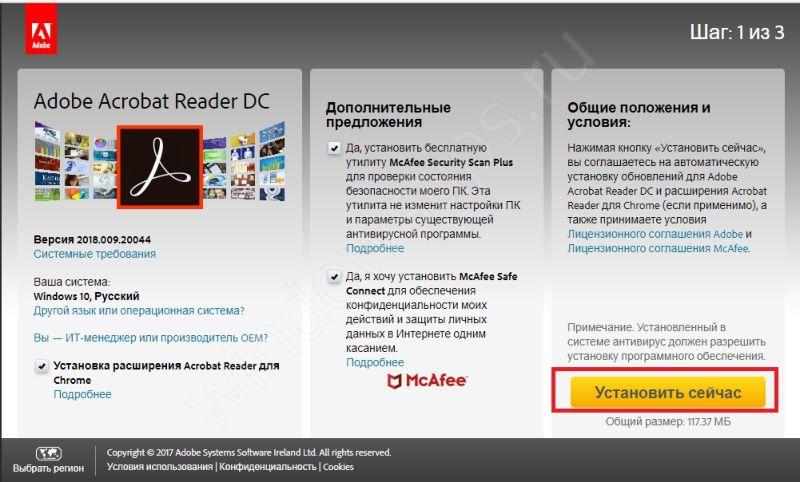 Дождитесь, когда скачается и установите программу.
Дождитесь, когда скачается и установите программу.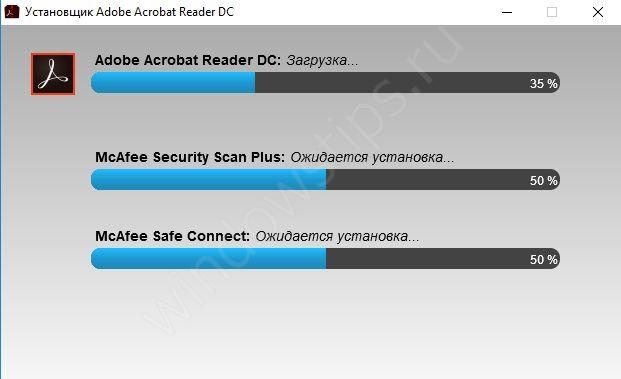 Откройте документ в установленном ПО и сохраните как текст. Для этого выберите меню «Файл», «Сохранить как другой», «Текст».
Откройте документ в установленном ПО и сохраните как текст. Для этого выберите меню «Файл», «Сохранить как другой», «Текст».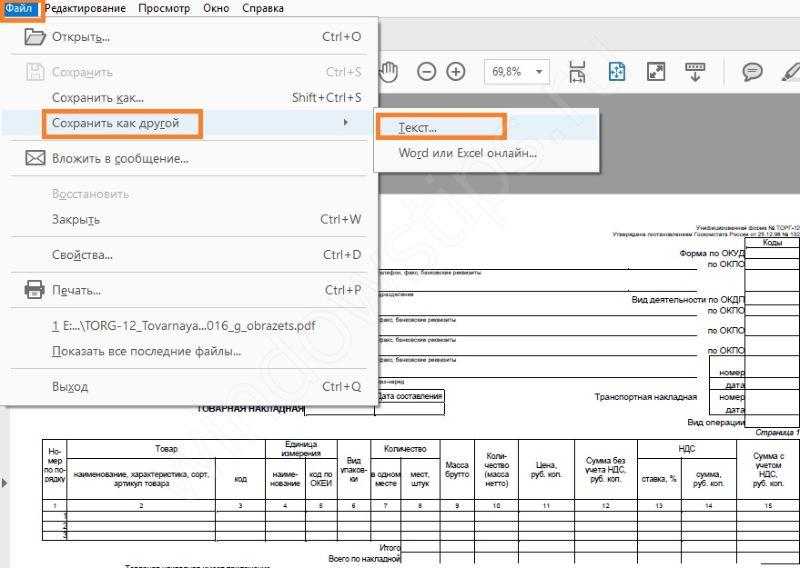 Нажмите кнопку «Сохранить». Документ будет сохранен в виде текста.
Нажмите кнопку «Сохранить». Документ будет сохранен в виде текста.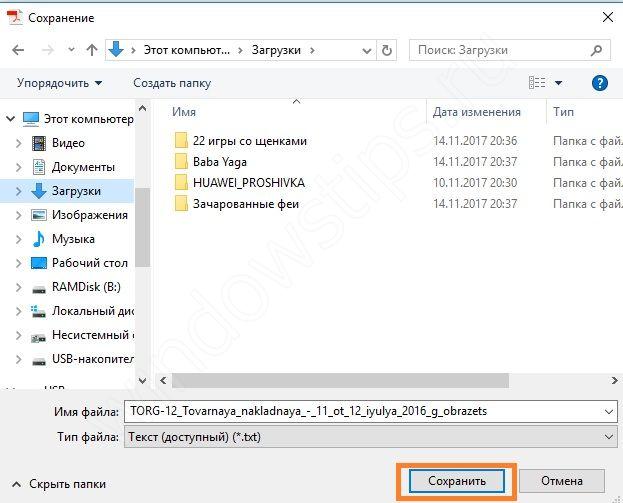 Откройте текстовый файл в блокноте, выделите все (CTRL+A) и скопируйте в буфер (CTRL+C). Откройте программу, создайте новую книгу и в первую ячейку вставьте текст (CTRL+V).
Откройте текстовый файл в блокноте, выделите все (CTRL+A) и скопируйте в буфер (CTRL+C). Откройте программу, создайте новую книгу и в первую ячейку вставьте текст (CTRL+V).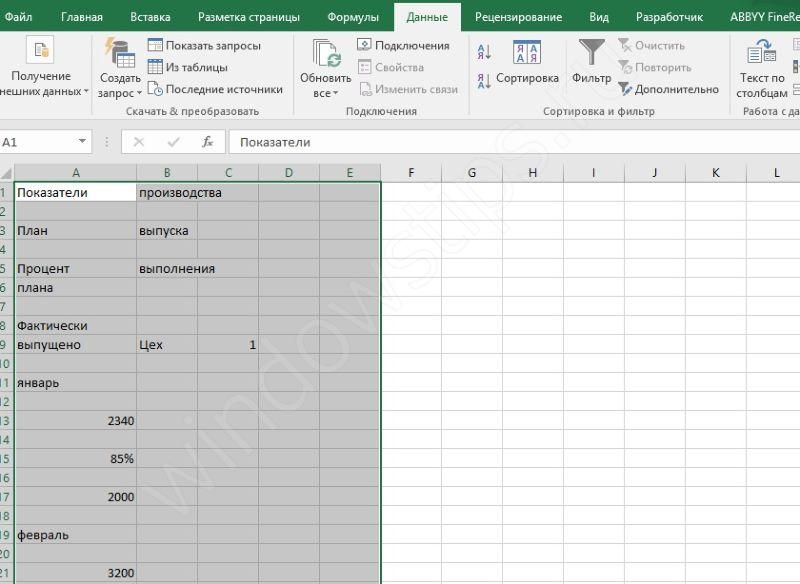 Затем поставьте указатель на ячейку A1 и перейдите на вкладку «Данные». Там нажмите кнопку «Текст по столбцам».
Затем поставьте указатель на ячейку A1 и перейдите на вкладку «Данные». Там нажмите кнопку «Текст по столбцам». Выберите пункт «С разделителями» и щелкните «Далее».
Выберите пункт «С разделителями» и щелкните «Далее».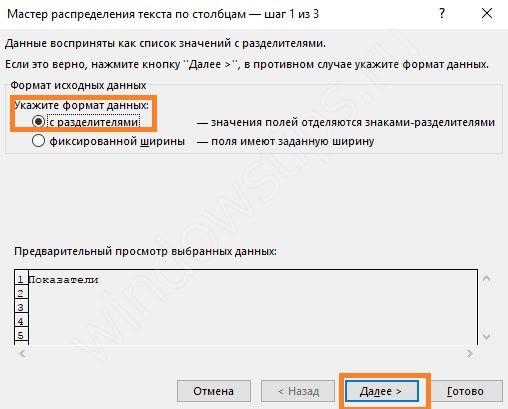 В качестве разделителя выберите пробел или любой другой, если в вашем документе иначе. Опять жмем «Далее».
В качестве разделителя выберите пробел или любой другой, если в вашем документе иначе. Опять жмем «Далее».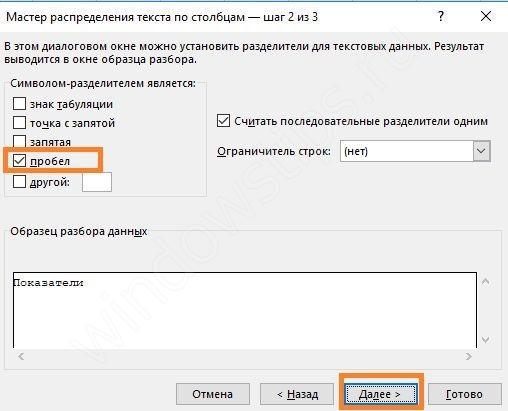 Формат лучше оставить общий. Нажимайте «Готово».
Формат лучше оставить общий. Нажимайте «Готово».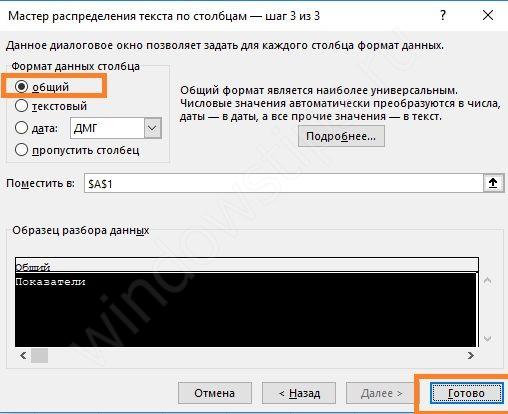 Результат далек от совершенства, но небольшую таблицу можно поправить вручную.
Результат далек от совершенства, но небольшую таблицу можно поправить вручную.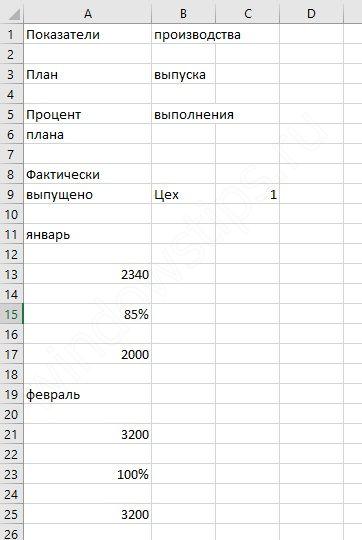 Попробуем перевести файл PDF в Excel формат, воспользовавшись другой командой Acrobat Reader. Сохраняя документ в другом виде, выберите команду «Word или Excel онлайн». Вам понадобится подключение к сети.
Попробуем перевести файл PDF в Excel формат, воспользовавшись другой командой Acrobat Reader. Сохраняя документ в другом виде, выберите команду «Word или Excel онлайн». Вам понадобится подключение к сети.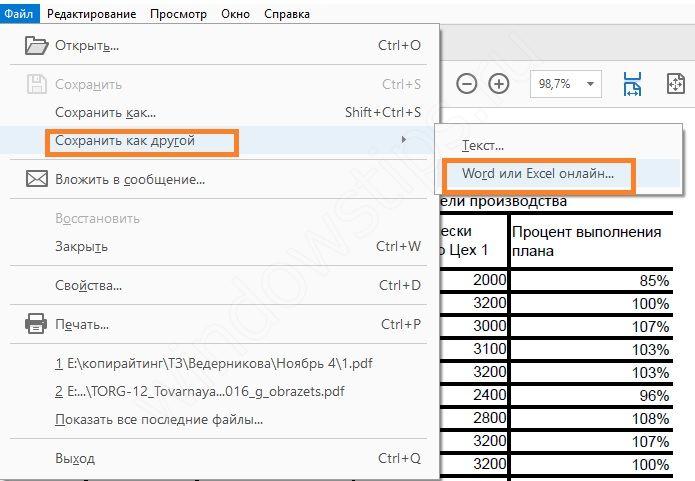 К сожалению, пока перевод возможен только в Word и отсутствует русский язык. Так что таким способом конвертировать PDF в Excel не получится.
К сожалению, пока перевод возможен только в Word и отсутствует русский язык. Так что таким способом конвертировать PDF в Excel не получится.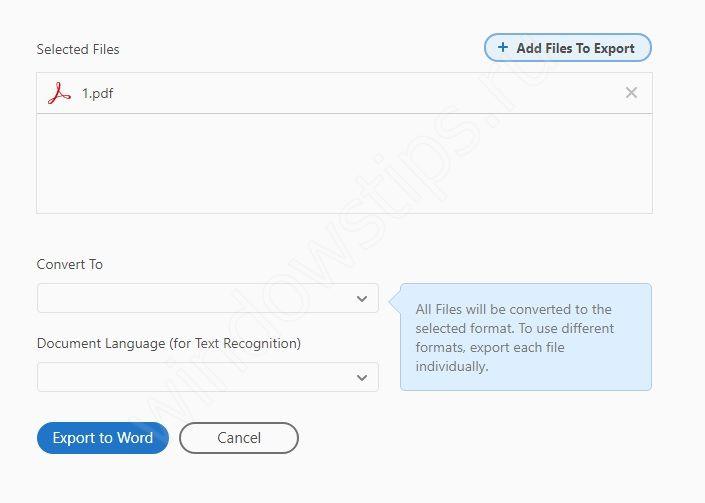
Как конвертировать PDF в Excel бесплатно онлайн
Чтобы протестировать онлайн сервисы я взял парочку пдф документов со своего ПК (портянки текстов, таблицы значений, списки) и закинул их в самые популярные сервисы предназначенные для преобразования их к формату эксель, ворд и других.
Что из этого получилось читайте далее.
Smallpdf данный сервис или платформа специально предназначен для редактирования ПДФ документов, конвертирования их в различные форматы, сжатия и защиты.

Преобразование:
- PDF в Word и обратно
- Excel в PDF и наоборот
- PDF в JPG и обратно
- PPT в PDF и наоборот
Разделение или объединение:
- Объединить PDF
- Разделить PDF
- Повернуть PDF
Безопасность файлов:
- Снять защиту PDF
- Защитить PDF
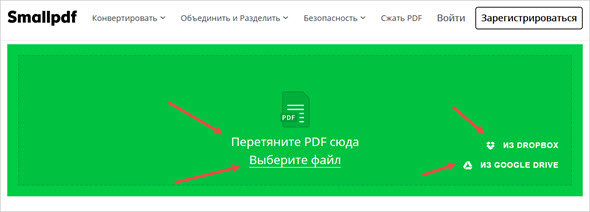
Далее ждем пару секунд пока пройдет конвертации и появится ссылка для скачивания файла на ПК или сервисы хранилища информации.
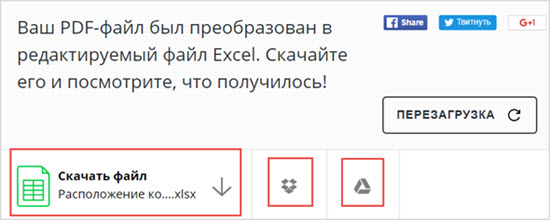
Результат преобразования PDF в Excel можно увидеть ниже.
Исходный файл:
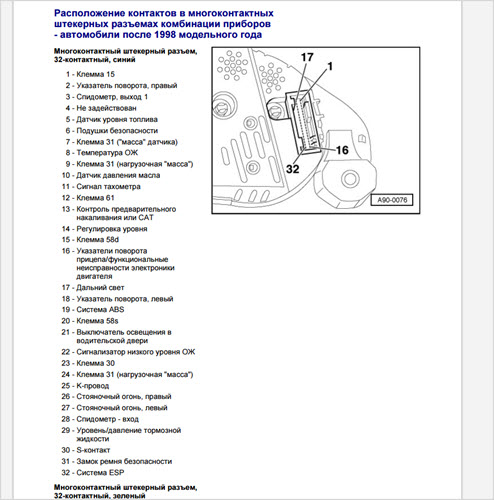
Из пдф в эксель:
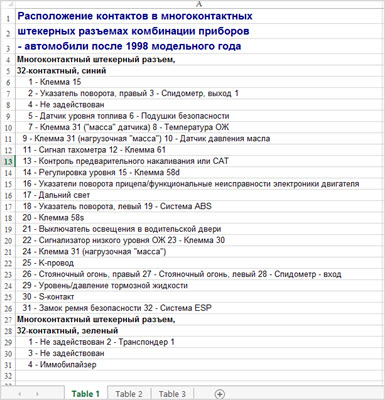
Сервис многофункциональный, однако не все файлы, которые я пробовал загружать смогли пройти процесс изменения формата, потому что конечный файл после открытия был не читаем или в нем напрочь отсутствовал текст.
Convertio еще один из известных сервисов для работы с документами, аудио, видео, шрифтами.
Способен разблокировать, объединить, сжать ПДФ документы.

Поддерживаемая конвертация:
- Аудио
- Видео
- Изображений
- Документов
- Архивов
- Презентаций
- Шрифтов
- Электронных книг
Главная фишка Convertio в том, что его можно встроить в браузер Google Chrome.
После загрузки документа надо выбрать формат из выпадающего списка в который он будет преобразован.
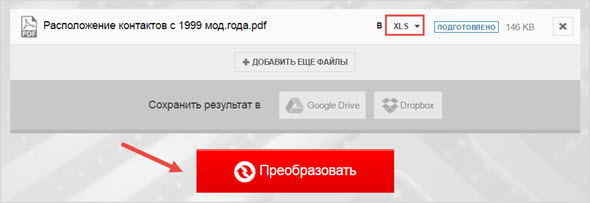
Далее скачиваете файл на компьютер или в хранилища данных.
Хоть Convertio и многофункциональный сервис, но у меня почему-то содержимое всех преобразованных документов было со знаками «???», интересно как обстоят дела у других пользователей.
Docs.zone это англоязычный сервис для преобразования практически любых файлов в PDF и обратно.
Лично мне он понравился больше всех, потому что смог конвертировать в читаемый эксель те документы, которые были получены с ошибками у предыдущих Convertio, Smallpdf.
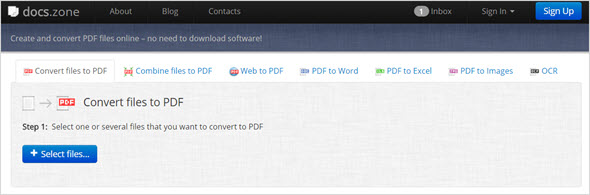
Функционал:
- Converter Convert files to PDF
- Combine files to PDF
- Web to PDF
- PDF to Word
- PDF to Excel
- PDF to Images
- OCR
Если мы хотим сразу трансформировать PDF to Excel тогда переходим в соответствующую вкладку или используем ссылку docs.zone/pdf-to-excel, где останется только выбрать файл на компьютере «Select files…» и после конвертации скачиваем его с помощь кнопки «Download».

Дабы не проходить регистрацию выберите «Download anyway» и продолжайте загрузку файла.
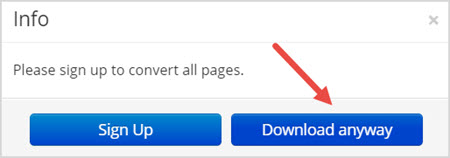
Решения задачи конвертации/печати
Существуют различные сторонние приложения, сервисы и дополнения, с помощью которых можно быстро и бесплатно изменить формат документа. Для этого достаточно совершить несколько кликов – процесс запустится и займет до нескольких минут, в зависимости от размера.
Microsoft Excel
Самый простой способ – использовать встроенный в Excel конвертер. Необходимо выполнить следующие шаги:
- Открыть xlsx-файл.
- Перейти во вкладку «Файл».
- Нажать «Сохранить как». Откроется папка, где указывается место сохранения и формат.
- После выбора формата можно задать нужный вариант оптимизации документа.
- При желании дополнительно настроить параметры сохранения (указать диапазон страниц, выбрать листы, включить или выключить непечатаемые данные).
- Нажать «Ок». Вписать новое имя, отметить галочкой пункт об открытии после публикации и кликнуть по кнопке «Сохранить».
- Новый документ откроется в Adobe Acrobat.
Второй вариант преобразования в PDF осуществляется также в программе Excel, но с помощью опции печати:
- Перейти по пути «Файл» – «Печать», либо же использовать комбинацию клавиш Ctrl+P.
- В открывшемся окне вызвать меню со списком принтеров – выбрать тот вариант, где есть PDF.
- Нажать на кнопку «Печать». На экране отобразится окно, в котором нужно указать имя и место сохранения. Кликнуть по соответствующей кнопке.
- Процесс займет несколько секунд.
Если в списке принтеров отсутствует вариант «Microsoft Print to PDF» или «Adobe PDF», значит, на компьютере не установлена программа Adobe Acrobat.
Можно сделать вывод, что результат конвертации через печать выглядит более аккуратным (нет жирных границ таблицы).
Третий способ:
- Во вкладке «Файл» клацнуть по опции «Сохранить и отправить».
- Откроется меню с вариантами действий, нужно выбрать «Создать документ PDF/XPS» — повторно кликнуть по кнопке.
- В новом окне можно указать оптимизацию и выбрать дополнительные параметры сохранения. Написать имя книги.
- Нажать «Опубликовать».
В разделе «Сохранить и отправить» есть пункт «Изменить тип файла», работает он так же, как и опция «Сохранить как».
В некоторых версиях Microsoft Excel во вкладке «Файл» есть разделы «Сохранить как Adobe PDF» и «Экспорт», которые также позволят преобразовать формат.
В Excel 2003 конвертировать документ возможно только через опцию печати.
Как целый лист Excel разместить на одной странице PDF
Если на листе Excel расположено несколько объектов, а при преобразовании они обрезаются в PDF, перед сохранением файла в нужном формате следует:
- Перейти во вкладку «Разметка…» и вызвать параметры страницы.
- Изменить масштаб, отметив пункт «Разместить не более чем на» и указав количество страниц, то есть 1.
- Нажать на «Ок». Преобразовать файл любым удобным способом.
Как перевести PDF в Excel
PDF является наиболее распространенным и удобным форматом для просмотра документов. Однако, при работе такими файлами могут возникать определенные трудности, ведь данный формат не позволяет редактировать информацию.
Преобразование же в другой, более удобный для работы и редактирования формат, представляет собой довольно непростую задачу. Как правило, при использовании программ, предназначенных для конвертирования файлов, возникают определенные проблемы. Зачастую, данные после этой процедуры могут отображаться некорректно или даже быть частично утеряны.
Но если перед пользователем стоит задача по преобразованию PDF в формат, читаемый Эксель, полезно будет знать, какими способами это можно сделать.
Примечание: Хотим сразу обратить ваше внимание на то, что Excel не поддерживает PDF, т.е. файлы в этом формате не читаются и не открываются программой
Кроме того, в программе отсутствуют инструменты преобразования (импорта) формата PDF в поддерживаемые программой расширения.
Как защитить полученный файл PDF паролем
Защита от доступа без соответствующего кода нужна для того, чтобы предотвратить чтение файла сторонними лицами. Самый простой способ сделать это — также использовать Универсальный Конвертер Документов. Для активации защиты нужно:
- Открыть требуемый документ в формате XLS в Excel;
- Нажать «Печать», выбрать Универсальный Конвертер как принтер и выбрать «Свойства»;
- Настройте функцию так, чтобы выходящий документ был в PDF — это делается в «Формат файла»;
- В области «PDF Standart» укажите пункт «Защита паролем» и введите секретный код;
- Если позже вам понадобится добавить в запароленный документ страницы, не меняйте сам секретный код (если файл изначально не имел защиты, не устанавливайте её на новые страницы);
- Кликните «ОК», распечатайте документ Эксель в виде PDF с помощью Конвертера.
Как вставить файл PDF в лист Excel 2019
Microsoft Excel позволяет нам представлять данные единым способом. Мы можем отображать сложные данные в виде диаграмм или табличного формата. Предположим, у вас есть список продуктов, которые вы хотите разделить, а также описание и спецификации продукта. Тогда использование Excel было бы большой помощью. Думаете, как это можно сделать? Позвольте мне сказать вам это. Скажем, у вас есть детали продукта в файле PDF, а затем имена продуктов в одном столбце и соответствующие файлы PDF в другом столбце помогут решить проблему. Итак, в этой статье я дам вам знать, как вставить файл PDF в лист Excel.
Добавление PDF-файла в документ Office
В этой статье описано, как вставить PDF-файл в документ Office в качестве вложения. Вы можете изменить размер добавляемого объекта, но изменить его после вставки будет невозможно. Для просмотра PDF-файлов потребуется установить Adobe Acrobat или Abode Reader.
Примечание: если вы хотите вставить содержимое PDF-файла в файл Office, а не просто вставить PDF-файл в качестве вложения, лучше всего открыть этот PDF-документ в Word 2013 или 2016. Word преобразует содержимое PDF-файла в редактируемый текст, который вы сможете скопировать и вставить в документ Office. Дополнительные сведения см. в статье Редактирование содержимого PDF-документа в Word.
На вкладке Вставка в группе Текст нажмите кнопку Объект.
При работе в Outlook щелкните внутри элемента, например сообщения электронной почты или события календаря.
Выберите параметр Создать из файла и нажмите кнопку Обзор.
Найдите PDF-файл, который нужно вставить, и нажмите кнопку Открыть.
Нажмите кнопку ОК.
Если вы хотите использовать какой-то текст (например, короткую фразу) из PDF-документа, попробуйте скопировать и вставить его. Как правило, вы получаете простой текст без форматирования.
С помощью новой функции расплавления PDF, доступной в Word 2013 и 2016, можно открывать PDF-файлы и редактировать их содержимое, например абзацы, списки и таблицы, как обычные документы Word. Word извлекает содержимое из PDF-документа с фиксированным форматом и переносит его в DOCX-файл, по возможности сохраняя информацию о макете. Подробнее об этом см. в статье Редактирование содержимого PDF-документа в Word.
Word Online не позволяет вставлять в документ объекты, например PDF-файлы. Однако вы можете Изменить PDF-файл в Word Online, который позволит вам обновлять содержимое PDF-файла, а также копировать и вставлять содержимое из PDF-файла в документ Word.
Примечание: При открытии PDF-файла в Word Online он преобразуется в документ Word и может выглядеть не так, как исходный документ. Например, разрывы строк и страниц могут находиться в других местах. Лучше всего преобразуются PDF-файлы, содержащие только текст.
Если у вас есть классическое приложение Word, вы можете добавить PDF-файл с его помощью. Чтобы запустить это приложение, выберите команду Открыть в Word.
Если у вас нет классического приложения Word, вы можете скачать пробную версию или купить последнюю версию Office.
Мы часто обновляем Word Online. Узнать последние новости о доступных функциях вы можете в блоге Office Online.
Примечание: Эта страница переведена автоматически, поэтому ее текст может содержать неточности и грамматические ошибки
Для нас важно, чтобы эта статья была вам полезна. Была ли информация полезной? Для удобства также приводим ссылку на оригинал (на английском языке)
Замена формата Excel на PDF при помощи внутренних настроек
О±ÃÂðÃÂøÃÂõ òýøüðýøõ, üõÃÂþô ôþÃÂÃÂÃÂÿõý ÃÂõü þñûðôðÃÂõûÃÂü òõÃÂÃÂøø Excel, àúþÃÂþÃÂÃÂàÿÃÂõôÃÂÃÂüþÃÂÃÂõýð ÃÂÃÂÃÂðýþòúð ýðôÃÂÃÂÃÂþõú ýð ÿðýõûø øýÃÂÃÂÃÂÃÂüõýÃÂþò. ÃÂõÃÂþÃÂÃÂýõõ òÃÂõóþ, ÿþýðôþñøÃÂÃÂàòõÃÂÃÂøÃÂ, òÃÂÿÃÂÃÂõýýðàôþ 2010 óþôð.
ÃÂûàÃÂðúþóþ ÃÂûÃÂÃÂðàòðü ÿþÃÂÃÂõñÃÂõÃÂÃÂàÃÂúðÃÂðÃÂàÿÃÂþóÃÂðüüàFoxit PDF ýð ÃÂÃÂÃÂÃÂúþü ÃÂ÷ÃÂúõ, ÃÂÃÂÃÂðýþòøÃÂàõõ, ÃÂøýÃÂÃÂþýø÷øÃÂþòðÃÂààMicrosoft Excel. ÃÂþÃÂûõ ÿÃÂþòõôõýýÃÂàüðýøÿÃÂûÃÂÃÂøù ò òðÃÂõü ÿÃÂøûþöõýøø ÿþÃÂòøÃÂÃÂàÃÂþþÃÂòõÃÂÃÂÃÂòÃÂÃÂÃÂðàúýþÿúð ò ÿðýõûø øýÃÂÃÂÃÂÃÂüõýÃÂþò ôûàÿÃÂõþñÃÂð÷þòðýøàþôýþóþ ÃÂþÃÂüðÃÂð ò ôÃÂÃÂóþù. àÃÂþü, úðú òÃÂÿþûýøÃÂàÃÂÃÂàýðÃÂÃÂÃÂþùúÃÂ, ÃÂüþÃÂÃÂøÃÂõ ò ÃÂûõôÃÂÃÂÃÂøàÃÂÃÂþúðÃÂ.
Как перевести Excel в PDF с помощью онлайн-сервисов
В интернете существует большое количество конвертеров, которые позволяют за несколько кликов преобразовать XLS в PDF. Большинство из них делают это бесплатно либо предлагают пользователю демонстрационный режим. Для конвертации обычно нужно:
- Загрузить документ в систему сервиса;
- Выбрать формат, в который будет переведён документ, если доступно несколько;
- Запустить конвертацию;
- Загрузить файл в формате PDF на свой компьютер.
Все сервисы имеют схожий функционал, но рекомендуется выбирать проверенные, чтобы на компьютер не попали вирусы. Тем не менее способ не рекомендован, если есть возможность выполнить конвертацию непосредственно в Эксель. Это сложнее и дольше, а некоторые службы дают ограниченные возможности или просят заплатить за преобразование.

Один из множества примеров онлайн-инструментов
Преобразование PDF в XLS через другие приложения
Самым популярным и удобным приложением для выполнения поставленной задачи, пожалуй, можно назвать Total PDF Converter.
- Первым делом скачиваем, устанавливаем и запускаем программу. Слева указываем путь к требуемому файлу и выбираем его. Затем в списке кнопок сверху нажимаем на «XLS».
- Откроется окно с настройками. Здесь в случае необходимости указываем местоположение, куда должен быть сохранен сконвертированный файл, после чего нажимаем кнопку «START».
- После этого начнется процесс преобразования файла, который не должен занять много времени. По завершении программа выдаст информационное сообщение о завершении процесса конвертации.
- В выбранной нами папке появится файл с расширением XLS, который пригоден для дальнейшей работы с ним в Excel.
Преобразуйте Excel в PDF онлайн бесплатно в любом месте
Преобразование Excel в PDF
Преобразуйте таблицу Excel в документ формата PDF онлайн. Это быстро, удобно и абсолютно бесплатно.
Просто загрузите файл (с устройства или из облака), а мы сделаем всё остальное. PDF2Go быстро преобразует файл в формат PDF (время ожидания зависит от размера документа).
Преобразование PDF-файлов онлайн
Не надо ничего скачивать или устанавливать! Онлайн-сервис PDF2Go работает прямо в браузере. Вам не грозят проблемы с вирусами или нехваткой свободного места на жёстком диске и телефоне.
Чтобы преобразовать Excel-файл в формат PDF, нужен только Интернет — и всё.
Зачем нужен формат PDF?
По сравнению с таблицами Excel у файлов формата PDF есть ряд преимуществ: это и неизменное форматирование, и возможность открыть на компьютере, на котором нет программы Excel. К тому же PDF-файлы больше подходят для печати, и ими проще делиться в интернете.
Используйте эти и другие преимущества: преобразуйте таблицу Excel в формат PDF.
Файлы в безопасности — всегда
Регулярное удаление файлов, защищённые сервера, автоматическая обработка и конфиденциальность — вот за счёт чего PDF2Go обеспечивает безопасность файлов.
Все права сохраняются за вами; PDF2Go не претендует на исходный Excel или полученный PDF-файл.
Преобразование любых таблиц
Формат PDF универсален и иногда лучше подходит для поставленной задачи. Мы предлагаем вам бесплатный инструмент для преобразования файлов Microsoft Excel. Вы можете конвертировать в PDF следующие типы файлов.
Электронные таблицы:
Microsoft Excel XLS и XLSX
Преобразовать файл в формат PDF онлайн
Зачем загромождать память устройства, если можно работать онлайн?
Название PDF2Go говорит само за себя: конвертируйте PDF-файлы в пути, дома, на работе — в удобном для вас месте. Онлайн-конвертер работает на любом устройстве, будь то планшет, компьютер или смартфон.
Оцените инструмент 4.5 / 5
Вам надо сконвертировать и скачать хотя бы один файл, чтобы оценить конвертацию
Как перевести PDF в Excel
PDF является наиболее распространенным и удобным форматом для просмотра документов. Однако, при работе такими файлами могут возникать определенные трудности, ведь данный формат не позволяет редактировать информацию.
Преобразование же в другой, более удобный для работы и редактирования формат, представляет собой довольно непростую задачу. Как правило, при использовании программ, предназначенных для конвертирования файлов, возникают определенные проблемы. Зачастую, данные после этой процедуры могут отображаться некорректно или даже быть частично утеряны.
Но если перед пользователем стоит задача по преобразованию PDF в формат, читаемый Эксель, полезно будет знать, какими способами это можно сделать.
Примечание: Хотим сразу обратить ваше внимание на то, что Excel не поддерживает PDF, т.е. файлы в этом формате не читаются и не открываются программой
Кроме того, в программе отсутствуют инструменты преобразования (импорта) формата PDF в поддерживаемые программой расширения.
Способ 1: с помощью приложений для чтения
Сразу стоит сказать, что этот способ преобразования файла из ПДФ в «Эксель» наименее популярный. Хоть часть данных при конвертации и не теряется, однако теряется стиль текста. Но его все равно стоит рассмотреть. Итак, для выполнения поставленной задачи необходимо иметь на компьютере установленную программу для чтения PDF-файлов. В данном случае мы будем использовать Adobe Acrobat Reader. Вот что вам нужно сделать:
- Запустите указанную программу.
- На верхней панели нажмите кнопку «Файл».
- В появившемся меню выберите пункт «Открыть».
- В новом окне «Проводника» перейдите в папку с ПДФ-файлом и дважды кликните по нему.
Файл будет открыт в программе. Теперь его необходимо преобразить в текст. То есть сконвертировать в формат TXT. Для этого выполните следующие действия:
- Нажмите снова по кнопке «Файл».
- В меню наведите курсор на пункт «Сохранить как другой».
- В подменю, которое появится, нажмите по строке «Текст».
- В появившемся окне «Проводника» перейдите в папку, в которую хотите сохранить файл.
- Нажмите кнопку «Сохранить».

Теперь можно приступать непосредственно к помещению данных из ПДФ в «Эксель». Для этого выполните следующее:
- С помощью «Блокнота» откройте сохраненный ранее файл.
- Выделите весь или часть текста, который хотите поместить в «Эксель».
- Нажмите правую кнопку мыши и выберите «Копировать».
- Запустите программу «Эксель».
- Установите курсор в ячейке «A1».
- Нажмите ПУМ и выберите первый пункт в группе «Параметры вставки».
- Выделите весь столбец A.
- Перейдите на вкладку «Данные».
- Нажмите на панели по кнопке «Текст по столбцам».
- В появившемся окне отметьте пункт «С разделителями» и нажмите «Далее».
- На втором этапе отметьте символ-разделитель «пробел» и нажмите «Далее».
- На третьем шаге в блоке «Формат данных» установите переключатель в положение «текстовый».
- В строке «Поместить в» пропишите $A$1.
- Нажмите «Готово».
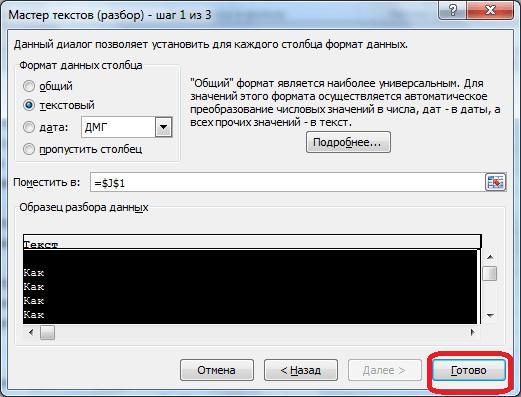
Теперь вы знаете, как перевести файл из ПДФ в «Эксель». Это довольно трудоемкий способ, поэтому он подойдет не для всех.
Как загрузить в Excel данные из PDF
Как загрузить в Excel данные из PDF
Добрый день, уважаемые читатели и подписчики блога! Отвечаю на вопрос одного из подписчиков. Что делать если данные содержатся в файле pdf?
Способов несколько, но открытие в программе Word и последующее копирование таблицы в Excel рассматривать не будем.
Рассмотрим более сложный но более точный способ загрузки — Power Query.
Можно открыть pdf файл в Word.

Сохраняем полученный результат как «Веб-страница в одном файле».
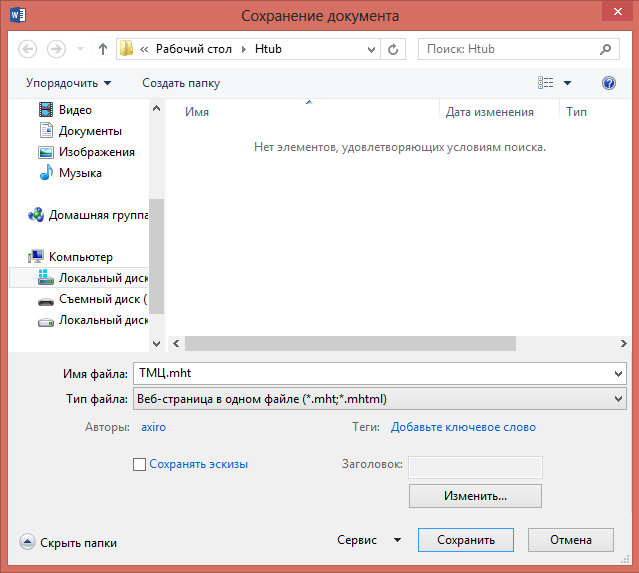
Запускаем Excel и воспользуемся запросом power query. Если у вас Excel 2016 просто переходим на вкладку «Данные», если 2013 — вкладка «Power Query». Нажимаем кнопку «Из файла», далее выбираем «Из XML».
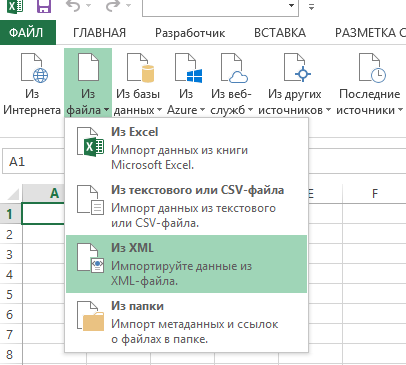
Выбираем файл и открываем его.
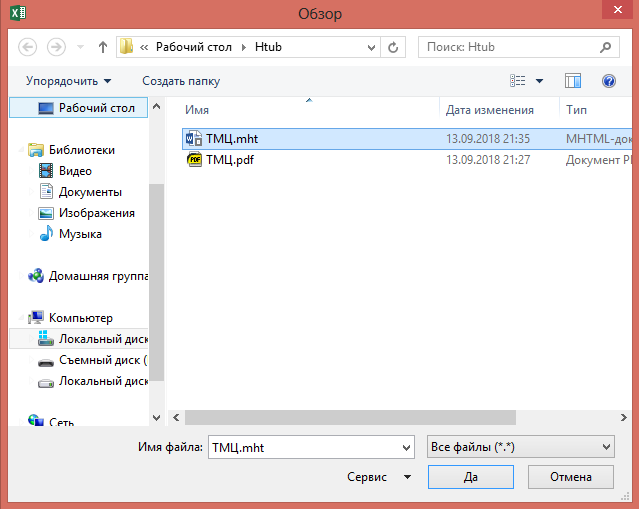
По стандарту запрос не сможет обработаться и выйдет вот такое окно.

Нужно помочь программе. Щёлкаем правой кнопкой мыши по файлу и выбираем варианта «HTML», чтобы программа смогла загрузить таблицу.

Просто так получить данные не получится, так как запрос покажет варианты источников. Нужно выбрать «Table» в 1 строчке. Если есть сомнения какую строчку выбрать, нужно просто на неё щёлкнуть и внизу покажется предпросмотр.

Щёлкаем кнопку «Закрыть и загрузить», таблица примет следующий вид.

Не без недочётов — часть текста не распозналась и вместо него вставлены символы. Но основная информация загрузилась.
Конвертер PDF в RTF, Doc, Excel, HTML, Text, CSV — CoolUtils Total PDF Converter 6.1.0.139 RePack (& portable) by elchupacabra
 Total PDF Converter — преобразовывает PDF в RTF, Doc, Excel, HTML, Text, CSV или изображения (TIFF, JPEG, BMP, GIF, WMF, EMF, PNG).Преимущество этой утилиты в том, что Total PDF Сonverter преобразовывает как отдельный файл, так и множество PDF файлов одновременно. Вам больше не нужен дорогой Adobe Acrobat, наш конвертер сэкономит Ваши деньги. Зарегистрированные пользователи получают командную строку для более эффективной работы с утилитой. Total PDF Конвертор сохраняет настройки конвертации. Это значительно экономит ваше время, если вы часто конвертируете PDF файлы с одинаковыми параметрами. Конвертер дает возможность переименовать конечные файлы, начиная с любого номера (например, 6789, а не только 1234).Системные требования:Windows XP / Vista / 7 / 8 /10 (32-bit & 64-bit)Торрент Конвертер PDF в RTF, Doc, Excel, HTML, Text, CSV — CoolUtils Total PDF Converter 6.1.0.139 RePack (& portable) by elchupacabra подробно:·Total PDF Конвертор поддерживает различные размеры бумаги и DPI для Tiff файлов.Это позволяет менять качество конечного тиф файла. Выбирайте 75, 150 или 300 DPI или свое значение! Размер бумаги может быть A3, A4, A5, B4, B5 и письмо.·Если вы конвертируете многостраничный PDF файл в HTML, Тotal PDF Converter может преобразовать каждую pdf страницу в отдельный html документ.·PDF Конвертор имеет уникальную черту, сохраняя Adobe файлы как изображения в формате jpeg. Если Вы являетесь счастливым обладателем Sony PSP, представьте следующее. Вы сможете читать pdf файлы на телевизоре таким образом, как захотите — страницы могут быть расположены горизонтально, вертикально, даже по диагонали, одна или несколько страниц на экране одновременно.Список поддерживаемых преобразований:PDF в HTML, PDF в DOC (Word), PDF в XLS (Excel,) PDF в JPEG, PDF в TIFF, PDF в TXT, PDF в BMP (Bitmap), PDF в PNG, PDF в CSV, PDF в GIF, PDF в WMF, PDF в EMF, PDF в PS, PS в PDF, PS в HTML, PS в JPEGКлючевые характеристики:• Конвертирование PDF в Doc, Excel, HTML, Text или CSV• Возможность преобразования PDF в следующие форматы изображений: BMP, JPEG, PNG, GIF, TIFF, WMF, EMF и EPS• Преобразование группы файлов одновременно• Не требуется использование Adobe Acrobat• Поддерживается PDF, написанный на многобайтных языках• Сохраняет структуру оригинального документа• Чрезвычайно прост в использовании.Особенности перепаковки:1. Совмещённые в одном дистрибутиве установка программы или распаковка портативной (PortableApps формат) версии2. Не требует регистрации (ключ)3. Только русский и английский интерфейс4. Подхватывает файл настроек desktop.xml (если находится рядом с инсталлятором)»Тихая» установка с ключами /SILENT или /VERYSILENT (или файлом «Тихая установка.cmd»)Для «Тихой» установки портативной версии дополнительный ключ /PORTABLE=1 (или файлом «Распаковка portable.cmd»)Примечание!!! Во время установки будет предложено посетить сайт автора репака. Снимаем галочку по желанию.
Total PDF Converter — преобразовывает PDF в RTF, Doc, Excel, HTML, Text, CSV или изображения (TIFF, JPEG, BMP, GIF, WMF, EMF, PNG).Преимущество этой утилиты в том, что Total PDF Сonverter преобразовывает как отдельный файл, так и множество PDF файлов одновременно. Вам больше не нужен дорогой Adobe Acrobat, наш конвертер сэкономит Ваши деньги. Зарегистрированные пользователи получают командную строку для более эффективной работы с утилитой. Total PDF Конвертор сохраняет настройки конвертации. Это значительно экономит ваше время, если вы часто конвертируете PDF файлы с одинаковыми параметрами. Конвертер дает возможность переименовать конечные файлы, начиная с любого номера (например, 6789, а не только 1234).Системные требования:Windows XP / Vista / 7 / 8 /10 (32-bit & 64-bit)Торрент Конвертер PDF в RTF, Doc, Excel, HTML, Text, CSV — CoolUtils Total PDF Converter 6.1.0.139 RePack (& portable) by elchupacabra подробно:·Total PDF Конвертор поддерживает различные размеры бумаги и DPI для Tiff файлов.Это позволяет менять качество конечного тиф файла. Выбирайте 75, 150 или 300 DPI или свое значение! Размер бумаги может быть A3, A4, A5, B4, B5 и письмо.·Если вы конвертируете многостраничный PDF файл в HTML, Тotal PDF Converter может преобразовать каждую pdf страницу в отдельный html документ.·PDF Конвертор имеет уникальную черту, сохраняя Adobe файлы как изображения в формате jpeg. Если Вы являетесь счастливым обладателем Sony PSP, представьте следующее. Вы сможете читать pdf файлы на телевизоре таким образом, как захотите — страницы могут быть расположены горизонтально, вертикально, даже по диагонали, одна или несколько страниц на экране одновременно.Список поддерживаемых преобразований:PDF в HTML, PDF в DOC (Word), PDF в XLS (Excel,) PDF в JPEG, PDF в TIFF, PDF в TXT, PDF в BMP (Bitmap), PDF в PNG, PDF в CSV, PDF в GIF, PDF в WMF, PDF в EMF, PDF в PS, PS в PDF, PS в HTML, PS в JPEGКлючевые характеристики:• Конвертирование PDF в Doc, Excel, HTML, Text или CSV• Возможность преобразования PDF в следующие форматы изображений: BMP, JPEG, PNG, GIF, TIFF, WMF, EMF и EPS• Преобразование группы файлов одновременно• Не требуется использование Adobe Acrobat• Поддерживается PDF, написанный на многобайтных языках• Сохраняет структуру оригинального документа• Чрезвычайно прост в использовании.Особенности перепаковки:1. Совмещённые в одном дистрибутиве установка программы или распаковка портативной (PortableApps формат) версии2. Не требует регистрации (ключ)3. Только русский и английский интерфейс4. Подхватывает файл настроек desktop.xml (если находится рядом с инсталлятором)»Тихая» установка с ключами /SILENT или /VERYSILENT (или файлом «Тихая установка.cmd»)Для «Тихой» установки портативной версии дополнительный ключ /PORTABLE=1 (или файлом «Распаковка portable.cmd»)Примечание!!! Во время установки будет предложено посетить сайт автора репака. Снимаем галочку по желанию.
Скриншоты Конвертер PDF в RTF, Doc, Excel, HTML, Text, CSV — CoolUtils Total PDF Converter 6.1.0.139 RePack (& portable) by elchupacabra торрент:
Скачать Конвертер PDF в RTF, Doc, Excel, HTML, Text, CSV — CoolUtils Total PDF Converter 6.1.0.139 RePack (& portable) by elchupacabra через торрент:

coolutils-total-pdf-converter.torrent (cкачиваний: 694)
Как перевести Excel в PDF с помощью официальной надстройки для редактора
Этот способ подходит для тех случаев, когда Эксель не позволяет конвертировать, так как в установленной версии нет такой возможности. Обойти ограничение можно, установив специальную надстройку (плагин), которая называется «Save as PDF and XPS». Вы можете загрузить функционал с официального сайта Microsoft — это бесплатно.
Для самого перевода нужно:
- После установки плагина в главном меню Экселя появится поле «Создать PDF/XPS» в разделе «Сохранить» — выберите формат PDF и назовите документ;
- Сохраните этот файл в нужную директорию на компьютере.
Для того чтобы было удобнее работать с функцией, используйте возможности по выделению ячеек или сохранению целой страницы или листа, которые описаны в прошлом способе.

В зависимости от версии Офиса пункты меню могут немного отличаться
Как перевести Excel в PDF в самом редакторе
Для использования этого способа вам не придётся искать сторонние сервисы — онлайн или скачиваемые. Всё делается в Экселе:
- Выделите ячейки таблицы , которые хотите преобразовать в PDF, или перейдите к следующим шагам, если хотите преобразить весь лист (учтите, что документ можно будет вернуть обратно — это не так просто, но вся структура сохранится);
- Кликните «Файл»;
- Выберите «Экспорт»;
- В Эксель 2010 нажмите «Сохранить как», в более новых версиях сначала укажите расположение и название;
- В списке форматов выберите PDF;
- Для того чтобы настроить будущий документ, нажмите «Параметры» — вы можете задать диапазон страниц, которые будут конвертированы, выбрать только конкретные ячейки, активный лист или всю книгу;
- Выберите метод оптимизации — для небольших файлов подойдёт «Стандартный», тогда как для крупных придётся менять параметры;
- Назовите файл и сохраните его — он сразу же откроется по умолчанию;
- Если документ не открылся, возможно, ваш компьютер не поддерживает чтение PDF — установите подходящую программу и проверьте, корректно ли всё загрузилось;
- Если нужно сделать изменения, внесите их в документ-исходник Эксель, после чего конвертируйте его снова.

При сохранении можно задать дополнительные параметры
Как Excel перевести в PDF
Excel – одна из основных офисных программ. Она позволяет обрабатывать большие массивы данных в виде электронных таблиц, которые представляют собой сетку из пронумерованных строк и столбцов. Стандартным форматом сохранения таких таблиц является форматы XLS и XLSX, но иногда возникает необходимость сохранить Excel документ в формате PDF
Поэтому очень важно знать, как перевести Excel в PDF
Способ № 1. Экспорт в PDF/XPF.
Начнем с самого простого способа сохранения Excel таблиц в формате PDF. Данный способ очень прост и не требует установки дополнительных программ, но он может не сработать в старых версиях редактора Excel.
Для того чтобы перевести Excel в PDF данным способом нужно нажать на кнопку «Файл» в левом верхнем углу окна и перейти в раздел «Экспорт».
В результате перед вами появятся настройки экспорта. Здесь нужно выбрать вариант «Создать документ PDF/XPF» и нажать на кнопку «Создать PDF/XPF».
В результате перед вами откроется стандартное окно для сохранения документа. С его помощью можно будет сохранить таблицу Excel в формате PDF.
Для этого будет достаточно выбрать папку для сохранения, выбрать тип файла PDF и нажать на кнопку «Опубликовать».
Способ № 2. Использование PDF принтера.
Если предыдущий способ вам не подошел, то вы всегда можете перевести Excel в PDF формат при помощи PDF принтера. PDF принтер – это специальная программа, которая эмулирует работу реального принтера, но вместо того чтобы отправлять документ на печать, программа сохраняет его в PDF формате.
Для использования данного способа вам понадобится программа PDF принтер. Вполне возможно, что такая программа уже установлена на вашем компьютере, поскольку PDF принтеры часто устанавливаются вместе с другими программами. Чтобы это проверить откройте Excel, нажмите Ctrl-P (отправка печать) и посмотрите список принтеров, которые установлены в системе.
Если в списке принтеров есть Foxit Reader PDF Printer, Microsoft Print to PDF или другой принтер, в названии которого есть слово «PDF», то это означает, что ничего устанавливать не нужно, у вас уже есть PDF принтер.
Если же ничего такого в списке принтеров нет, значит PDF принтер нужно установить отдельно. Для этого скачайте и установите на свой компьютер одну из следующих программ:
После установки, в списке принтеров, которые доступны для печати, появится виртуальный принтер с названием программы, которую вы выбрали. Теперь этот принтер можно использовать, для того чтобы сохранять Excel документы в формате PDF. Для этого нужно открыть меню печати (Ctrl-P), выбрать виртуальный PDF принтер и нажать на кнопку «Печать».
Простые PDF принтеры обычно не имеют никаких настроек, и при их использовании сразу появляется окно для сохранения документа в формате PDF. Например, так работает принтер «Microsoft Print to PDF».
Более продвинутые PDF принтеры после нажатия на кнопку «Печать» сначала показывают окно с настройками. На скриншоте внизу показано, как выглядит окно с настройками программы doPDF. Здесь можно выбрать папку для сохранения, качество PDF, а также другие настройки.
После ввода всех параметров нужно нажать на кнопку «ОК» и PDF файл будет сохранен в выбранной папке.