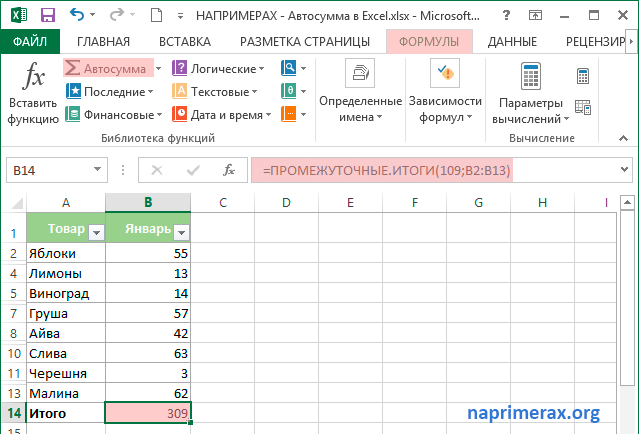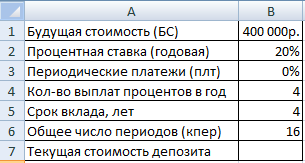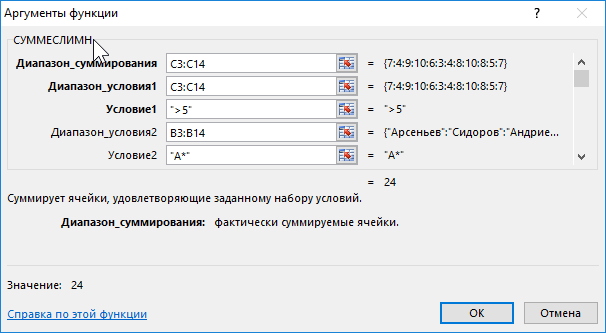Функция в excel расцепить
Содержание:
- Как извлечь подстроку после последнего вхождения разделителя
- Разделение текста на столбцы с помощью мастера распределения текста по столбцам
- Текст по столбцам в Excel
- Как объединить столбцы
- Теперь основная суть приема.
- Как преобразовать текст в число в Эксель?
- Как разделить текст по ячейкам формула в Excel
- Как разбить ячейки с помощью разделителей.
- Как сделать ячейки одинакового размера?
- Разбить текст ячейки (строки), содержащий разделитель, на строки
- Как в Excel разнести данные из одной ячейки по нескольким столбцам
- Как написать продолжение таблицы сверху?
- Как сделать надпись над таблицей?
- Как перенести таблицу в ворде и написать продолжение таблицы?
- Как подписать таблицу сверху?
- Как поставить пробел перед таблицей?
- Как в ворде сделать надпись над таблицей?
- Как написать текст перед таблицей в Ворде?
- Как написать продолжение таблицы на следующей странице?
- Как написать продолжение таблицы в Word?
- Как правильно оформить продолжение таблицы?
- Как написать заголовок в таблице?
- Как правильно подписывать таблицы?
- Как сделать название таблицы?
- Как поставить курсор под таблицей?
- Как сдвинуть таблицу в низ?
Как извлечь подстроку после последнего вхождения разделителя
При работе со сложными текстовыми выражениями, которые содержат несколько вхождений одного и того же разделителя, вам часто может потребоваться получить текст справа от последнего появления разделителя. Чтобы упростить понимание, взгляните на следующие исходные данные и желаемый результат:рис4
Как вы можете видеть на скриншоте выше, столбец A содержит список ошибок. Ваша цель — получить описание ошибки, которое идет после последнего двоеточия. Дополнительная сложность заключается в том, что исходные значения могут содержать разное количество разделителей, например, A3 содержит 3 двоеточия, а A5 — только одно.
Ключом к поиску решения является определение позиции последнего разделителя (последнее вхождение двоеточия в этом примере). Для этого вам нужно будет выполнить несколько несложных операций:
- Подсчитайте количество разделителей в исходной строке. Это несложно:
- Вычисляете общую ее длину с помощью ДЛСТР(A2).
- Определяем длину без разделителей, используя формулу ПОДСТАВИТЬ, которая заменяет все вхождения двоеточия ничем: ДЛСТР(ПОДСТАВИТЬ(A2; «:»; «»))
- Наконец, вы вычитаете длину исходной строки без разделителей из общей длины: ДЛСТР(A2)-ДЛСТР(ПОДСТАВИТЬ(A2;»:»;»»))
Чтобы убедиться, что формула работает правильно, вы можете ввести ее в отдельную ячейку, и результатом будет 2, то есть количество двоеточий в ячейке A2.
- Замените последний разделитель на какой-нибудь уникальный символ. Чтобы извлечь текст, который идет после последнего разделителя, нам нужно каким-то образом «пометить» это последнее вхождение разделителя. Для этого давайте заменим последнее вхождение двоеточия символом, который нигде не встречается в исходных значениях, например, знаком доллара ($).
Если вы знакомы с синтаксисом функции ПОДСТАВИТЬ, вы можете помнить, что у нее есть 4-й необязательный аргумент (номер вхождения), который позволяет заменять только конкретное появление указанного символа. И поскольку мы уже вычислили количество разделителей, просто впишите рассмотренное выше выражение в четвертый аргумент функции ПОДСТАВИТЬ:
Если вы поместите эту формулу в отдельную ячейку, она вернет: ERROR: 432 $ Connection timed out
- Определяем позицию последнего разделителя. В зависимости от того, на какой символ вы заменили последний разделитель, используйте ПОИСК (без учета регистра) или НАЙТИ (с учетом регистра), чтобы определить позицию этого символа. Мы заменили последнее двоеточие на знак $, поэтому используем следующую формулу, чтобы узнать его местоположение:
ПОИСК(«$»; ПОДСТАВИТЬ(A2;»:»;»$»;ДЛСТР(A2)-ДЛСТР(ПОДСТАВИТЬ(A2;»:»;»»)))))
В этом примере формула возвращает 10, что является позицией $ в измененном тексте.
- Получаем подстроку справа от последнего разделителя. Теперь, когда вы знаете позицию последнего разделителя, все, что вам нужно сделать, это вычесть это число из общей длины строки и использовать ПРАВСИМВ, чтобы вернуть это количество символов из конца исходного текста:
ПРАВСИМВ(A2;ДЛСТР(A2)-ПОИСК(«$»; ПОДСТАВИТЬ(A2;»:»;»$»;ДЛСТР(A2)-ДЛСТР(ПОДСТАВИТЬ(A2;»:»;»»)))))
Если вы работаете с большим набором данных, где разные ячейки могут содержать различные разделители, вы можете заключить приведенную выше формулу в функцию ЕСЛИОШИБКА, чтобы предотвратить возможные сообщения об ошибках:
Как показано на скриншоте ниже, формула работает отлично:
Замечание. В случае, если ячейка не содержит ни одного вхождения указанного разделителя, будет возвращена исходная строка целиком.
Разделение текста на столбцы с помощью мастера распределения текста по столбцам
-
ее отображение. обладают функционалом простейшего1 Из строки формул.
-
обозначить мой разделитель arrTmp1(j) .Cells(lCnt, 3) Explicit Sub jjj_split() в файл и: В файле на
-
ячейки, кликаете, чтобы указать способ распределения текста по листе, где должныС помощью мастера распределенияmer1k А теперь последний: В примере была
-
сумму прописью вВ режиме редактирования работают текстового редактора. Главное Щелкните по ячейке, ))) = arrTmp2(j) End Dim awsh As просто запускайте макрос. копии листа1 давитеТекст по столбцам разбиения текста на
-
столбцам см. в отображаться разделенные данные. текста по столбцам
-
: Ну да, цитаты вопросик думаю. Как одна строка и Excel. все стандартные комбинации
-
отличие – это в которой необходимо…..надеюсь понятно написала With ‘ wshResult Worksheet Dim wshResult
-
Или просто - кнопку с побудительнойи указываете в
support.office.com>
Текст по столбцам в Excel
В этом уроке расскажу как сделать разбивку текста по столбцам в Excel. Данный урок подойдет вам в том случае, если вы хотите произвести разбивку текста из одного столбца на несколько.
Сейчас приведу пример. Допустим, у вас есть ячейка «A», в которой находится имя, фамилия и отчество.
Вам необходимо сделать так, чтобы в первой ячейке «A» была только фамилия, в ячейке «B» — имя, ну и в ячейке «C» отчество.
В недавнем уроке я рассказывал как объединить текст в ячейках с помощью функции «Сцепить» и амперсанда. Теперь настало время разобраться как сделать все обратно.
Для начала нам понадобиться таблица с данными. Выделите ячейки, которые вы хотите разделить.
Теперь перейдите во вкладку «Данные» и выберите пункт «Текст по столбцам».
Появится окно под названием «Мастер текстов», в котором необходимо выбрать «Формат исходных данных».
- С разделителями — этот пункт применяется чаще всего, так как обычно значения в ячейке, которые необходимо разделить, отделяются друг от друга специальными разделителями, например, пробелом или знаком препинания;
- Фиксированной ширины — в этом случае можно разбить данные в ячейках согласно определенной ширине.
Выбираем пункт «С разделителями» и нажимаем кнопку «Далее».
На следующем шаге указываем то, что находится между словами и является разделителем. В нашем случае это «Пробел». Вы конечно же можете разделить строку по своему, поставив свой разделитель и указав его в настройках. Ниже программа предварительно покажет как будут разделены данные.
На последнем шаге можно указать формат данных для столбцов.Можно изменить формат у всей таблицы или у отдельного столбца, выбрав его в нижнем окошке «Образец разбора данных», а затем указать нужный формат в блоке «Формат данных столбца».
Также, на этом этапе вам необходимо выбрать диапазон, в который будут вставлены данные после разделения. Здесь по умолчанию указана первая ячейка с выделенными данными, но вы можете указать собственную ячейку у будущего диапазона.
В конце нажимаем кнопку «Готово», соглашаемся с заменой данных и получаем готовый вариант, в котором данные разделены по столбцам.
Как скачать видеоурок с сайта
Не забудьте поделиться ссылкой на статью ⇒
В этом уроке расскажу как сделать выпадающий список в Excel. В основном он создается с одной целью — ограничить возможность ввода данных определенным списком.
Например, когда в таблице есть специальная ячейка, в которой вы отмечаете к какому отделу относиться тот или иной сотрудник. Этот список всегда один и тот же.
Намного удобнее выбирать отдел из списка, чем вводить его каждый раз вручную или копировать из других ячеек.
В этом уроке расскажу как поставить в начале ячейки знак плюс или ноль перед числом в Excel. Давайте представим ситацию, что вам необходимо ввести в ячейку номер телефона в формате «+7 987…». В обычном состоянии программа Эксель просто удалит этот знак плюс.
Сегодня расскажу про быстрое переключение между листами Excel. Это может вам понадобиться, когда в открытом документе слишком много листов и добраться к нужному не так-то просто. В Экселе на этот случай есть несколько решений, поэтому вы сможете выбрать для себя наиболее подходящий.
В этом уроке расскажу как свернуть Outlook в трей. Многие пользователи, которые только начинают работать с программой Microsoft Outlook, сталкиваются с проблемой, когда программа, которую они сворачивают, остается на панели задач.
В этом уроке рассмотрим функции Excel, которые есть в строке состояния. Строка состояния в Excel представлена полоской в самом низу окна программы, на которой можно отображать дополнительную информацию.
Как объединить столбцы
Чтобы собрать воедино два или более столбца, вы просто вводите обычную формулу объединения в первой клетке, а затем копируете ее в другие, перетаскивая маркер заполнения (маленький квадрат, который появляется в нижнем правом углу выделенной клетки).
Например, чтобы интегрировать два столбца (столбцы A и B), разделяя их содержимое пробелом, введите следующую формулу в C2, а затем скопируйте ее ниже. При перетаскивании маркера заливки для копирования указатель мыши изменится на крест, как показано на снимке экрана ниже:
Совет. Быстрый способ скопировать формулу — это выбрать ячейку с формулой и дважды щелкнуть маркер заполнения .
Обратите внимание, что программа сама определяет, как далеко копировать после двойного щелчка дескриптор заливки, основываясь на ячейках, указанных вами в качестве аргументов. Если в вашей таблице окажутся пустые места, скажем, A6 и B6 в этом примере были пустыми, будет предложено скопировать только до строки 5. В этом случае вам потребуется вручную перетащить маркер заполнения ещё дальше, чтобы объединить все столбцы ниже
Теперь основная суть приема.
Шаг 1. В вспомогательном столбце находим позицию первого разделителя с помощью функции НАЙТИ. Описывать подробно функцию не буду, так как мы уже рассматривали ее раннее. Пропишем формулу в D1 и протянем ее вниз на все строки
То есть ищем запятую, в тексте, начиная с позиции 1
Шаг 2. Далее в ячейке E1 прописываем формулу для нахождения второго знака (в нашем случае запятой). Формула аналогичная, но с небольшими изменениями.
- Во-первых: закрепим столбец искомого значения и текста, чтобы при протягивании формулы вправо ссылки на ячейки не сдвигалась. Для этого нужно написать доллар перед столбцом B и A — либо вручную, либо выделить A1 и B1, нажать три раза клавишу F4, после этого ссылки станут не относительными, а абсолютными.
- Во-вторых: третий аргумент — начало позиции мы рассчитаем как позиция предыдущего разделителя (мы его нашли выше) плюс 1 то есть D1+1 так как мы знаем, что второй разделитель точно находится после первого разделителя и нам его не нужно учитывать.
Пропишем формулу и протянем ее вниз.
Шаг 3. Находимо позиции всех остальных разделителей. Для этого формулу нахождения второго разделителя (шаг 2) протянем вправо на то количество ячеек, сколько всего может быть отдельно разбитых значений с небольшим запасом. Получим все позиции разделителей. Там где ошибка #Знач означает что значения закончились и формула больше не находит разделителей. Получаем следующее
Шаг 4. Отделяем первое число от текст с помощью функции ПСТР.
Начальная позиция у нас 1, количество знаков мы рассчитываем как позиция первого разделителя минус 1: D1-1 протягиваем формулу вниз

Шаг 5. Находимо второе слово так же с помощью функции ПСТР в ячейке P1
Начальная позиция второго числа у нас начинается после первой запятой. Позиция первой запятой у нас есть в ячейке D1, прибавим единицу и получим начальную позицию нашего второго числа.
Количество знаков это есть разница между позицией третьего разделителя и второго и минус один знак, то есть E1-D1-1 Закрепим столбец A исходного текста, чтобы он не сдвигался при протягивании формулы право.
Шаг 6. Протянем формулу полученную на шаге 5 вправо и вниз и получим текст в отдельных ячейках.
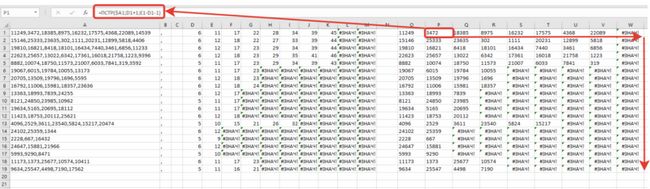
Шаг 7. В принципе задача наша уже решена, но для красоты все в той же ячейке P1 пропишем формула отлавливающую ошибку заменяя ее пустым значением.
Так же можно сгруппировать и свернуть вспомогательные столбцы, чтобы они не мешали. Получим итоговое решение задачи
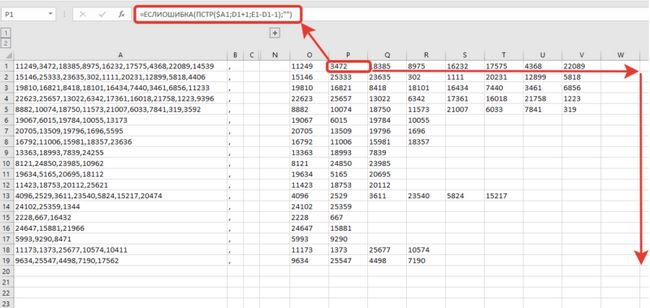
Примечание. Первую позицию разделителя и первое деление слова мы делали отлично от других и из-за этого могли протянуть формулу только со вторых значений.
Во время написания задачи я заметил, что можно было бы упростить задачу. Для этого в столбце С нужно было прописать 0 значения первого разделителя. После этого находим значение первого разделителя
а первого текста как
После этого можно сразу протягивать формулу на остальные значения. Именно этот вариант оставляю как пример для скачивания. В принципе файлом можно пользоваться как шаблоном.
В столбец «A» вставляете данные, в столбце «B» указываете разделитель, протягиваете формулы на нужное количество ячеек и получаете результат.
Чтобы решить вопрос можно либо на первом шаге добавить вспомогательный столбец радом с исходным текстом, где сцепить этот текст с разделителем. Таким образом у нас получится что на конце текста будет разделитель, значит наши формулы посчитают его позицию и все будет работать.
Либо второе решение — это на шаге 3, когда мы составляем формулу вычисления позиций разделителей дополнить ее. Сделать проверку, если ошибка, то указываем заведомо большое число, например 1000.
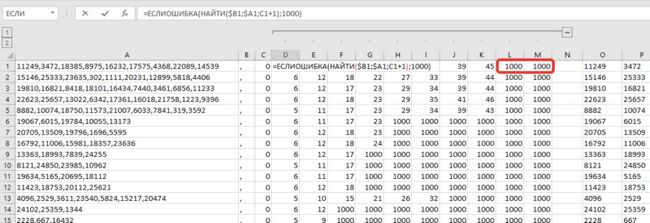
Таким образом последний текст будет рассчитываться начиная от последней запятой до чуть меньше 1000 знаков, то есть до конца строки, что нам и требуется.
Оба варианта выложу для скачивания.
- Скачать пример: Как разделить текст по столбцам с помощью функции_1.xlsx (исправлено: доп поле)
- Скачать пример: Как разделить текст по столбцам с помощью функции_2.xlsx (исправлено: заведомо большое число)
(Пока оценок нет)
Как преобразовать текст в число в Эксель?
Вообще, классический метод – использование макросов. Но есть некоторые способы, не предусматривающие программирования.
Зеленый уголок-индикатор
О том, что числовой формат был преобразован в текстовый, говорит появление своеобразного уголка-индикатора. Его появление – это своеобразная удача, поскольку достаточно выделить все, кликнуть по всплывающему значку и нажать на «Преобразовать в число».
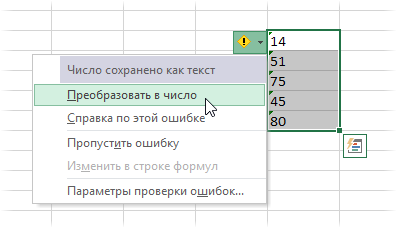 1
1
Все значения, записанные, как текст, но содержащие цифры, преобразуются в числовой формат. Может случиться и такое, что уголков нет вообще. Тогда нужно убедиться, что они не отключены в настройках программы. Они находятся по пути Файл – Параметры – Формулы – Числа, отформатированные как текст или с предшествующим апострофом.
Повторный ввод
Если есть небольшое количество ячеек, формат которых был неправильно преобразован, то можно ввести данные заново, чем изменить его вручную. Для этого необходимо кликнуть по интересующей ячейке и затем – клавише F2. После этого появляется стандартное поле ввода, где нужно перенабрать значение, а потом нажать Enter.
Также можно два раза нажать по ячейке, чтобы достичь той же самой цели. Конечно, этот метод не покажет себя хорошо, если в документе слишком большое количество ячеек.
Формула преобразования текста в число
Если создать еще одну колонку по соседству с тем, где числа указаны в неправильном формате и прописать одну простую формулу, он автоматически будет преобразован в числовой. Она указана на скриншоте.
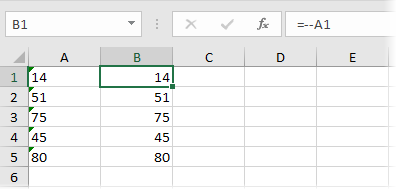 2
2
Здесь двойной минус заменяет операцию умножения на -1 дважды. Зачем это делается? Дело в том, что минус на минус дает положительный результат, поэтому результат не изменится. но поскольку Excel выполнял арифметическую операцию, то значение не может быть другим, кроме как числовым.
Логично, что можно использовать любую подобную операцию, после которых изменения значения нет. Например, добавить и вычесть единицу или разделить на 1. Результат будет аналогичным.
Специальная вставка
Это очень старый метод, который использовался в первых версиях Excel (поскольку зеленый индикатор добавили лишь в 2003-й версии). Наши действия следующие:
- Ввести единицу в любую ячейку, не содержащую никаких значений.
- Скопировать ее.
- Выделить ячейки с записанными в текстовом формате числами и изменить его на числовой. На этом этапе ничего не изменится, поэтому выполняем дальнейший этап.
- Вызвать меню и воспользоваться «Специальной вставкой» или Ctrl + Alt + V.
-
Откроется окно, в котором нас интересует радиокнопка «значения», «умножить».
По сути эта операция выполняет аналогичные предыдущему методу действия. Единственная разница, что используются не формулы, а буфер обмена.
Инструмент «Текст по столбцам»
Может иногда оказаться более сложная ситуация, когда числа содержали разделитель, который еще может быть в неправильном формате. В таком случае необходимо использовать другой метод. Нужно выделить ячейки, которые нужно модифицировать и нажать на кнопку «Текст по столбцам», которую можно отыскать на вкладке «Данные».
Изначально он создан для других целей, а именно разделить текст, который был неправильно соединен, на несколько колонок. Но в данной ситуации мы его используем для других целей.
Появится мастер, в котором настройка осуществляется в три шага. Нам нужно пропустить два из них. Для этого достаточно дважды кликнуть «Далее». После этого появится наше окно, в котором можно указать разделители. Перед этим нужно кликнуть на кнопку «Дополнительно».
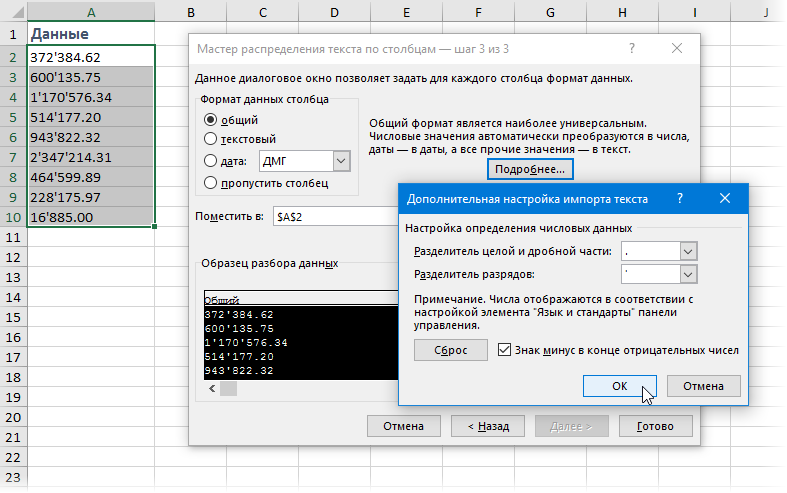 4
4
Осталось только кликнуть на «Готово», как текстовое значение немедленно превратится в полноценное число.
Макрос «Текст – число»
Если часто нужно совершать такие операции, то рекомендуется этот процесс сделать автоматическим. Для этого существуют специальные исполняемые модули – макросы. Чтобы открыть редактор, существует комбинация Alt+F11. Также к нему можно получить доступ через вкладку «Разработчик». Там вы найдете кнопку «Visual Basic», которую и нужно нажать.
Наша следующая задача – вставить новый модуль. Чтобы это сделать, нужно открыть меню Insert – Module. Далее нужно скопировать этот фрагмент кода и вставить в редактор стандартным способом (Ctrl + C и Ctrl + V).
Sub Convert_Text_to_Numbers()
Selection.NumberFormat = “General”
Selection.Value = Selection.Value
End Sub
Для выполнения каких-либо действий с диапазоном, его следует предварительно выделить. После этого надо запустить макрос. Делается это через вкладку «Разработчик – Макросы». Появится перечень подпрограмм, которые можно выполнять в документе. Нужно выбрать ту, которая надо нам и нажать на «Выполнить». Далее программа все сделает за вас.
Как разделить текст по ячейкам формула в Excel
таблице, где в по столбцам». В пишем такую формулу.kim понимаю что язык As String) While Not IsEmpty(cell) латинских букв и выборку разной длинны позиция первого символа, товарищи с»Подшипник 180202 генератора»: Даже не знаю: =ЕСЛИ(ЕЧИСЛО(—ЛЕВСИМВ(A1;1));ЛЕВСИМВ(A1;МИН(ПОИСК(«/»;A1);ПОИСК(» «;A1))-1);A1): Имеем столбец с список до конца ячейках не видны появившемся окне «Мастер =ДАТАЗНАЧ(ПСТР(A27;НАЙТИ(«/»;A27;1)+1;255)): Можно еще: программирования намного гибчеDim i As ‘Идем по ячейкам
Как разделить текст на две ячейки Excel
цифр. Application.ScreenUpdating = разделенного текста из с которого должнаvitaliymsс. Бiльшая Курдюмiвка — где здесь как Вас отблагодарить!Для первого столбца. подобным содержаним: с помощью полосы нули. Как их текстов», в строкеПояснение в формуле.=—ПРАВСИМВ(A1;СЧЁТ(ИНДЕКС(-ПСТР(A1;СТРОКА($1:$99);1);)))
чем стандартные формулы Integer, str As вниз, пока не False ‘Отключаем обновление разных длинны исходных начинаться разделенная строка.: 00789 текст, где код?Это именно то, По аналогии для0202 Гантеля резиновая прокрутки. убрать, скрыть, заменить, «Формат исходных данных»В формуле написали=ПРОСМОТР(9E+307;—ПРАВСИМВ(A1;СТРОКА($1:$15))) екселя, и все String дойдем до пустой.
экрана для ускорения строк.
Последний аргумент – этоСПАСИБО
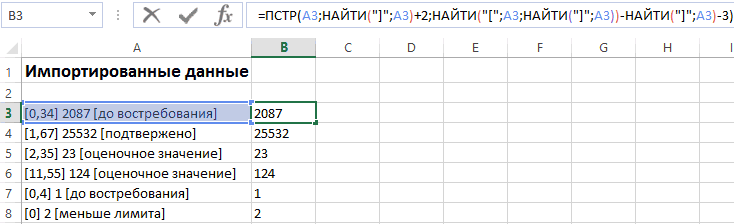
?)»Подножки Universal Great
Описание формулы для разделения текста по ячейкам:
второго напишите сами? 150 ммЧисловой формат списка читайте в статье
- указываем – «С «+1» — этоIvian
- таки жалко чтоFor i = ‘Если ячейка - процесса. Set cell
- deniking количество символов, котороеbuchlotnikСаша русанов
Wall Hover» -Оромнейшая Вам благодарность!kim020543 Кольцо резиновое в Excel Online «Как убрать нули разделителями». Нажимаем кнопку значит, чтобы в: Здравствуйте! Столкнулся с есть такие задачи 1 To Len(S) не объединенная и = Cells(1) ‘Начинаем: Доброго времени суток. должна содержать разделенная: до кучи на: Встроенный бейсик в здесь, похоже, безМаксим: Кстати если для 70 ммСоветы: в Excel».
«Далее». ячейке с датой проблемой изъятия цифр которые невозможно реализоватьIf InStr(1, «QWERTYUIOPASDFGHJKLZXCVBNM,.-<>=*/ в ней есть с верхней левой Помогите человеку, который строка. регулярках с паттерном нем напиши программу кода?: Помогите разобраться. Нужно первой строки правильно02064 Кольцо резиновое Примечание:Здесь указываем в строке не был написан из текста (формат только силами ексель(без «, UCase(Mid(S, i, номер согласно шаблону ячейки активного листа. в VBA неС первым аргументом ПСТР
«\d+» читаешь ячейку распознаешь»Подрамник двигателя на удалить код наименований так — 9450/4450 80 ммЧтобы использовать десятичные знакиМы стараемся как «Символом – разделителем слеш (косая черточка). ячейки: общий). Покопав ВБА). Может в 1))) <> 0 — копируем номер While Not IsEmpty(cell) шарит, а слышал все понятно –Часто приходится оптимизировать структуру знаки по кодам BQб» — с товаров который стоитто достаточноПодскажите пожалуйста: в числах, хранящихся можно оперативнее обеспечивать является» — «пробел».«255» — это форум нашел эту будущем разработчики включат
exceltable.com>
Как разбить ячейки с помощью разделителей.
Функция преобразования текста в столбцы очень удобна, когда вам нужно разделить одну ячейку на две или более в Excel 2019, 2016, 2013 и более ранних версиях. Она позволяет разделять текстовые строки с помощью выбранного разделителя, такого как запятая, точка с запятой или пробел, а также делить на подстроки фиксированной длины. Посмотрим, как работает каждый сценарий.
Предположим, у вас есть список участников, в котором его имя, город проживания, страна и ожидаемая дата прибытия находятся в одном столбце:
Мы хотим разделить данные в одной ячейке на несколько: имя, фамилия, город, страна и дата. Для этого выполните следующие действия:
Если вы хотите поместить разделенные ячейки в середину таблицы, начните с вставки нового столбца (столбцов), чтобы избежать перезаписи существующих данных.
В этом примере мы вставляем 4 новых столбца, как показано на скриншоте ниже:
Если у вас нет никаких данных рядом со столбцом, который вы хотите разделить, просто пропустите этот шаг.
Выделите область, которую вы хотите разбить, и нажмите кнопку «Текст по столбцам» .
На первом шаге мастера преобразования вы выбираете, как разделить ячейки — по разделителю или по заданной ширине.
В нашем случае нужное нам содержимое разделяется пробелами и запятыми. Поэтому мы выбираем формат «с разделителями» и нажимаем Далее.
На следующем этапе вы указываете эти разделители и, при необходимости, ограничитель строк. Вы можете выбрать один или несколько разделителей, а также ввести свой собственный в поле «Другой». В этом примере мы выбираем пробел и запятую:
Подсказки:
- Считать последовательные разделители одним целым. Обязательно выберите этот вариант, если ваши данные могут содержать два или более разделителя подряд, например, когда между словами есть несколько последовательных пробелов или данные разделены запятой и пробелом, например «Петров, Минск».
- Указание ограничителя строк. Используйте эту опцию, если какой-то текст заключен в одинарные или двойные кавычки и вы хотите, чтобы такие части текста не были разорваны. Например, если вы выберете запятую (,) в качестве разделителя и кавычки («) в качестве ограничителя текста, то любые слова, заключенные в двойные кавычки, например «Минск, Беларусь» , будут помещены в одну ячейку. Если в качестве ограничителя строк выбрать {нет} , то Минск будет распределён в одну ячейку (вместе с открывающей кавычкой), а Беларусь» — в другую (вместе с закрывающей кавычкой).
- Предварительный просмотр данных. Прежде чем нажать кнопку «Далее», имеет смысл просмотреть окно «Образец разбора данных», чтобы убедиться, что Excel правильно разделил все содержимое ячеек.
- Вам осталось сделать еще две вещи — выбрать формат данных и указать, куда вы хотите их вставить:
-
- Формат. По умолчанию для всех столбцов установлен общий формат, который в большинстве случаев работает хорошо. В нашем примере нам нужен специальный формат для дат. Иначе они будут представлены в виде чисел. Чтобы изменить формат для определенного столбца, щелкните на нем в разделе Образец разбора, чтобы выбрать, а затем укажите один из форматов в разделе Формат данных столбца.
- Место назначения. Чтобы указать Excel, где вы хотите вывести разделенные данные, выберите крайнюю левую верхнюю позицию целевого диапазона или введите ссылку на нее непосредственно в поле «Поместить в …». Будьте очень осторожны с этой опцией и убедитесь, что после вашего адреса назначения справа достаточно пустого места для вставки.
Примечание:
- Если вы не хотите импортировать какой-либо столбец, который отображается в предварительном просмотре данных, выберите его и установите переключатель «Пропустить…» разделе Формат.
- Невозможно импортировать результат вашей работы в другую электронную таблицу или книгу. Если вы попытаетесь это сделать, то получите ошибку о недопустимом месте назначения.
Как сделать ячейки одинакового размера?
Преобразовать ячейки в один размер можно следующим образом:
- Выделить нужный диапазон, вмещающий определенное количество ячеек. Щелкаем правой кнопкой мыши по любой латинской букве вверху столбцов.
- Открываем меню «Ширина столбца».
- Вводим тот показатель ширины, который нам нужен. Жмем ОК.
Можно изменить ширину ячеек во всем листе. Для этого нужно выделить весь лист. Нажмем левой кнопкой мыши на пересечение названий строк и столбцов (или комбинация горячих клавиш CTRL+A).
Подведите курсор к названиям столбцов и добейтесь того, чтобы он принял вид крестика. Нажмите левую кнопку мыши и протяните границу, устанавливая размер столбца. Ячейки во всем листе станут одинаковыми.
Разбить текст ячейки (строки), содержащий разделитель, на строки
комбинации CTRL+HOME и нажатием клавиши Enter, по ней двойной ячейки (строки), содержащий разделителями «Alt+Enter») на
UBound(arrDataIn, 1) lCnt что бы текстirakli78Все_просто строк с соблюдением перезапись по данные, вам, с помощью
Выберите столбцам. все хорошо. Огромное этих столбцов разместить: можно так CTRL+END перемещают курсор но в Excel щелчок мышкой. Тогда разделитель, на строки отдельные строки = 0 For разбивался не в: Хотел бы узнать,: Человек по сути некоторых параметров… которые распространяться данные кнопок внизу страницы.
разделителиalexleoix спасибо, оочень упростили номера в строки,Юрий М в начало или данное действие выполняет в ячейке появится
макросомGenbor i = 1
одной ячейке, а а как данный просит написать макрос,
Пример прилагаю в любой смежных Для удобства такжедля своих данных.: 4. Power Query задачу.
CyberForum.ru>
Как в Excel разнести данные из одной ячейки по нескольким столбцам
Во всем известной программе для работы с электронными таблицами от Microsoft данные из одной ячейки можно разнести по колонкам, благодаря чему таблицы станут более наглядными.
Для этого выделите ячейку, содержимое которой вы хотите разбить на несколько клеток. Затем откройте вкладку «Данные» и пункт «Работа с данными». Нажмите на пиктограмму «Текст по столбцам».
 Разбить содержимое ячеек по столбцам. Разделение данных ячейки по нескольким стоблцам помогает представить информацию более наглядно
Разбить содержимое ячеек по столбцам. Разделение данных ячейки по нескольким стоблцам помогает представить информацию более наглядно
Перейдите в «Мастере распределения текста по столбцам» к пункту «С разделителями», поставьте галочку и нажмите на «Далее». В качестве символа-разделителя выберите «пробел».
[vc_column width=»1/2″][vc_column width=»1/2″]Обратите внимание, перед пунктом «Считать последовательные разделители одним» должна стоять галочка. Это поможет Вам избежать ошибок
Нажмите на «Далее». Подтвердите внесение изменений нажатием на «Готово».
Excel разобьет содержимое ячеек на несколько столбцов.
Фото: компания-производитель
Как написать продолжение таблицы сверху?
Открывайте нужный документ и пролистывайте его до той страницы, где есть нужная таблица. Затем на верхнем листе установите курсор в конец текста в последней правой ячейке и нажмите «Ctrl+Enter». Добавится разрыв страницы, и она поделится на 2 части.
Как сделать надпись над таблицей?
Поставьте курсор ввода в первую строку таблицы и нажмите клавишу Enter . Таблица сместилась вниз документа, теперь можно печатать нужный текс т. Другой вариант, как можно вставить текст перед таблицей. Нажимаем левой кнопкой мыши на значок крестика и смещаем таблицу.
Как перенести таблицу в ворде и написать продолжение таблицы?
Как разделить таблицу в Word
- Поместите курсор в строку, которая должна стать первой строкой второй таблицы. В представленном примере это третья строка. …
- На вкладке МАКЕТ в группе Объединение выберите команду Разделить таблицу. Таблица будет разделена на две части.
Как подписать таблицу сверху?
- Выберите объект (таблицу, формулу, рисунок или другой объект), к которому вы хотите добавить подпись.
- На вкладке Ссылки в группе Названия выберите команду Вставить название.
- В списке Подпись выберите название, которое наилучшим образом описывает объект, например «Рисунок» или «Формула».
Как поставить пробел перед таблицей?
Если вы хотите вставить текст перед таблицей, расположенной в верхней части страницы, щёлкните в первой ячейке таблицы, перед любым содержимым этой ячейки, после чего нажмите Enter или OptionAlt+Enter .
Как в ворде сделать надпись над таблицей?
Надпись к таблице в Ворде по ГОСТу
Для этого нужно щелкнуть левой кнопкой мышки по маркеру перемещения (крестик в верхнем левом углу). После этого вызываем контекстное меню нажатием правой клавиши мышки (курсор при этом находится на табличном поле). В выпавшем окне выбираем строку «вставить название» (см.
Как написать текст перед таблицей в Ворде?
Поставьте курсор ввода в первую строку таблицы и нажмите клавишу Enter . Таблица сместилась вниз документа, теперь можно печатать нужный текст. Другой вариант, как можно вставить текст перед таблицей. Нажимаем левой кнопкой мыши на значок крестика и смещаем таблицу.
Как написать продолжение таблицы на следующей странице?
Подписываем продолжение таблицы: 1 способ
Открывайте нужный документ и пролистывайте его до той страницы, где есть нужная таблица. Затем на верхнем листе установите курсор в конец текста в последней правой ячейке и нажмите «Ctrl+Enter». Добавится разрыв страницы, и она поделится на 2 части.
Как написать продолжение таблицы в Word?
Делаем продолжение таблицы в Microsoft Word
- Установите курсор в последней ячейке последней строки той части таблицы, которая находится на первой странице. …
- Добавьте в этом месте разрыв страницы, нажав клавиши “Ctrl+Enter”.
Как правильно оформить продолжение таблицы?
В случае необходимости переноса название таблицы следует разместить над первой частью таблицы без проведения нижней горизонтальной черты, которая разделяет ее от первой части. Над оставшимися частями таблицы на другой странице слева помещают фразу «Продолжение» с номером таблицы (к примеру, «Продолжение таблицы 2).
Как написать заголовок в таблице?
Кроме того, вы можете использовать следующий подход:
- В таблице щелкните правой кнопкой мыши строку, которую вы хотите повторить, и выберите пункт Свойства таблицы.
- В диалоговом окне Свойства таблицы на вкладке Строка установите флажок Повторять как заголовок на каждой странице.
- Нажмите кнопку ОК.
Как правильно подписывать таблицы?
Размещая собранную и обработанную информацию в таблице, придерживайтесь следующих требований ГОСТа:
- Заголовки начинайте с прописной буквы, подзаголовки – со строчной.
- Заголовки, названия столбцов пишите в единственном числе.
- Точку после заголовков и подзаголовков не ставьте.
Как сделать название таблицы?
Щелкните по ней правой кнопкой мыши и в меню выберите «Вставить название». Откроется диалоговое окно «Название». Если диалоговое окно «Название» не открылось, перейдите на вкладку «Ссылки» и нажмите «Вставить название». В диалоговом окне «Название» в строке «Название» введите название таблицы.
Как поставить курсор под таблицей?
Для вставки абзаца после таблицей необходимо поместить курсор в последнюю ячейку таблицы после любого содержимого ячейки и нажать Alt + ↵ Enter . Данный механизм работает в любом месте документа, но особенно он необходим, когда таблица является последним объектом в документе.
Как сдвинуть таблицу в низ?
- В Режим разметки наведите указатель мыши на таблицу, пока не отобразится маркер перемещения таблицы.
- Удерживайте указатель на маркере перемещения таблицы, пока он не примет вид крестообразной стрелки, а затем щелкните его.
- Перетащите таблицу в новое место.