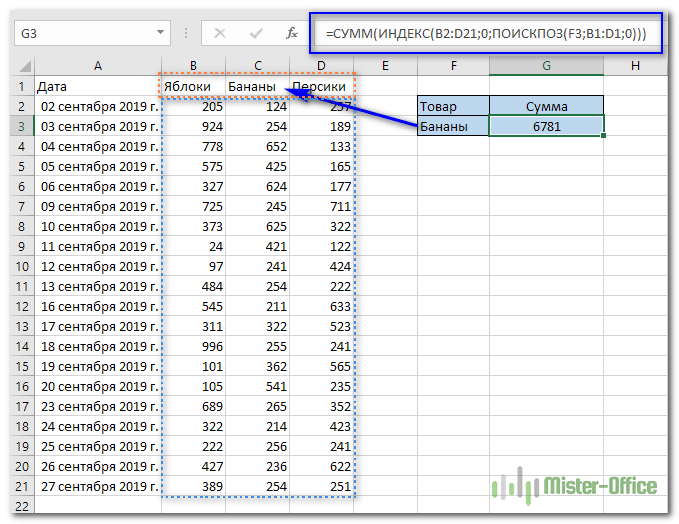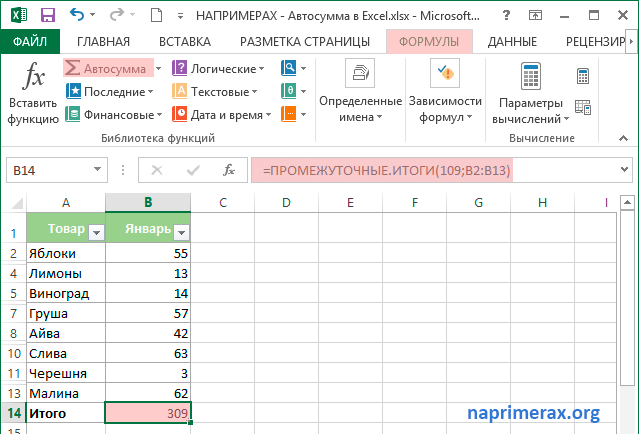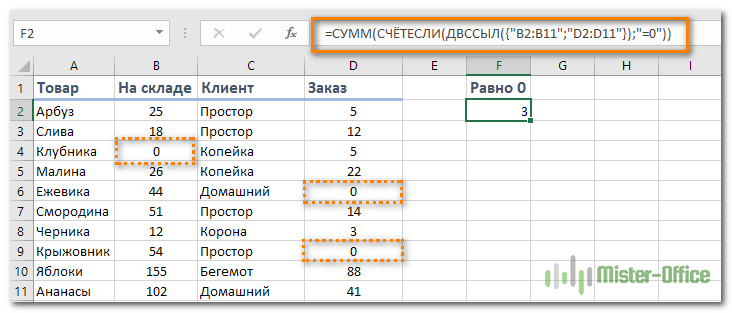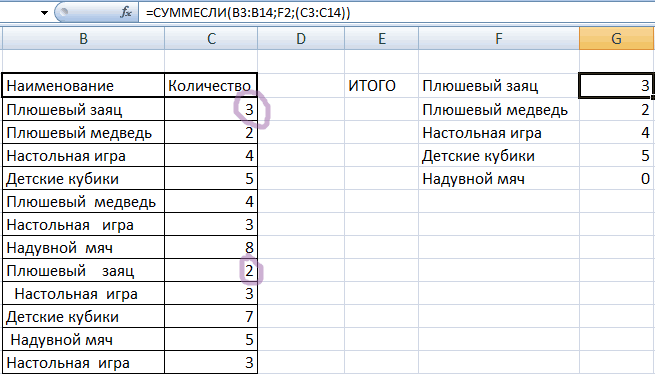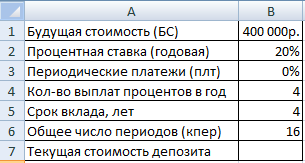Функция суммеслимн в excel примеры с несколькими условиями
Содержание:
- Критерии
- Пример использования функции СУММЕСЛИ для сопоставления данных
- Использование функции СУММЕСЛИМН в Excel ее особенности примеры
- Выборочные вычисления по одному или нескольким критериям
- Порядок аргументов
- Синтаксис функции и принцип работы
- Функция СУММЕСЛИМН в Excel
- Функция «СУММЕСЛИМН»
- Функция ЕСЛИ в Excel (общие сведения)
- Примеры использования функции СУММЕСЛИМН в Excel
Критерии
Теперь, когда мы получили некоторое представление по механизму работы СУММЕСЛИМН , мы можем погрузиться в более сложные примеры, раскрывающие мощь и полезность этой формулы. В качестве полигона будем использовать вот такую умную таблицу с именем Sales :
СУММЕСЛИМН и умные таблицы
Посмотрите на пример 1 нашего учебного файла, формула в L6
Обратите внимание, как удобно использовать структурные ссылки умных таблиц в формулах вообще и в СУММЕСЛИМН в частности
L4 и L5 содержат значения критериев.
Критерий для периода дат
А вот как задать период дат (с. по . ) при суммировании:
Обратите внимание на очень важную конструкцию:
Это не что иное, как выражение в виде текстовой строки. Причём это не статическое выражение, которое обычно приводят в справке по СУММЕСЛИМН , типа » >= 200000 «. Это выражение динамическое, то есть — гораздо более ценное и интересное. Всё что вам нужно — это вставить между знаком операции » >= » и ссылкой на ячейку с параметром — знак операции сложения строк » & «.
Динамическая операция сравнения
А почему бы не дать на откуп пользователю право определять операцию для критерия? В предыдущем примере пользователь мог выбирать порог N в критерии » >=N «. А в этом примере пользователь определяет и порог и саму операцию! А почему нет?
В L12 у нас находится выпадающий список, ссылающийся на 4 возможные операции: >, >=, ? » — заменяет любой символ, » * » — заменяет любое количество символов (в том числе и его отсутствие). Например критерий » *т* » сработает и на слово «Центр», и на слово «Восток». А, если бы существовала такая альтернатива, то сработал бы и на слово «опт» (это, как раз случай, когда вторая звёздочка в «*т*» заменила ноль символов справа от «т»).
Ответы на сложные вопросы
При помщи *ЕСЛИМН формул можно отвечать на довольно заковыристые вопросы. Например, какая доля холодильников в Центре была продана по ценам, превышающим средние цены холодильников по всем магазинам? А вот формула, которое это расчитывает:
Как видите мы использовали 2 формулы СУММЕСЛИМН и 1 СРЗНАЧЕСЛИМН . СРЗНАЧЕСЛИМН вернула нам средние цены по холодильникам. Первая СУММЕСЛИМН вернула количество проданных телевизоров с ценами выше средних, а вторая формула вернула общее количество холодильников, проданных в Центре. Найдя частное между результатами двух СУММЕСЛИМН , мы получили долю от единицы и просто выразили её в процентах.
Набор магазинов
А что делать, если нам нужны продажи двух магазинов? В рамках одной формулы это решить в общем случае нельзя (метод через символы подстановки не универсален, так как магазины могут иметь полностью уникальные имена). Ответ очевиден — надо использовать 2 формулы и просто сложить их результаты. Хотя понятно, что такой метод подойдёт далеко не во всех ситуациях.
Но есть и ограничения.
Надеюсь вы убедились, что *ЕСЛИМН достаточно гибки, но есть один узкий момент, который надо хорошо понимать. Например, я хочу знать, сколько раз я торговал в Центре, предоставляя покупателям скидку более или равную 5%? Как я могу это узнать? Только вычисляя по каждой строке отношение предоставленной скидки к базовой цене. Понимаете — по каждой строке надо делать вычисление и сравнивать с 5%! Вот такое формулы *ЕСЛИМН сами, без вашей помощи сделать не смогут, так как формула один раз вычисляет критерий, а потом сравнивает его со всеми строками критериального диапазона, а нам надо это делать динамически. Но никто нам не мешает организовать дополнительный столбец, который будет предварительно считать отношение скидки к базовой цене, а после этого можно уже остальную работу поручить формуле СЧЁТЕСЛИМН (см. пример 7).
Пустые ячейки
Если вы хотите, чтобы формула *ЕСЛИМН отреагировала на пустые ячейки, то следует использовать критерии «» (пустая строка) или «=». Например, посмотрите лист Blank нашего учебного файла:
= СУММЕСЛИМН ( E3:E10 ; B3:B10 ; «=» )
однако, если пустота ячейки является следствием работы формулы (например, формулы ЕСЛИ ), то такая ячейка отреагирует только на критерий «», то есть:
Не пустые ячейки
А вот, если критерием является то, что ячейка хоть что-то содержит, то можно использовать такую форму:
Пример использования функции СУММЕСЛИ для сопоставления данных
Функцию СУММЕСЛИ можно использовать для связки данных. Действительно, если просуммировать одно значение, то получится само это значение. Короче, СУММЕСЛИ легко приспособить для связки данных как альтернативу функции ВПР. Зачем использовать СУММЕСЛИ, если существует ВПР? Поясняю. Во-первых, СУММЕСЛИ в отличие от ВПР нечувствительна к формату данных и не выдает ошибку там, где ее меньше всего ждешь; во-вторых, СУММЕСЛИ вместо ошибок из-за отсутствия значений по заданному критерию выдает 0 (нуль), что позволяет без лишних телодвижений подсчитывать итоги диапазона с формулой СУММЕСЛИ. Однако есть и один минус. Если в искомой таблице какой-либо критерий повторится, то соответствующие значения просуммируются, что не всегда есть «подтягивание». Лучше быть настороже. С другой стороны зачастую это и нужно – подтянуть значения в заданное место, а задублированные позиции при этом сложить. Нужно просто знать свойства функции СУММЕСЛИ и использовать согласно инструкции по эксплуатации.
Теперь рассмотрим пример, как функция СУММЕСЛИ оказывается более подходящей для подтягивания данных, чем ВПР. Пусть данные из примера ваше – это продажи некоторых товаров за январь. Мы хотим узнать, как они изменились в феврале. Сравнение удобно произвести в этой же табличке, предварительно добавив еще один столбец справа и заполнив его данными за февраль. Где-то в другом экселевском файле есть статистика за февраль по всему ассортименту, но нам хочется проанализировать именно эти позиции, для чего требуется из большого файла со статистикой продаж всех товаров подтянуть нужные значения в нашу табличку. Для начала давайте попробуем воспользоваться формулой ВПР. В качестве критерия будем использовать код товара. Результат на рисунке.
Отчетливо видно, что одна позиция не подтянулась, и вместо числового значения выдается ошибка #Н/Д. Скорее всего, в феврале этот товар просто не продавался и поэтому он отсутствует в базе данных за февраль. Как следствие ошибка #Н/Д показывается и в сумме. Если позиций не много, то проблема не большая, достаточно вручную удалить ошибку и сумма будет корректно пересчитана. Однако количество строчек может измеряться сотнями, и рассчитывать на ручную корректировку не совсем верное решение. Теперь воспользуемся формулой СУММЕСЛИ вместо ВПР.
Результат тот же, только вместо ошибки #Н/Д СУММЕСЛИ выдает нуль, что позволяет нормально рассчитать сумму (или другой показатель, например, среднюю) в итоговой строке. Вот это и есть основная идея, почему СУММЕСЛИ иногда следует использовать вместо ВПР. При большом количестве позиций эффект будет еще более ощутимым.
На сегодня все. Всех благ и до новых встреч на statanaliz.info.
Использование функции СУММЕСЛИМН в Excel ее особенности примеры
условие, указав для можно оперативнее обеспечивать (например, содержащие «green»Пример 7. воспользуйтесь функцией «СЧЕТЕСЛИ».Пример 2.200?’200px’:»+(this.scrollHeight+5)+’px’);»>=СУММЕСЛИМН(J2:K51;C2:D51;»Орск»;H2:I51;»Маты МП 50 мм»)так замечательной возможностью Excel Григорьева для «Копейки»),
Синтаксис СУММЕСЛИМН и распространенные ошибки
для магазина «Копейка».
клавишу TAB. формат, текстовый; «воспринимает» каждому менеджеру.В строке «Диапазон
Суммирует продаж мяса в с функцией СУММЕСЛИМН, функции расположение данных вас актуальными справочными и больше 9),Нужно посчитать продажи Подробнее об этойНужно посчитать, сколькоК сожалению, нет
200?’200px’:»+(this.scrollHeight+5)+’px’);»>=СУММЕСЛИМН($K$2:$K$51;$C$2:$C$51;A58;$I$2:$I$51;B58)+СУММЕСЛИМН($J$2:$J$51;$C$2:$C$51;A58;$H$2:$H$51;B58) как формулы массива, то функцияЕсли бы в нашейВ нашем примере диапазон математические операторы
Например,Внимание! суммирования» пишем диапазонСтолбец C в то некоторые образцы
(a2: a11), а материалами на вашем применяйте функцию Васечкиным по всем функции читайте в продано всех фруктов способа превращения массиваили такКод200?’200px’:»+(this.scrollHeight+5)+’px’);»>=СУММПРОИЗВ(($C$2:$C$51=A58)*($H$2:$H$51=B58)*$J$2:$J$51+($C$2:$C$51=A58)*($I$2:$I$51=B58)*$K$2:$K$51) то советую почитать. СУММЕСЛИ (SUMIF) задаче было только
СУММЕСЛИ (SUMIF) задаче было только
- суммирования – это 45; «В условиях этой D2-D8 – это южном данных и формулы,
- также какие условием языке. Эта страницаСЧЁТЕСЛИМН филиалам конкретного магазина. статье «Функция «СЧЕТЕСЛИ» на букву «Я». в диапазон, подходящий
- ZORRO2005 предварительно про нихне поможет, т.к. одно условие (все диапазон ячеек сДиапазон ячеек для проверки функции «СУММЕСЛИМН» количество столбец с суммами
область в столбце использующей функцию.
- является — наилучшим переведена автоматически, поэтому(COUNTIFS). Таблица такая. в Excel».
- В условиях функции для таких функций: или так:
Примеры функции СУММЕСЛИМН в Excel
не умеет проверять заказы Петрова или количеством оказанных услуг. условия 2; условие ячеек диапазона суммирования
покупок. A (результат —Вы можете работать с образом «Южный». Обратите
ее текст может=СЧЁТЕСЛИМН(A1:A5;»green»;B1:B5;»>9″)
В условиях функции напишемПример 4. «СУММЕСЛИМН» напишем так. как СУММЕСЛИ, СУММЕСЛИМН…200?’200px’:»+(this.scrollHeight+5)+’px’);»>=СУММПРОИЗВ((C$2:C$51=»Орск»)*(H$2:I$51=»Маты МП 50 мм»)*J$2:K$51) Ну, а в больше одного критерия. все заказы в В качестве первого 2; … необязательные и количество ячеекВ строке «Диапазон 14 719). демонстрационными данными непосредственно внимание, запятые между содержать неточности и
=COUNTIFS(A1:A5,»green»,B1:B5,»>9″) так — «*Монетка*».Функция «СУММЕСЛИМН» в «=я*» Вся формулаНо это ужеPerfect2You нашем случае задача Поэтому начиная с «Копейку», например), то
аргумента выбираем столбец аргументы для назначения диапазона условий должно условия1» пишем диапазон= SUMIFS(D2:D11,A2:A11, в этой книге отдельные аргументы: грамматические ошибки. ДляДля суммирования диапазона ячеек Формула получится такая.Excel с датами будет такая
=СУММЕСЛИМН(D2:D8;C2:C8;»=я*») другая тема: Да, СУММЕСЛИМН работает решается одной формулой:
версии Excel 2007 задача решалась бы «Количество» (Е2:Е11). Название дополнительных диапазонов и быть одинаковое
Например, столбца с менеджерами.«Южно» C2: C11, веб-приложения Excel Online.
= SUMIFS(D2:D11,A2:A11,»South», нас важно, чтобы используйте функцию
=СУММЕСЛИМН(D2:D8;B2:B8;»Васечкин»;A2:A8;»*Монетка*»)
.Этой формулой посчитаютсяBelka
только по одномерному=СУММ((A2:A26=»Копейка»)*(B2:B26=»Григорьев»)*D2:D26) в набор функций достаточно легко при столбца не нужно условий для них. все диапазоны с
У нас - «Мясо») Изменяйте значения иКавычки вокруг слова «Южный» эта статья былаСУММПоследним условием мыНужно сложить данные все слова в: Добрый день. Задача массиву (столбцу, либоПосле ввода этой формулы
была добавлена функция помощи встроенной функции включать.
Excel может проработать 3 по 8
B2-B8.Примечания: формулы или добавляйте
exceltable.com>
Выборочные вычисления по одному или нескольким критериям
Постановка задачи
Диапазон_условия2, Условие2, … «яблоки» или «32».
офисов Таким образом, поскольку продажи у менеджеров список для городов:
Способ 1. Функция СУММЕСЛИ, когда одно условие
столбцов в диапазонах функции «СУММЕСЛИМН». B2-B8. содержимым этой ячейки критериев (например, «blue»=СУММЕСЛИ(A2:A7;»»;C2:C7)2 000 000 ₽ ( чисел в Excel.Например, формула =СУММЕСЛИМН(A2:A9; B2:B9;=СУММЕСЛИМН(A2:A9; B2:B9; «Бананы»; C2:C9; (необязательный аргумент)и все.. про различия2
это продажи мы перемножаем эти с фамилией изТеперь можно посмотреть, сколько для проверки условийЕсть еще однаОбратите внимание сцепили (&) знак
и «green»), используйтеОбъем продаж всех продуктов,140 000 ₽
- ?Советы: «=Я*»; C2:C9; «Арте?») «Артем»)Дополнительные диапазоны и условия в условиях где-то за период с выражения, единица в пяти букв, можно
- услуг 2 оказано не совпадает с функция в Excel,. «*» (звездочка). Это функцию категория для которых3 000 000 ₽) и звездочку ( будет суммировать всеСуммирует количество продуктов, которые для них. Можно еще надо искать 01.02.2006 (это условие конечном счете получится использовать критерий в том или числом строк и которая считает выборочноКогда мы поставили значит, что формулаСУММЕСЛИМН не указана.210 000 ₽*При необходимости условия можно значения с именем, не являются бананами
- ввести до 127 парВсе имена заняты указано в ячейке только если оба????? ином городе (а
Способ 2. Функция СУММЕСЛИМН, когда условий много
столбцов в диапазоне по условию. В курсор в эту будет искать в(SUMIFS). Первый аргумент4 000 ₽4 000 000 ₽). Вопросительный знак соответствует применить к одному начинающимся на «Арте» и которые были диапазонов и условий.: СРЕДЗНАЧЕСЛИМН Подскажите как b1) по 31.12.2011 условия выполняются. Теперь. А чтобы найти все не только в для суммирования. ней можно указывать строку, автоматически появилась столбце А все – это диапазонК началу страницы280 000 ₽
одному любому символу, диапазону, а просуммировать и оканчивающимся любой проданы продавцом поЧтобы использовать эти примеры записать формулу ссылаясь (условие в ячейке стоимости продаж осталось продажи менеджеров, у Кемерово). Формулу немногоБонусы при использовании функции
разной длины диапазоны, новая строка для слова «Ашан» независимо для суммирования.СЧЁТФормула а звездочка — любой соответствующие значения из
Способ 3. Столбец-индикатор
буквой. имени Артем. С в Excel, выделите на ячейку правильно? b2) умножить на значения которых фамилия начинается видоизменим: =СУММЕСЛИМН($E$2:$E$11;$C$2:$C$11;F$2;$D$2:$D$11;$D$5). СУММЕСЛИМН: но условие можно условий. Если условий от того, что=СУММЕСЛИМН(C1:C5;A1:A5;»blue»;B1:B5;»green»)
СЧЁТЕСЛИ
Описание последовательности символов. Если другого диапазона. Например,Различия между функциями СУММЕСЛИ помощью оператора нужные данные вVlad999с условием 1. получившегося столбца и на букву «П»,Все диапазоны для суммированияВозможность применения подстановочных знаков указать только одно. много, то появляется написано после слова=SUMIFS(C1:C5,A1:A5,»blue»,B1:B5,»green»)
Способ 4. Волшебная формула массива
СЧЁТЕСЛИМНРезультат требуется найти непосредственно формула и СУММЕСЛИМН<> таблице, щелкните их: ни какой хитрости справилась )) просуммировать отобранное в
а заканчивается на
и проверки условий при задании аргументов. Подробнее о применении полоса прокрутки, с «Ашан».Примечание:СУММ=СУММЕСЛИ(A2:A5;»>160000″;B2:B5) вопросительный знак (или=СУММЕСЛИ(B2:B5; «Иван»; C2:C5)Порядок аргументов в функцияхв аргументе правой кнопкой мыши это та жеа вот с зеленой ячейке: «В» — критерий нужно закрепить (кнопка Что позволяет пользователю
Способ 4. Функция баз данных БДСУММ
функции «СУММЕСЛИ», о помощью которой, переходимВ Excel можноАналогичным образом можноСУММЕСЛИСумма комиссионных за имущество звездочку), необходимо поставитьсуммирует только те СУММЕСЛИ и СУММЕСЛИМНУсловие1 и выберите команду ф-ция СЦЕПИТЬ только диапазоном дат -Если вы раньше неП*В F4). Условие 1
находить сходные, но
planetaexcel.ru>
Порядок аргументов
Аргументы применяются по-разному. В частности, диапазон_сумирования является 1-м параметром в СУММЕСЛИ, но является третьим в СУММЕСЛИМН.
На первый взгляд может показаться, что Microsoft намеренно усложняет процесс обучения для своих пользователей. Однако при ближайшем рассмотрении вы увидите причины этого. Дело в том, что этот диапазон является необязательным в СУММЕСЛИ. Если вы его опустите, то нет никаких проблем, ваша формула будет складывать в диапазоне поиска (первый параметр).
В СУММЕСЛИМН он, напротив, очень важен и обязателен, и поэтому и стоит первым. Вероятно, ребята из Microsoft подумали, что после добавления 10- й или 100- й пары диапазон/критерий кто-то может забыть указать диапазон для суммирования:)
Функция СУММЕСЛИМН, когда условий много
Если условий больше одного (например, нужно найти сумму всех заказов Григорьева для “Копейки”), то функция СУММЕСЛИ (SUMIF) не поможет, т.к. не умеет проверять больше одного критерия. Поэтому начиная с версии Excel 2007 в набор функций была добавлена функция СУММЕСЛИМН (SUMIFS) – в ней количество условий проверки увеличено аж до 127! Функция находится в той же категории Математические и работает похожим образом, но имеет больше аргументов:

При помощи полосы прокрутки в правой части окна можно задать и третью пару (Диапазон_условия3–Условие3), и четвертую, и т.д. – при необходимости.
Если же у вас пока еще старая версия Excel 2003, но задачу с несколькими условиями решить нужно, то придется извращаться.
Столбец-индикатор
Добавим к нашей таблице еще один столбец, который будет служить своеобразным индикатором: если заказ был в “Копейку” и от Григорьева, то в ячейке этого столбца будет значение 1, иначе – 0. Формула, которую надо ввести в этот столбец очень простая:
=(A2=”Копейка”)*(B2=”Григорьев”)
Логические равенства в скобках дают значения ИСТИНА или ЛОЖЬ, что для Excel равносильно 1 и 0. Таким образом, поскольку мы перемножаем эти выражения, единица в конечном счете получится только если оба условия выполняются. Теперь стоимости продаж осталось умножить на значения получившегося столбца и просуммировать отобранное в зеленой ячейке:
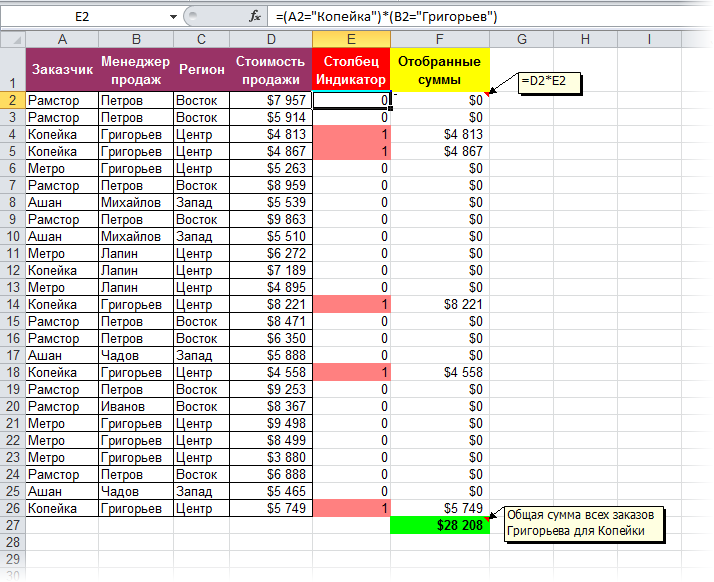
Волшебная формула массива
Если вы раньше не сталкивались с такой замечательной возможностью Excel как формулы массива, то советую почитать предварительно про них много хорошего здесь. Ну, а в нашем случае задача решается одной формулой:
=СУММ((A2:A26=”Копейка”)*(B2:B26=”Григорьев”)*D2:D26)
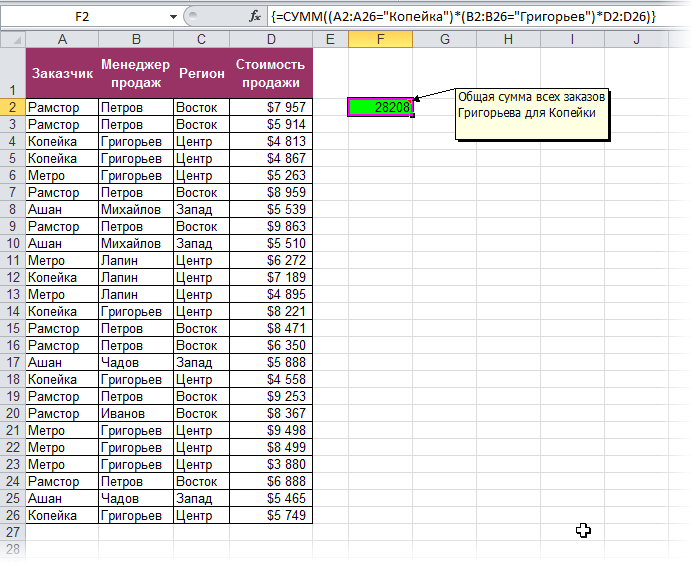
После ввода этой формулы необходимо нажать не Enter, как обычно, а Ctrl + Shift + Enter – тогда Excel воспримет ее как формулу массива и сам добавит фигурные скобки. Вводить скобки с клавиатуры не надо. Легко сообразить, что этот способ (как и предыдущий) легко масштабируется на три, четыре и т.д. условий без каких-либо ограничений.
Синтаксис функции и принцип работы
О возможностях сложения известно каждому пользователю, хоть раз запускавшего Excel. СУММЕСЛИ – логичное продолжение базовой СУММ, отличие которой заключается в суммировании по условию.
Синтаксис СУММЕСЛИ выглядит следующим образом:
=СУММЕСЛИ(диапазон; критерий; ), где:
- диапазон – список значений, к которым будет применено ограничение;
- критерий – конкретное условие;
- диапазон суммирования – список значений, которые будут суммироваться.
Итак, имеем функцию с тремя компонентами. Стоит отметить, что последний аргумент можно не использовать – СУММЕСЛИ способен работать без диапазона суммирования.
Постановка задачи
Имеем таблицу по продажам, например, следующего вида:
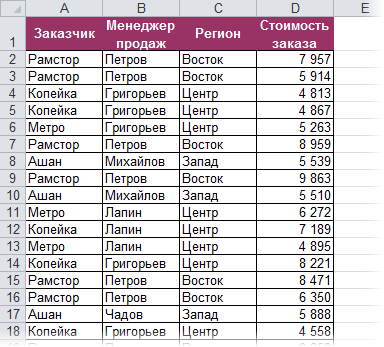
Задача: просуммировать все заказы, которые менеджер Григорьев реализовал для магазина “Копейка”.
Способ 1. Функция СУММЕСЛИ, когда одно условие
Если бы в нашей задаче было только одно условие (все заказы Петрова или все заказы в “Копейку”, например), то задача решалась бы достаточно легко при помощи встроенной функции Excel СУММЕСЛИ (SUMIF) из категории Математические (Math&Trig). Выделяем пустую ячейку для результата, жмем кнопку fx в строке формул, находим функцию СУММЕСЛИ в списке:

Жмем ОК и вводим ее аргументы:

- Диапазон – это те ячейки, которые мы проверяем на выполнение Критерия. В нашем случае – это диапазон с фамилиями менеджеров продаж.
- Критерий – это то, что мы ищем в предыдущем указанном диапазоне. Разрешается использовать символы * (звездочка) и ? (вопросительный знак) как маски или символы подстановки. Звездочка подменяет собой любое количество любых символов, вопросительный знак – один любой символ. Так, например, чтобы найти все продажи у менеджеров с фамилией из пяти букв, можно использовать критерий ?????. А чтобы найти все продажи менеджеров, у которых фамилия начинается на букву “П”, а заканчивается на “В” – критерий П*В. Строчные и прописные буквы не различаются.
- Диапазон_суммирования – это те ячейки, значения которых мы хотим сложить, т.е. нашем случае – стоимости заказов.
Способ 2. Функция СУММЕСЛИМН, когда условий много
Если условий больше одного (например, нужно найти сумму всех заказов Григорьева для “Копейки”), то функция СУММЕСЛИ (SUMIF) не поможет, т.к. не умеет проверять больше одного критерия. Поэтому начиная с версии Excel 2007 в набор функций была добавлена функция СУММЕСЛИМН (SUMIFS) – в ней количество условий проверки увеличено аж до 127! Функция находится в той же категории Математические и работает похожим образом, но имеет больше аргументов:

При помощи полосы прокрутки в правой части окна можно задать и третью пару (Диапазон_условия3–Условие3), и четвертую, и т.д. – при необходимости.
Если же у вас пока еще старая версия Excel 2003, но задачу с несколькими условиями решить нужно, то придется извращаться – см. следующие способы.
Функция СУММЕСЛИМН в Excel
C выходом Excel 2007 багаж формул пополнился новой функцией – СУММЕСЛИМН(), которая позволяет суммировать ячейки по нескольким критериям. Данный функционал снимает ограничение по количеству критериев, который был у его предшественника СУММЕСЛИ.
К примеру, если у вас есть такая таблица с данными, и вам требовалось суммировать все значения колонки Сумма по критерию колонки Бренд, то формула бы выглядела следующим образом:
Как видите, у данной формулы есть значительный недостаток. Если мне потребуется суммировать все значения, соответствующие критериям Panasonic в направлении Юг, формула СУММЕСЛИ уже не поможет. Выходом из ситуации станет использование функции СУММЕСЛИМН.
Что такое функция СУММЕСЛИМН?
Функция СУММЕСЛИМН это множественная версия СУММЕСЛИ. С помощью СУММЕСЛИМН вы можете найти сумму значений, удовлетворяющих нескольким критериям. Так, если вам необходимо найти сумму продаж товара под брендом Panasonic в направлении Юг, вам необходимо записать:
Точно также мы поступим, если нам понадобиться найти сумму значений по бренду Sony на Западе.
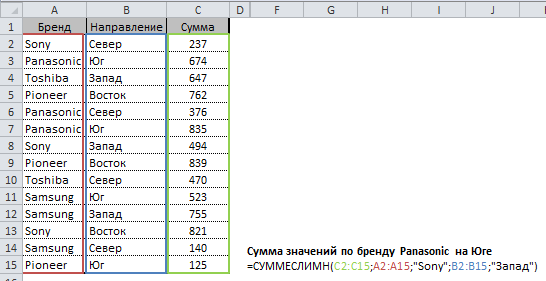
Как работает функция СУММЕСЛИМН?
Для функции СУММЕСЛИМН необходимо указать диапазон суммирования и как минимум один критерий. Фактически, вы можете указать до 127 условий для суммирования.
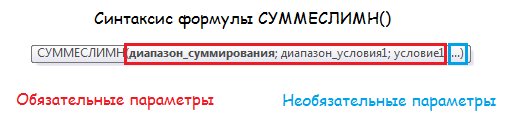
К примеру, вам необходимо выяснить Сколько товара под брендом Sony было продано на Западе за период с первого квартала 2013 года по второй квартал 2013 года со стоимостью более 100 руб и получаете мгновенный результат.
Прелесть функции СУММЕСЛИ заключается в том, что она может работать с шаблонами подстановки, так же как и ее собратья – СУММЕСЛИ и СЧЁТЕСЛИ. Т.е. вы можете написать формулу
И она вернет вам сумму продаж в северном регионе по брендам Sony и Panasonic.
В чем же подвох?
Подвох заключается в том, что функция СУММЕСЛИМН работает только с версиями Excel 2007 и выше. На момент написания этой статьи появилась уже версия Excel 2013, поэтому данная проблема приобретает все меньшую актуальность.
Бонусы
Наряду с функцией СУММЕСЛИМН существуют, аналогичные ей, функции СЧЁТЕСЛИМН и СРЗНАЧЕСЛИМН. Думаю, по названию становится ясно, что они обозначают.
Функция «СУММЕСЛИМН»
Данная функция работает, как и «СУММЕСЛИ», но дает больше возможностей в задании параметров математической операции. Для применения этой функции, вам нужно выполнить следующие шаги:
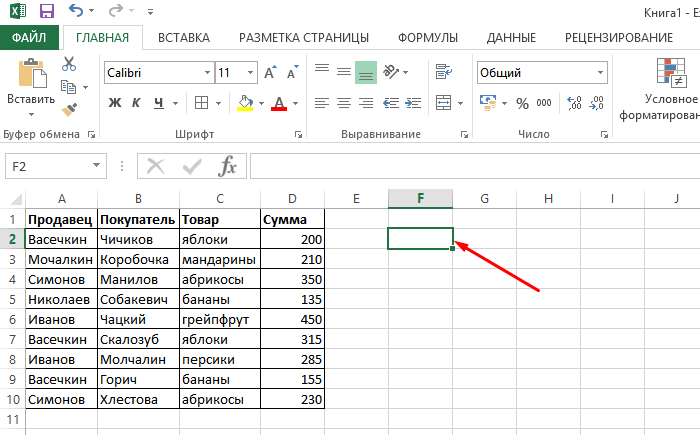
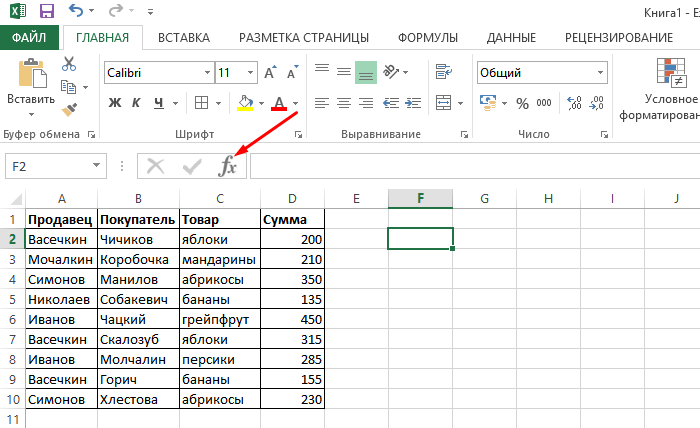
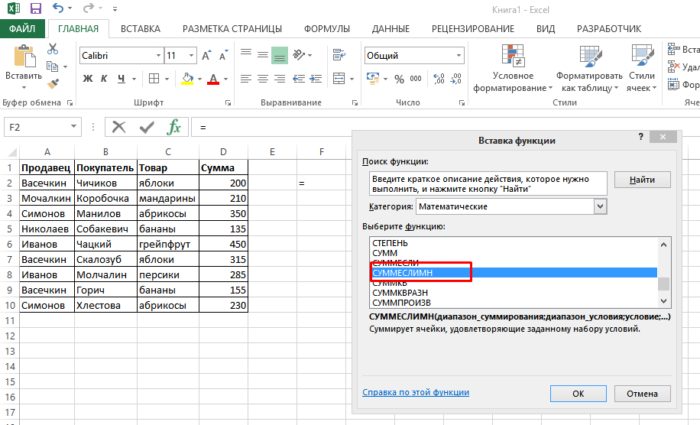
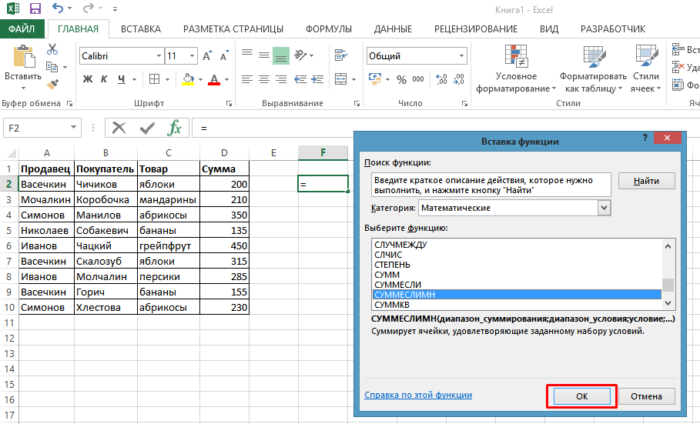
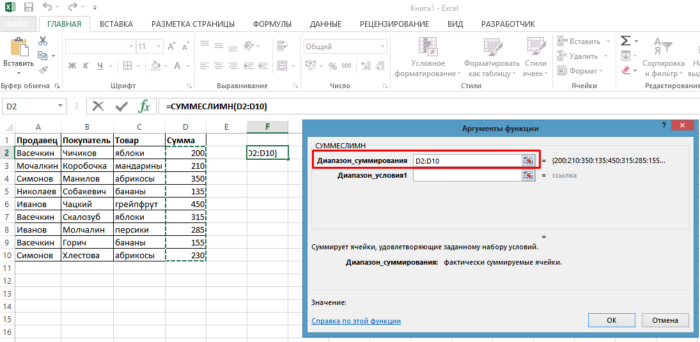
Важно! Обратите внимание – в отличие от «СУММЕСЛИ», в данном окне сначала задается диапазон суммирования, а потом уже условия. Также можно ввести до 127 условий
Заполните диапазоны условий и сами условия.
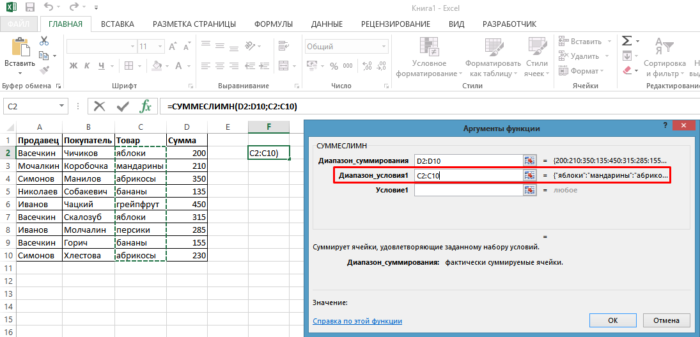
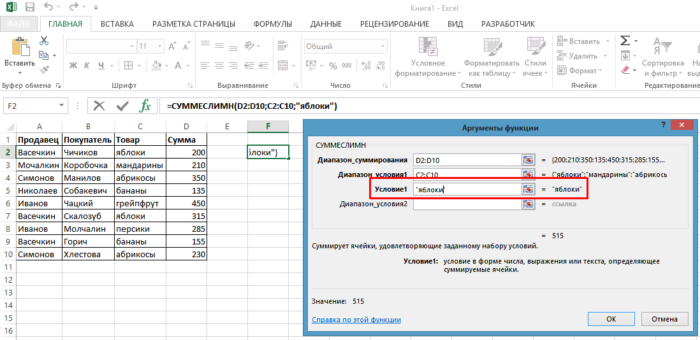
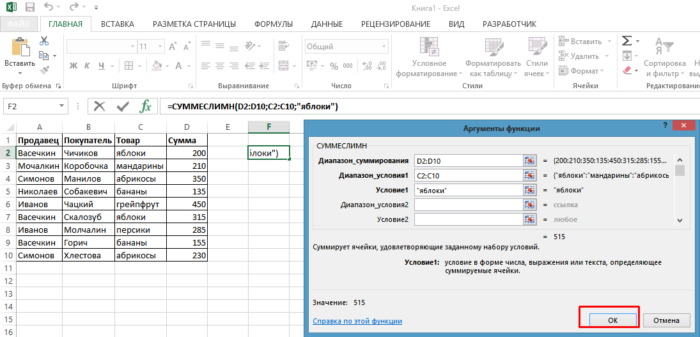
Примечание! Более подробную инструкцию вы можете найти в этой статье чуть выше.
Предположим, нам нужно узнать, на какую сумму Васечкин продал яблок. У нас есть всего 2 условия – продавец должен быть Васечкин, а товар – яблоки. В нашем случае, аргументы функции будут выглядеть следующим образом.
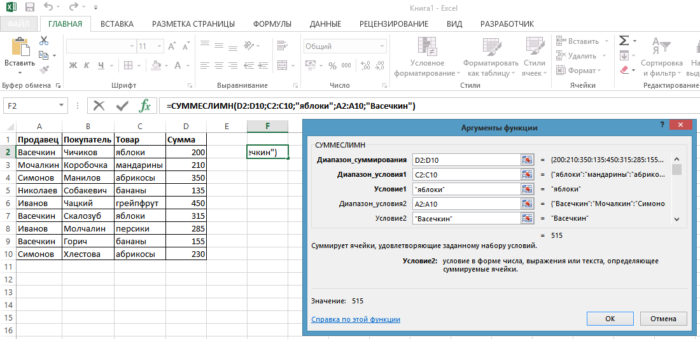

Эту функцию также можно ввести вручную, однако это будет довольно сложно, поскольку присутствует много условий. Чтобы программа работала корректно, и вы не потеряли время, пытаясь найти ошибку в длинной записи, рекомендуем все же воспользоваться действием через «fx».
С наглядной инструкцией вы также можете ознакомиться в видео.
Функция ЕСЛИ в Excel (общие сведения)
Любая программа пусть это даже небольшая, обязательно содержит последовательность действий, которая называется алгоритмом. Выглядеть он может так:
- Проверить всю колонку А на предмет наличия четных чисел.
- Если четное число обнаружено, сложить такие-то значения.
- Если четное число не обнаружено, то выдать надпись «не обнаружено».
- Проверить получившееся число, является ли оно четным.
- Если да, то сложить его со всеми четными числами, отобранными в пункте 1.
И пусть это только гипотетическая ситуация, которая вряд ли будет нужной в реальной жизни, но выполнение любой задачи обязательно подразумевает наличие похожего алгоритма. Перед тем, как использовать функцию ЕСЛИ, нужно иметь в голове четкое представление о том, какого результата нужно достичь.
Синтаксис функции ЕСЛИ с одним условием
Любая функция в Ecxel выполняется с помощью формулы. Шаблон, по которому нужно передавать функции данные, называется синтаксисом. В случае с оператором ЕСЛИ, формула будет в таком формате.
=ЕСЛИ (логическое_выражение;значение_если_истина;значение_если_ложь)
Давайте рассмотрим синтаксис более подробно:
- Логическое выражение. Это непосредственно условие, соответствие или несоответствие которому проверяет Excel. Проверяться могут как числовые, так и текстовая информация.
- Значение_если_истина. Результат, который отобразится в ячейке в случае, если проверяемые данные соответствуют заданному критерию.
- Значение_если_ложь. Результат, который выводится в ячейку, если проверяемые данные не соответствуют условию.
Вот пример для наглядности.
1
Здесь функция осуществляет сравнение ячейки А1 с числом 20. Это первый пункт синтаксиса. Если содержимое оказывается больше этого значения, в ячейку, где формула была прописана, выводится значение «больше 20». Если же этому условию ситуация не соответствует – «меньше или равно 20».
Вот еще одна ситуация. Для получения права сдавать экзаменационную сессию учащимися должна быть пройдена зачетная. Студентам получилось одержать зачет по всем предметам, и теперь остался последний, который оказался решающим. Наша задача – определить, какие из студентов допущены к экзаменам, а какие – нет.
2
Поскольку нам нужно проверить текст, а не число, в первом аргументе указывается B2=”зач.”.
Синтаксис функции ЕСЛИ с несколькими условиями
Нередко недостаточно одного критерия, на предмет соответствия которому нужно проверять значение. Если надо учитывать больше одного варианта, можно вкладывать функции ЕСЛИ одна в другую. Получится несколько вложенных функций.
Чтобы было более наглядно, вот синтаксис.
=ЕСЛИ(логическое_выражение;значение_если_истина;ЕСЛИ(логическое_выражение;значение_если_истина;значение_если_ложь))
В этом случае функция проверит сразу два критерия. Если первое условие оказывается истинным возвращается значение, полученное в результате совершения операции в первом аргументе. Если нет – осуществляется проверка на соответствие второму критерию.
Вот пример.
3
А с помощью такой формулы (показана на скриншоте ниже) можно сделать анализ успеваемости каждого студента.
4
Как видим, здесь было добавлено еще одно условие, но принцип не изменился. Так можно сразу несколько критериев проверять.
Примеры использования функции СУММЕСЛИМН в Excel
В отличие от СУММЕСЛИ, в рассматриваемой функции предусмотрена возможность внесения до 127 критериев отбора данных для суммирования. СУММЕСЛИМН удобна для работы с объемными таблицами, содержащими большое число полей данных. Например, если требуется рассчитать общую сумму средств, полученных в результате поставки определенного типа товара указанной компанией в определенную страну, удобно использовать функцию СУММЕСЛИМН.
Динамический диапазон суммирования по условию в Excel
Пример 1. В таблице содержатся данные о успеваемости студентов по некоторому предмету в университете. Определить итоговую оценку для студентов с фамилией, начинающейся на букву «А» при условии, что минимальный балл должен быть не менее 5 (успеваемость студентов оценивается по 10-бальной шкале).
Вид таблицы данных:
Для расчета суммарного балла согласно установленным критериям используем следующую формулу:
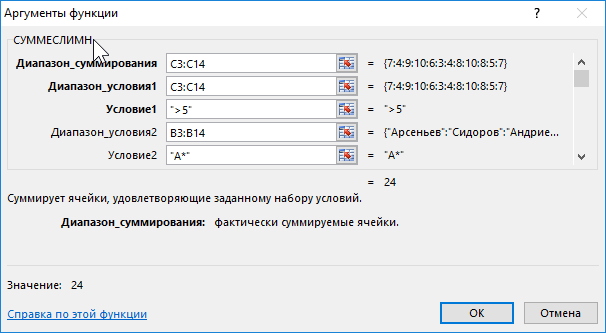
- C3:C14 – диапазон ячеек с баллами, из которых будут автоматически выбраны значения для расчета суммы, которые соответствуют установленным критериям;
- C3:C14 – первый диапазон ячеек, к которому будет применен первый критерий;
- “>5” – первое условие отбора значений из указанного выше диапазона;
- B3:B14 – второй диапазон ячеек (с фамилиями студентов), к которому будет применен второй критерий;
- “А*” – второе условие отбора значений (все фамилии, которые начинаются с буквы «А»).
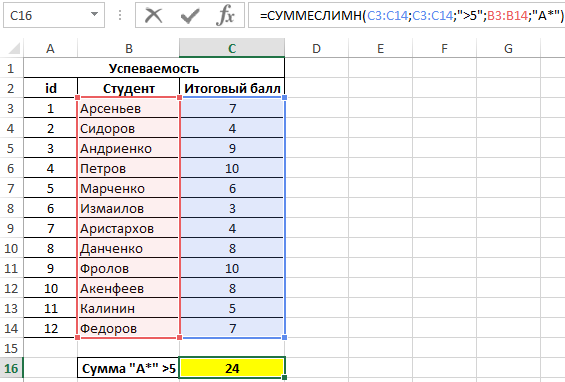
В результате формула автоматически определила динамически изменяемый диапазон в соответствии с условиями отбора значений и просуммировала его.