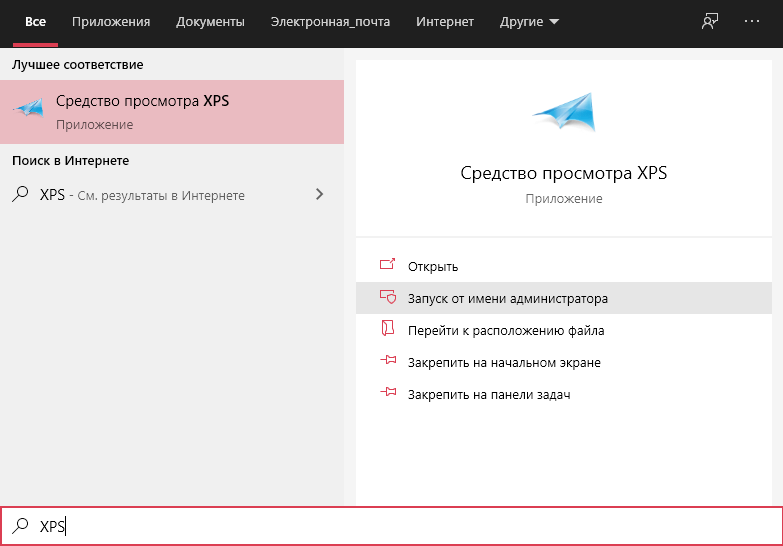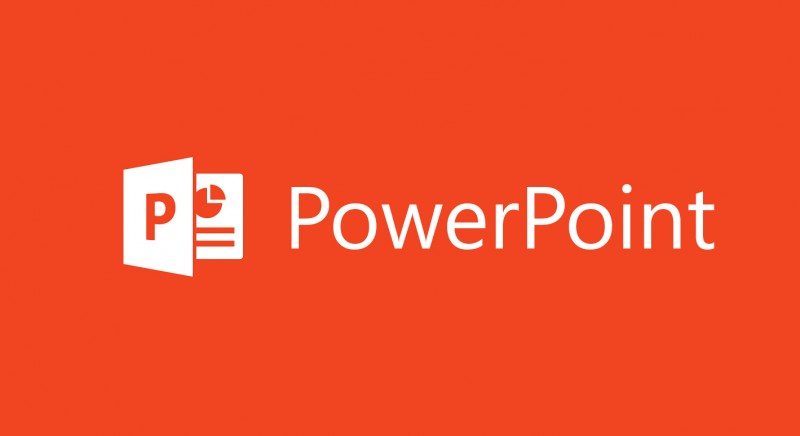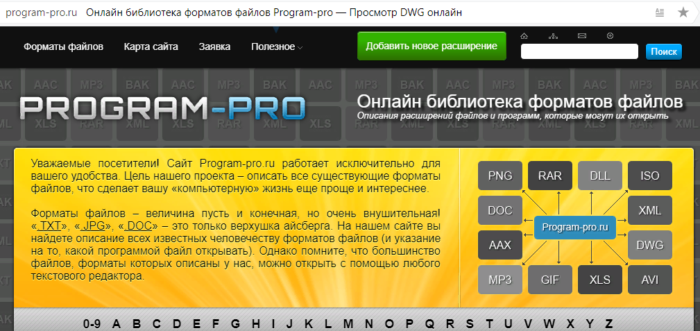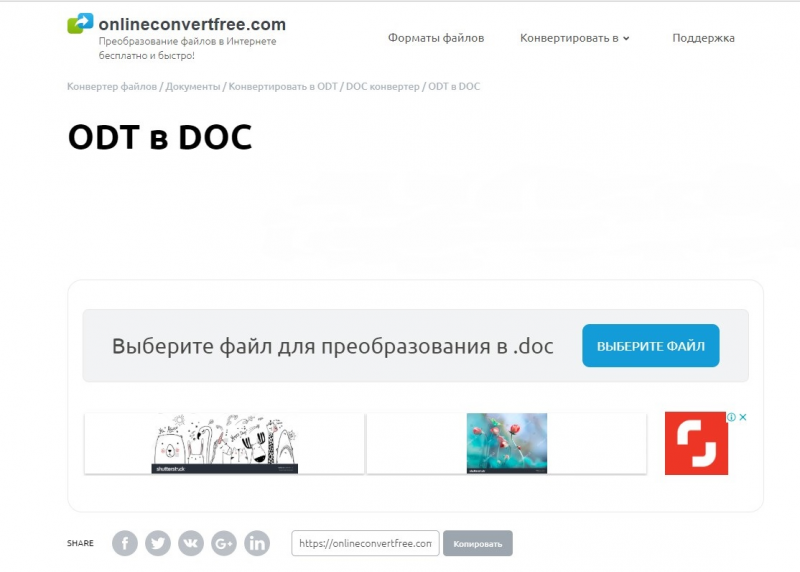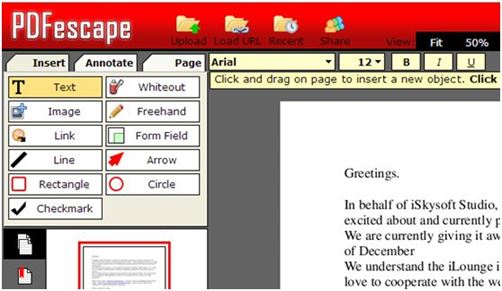Как открыть файл с расширением sig
Содержание:
- Открываем документ
- SIG на MacOS: Eudora и Mozilla Thunderbird
- Если устанавливать новую программу не хочется
- Чем открыть файл в формате sig на компьютере
- Росреестр как открыть полученные файлы с сайта
- Открываем документ
- Если устанавливать новую программу не хочется
- Особенности файла SIG: как открыть онлайн и на компьютере
- Как и чем открыть файл SIG расширения
- Какие бывают подписи формата SIG
- Что делать, если ЭЦП не работает
- Усложнения в SIG-файле
- Просмотр онлайн на сайте Росреестра
Открываем документ
Для начала нужно попробовать открыть файл двойным щелчком, возможно, система сама найдет необходимую программу для открытия, если этого не происходит, то рассмотрим 3 самых основных и не очень сложных варианта.
Воспользуемся Блокнотом
- Нажимаем «Пуск» и открываем Блокнот во вкладке «Стандартные». Открываем меню «Пуск», затем щелкаем по программе «Блокнот»
- Далее в этом окне сверху нажимаем «Файл» (первый слева) и второй пункт «Открыть». Переходим во вкладку «Файл», щелкаем по пункту «Открыть»
- Заходим в ту папку, где сохранен файл типа sig, выделяем его и нажимаем «Открыть». Щелкаем по файлу, выделив его, нажимаем «Открыть»
- Теперь вносим необходимые изменения и сохраняем наш документ.
На заметку! Вы можете просто щелкнуть правой кнопкой по документу и перейти в «Открыть с помощью» и далее в этом списке найти Блокнот. Результат будет тот же.
Правым кликом мышки щелкаем по файлу, наводим курсор на пункт «Открыть с помощью», выбираем программу Блокнот
Открываем через приложения
Итак, есть несколько программ, позволяющих открывать (и редактировать) данный формат:
- Microsoft Outlook (еще есть Express) — это программа должна была установиться вместе с офисными приложениями, если вы устанавливали полный пакет. Если такого не нашли, то ее можно скачать и установить отдельно.
- Crypto Pro — вспомогательная программа, аналогично можно скачать в интернете.
- QUALCOMM Eudora — это программ используется для Mac OC.
Важно! Лучше всего для редактирования использовать программу Outlook, но тут требуется регистрация, в отличие от Блокнота. Чтобы воспользоваться любой из этих программ:
Чтобы воспользоваться любой из этих программ:
- Нажимаем правой кнопкой по файлу. И выбираем пункт «Открыть с помощью». Кликаем правой кнопкой мышки по файлу и наводим курсор на пункт «Открыть с помощью»
- Ищем в списке необходимую программу и открываем. Выбираем программу и щелкаем по ней
- Вносим изменения, сохраняем файл. Редактируем файл и сохраняем, нажав на вкладку «Файл», далее «Сохранить как»
Читайте интересную и полезную информацию с подробной инструкцией в нашей новой статье — «Автоответ в outlook».
Используем интернет-ресурсы
Для открытия можно воспользоваться сайтом «Росреестр». Но отредактировать документ не получится, вы сможете только прочесть.
Важно! Интернет-соединение должно работать отлично для данного варианта
SIG на MacOS: Eudora и Mozilla Thunderbird
Категорически не рекомендуется пытаться загрузить клиент с десятков сайтов, появляющихся в выдаче Google по запросу названия программы — ни одного надежного источника для загрузки конкретного софта там найти не удалось.
- Mozilla Thunderbird — первая бесплатная и все еще поддерживаемая программа, подходящая для работы с sig-файлами. Это бесплатный, удобный и функциональный e-mail клиент, открывающий письма с ЭЦП. Mozilla Thunderbird — кросс-платформенная программа, корректно работающая практически на любых устройствах, в том числе и MacOS различных версий.
Помимо указанных методов, на сайте Росреестра доступен просмотр документов в режиме онлайн. На встроенном в Mac браузере Safari он работает неплохо. При желании — можно использовать любой другой браузер (Chrome, Yandex, Opera, Mozilla).
Если устанавливать новую программу не хочется
На помощь приходит старый добрый «Блокнот» — этой программой при желании можно открыть даже картинку (правда, ее текстовая кодировка вряд ли придется кому-то по вкусу), что уж говорить о текстовом файле *.sig.
Чем открыть бесплатно что угодно? «Блокнотом», конечно! Вот и файлы цифровой подписи через него и открываются, и создаются, и редактируются. В двух последних случаях главное — не забыть при сохранении ввести после имени файла название соответствующего расширения.
Любопытным пользователям, конечно, рекомендуется посмотреть через «Блокнот», что такое файл *.sig, но на деле он не так интересен, как может показаться вначале. Это вспомогательный файл и для получателя письма информации не несет.
Файл формата sig представляет собой документ, который содержит в себе электронную цифровую подпись для подтверждения его подлинности. Он прикрепляется к концу электронного письма или файла. Рассмотрим, чем и как открыть файл sig.
В общем случае существует два метода просмотра документов с цифровой подписью – это просмотреть его на компьютере посредством специального приложения или открыть с помощью облачного сервиса онлайн.
Для просмотра файлов с цифровыми подписями можно воспользоваться обычным блокнотом, почтовым клиентом (например, Microsoft Outlook) или программой для создания цифровых подписей, вроде КриптоАРМ.
Также существует возможность конвертирования файла с цифровой подписью в формат PDF, например, при помощи утилиты PDF24 Creator, для более удобного просмотра.
Чем открыть файл в формате sig на компьютере
 Документ, содержащий одну или несколько электронных подписей невозможно просмотреть просто через ворд. Если необходимо обязательно ознакомиться с содержащейся там информацией – в этой статье вы найдете советы о том, чем открыть файл sig на компьютере. Довольно часто такое расширение имеют договора, пересылаемые партнерами по средствам электронной почты.
Документ, содержащий одну или несколько электронных подписей невозможно просмотреть просто через ворд. Если необходимо обязательно ознакомиться с содержащейся там информацией – в этой статье вы найдете советы о том, чем открыть файл sig на компьютере. Довольно часто такое расширение имеют договора, пересылаемые партнерами по средствам электронной почты.
Чем открыть файл sig на компьютере – возможные варианты
Подобные документы в некоторых источниках носят название SignatureFile. Существует два варианта решения:
- онлайн – с помощью одного из облачных сервисов;
- имеющимися на девайсе программами/приложениями.
Второй вариант достаточно прост. Чтобы открыть файл, имеющий расширение sig достаточно воспользоваться обычным Блокнотом. Он есть на всех операционных системах Виндоус. Очередность действий:
- Открыть на ПК текстовый файл (клик правой клавишей мыши на пустой части экрана, создать/текстовый документ).
- Он откроется в Блокноте. Выбрать вкладку Файл.
- Из выпавшего меню выбрать вариант «Открыть» (если предпочитаете работать с клавиатурой – воспользуйтесь сочетанием клавиш CTRL+O).
- В открывшемся окне нужно найти файл, имеющий данное расширение и нажать кнопку «Открыть». Можно просто указать его путь.
Вот самый простой ответ на вопрос о том, чем открыть файл sig на компьютере.
Кроме того, можно воспользоваться менеджером компании Майкрософт, он же — MicrosoftOutlook. Она присутствует также в любом офисном пакете фирмы. Чаще всего пользователи предпочитают не углубляться в ее изучение, т.к. для электронной переписки в основном используют другие возможности программ ноутбуков или компьютеров. Исключением являются сотрудники крупных компаний, корпоративная почта которых предусматривает такой вариант. Однако для работы с документами, имеющими расширение sig, Оутлук будет полезен.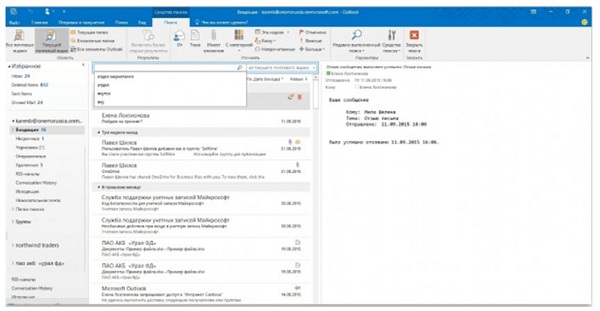
Для того чтобы открыть файл sig онлайн применяются следующие приложения:
- QUALCOMM Eudora (в операционных системах типа МАС).
- Crypto Pro.
- Крипто АРМ – помогает не только прочесть электронную подпись, но и зашифровать информацию. Программа платная, но ест тестовый период в 30 дней.
- Print Master.
- The Print Shop.
- The PrintView.
Что может входить в Signature File:
- имя отправителя;
- специальный ключ (закодированный);
- электронную подпись отправителя;
- адрес электронного ящика отправителя;
- электронную почту получателя;
- контактный номер телефона для связи;
- название компании;
- должность в компании.
Эти данные вносятся непосредственно в момент, когда создается то или иное письмо.
Зачем используют электронные подписи
Они выступают гарантом реальности и законности файла. Т.е. могут подтверждать авторские права владельца (например, когда отправляют на изучение рукописи и пр.). Также часто при получении электронных версий различных справок из гос. организаций и реестров применяются электронные подписи.
В данной статье вы смогли найти, чем открыть файл sig на компьютере. Осталось только выбрать наиболее простой и удобный лично для вас вариант. Учитывайте при этом, насколько часто приходится сталкиваться с данным типом файлов. Если редко работаете с данным типом документов, то не стоит прибегать к установке дополнительных программ.
Росреестр как открыть полученные файлы с сайта
Росреестр При работе с недвижимостью или земельными участками иногда требуются выписка ЕГРН из Росреестра.
Данные выписки можно получить с сайта Росреестра по этой ссылке
Выписки предоставляются в архиве с расширением zip. Архивы zip открываются штатными средствами ОС семейства Windows.
В скаченном архиве содержится несколько файлов с расширениями *.xml и *.sig
- XML — этот файл содержит структурированную базу данных, с содержанием некоторой информации доступную пользователю.
- SIG — файл цифровой подписи для установления подлинности предыдущего. Работа без этого файла не возможна.
При открытие файла XML из архива содержащего информацию о выписке вам будет доступна информация в текстовом виде как показано на рисунке:
В таком виде у вас не кто не возьмет документ, не структурированный набор слов не кому не интересен.
Открытие файлов без форм связано с политиками безопасности ОС и еще несколькими настройками по умолчанию.
Пример как должен выглядеть готовый файл:
Есть несколько вариантов открывания файлов xml из Росреестра.
- Самый простой вариант для тех кто пользуется редко этими выписками. Пройти на сайт и загрузить туда архив.
- Для тех кто постоянно пользуется этими файлами по работе или другим схожим задачими. Настроить свой браузер Internet Explorer для возможности правильно открытия файла xml.
- Восстановление настроек после обновления Windows
Шаг 1. Скачать архив, по умолчанию он качается с наименованием «Response-xxxxx»
Шаг 2. Скаченный архив распаковываем в папку
Шаг 3. Заходим в сервис на сайте Росреестра «Проверка электронного документа» − ссылка
Шаг 4. Нажать кнопку обзор и выбрать файл из распакованного архива
Шаг 5. Нажать кнопку «Проверить»
Шаг 6. В открывшемся окне нажать «Показать в человекочитаемом формате»
Шаг 7. Открывшийся в окне документ можно сохранить (файл с расширением html) или распечатать
Шаг 8. Вы можете сохранить файл в формате PDF если вы являетесь владельцем Windows 8 и старше ОС.
Для этого надо выбрать «распечатать«, в принтере указать «Сохранить как PDF» по необходимости можете настроить поля документа в вкладке «дополнительно» «поля» «персонализировать»
Вариант № 2 Открытие файлов с помощью настроенного браузера Internet Explorer
Применимо к Internet explorer 9, 10, 11 версии на ОС Windows 7, 8, 8.1, 10
Запускаем Internet Explorer Пуск>вводим Internet Explorer,
В открывшемся браузере нажимаем alt, сверху окна появится меню > Сервис — Параметры режима представления совместимости>
В открывшемся окне ставим галочки «Отображать все веб-узлы в режиме представления совместимости» и нажимаем «Закрыть»>
Нажимаем alt, появится меню> Сервис — Свойства обозревателя > открываем вкладку Безопасность> Выбираем зону «надежные сайты» и нажимаем кнопку «Сайты»
В открывшемся окне отжимаем галочку «Для всех узлов этой зоны требуется проверка серверов (https)», если стояла>
Вносим две записи в список зоны через кнопку «Добавить»:
https://*.rosreestr.ru
http://*.arcgisonline.com
Закрываем окно «Надежные узлы» через кнопку «Закрыть»>
Не закрывая окна «Свойства обозревателя» нажимаем кнопку «Выбрать уровень безопасности по умолчанию для всех зон» опускаем вниз регулятор «Уровень безопасности для этой зоны»
Далее ваш документ должен открываться с помощью Internet Explorer по умолчанию.
После проведения всех настроек у вас должен открываться файл xml с формами.
Вариант №3 восстановления открытие файлов с помощью IE после обновления Windows
После некоторых обновлений Windows настройки безопасности Internet Explorer заданные пользователем удаляются.
Для восстановления доступа в приложении Internet Explorer нажимаем клавишу Alt переходим в «Сервис» > «Свойства обозревателя» > вкладка «Безопасность» нажимаем кнопку «Выбрать уровень безопасности по умолчанию для всех зон» опускаем вниз регулятор «Уровень безопасности для этой зоны»
Открытие с формами восстановлено.
На этом все, всем удачного открытия документов.
Открываем документ
Для начала нужно попробовать открыть файл двойным щелчком, возможно, система сама найдет необходимую программу для открытия, если этого не происходит, то рассмотрим 3 самых основных и не очень сложных варианта.
Воспользуемся Блокнотом
- Нажимаем «Пуск» и открываем Блокнот во вкладке «Стандартные». Открываем меню «Пуск», затем щелкаем по программе «Блокнот»
- Далее в этом окне сверху нажимаем «Файл» (первый слева) и второй пункт «Открыть». Переходим во вкладку «Файл», щелкаем по пункту «Открыть»
- Заходим в ту папку, где сохранен файл типа sig, выделяем его и нажимаем «Открыть». Щелкаем по файлу, выделив его, нажимаем «Открыть»
- Теперь вносим необходимые изменения и сохраняем наш документ.
На заметку! Вы можете просто щелкнуть правой кнопкой по документу и перейти в «Открыть с помощью» и далее в этом списке найти Блокнот. Результат будет тот же.
Правым кликом мышки щелкаем по файлу, наводим курсор на пункт «Открыть с помощью», выбираем программу Блокнот
Открываем через приложения
Итак, есть несколько программ, позволяющих открывать (и редактировать) данный формат:
- Microsoft Outlook (еще есть Express) — это программа должна была установиться вместе с офисными приложениями, если вы устанавливали полный пакет. Если такого не нашли, то ее можно скачать и установить отдельно.
- Crypto Pro — вспомогательная программа, аналогично можно скачать в интернете.
- QUALCOMM Eudora — это программ используется для Mac OC.
Важно! Лучше всего для редактирования использовать программу Outlook, но тут требуется регистрация, в отличие от Блокнота. Чтобы воспользоваться любой из этих программ:
Чтобы воспользоваться любой из этих программ:
- Нажимаем правой кнопкой по файлу. И выбираем пункт «Открыть с помощью». Кликаем правой кнопкой мышки по файлу и наводим курсор на пункт «Открыть с помощью»
- Ищем в списке необходимую программу и открываем. Выбираем программу и щелкаем по ней
- Вносим изменения, сохраняем файл. Редактируем файл и сохраняем, нажав на вкладку «Файл», далее «Сохранить как»
Читайте интересную и полезную информацию с подробной инструкцией в нашей новой статье — «Автоответ в outlook».
Используем интернет-ресурсы
Для открытия можно воспользоваться сайтом «Росреестр». Но отредактировать документ не получится, вы сможете только прочесть.
Важно! Интернет-соединение должно работать отлично для данного варианта
Если устанавливать новую программу не хочется
На помощь приходит старый добрый «Блокнот» — этой программой при желании можно открыть даже картинку (правда, ее текстовая кодировка вряд ли придется кому-то по вкусу), что уж говорить о текстовом файле *.sig.
реклама тут 2
Чем открыть бесплатно что угодно? «Блокнотом», конечно! Вот и файлы цифровой подписи через него и открываются, и создаются, и редактируются. В двух последних случаях главное — не забыть при сохранении ввести после имени файла название соответствующего расширения.
Любопытным пользователям, конечно, рекомендуется посмотреть через «Блокнот», что такое файл *.sig, но на деле он не так интересен, как может показаться вначале. Это вспомогательный файл и для получателя письма информации не несет.
Чем открыть файл sig росреестра?
Файл формата sig представляет собой документ, который содержит в себе электронную цифровую подпись для подтверждения его подлинности. Он прикрепляется к концу электронного письма или файла. Рассмотрим, чем и как открыть файл sig.
В общем случае существует два метода просмотра документов с цифровой подписью – это просмотреть его на компьютере посредством специального приложения или открыть с помощью облачного сервиса онлайн.
Для просмотра файлов с цифровыми подписями можно воспользоваться обычным блокнотом, почтовым клиентом (например, Microsoft Outlook) или программой для создания цифровых подписей, вроде КриптоАРМ.
Также существует возможность конвертирования файла с цифровой подписью в формат PDF, например, при помощи утилиты PDF24 Creator, для более удобного просмотра.
Особенности файла SIG: как открыть онлайн и на компьютере
Расскажем о примерах использования формата SIG и как открыть файл электронной цифровой подписи
Такой документ встречается в файлах, содержащих электронную (цифровую) подпись. Есть и сокращенное название ЭЦП. Открыть файл SIG можно двумя способами: на компьютере и онлайн сервисами. Из государственных органов одна структура активнее всего использует файл SIG – Росреестр. Чем открыть SIG, расскажем ниже.
Общее описание формата SIG
Существует 4 вида таких файлов (подписей):
- Цифровая, используемая в электронной коммерции, государственной сфере и т.д. Используется для подтверждения подлинности документа и является аналогом рукописной подписи;
- Почтовая – файл, содержащий контактные данные отправителя;
- Графическая для изобразительных материалов;
- Файлы, написанные шрифтом Брайля.
Название SIG произошло от сокращения слова «signature» – подпись. Электронная или цифровая она сопровождает документ или письмо, содержимое которого нуждается в подтверждении.
Идея цифровой подписи появилась в конце 1970-х годов в США. Непосредственно алгоритм её создания разработали в 1977 году. Затем группы разработчиков придумывали свои методы криптографического шифрования, чтобы обезопасить подпись от подделки. Безопасный алгоритм разработали в 1984 году. Законодательно в России ГОСТ о цифровой подписи приняли спустя 10 лет, затем обновляли в 2002 и 2013 годах.
Электронная подпись неразрывно связана с понятием хэширования. Хэш-функция – математический алгоритм, который преобразует произвольный объем данных в строку длиной 40 символов. Например, при хэшировании названия этой статьи алгоритмом MD5 получается строка:
При хэшировании цифры «1» тем же алгоритмом получается:
Если в процессе передачи содержимое информации изменилось, то и хэш изменится тоже. При сравнении начального и конечного хэша изменения в документе обнаружатся.
Электронная подпись представляет собой закрытый ключ, принадлежащий её владельцу, сертификат соответствия, который владелец получает в специализированном центре. Он подтверждает, что подпись принадлежит именно этому человек. Получив файл программа получателя снова хэширует данные и сравнивает полученный хэш с зашифрованным хэшем из цифровой подписи. Если хэши совпадают, документ признается достоверным.
Как и чем открыть файл SIG расширения
Зависит от типа файла. Если файл такого расширения был прислан как вложение к электронному письму, значит, он содержит информацию об отправителе, контактные данные, имя, иногда должность и наименование подразделения. В таком случае файлы открывают почтовые сервисы. На windows это:
- Microsoft Outlook Express — упрощенный почтовый сервис Microsoft;
- QUALCOMM Eudora — почтовый клиент с возможностью пересылки текстовых и голосовых сообщений;
- Microsoft Outlook 2016 — корпоративный платный почтовый сервис с возможностью совместного доступа и общей базы контактов.
Чем открыть формат SIG на Mac OS:
Еще одна разновидность SIG – файлы программных продуктов компании Broderbund. Это разновидность ЭЦП, которая используется для графических изображений, произведенных программами компании. Метки на плакатах и баннерах – это как раз расширение SIG. Чем открыть:
- The Print Shop
- The Print View
- Print Master
Открыть файл SIG онлайн
Открыть файл SIG онлайн или проверить достоверность электронной подписи можно на сайте Росреестра. Для этого понадобится два файла: XML и SIG. В окне проверки электронной подписи находится клавиша «открыть». При нажатии открывается адресная строка или проводник, в котором и надо указать месторасположение файлов. На портале Госуслуги также можно работать с SIG, открыть онлайн и получить кадастровую выписку. Кроме того, SIG конвертируется в pdf веб-сервисом ru.pdf24.org.
На компьютере
Перед тем как открыть файл SIG на ПК придется установить дополнительное ПО для работы с цифровыми подписями. Такие программы платные, но у них предусмотрен пробный тридцатидневный период, за который платить не надо. SIG открывают:
- КриптоАРМ — отечественная криптографическая компания, выпускающая ПО и выдающая сертификаты соответствия подписи и личности;
- Crypto Pro — конкурирующая серия криптографических программ, разработанных одноименной компанией и распространенных на территории РФ. Также имеют сеть центров, выдающих сертификаты соответствия (как аккредитованные по ФЗ, так и без аккредитации).
Как и чем открыть файл SIG расширения
Зависит от типа файла. Если файл такого расширения был прислан как вложение к электронному письму, значит, он содержит информацию об отправителе, контактные данные, имя, иногда должность и наименование подразделения. В таком случае файлы открывают почтовые сервисы. На windows это:
- Microsoft Outlook Express – упрощенный почтовый сервис Microsoft;
- QUALCOMM Eudora – почтовый клиент с возможностью пересылки текстовых и голосовых сообщений;
- Microsoft Outlook 2016 – корпоративный платный почтовый сервис с возможностью совместного доступа и общей базы контактов.
Чем открыть формат SIG на Mac OS:
• QUALCOMM Eudora;
Еще одна разновидность SIG – файлы программных продуктов компании Broderbund. Это разновидность ЭЦП, которая используется для графических изображений, произведенных программами компании. Метки на плакатах и баннерах – это как раз расширение SIG. Чем открыть:
- The Print Shop
- The Print View
- Print Master
Открыть файл SIG онлайн
Открыть файл SIG онлайн или проверить достоверность электронной подписи можно на сайте Росреестра. Для этого понадобится два файла: XML и SIG. В окне проверки электронной подписи находится клавиша «открыть». При нажатии открывается адресная строка или проводник, в котором и надо указать месторасположение файлов. На портале Госуслуги также можно работать с SIG, открыть онлайн и получить кадастровую выписку. Кроме того, SIG конвертируется в pdf веб-сервисом ru.pdf24.org.
На компьютере
Перед тем как открыть файл SIG на ПК придется установить дополнительное ПО для работы с цифровыми подписями. Такие программы платные, но у них предусмотрен пробный тридцатидневный период, за который платить не надо. SIG открывают:
- КриптоАРМ – отечественная криптографическая компания, выпускающая ПО и выдающая сертификаты соответствия подписи и личности;
- Crypto Pro – конкурирующая серия криптографических программ, разработанных одноименной компанией и распространенных на территории РФ. Также имеют сеть центров, выдающих сертификаты соответствия (как аккредитованные по ФЗ, так и без аккредитации).
Какие бывают подписи формата SIG
У данного формата ЭЦП есть два варианта исполнения:
- Отсоединенная ЭЦП
- Присоединенная ЭЦП
Главное отличие этих подписей состоит в том:
Отсоединенная подпись ЭЦП в формате sig
самое главное отличие этого формата в том, что когда вы подписываете отсоединенной подписью у вас документ остается того же формата и размера, а вот после подписания с ним будет идти отдельный файл формата sig который будет считаться самой подписью.
Тоесть когда вы подписываете отсоединенной подписью человек на другой стороне может без специальных программ открыть ваш файл и его прочитать (если вы подписывали документ PDF то его откроют стандартной программой Adobe PDF и могут смотреть и так же с документами word и другими ) но вот если вы внесете в исходный документ какие то данные, то второй файл который идет с ним (отсоединенный) в формате sig уже будет не актуальный.
Поэтому отсоединенная копия очень удобный вариант подписи для второй стороны.
Присоединенная подпись ЭЦП в формате sig
Этот формат файла любимый у тендерных площадок и госпорталов когда вам нужно приложить каждый документ в формате SIG (не отсоединенная) этот формат получается на выходе после подписания какого ли до документа. Когда вы подписываете документ у него изменяется:
- формат с pdf, word, xlsx меняется на .SIG
- изменяется размер документа потому как к нему добавляется в конец файла код с подписью
Для просмотра этого документа на другой стороне должна стоять программа которая может открыть этот документ и просмотреть его содержимое, т.е. тот же КриптоАРМ
Что делать, если ЭЦП не работает
Благодаря наличию собственной подписи, можно визировать документы самого различного назначения, и пользователь получает немало преимуществ при взаимодействии с бизнес-партнерами.
Прежде чем поставить подпись на документ, необходимо для начала его сформировать. Это означает, что в файл вносятся определенные сведения, которые составят тело документа и будут нуждаться в заверении.
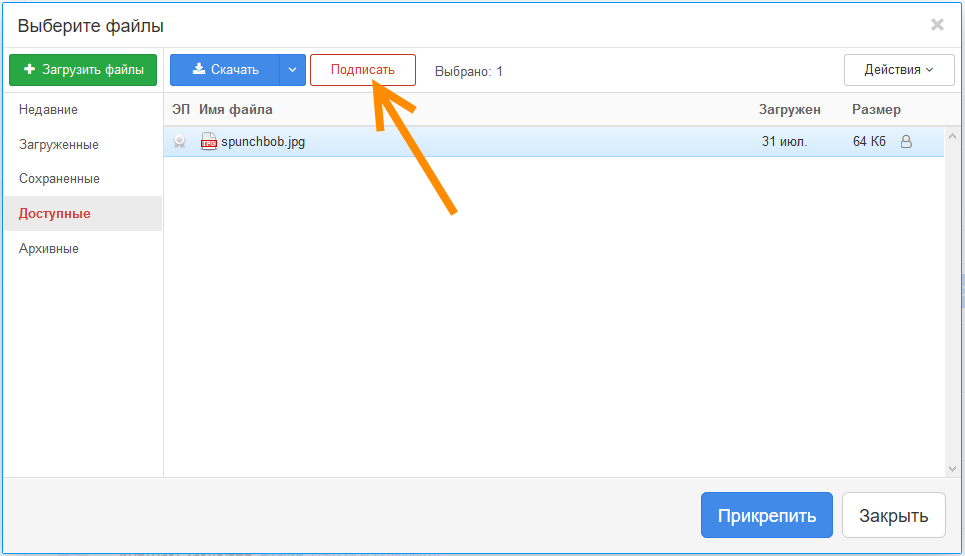
Как только информация сгруппирована и полностью внесена, необходимо добавить к ней строку подписи и непосредственно саму ЭЦП. Алгоритм подписания будет различаться между собой. Все зависит от того, какое программное обеспечение используется для работы.
Нередко пользователи сталкиваются с проблемой, когда ЭЦП не работает и нет возможности заверить документ в электронном формате. Подобные проблемы являются стандартными, и для них имеются определенные решения.
Усложнения в SIG-файле
Частые проблемы с открытием SIG
Microsoft Outlook Express Исчез
При двойном щелчке SIG-файла появится сообщение «%%os%% не удается открыть SIG-файл». Обычно это означает, что Microsoft Outlook Express не установлен в %%os%%. Типичный путь открытия документа SIG двойным щелчком не будет работать, так как %%os%% не может установить подключение к программе.
Совет. Если у вас установлена другая программа, которая, как вы знаете, откроет ваш SIG, вы можете выбрать ее из других перечисленных программ (см. «Показать приложения»).
Неверная версия Microsoft Outlook Express
В других случаях версия файла Signature File может не поддерживаться вашей версией Microsoft Outlook Express. Если у вас установлена неправильная версия Microsoft Outlook Express, вам потребуется установить правильную версию. Ваш файл электронной таблицы, вероятно, был создан более новой версией Microsoft Outlook Express, чем то, что в данный момент установлен на вашем компьютере.
Совет . Найдите подсказки о правильной версии программного обеспечения, щелкнув правой кнопкой мыши SIG-файл и выбрав «Свойства».
Независимо от этого, большинство проблем с открытием SIG-файла связаны с тем, что не установлена правильная версия Microsoft Outlook Express.
Хотя на вашем компьютере уже может быть установлено Microsoft Outlook Express или другое программное обеспечение, связанное с SIG, вы по-прежнему можете столкнуться с проблемами при открытии файлов Signature File. Если у вас по-прежнему возникают проблемы с открытием файлов SIG, могут возникнуть другие проблемы с компьютером. Эти другие проблемы включают (перечислены в порядке от наиболее до наименее распространенных):
Просмотр онлайн на сайте Росреестра
На сайте Росреестра есть сервис, позволяющий проверять электронные документы. Есть возможность проверить подпись на двух типах файлов: Цифровая подпись (sig-файлы) и Электронные документы (xml-файлы).
Онлайн проверка документов с ЭЦП выполняется просто:
- Зайти на сайт https://rosreestr.ru/site/, пролистать вниз и нажать на ссылку Электронные услуги и сервисы.
<center>Нажать на ссылку Сервисы в правой части экрана.</li>
<center>Нажать на первую ссылку Проверка электронного документа.</li>
<center>Далее нужно нажать кнопку Выберите файл и выбрать на компьютере документ, который требуется открыть. Ввести символы с картинки (капчу).</li>
<center>После загрузки файла нажать на кнопку Проверить. После перезагрузки страницы — кликнуть на появившуюся ссылку Показать в человекочитаемом формате, чтобы документ отразился на экране.</li></ol>
Есть два способа отображения документа:
- Только xml. Можно загрузить и отобразить только содержимое xml-файла, полученного в Госуслугах или Росреестре. В этом случае документ отобразится, но подпись проверена не будет.
- Xml и sig. Если нужно не только посмотреть на файл, но и проверить подлинность подписи, загружать нужно оба документа в оба поля. В результате должно быть написано, что проверка выполнена успешна, а xml-файл заверен ЭЦП уполномоченного должностного лица. Отдельно будет указано, кто именно подписывал документ.
Документ откроется в новом окне, после чего можно будет не только просмотреть документ, но и сохранить его или отправить на печать.
Если документ не открывается в браузере:
- Для работы с сервисом Росреестра желательно использовать Internet Explorer или Safari. Можно использовать и другие, но придется выставить дополнительные настройки.
- В Google Chrome потребуется Загрузить небезопасный скрипт или выставить в настройках загрузку таких скриптов. Также нужно зайти в Настройки chrome://settings/content и включить загрузку JavaScript.
- В браузере Mozilla Firefox нужно нажать Отключить защиту на этой странице, иначе браузер заблокирует работу скрипта.
- В Google Chrome присутствует возможность сохранить открытый документ в формате PDF. Для этого в настройках Печати браузера нужно сменить принтер на вариант Сохранить как PDF.
Документы могут открываться долго, для онлайн-работы с большими файлами требуется высокая скорость интернет-соединения.