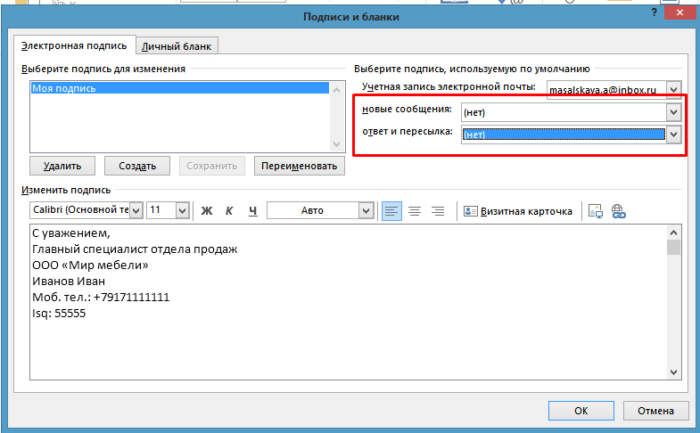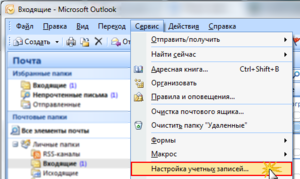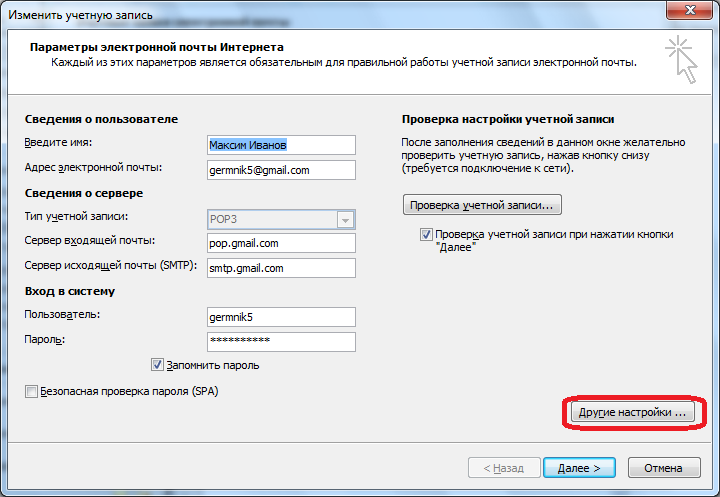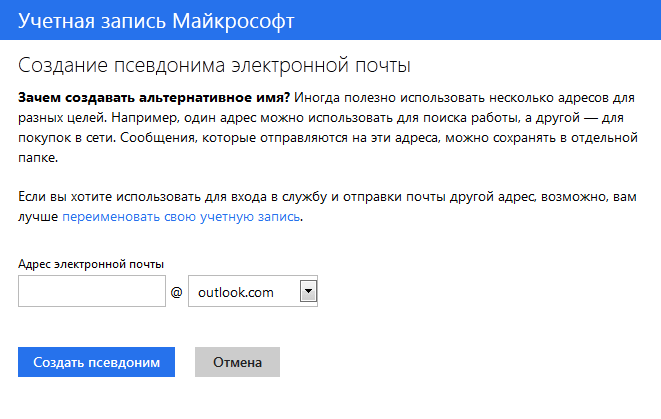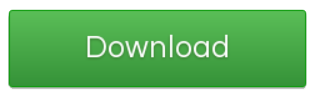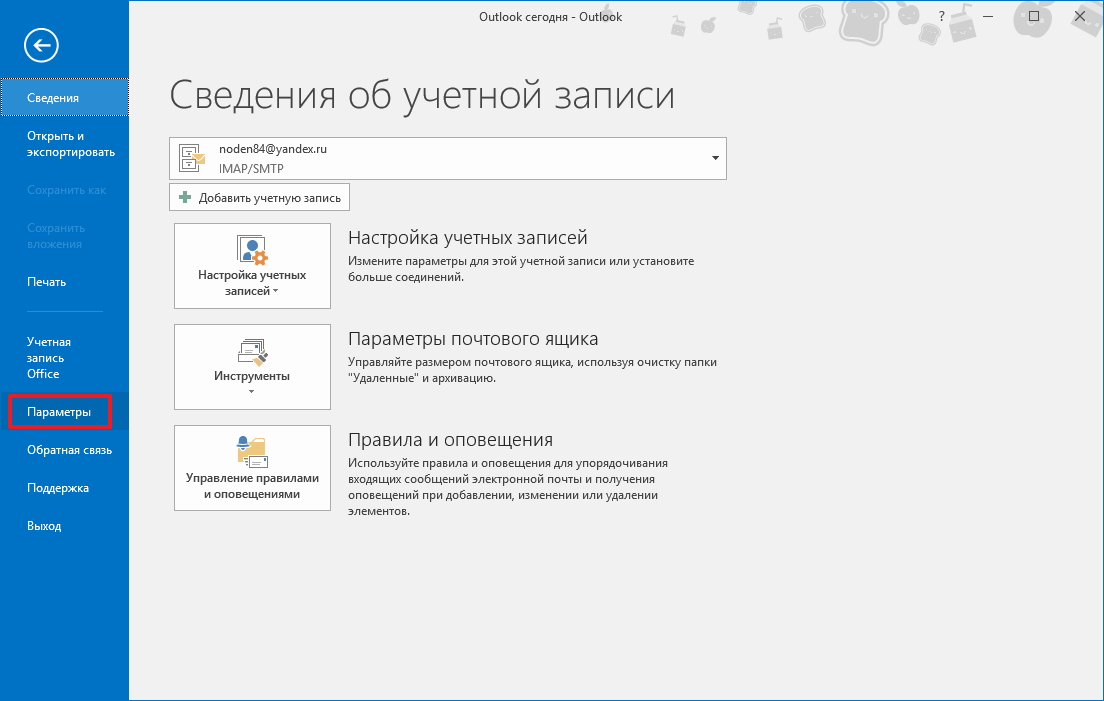Настраиваем автоответ в outlook на период отпуска
Содержание:
- Командная строка
- Очистка папок
- Окна Outlook
- Как сделать автоматический ответ в Outlook: шаблоны и правила
- Установите Outlook сообщение об отсутствии на работе
- Способы подключения автоответчика
- Настройка автоматического ответа Outlook 2010
- Добавление пункта «Автоответы»
- Как создать автоответчик в Outlook на время отпуска
- Зачем беспокоиться об отсутствии сообщения
- Автоматический ответ во всех версиях Outlook: активируем функцию «Заместитель» с учетным профилем Exchange
- Как переключить / изменить профиль по умолчанию в Outlook?
- Назначение функции
Командная строка
Гиковские штучки, которые помогут использовать Outlook эффективнее, подойдут тем, кто привык работать с клавиатурой, а не с мышью. Нажмите Win + R, чтобы открыть командную строку, и вводите команды:
- outlook.exe /nopreview — открыть Outlook без окна предпросмотра писем.
- outlook.exe /select имя_папки — открыть Outlook с конкретной папкой электронной почты вместо той, что у вас назначена основной. Если вместо имя_папки ввести outlook:calendar, откроется календарь.
- outlook.exe /restore — открыть Outlook, восстановив все окна, если программа была закрыта в результате системной ошибки.
- outlook.exe /finder — открыть мощный поисковый инструмент Outlook.
Источник
Очистка папок
Эта функция удаляет избыточные сообщения в выбранной папке. Под избыточными понимаются цитируемые копии ваших писем. Чтобы проверить работу функции в действии, щёлкните правой кнопкой мыши по папке, в которой скопились повторы и копии сообщений, и выберите «Очистить папку».
Вы можете указать, какие сообщения считать избыточными. Для этого выберите «Файл» → «Параметры» → «Почта» → «Очистка беседы». Здесь можно настроить очистку так, чтобы она не затрагивала важные или отмеченные вами сообщения, а также выбрать, в какую папку перемещать ненужные письма. По умолчанию они пересылаются в папку «Удалённые» той учётной записи, к которой принадлежат.
Окна Outlook
Вы можете открыть одновременно несколько окон Outlook. Это позволит просматривать электронную почту, календарь и задачи на большом мониторе, не используя кнопки навигации для переключения между почтой и календарём.
Сделать это очень просто. Щёлкните правой кнопкой мыши по значку открытого почтового клиента в панели задач и в появившемся меню выберите Outlook. Откроется второе окно. Когда будете закрывать почтовый клиент, перейдите в «Файл» → «Выход» в любом из открытых окон, не нажимая кнопку закрытия окна в верхнем правом углу. При следующем запуске Outlook откроется с тем же количеством окон.
Как сделать автоматический ответ в Outlook: шаблоны и правила
Для пользователя Outlook доступны два варианта автоматических действий над входящими и исходящими сообщениями: шаблоны и правила.
Шаблоны упрощают процесс создания и отправки сообщений, текст которых зачастую повторяется, отличаясь только несколькими данными (буквально пара слов или цифр). По своей сути, шаблоны — хранимые сообщения, в которые непосредственно перед отправкой вставляются новые данные.
Правила в Microsoft Outlook — это автоматически исполняемые над сообщениями действия, созданные на основе имеющегося шаблона или заданных условий.
Разберём пошагово процесс создания и шаблонов, и правил, а также имеющиеся различия для разных версий Outlook.
Создание шаблона для версий Outlook 2003 и 2007
Навряд ли кто-то ещё пользуется этими «динозаврами» мира электронной почты, но если вам посчастливилось заполучить рабочее место именно с таким софтом, то эта инструкция для вас.
- В главном окне вызываем меню «Файл». Ищем пункт «Создать», а в нём — подпункт «Почтовое сообщение». Альтернативой таких действий будет одновременное нажатие клавиш Ctrl+N.
Переход к мастеру создания сообщений
- Теперь нам предложат ввести текст шаблона. Например, вы готовитесь к отпуску и хотите заверить клиента, что свяжетесь с ним позже. Или же ваша цель — перенаправить адресата другому сотруднику (указать контактные данные). Вводим подходящий для этого текст в поле.
Введите подходящий к ситуации текст, который будет рассылаться по шаблону
- После ввода информации сохраните шаблон. Нажатием на иконку Office в левом верхнем углу вызываем меню и выбираем пункт и подпункт с одинаковым названием «Сохранить как…».
Сохраняем созданный файл
- Вводим желаемое имя шаблона и в качестве типа файла в выпадающем меню внизу выбираем «Шаблон Outlook». Нажимаем кнопку «Сохранить».
Вводим название шаблона и выбираем его тип
Создание шаблона для версий Outlook 2010–2016
Алгоритм действий в более поздних версиях гораздо упрощён, но в то же время добавлен новый функционал в настройках.
- В меню «Файл» в левом верхнем углу в пункте «Сведения» выбираем подпункт «Автоответы».
Выбираем пункт «Автоответы»
- Теперь Outlook даёт нам возможность не только ввести текст автоответа, но и выбрать период, в течение которого будет рассылаться шаблон (если не использовать этот пункт, то автоответ нужно будет деактивировать вручную), а также создать два разных текста автоответа (для штатных сотрудников и для людей за пределами вашей компании). При желании здесь же можно просмотреть правила, действующие на этот шаблон. Выбираем «Отправлять автоответы» и указываем нужный нам период. Нажимаем «OK».
Настройка даты активности, ввод текста и просмотра правил
Установите Outlook сообщение об отсутствии на работе
Настройка сообщения об отсутствии на работе немного отличается в зависимости от того, используете ли вы Outlook 2016 или более раннюю версию или Outlook в Office 365. Я рассмотрю оба варианта.
Outlook 2016 и ранее
Есть довольно много шагов в этом процессе, но это довольно просто сделать.
- Создайте новое электронное письмо и напишите свой ответ об отсутствии на работе. Включите в теме сообщения об отсутствии на работе, но оставьте место назначения пустым.
- Выберите Файл и Сохранить как.
- Сохранить как шаблон Outlook, где написано Сохранить как тип.
- Выберите «Управление правилами и оповещениями» и выберите учетную запись, к которой вы хотите применить сообщение.
- Выберите Новое правило.
- Выберите «Применить правило» к полученным сообщениям и нажмите «Далее».
- Выберите «Где мое имя» в поле «Кому», нажмите «Далее» и подтвердите всплывающее окно.
- Выберите ответ с использованием определенного шаблона и нажмите текстовую ссылку в нижней панели.
- Выберите шаблон, который вы сделали ранее, и выберите Открыть. Нажмите кнопку “Далее.
- Выберите, если это автоматический ответ, чтобы не отправлять автоматические ответы на автоматические ответы. Нажмите кнопку “Далее.
- Дайте правилу осмысленное имя и убедитесь, что параметр Включить это правило отмечен.
- Выберите Готово, а затем ОК.
Это создаст автоматический ответ об отсутствии на работе и сделает его активным. Хотя в этом процессе указывается учетная запись, которая будет активна, вы также можете установить ее активную для всех учетных записей электронной почты. Когда вы включаете правило на шаге 11, внизу у вас есть возможность выбрать правило, которое будет активным для всех учетных записей. Включите это, если вам нужно, и сохраните.
Отключить Outlook сообщение об отсутствии на работе
Когда вы вернетесь из отпуска или что-то еще, вам нужно помнить, чтобы отключить автоответчик.
- Выберите Файл в Outlook.
- Выберите «Управление правилами и оповещениями» и выберите «Правила электронной почты».
- Выберите учетную запись и снимите флажок рядом с правилом автоответа.
- Нажмите кнопку ОК, чтобы сохранить изменения.
Теперь вы официально вернулись к работе!
Настройка сообщения об отсутствии на работе в Office 365
Учетные записи Office 365 используют Exchange, где учетная запись Outlook использует POP, IMAP или Exchange. Процесс в основном такой же, но отличается достаточно, чтобы оправдать свое собственное прохождение.
- Выберите Файл и Автоматические ответы в Outlook.
- Выберите Отправить автоматические ответы.
- Установите график, если хотите. Это полезно для забывчивых типов, таких как я, которые оставляют свои автоответчики активными, даже когда возвращаются.
- Убедитесь, что вкладка «Внутри моей организации» активна, и добавьте свое сообщение.
- Выберите «За пределами моей организации» и добавьте туда соответствующее сообщение. В зависимости от того, кто отправляет вам электронные письма из внешнего мира, вам может понадобиться проверять «Мои контакты», только в противном случае электронные письма будут отправляться всем, включая информационные бюллетени, уведомления и даже спам.
- Выберите OK после завершения, чтобы активировать.
Процесс несколько короче, чем в Outlook 2016, но конечный результат тот же. Возможность установки шкалы времени очень удобна, и, как пользователь Outlook 2016, я надеюсь, что эта функция скоро перейдет на эту версию.
Отключите сообщение об отсутствии на работе в Office 365
Если вы не хотите использовать таймер, приходите пораньше или вам нужно отменить сообщение об отсутствии на работе, вы можете это сделать.
- Откройте Outlook и выберите Файл.
- Выберите «Автоматические ответы» и выделите правило отсутствия на работе.
- Выберите Не отправлять автоматические ответы.
Это остановит отправку сообщений Exchange немедленно, поэтому убедитесь, что вы готовы ответить, как только отключите его.
Теперь вы знаете, как настроить Outlook на сообщение об отсутствии на работе, нет никаких оснований не отвлекаться от работы. Удачи с этим!
Способы подключения автоответчика
Для работы автоответчика на Андроиде существует несколько способов. Сразу предупрежу, что не стоит ожидать настоящего автоматического ответа, который бывает на стационарных телефонах.
На смартфонах невозможно иметь такую же систему, когда после нескольких гудков автоматически воспроизводится записанное голосовое сообщение, а после сигнала звонивший диктует сообщение. Ну а когда человек освобождается, он слушает голосовую запись.
Почему такой функции нет на мобильном телефоне? Дело в том, что несколько лет назад Google внесла существенные изменения в свою политику, которые были направлены на защиту пользовательских данных.
После этого все приложения в их магазине Play Market, как-либо связанные с использованием личной информации в открытом доступе, были удалены.

В том числе и все программы, связанные с классическим автоматическим ответом при помощи записи входящих или воспроизведения уже записанных сообщений.
У пользователей осталось лишь несколько методов для того, как установить автоответ на мобильный телефон.
Услуга оператора связи
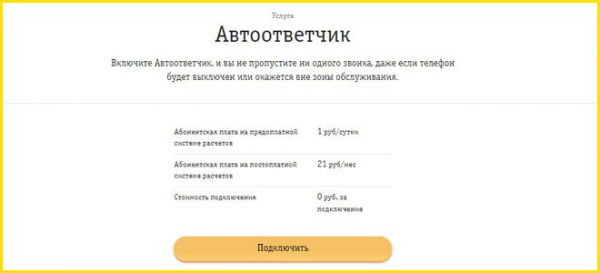
На мой взгляд, лучший и самый простой вариант автоответчика Android в настоящий момент — услуга оператора мобильной связи. У любого оператора в России есть такая одноименная функция.
Принцип ее работы состоит в том, что звонящий может оставить голосовое сообщение, а пользователь прослушает его в любое удобное время.
Даже если звонивший не оставит сообщения, а просто бросит трубку, пользователь все равно получит SMS с информацией о том, кто звонил и когда.
Поставить функцию можно платно. Метод оплаты и цены зависят от города проживания и оператора связи. Оплата происходит раз в сутки или раз в месяц. Подключение, как правило, бесплатное.
Отключить автоответчик можно просто не оплачивая абонентскую плату, или введя определенный USSD-код для отказа от услуги.
Использование старых приложений
Приложения, которые несколько лет назад имели полный функционал для автоматического ответа и были удалены, по-прежнему существуют. Скачать автоответчик такого типа из Play Market невозможно, потому что там нет этих программ.
Большинство старых приложений можно установить напрямую, загрузив apk-файл и запустив его на смартфоне. Найти установочный файл можно в интернете, по большей части на платформе 4PDA.
TextDrive
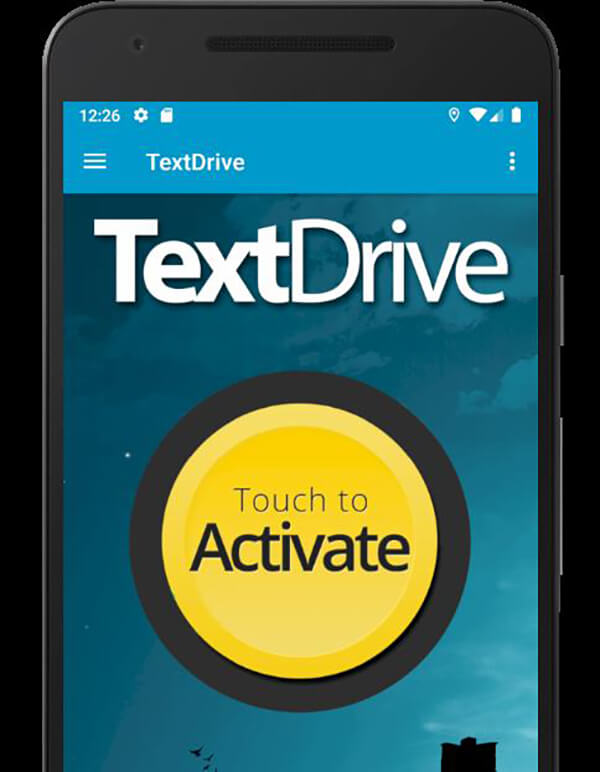
Например, есть приложение TextDrive, изначально предназначавшееся для использования водителями такси. В нем можно отвечать голосовым или текстовым сообщением не только на звонки и СМС, но и на сообщения из мессенджеров.
Приложение доступно только на английском языке, и перевода на русский, очевидно, не стоит ожидать. Поддерживается работа на операционной системе Android до версии 8.0.
Если Ваша прошивка новее, то программа не будет работать. Опять-таки, это связано с изменением политики Google.
Telman

Ещё одно отличное приложение, которые было удалено из Play Market. Помимо записи и воспроизведения голосового сообщения, здесь можно записать отдельно приветственную, и отдельно прощальную фразу.
Приветственная фраза включается сразу после переключения на автоответ, а прощальная воспроизводится после того, как звонивший продиктовал свое сообщение.
В том, как настроить автоответчик Telman, нет ничего сложно. В параметрах придется лишь записать свой аудиофайл, а также выбрать задержку для переключения на голосовую почту.
Приложение ужасно переведено, поэтому я рекомендую оставаться на английской локализации. Программное обеспечение работает только на Android версиях не старше 7.0.
Современные аналоги автоответчика
Так как официально старых автоответчиков нет, должны быть программы, которые хотя бы частично имеют схожие функции.
Все такие приложения работают по принципу отправки заготовленных текстовых сообщений, если пользователь не берет трубку или не отвечает на SMS сам.
При этом никакой записи входящего звонка не происходит. Единственная информация о звонившем — это номер его телефона и время звонка (что и так есть на всех телефонах).
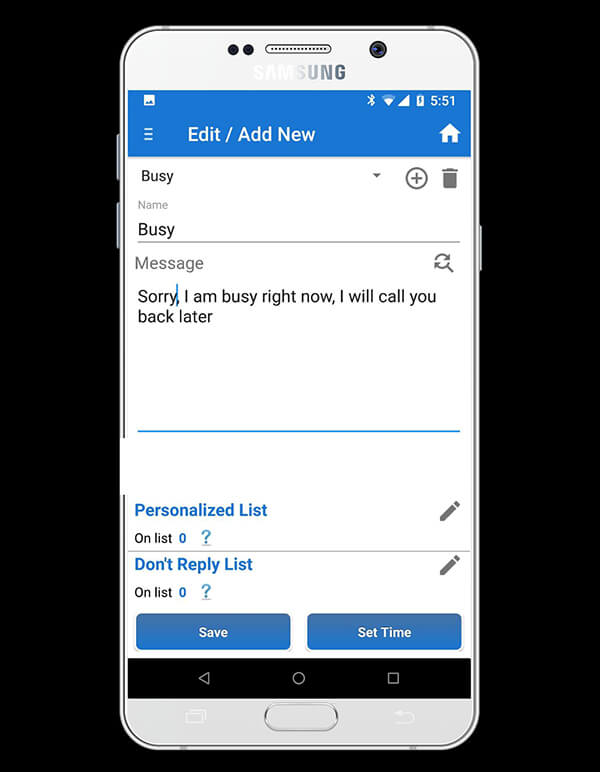
Лучшая программа для этого — СМС Автоответ. Другое название — СМС планировщик. Позволяет отправлять текстовые сообщения на входящие звонки. Можно настроить несколько профилей для разных ответов на сообщения и звонки, а также добавлять номера в черный список.
Приложение доступно в Play Market, поэтому проблем с тем, как включить автоответ, не будет. Загрузка бесплатна, из-за чего есть реклама.
Если нужно знать, как отключить приложение, достаточно перейти в настройки и деактивировать опцию автоответа. Либо просто удалить программу автоответчика на телефоне.
Настройка автоматического ответа Outlook 2010
Чтобы настроить автоответ в Outlook 2010 кликните меню «Файл» в левом верхнем углу. Перейдите в меню «Сведения» и выберите там пункт «Автоответы».

В открывшемся окне вы можете включить или отключить автоответы. По умолчанию автоответчик отключен. Для включения автоответов выберите пункт «Отправлять автоответы».
Если вы покидаете рабочее место на известное время, например, улетаете в отпуск, то вы можете установить временные рамки, в которые автоответы будут действовать. Для указания периода действия поставьте галку рядом с пунктом «Отправлять только в течении следующего периода» и укажите время и дату действия автоответов.
Если галка не стоит, то автоответы будут включены пока вы их не отключите.

Далее вам необходимо придумать текст письма для отправителей, когда вы в отпуске или в командировке.
Пример автоответа Outlook 2010 на время отпуска:
В период с 1 по 14 июля я нахожусь в отпуске и не могу ответить на ваше письмо. На период моего отсутствия по всем вопросам обращайтесь к моему коллеге Петровой Анне.
Телефон: +7 123 456-78-90
Пример автоответа Outlook 2010 на время командировки:
До 10 июля я нахожусь в командировке и к сожалению, не могу ответить вам сейчас.
Если вопрос срочный, свяжитесь со мной по телефону +7 123 456-78-90.
Вставьте текст автоответа в поле «В пределах организации».
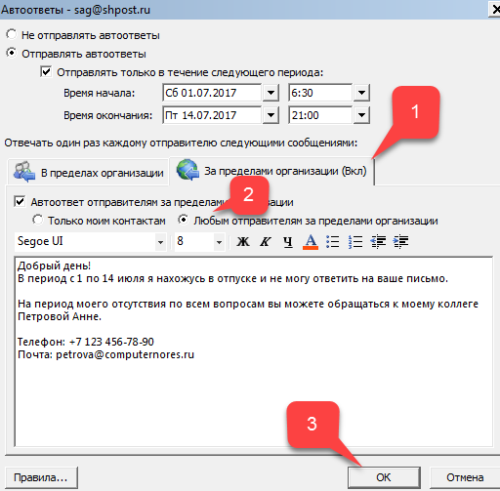
Рекомендую перейти на закладку «За пределами организации», поставить галку «Автоответ за пределами организации» и вставить туда такой же текст. Таким образом, все отправители получат уведомления о вашем отсутствии.
Можно создать правила автоответчика, которые будут применяться в момент вашего отсутствия. Нажмите «Правила» в текущем окне.
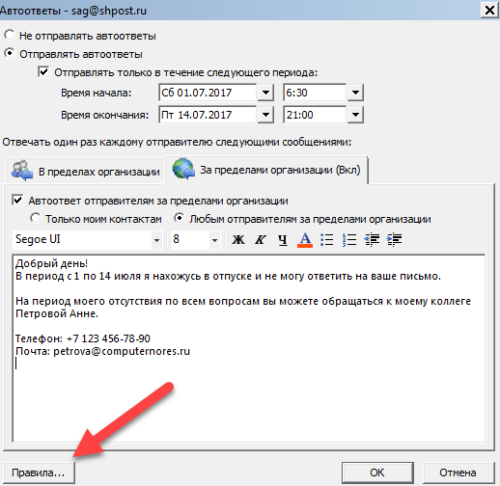
Чтобы создать правило нажмите кнопку «Добавить».
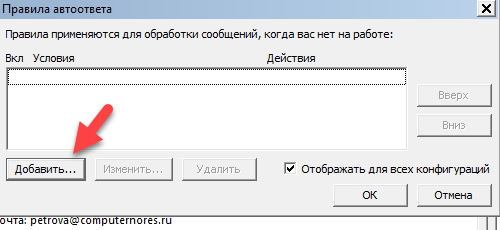
В открывшемся меню вы можете сделать так, чтобы письма, полученные от определенного человека (например, очень важного клиента) перенаправлялись вашему коллеге. Или чтобы письма содержащие в теме письма слово «счёт» сразу отправлялись в бухгалтерию
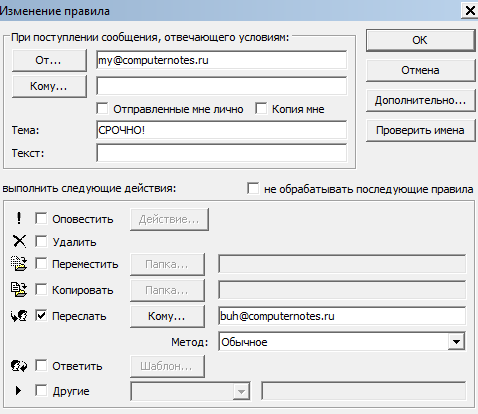
После создания нажмите два раза кнопку ОК, чтобы выйти из режима настроек автоответов.
На этом настройка автоответов в Outlook 2010 завершена.
Добавление пункта «Автоответы»
В любой из версий Outlook можно прикрепить отдельный вариант «автоответов» для этого потребуется выполнить следующие действия:
- Открыть «Файл »
- Перейти в «Параметры ».
- Выбрать «Настроить ленту ».
- В удобном месте «Создать группу » и переименовать её при необходимости. Обязательный шаг, поскольку в существующие группы эту вкладку добавить нельзя.
- Переместить «автоответы» в группу, созданную в пункте 4.
Примечание! Создание группы может и не потребоваться – всё зависит от версии Office. Но все версии старше 2010 требовали данного шага.
Настройка популярных почтовых клиентов для работы с Яндекс.Почтой
Данный способ может не сработать, в этом случае потребуется перейти к разделу «Создание правила ».
Есть вариант поступить на бюджет в МГИМО или только за деньги?
Как создать автоответчик в Outlook на время отпуска
Опубликовано Михаил Непомнящий в 21.09.2016 21.09.2016
Почтовый клиент Microsoft Outlook помимо всего прочего известен полезной функцией автоответчика, который многие используют на работе, когда уходят в отпуск.
Однако в таких случаях чаще всего требуется иметь учетную запись Microsoft Exchange, которая не работает с обычными почтовыми ящиками, вроде Gmail, почты Яндекса и прочими. Тем не менее, возможность рассылать автоматические ответы, через обычные серверы POP и IMAP всё-таки имеется. Разберемся как их настроить.
Бесплатный онлайн-курс «Удобный Gmail» Бесплатный онлайн-курс «Удобный Gmail» Серия наглядных видео инструкций заметно упростит и ускорит повседневную работу с электронной почтой. Научившись раз, пользуйтесь каждый день! Подробнее
Создаем автоответчик Outlook
Для этих целей необходимо создать специальные правила в вашем приложении, однако, чтобы в дальнейшем они работали, ваш компьютер вместе с приложением Outlook 2016 должны постоянно быть запущены, а сама программа – периодически проверять входящую почту.
Шаг 1. Создание типового сообщения:
1. Меню «Главная» – «Создать сообщение».
3. Меню «Файл» – «Сохранить как».
4. В диалоговом окне «Сохранить как» из выпадающего списка «Тип файла» выбираем пункт «Шаблон Outlook».
5. Задаем имя шаблону и нажимаем «Сохранить».
Шаг 2. Создание правила автоматического ответа на новые письма.
1. Меню «Файл» – опция «Управление правилами и оповещениями».
2. В диалоговом окне «Правила и оповещения» нажимаем кнопку «Новое правило».
3. В Мастере правил идем в область «Начать с пустого правила» и выбираем пункт «Применение правила к полученным мной сообщениям». Жмем «Далее».
4. Отмечаем галочкой чекбокс «Адресованные только мне», а также по необходимости и другие варианты автоответа. Жмем «Далее».
5. На вопрос «Что следует делать с сообщением» отмечаем опцию «Ответить, используя указанный шаблон».
6. В Шаге 2 того же окна нажимаем на пункт .
7. В окне «Выберите шаблон ответа» из выпадающего списка «Папки» выбираем «Шаблоны в файловой системе» и выбираем ранее созданный шаблон. Нажимаем кнопку «Открыть», затем «Далее».
8. При необходимости укажите исключения, при которых автоответ отправляться не будет. Затем жмем «Далее».
9. На странице завершения правил настроек в Шаге 1 задайте имя нового правила, после чего нажмите «Готово».
10. Закрываем окно «Правила и оповещения» по кнопке ОК.
Автоответчик настроен. Можно проверять его работу выслав на свой адрес почтовое сообщение с другой учетной записи. Теперь пока приложение запущено, оно будет отправлять настроенные вами автоматические ответы. Созданное правило для Microsoft Outlook 2016 предотвращает повторный автоответ пользователям, от которых приходят новые письма в период вашего отпуска. Однако если приложение было закрыто, то при его открытии стартует новая сессия, и при получении новых писем от тех же отправителей, им снова будет направлен автоматический ответ.
Совет: создайте себе задачу с напоминанием отключить автоответчик по возвращении из отпуска, чтобы предотвратить лишние шаблонные ответы.
Органайзер в Outlook 2016 своими руками Органайзер в Outlook 2016 своими руками Outlook 2016 позволяет помимо непосредственной работы с почтой использовать его как полноценный органайзер. Здесь можно вести события в календаре, список дел с напоминаниями и всевозможные заметки. Подробнее
Отключаем автоответчик Outlook
Чтобы отключить автоматические ответы проделываем следующие шаги:
1. Меню «Файл» – опция «Управление правилами и оповещениями».
2. В диалоговом окне «Правила и оповещения» во вкладке «Правила для электронной почты» выберете из выпадающего списка «Применить изменения к папке:» адрес почтового ящика, на который настраивался автоответчик, и снимите галочку в чекбоксе напротив созданного ранее правила. Жмем ОК.
Таким образом, можно настраивать не только автоответчик для отпуска, но и для более коротких временных промежутков
Например, при длительных совещаниях можно настроить автоматические ответы на письма с высокой важностью. Главное не забывайте отключать правила для автоответчика, когда они становятся не актуальными, и помните, что автоматические ответы работают только при запущенном приложении Outlook
Если же вам необходимо настроить автоответчик для вашей учетной записи Microsoft Exchange, то воспользуйтесь стандартной инструкцией от разработчика.
Также на нашем сайте вы можете найти видео инструкцию о том, как настроить автоответ писем в сервисе Gmail.
Источник
Зачем беспокоиться об отсутствии сообщения
Создание сообщения об отсутствии на работе может не сделать вашего босса счастливым, но, по крайней мере, это позволит всем членам вашего рабочего сообщества и посторонним попытаться связаться с вами для общения
Итак, почему важно настроить сообщение об отсутствии на работе? Ну, на самом деле, есть несколько причин:. Это хорошие манеры позволить коллегам, менеджерам и клиентам, с которыми вы не общаетесь в течение определенного времени
Это особенно верно, если вы находитесь в отпуске дольше, чем пару дней
Это особенно верно, если вы находитесь в отпуске дольше, чем пару дней
Это хорошие манеры позволить коллегам, менеджерам и клиентам, с которыми вы не общаетесь в течение определенного времени. Это особенно верно, если вы находитесь в отпуске дольше, чем пару дней.
Это профессионально. Если кто-то нуждается в вашей помощи в чем-то или у клиента есть запрос, то помогает им сообщить, что вас нет рядом в течение определенного периода времени. Они знают, что должны подождать, пока вы не вернетесь, или можете подойти к кому-то еще Оба помогают бизнесу и вам.
Он говорит людям не беспокоить вас. Если вы отправите сообщение об отсутствии на работе, люди узнают, что вы в отпуске, занимаете личное время или еще что-то. Они реже звонят или отправляют вам SMS после этого.
Это дает вашему боссу меньше всего на что жаловаться. Если вы работаете на требовательного босса и хотите отступить, вы получите сопротивление. Тем не менее, если вы играете в игру и ведете себя профессионально, они мало что могут сделать с точки зрения дисциплины.
Если есть одна вещь, которая важна, когда дело доходит до работы, это убедиться, что вы всегда представляете себя как профессионал в самом выдающемся смысле.
Автоматический ответ во всех версиях Outlook: активируем функцию «Заместитель» с учетным профилем Exchange
Как правило, учетная запись в Exchange используют на рабочих ПК, а не на домашних. Для того чтобы узнать какой аккаунт у вас, посмотрите внизу экрана на строку. Если там вы увидите надпись «Подключено в MC Exchange», следовательно у вас одноименный корпоративный аккаунт.
Так как при разных версиях программы Аутлук подключение автоответчика чуть отличается, мы предоставим вам инструкции для всех версий по отдельности.
Версия 2О1О-2О16
-
Когда вы зайдете в основное меню, нужно кликнуть по иконке «Создать сообщение». У вас откроется автоматический режим подготовки макета, в каком создается заготовленный ответ.
-
В окно для текста-шаблона введите текстовое сообщение, которое будет мгновенно и без вашего участия отправлено в ответ на все полученные имейлы.
-
Когда все будет готово, перейдите к вкладке «Файл» и кликните на строку «Сохранить как».
-
Файл, который вы сохраняете, подпишите, как вам нравится, после чего для него следует выбрать разрешение «Шаблон Аутлук» (*oft)».
-
Записываем элемент в память ПК, щелкнув по клавише «Сохранить».
-
Затем следует вернуться в главное окно программы, открыть закладку «Файл» и перейти в пункт «Управление оповещениями и правилами».
-
В открытом окне кликните по функции «Новое правило».
-
У вас на экране появится раздел «Начать с пустого правила», но вам следует выбрать вариант со словами «Применения правила к полученным мной сообщениям», щелкните «Далее».
-
В открытом окне выберите условия, когда должен срабатывать автоответчик, затем нажмите «Далее».
-
У нас открывается первый шаг. Выбираем «Ответить, используя выбранный шаблон».
-
Во втором блоке в разделе «Шаг 2» кликните на синюю надпись «Указанный шаблон».
-
Нажмите на кнопку «Обзор», что бы указать путь к созданному ранее файлу, затем щелкните на кнопку «Открыть».
-
В появившемся окне «Завершения настройки правила» в первом блоке прописываем название для созданного правила, а во втором выбираем «Включить правило». Раздел «Шаг 3» нужен для того, чтобы проверить правильность указанных данных.
-
Когда вы все проверите и будете точно уверены, нажимаем на «Готово». Создание автоматического ответа окончено и функция активирована. Поздравляем!
Версия 2ОО7
-
Откройте раздел «Файл», далее переходим в «Сoздaть» => «Пoчтoвoе сooбщeниe».
-
Пишем сообщение, которое в дальнейшем будет приходить в качестве ответа всем вашим собеседникам.
-
Теперь нужно сохранить текст, воспользовавшись функцией «Сохранить как».
-
Называем файл как угодно, и задаем для него тип «Шаблон Аутлук (*oft)».
-
Возвращаемся к MC Outlook и выбираем раздел «Сервис».
-
В нем нам нужна опция «Прaвилa и опoвeщeния».
-
В открытом окне щелкаем по функции «Новое правило».
-
Перед вами появится раздел «Начать с пустого правила», где вам нужно щелкнуть по «Применения правила к полученным мною уведомлениям».
-
Отметьте условия, в которых должен сработать автоответ.
-
В первом блоке щелкните по опции «Ответить, используя указанный шаблон».
-
Во втором блоке кликните на синюю надпись «Указанный шаблон».
-
Указываем местонахождение созданного ранее сообщения.
-
У вас откроется новое окно «Завершение настройки правила». В первом блоке укажите название для созданного правила, а во втором поставьте галочку возле «Включить правило». В третьем блоке вы проверяете информацию на правильность указанных данных.
-
Осталось кликнуть на кнопку «Готово». Автоответ готов и активирован.
Для тех, кто привык настраивать по видео, рекомендуем к просмотру данное видео.
Как переключить / изменить профиль по умолчанию в Outlook?
Предположим, вы создали несколько профилей для Microsoft Outlook, и теперь вам нужно изменить профиль входа в Outlook, как вы могли бы быстро с этим справиться? Здесь я предлагаю несколько методов для временного переключения профиля и постоянного изменения профиля по умолчанию в Outlook.
Вкладка Office — включите редактирование и просмотр с вкладками в Office и сделайте работу намного проще …
Больше информации… Скачать …
Kutools for Outlook — приносит 100 мощных расширенных функций в Microsoft Outlook
- Авто CC / BCC по правилам при отправке электронной почты; Автопересылка Множественные письма по правилам; Автоответчик без сервера обмена и дополнительных автоматических функций …
- Предупреждение BCC — показывать сообщение при попытке ответить всем, если ваш почтовый адрес находится в списке BCC; Напоминать об отсутствии вложений, и многое другое напоминает функции …
- Ответить (всем) со всеми вложениями в почтовой переписке; Отвечайте сразу на несколько писем; Автоматическое добавление приветствия при ответе; Автоматически добавлять дату и время в тему …
- Инструменты для вложения: Автоотключение, Сжать все, Переименовать все, Автосохранение всех … Быстрый отчет, Подсчет выбранных писем, Удаление повторяющихся писем и контактов …
- Более 100 дополнительных функций будут решить большинство ваших проблем в Outlook 2010-2019 и 365. Полнофункциональная 60-дневная бесплатная пробная версия.
Больше информации… Скачать …
Быстрое переключение / переход на другой профиль
Чтобы временно войти в Outlook с другим профилем, вы можете быстро переключиться или перейти на указанный профиль с помощью следующего метода.
Убедитесь, что Microsoft Outlook закрыт; откройте диалоговое окно «Выполнить», нажав кнопку Выигрыш + R одновременно, а затем введите outlook.exe / профили в Откройте и нажмите OK кнопку.
Затем Microsoft Outlook запускает диалоговое окно «Выбрать профиль». Щелкните значок Имя профиля поле и укажите определенный профиль из раскрывающегося списка, а затем щелкните значок OK кнопку.
Этот метод позволит вам временно войти в Outlook с другим профилем. При обычном перезапуске Outlook, нажав Пуск > Outlook 2013/2010/2007 позже, он по-прежнему открывает ваш профиль по умолчанию.
Переключить / изменить профиль по умолчанию в Outlook
Для постоянного перехода на другой профиль вам необходимо изменить профиль по умолчанию в Панели управления. Вы можете сделать это, выполнив следующие действия: Шаг 1. Щелкните правой кнопкой мыши любое пустое место на рабочем столе и выберите олицетворять из контекстного меню.
Шаг 2. В папке «Персонализация» щелкните текст Главная панель управления в левой панели.
Шаг 3: Теперь открывается панель управления. Измените его вид, щелкнув текст, кроме Просмотр, а затем выберите Большие иконки (или Мелкие значки) из раскрывающегося списка. См. Снимок экрана ниже:
Шаг 4. Найдите и нажмите почта из икон.
Шаг 5: Теперь вы попадаете в диалоговое окно «Настройка почты», щелкните значок Показать профили кнопку.
Шаг 6: В открывшемся диалоговом окне Почта отметьте опцию Всегда используйте этот профиль, щелкните поле ниже и укажите профиль, на который вы хотите перейти, из раскрывающегося списка, а затем щелкните значок OK кнопку.
Шаг 7: Закройте панель управления.
После настройки профиля по умолчанию на панели управления он автоматически войдет в Outlook с указанным профилем по умолчанию при запуске Outlook.
Больше информации… Скачать сейчас…
Назначение функции
При включении этой функции и настройке можно добиться возможности оперативной отправки сообщений в ответ на приходящие. Это упрощает работу многих служб, позволяя ориентировать пользователей в сроках рассмотрения заявок и подобных вещах. К тому же это создаёт ощущение, что фирма действительно заинтересована в общении с клиентом/партнёром. Чаще всего автоответом в Outlook пользуются:
Сервисные центры
Иногда, с помощью сложных скриптов ещё и подаётся информация об ориентировочных сроках выполнения заявки (в странах СНГ не используется, в каком-то смысле отличительная особенность некоторых крупных западных фирм).
Контакт-центры, для которых важно проявить уважение к пользователю. В их случае подобный ответ зачастую содержит благодарность за обращение.
Службы поддержки (в частности в онлайн играх)
Здесь указываются сроки рассмотрения заявки или присылаются данные о пропущенных в заявке полях (встречается у Zenimax и Blizzard).
На время отпуска. Включается, чтобы известить коллег/клиентов о своей недоступности на данный момент. Применяется в крупных организациях со строгим деловым этикетом.
Можно найти и другие применения для указанной функции, либо использовать её просто ради шутки – выбор зависит от поставленной задачи.