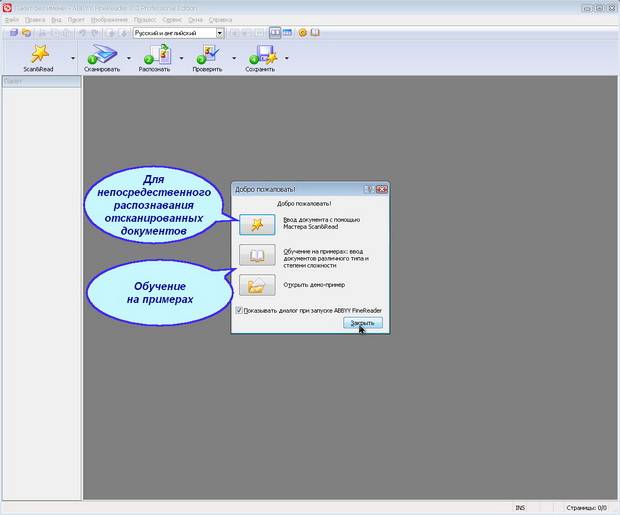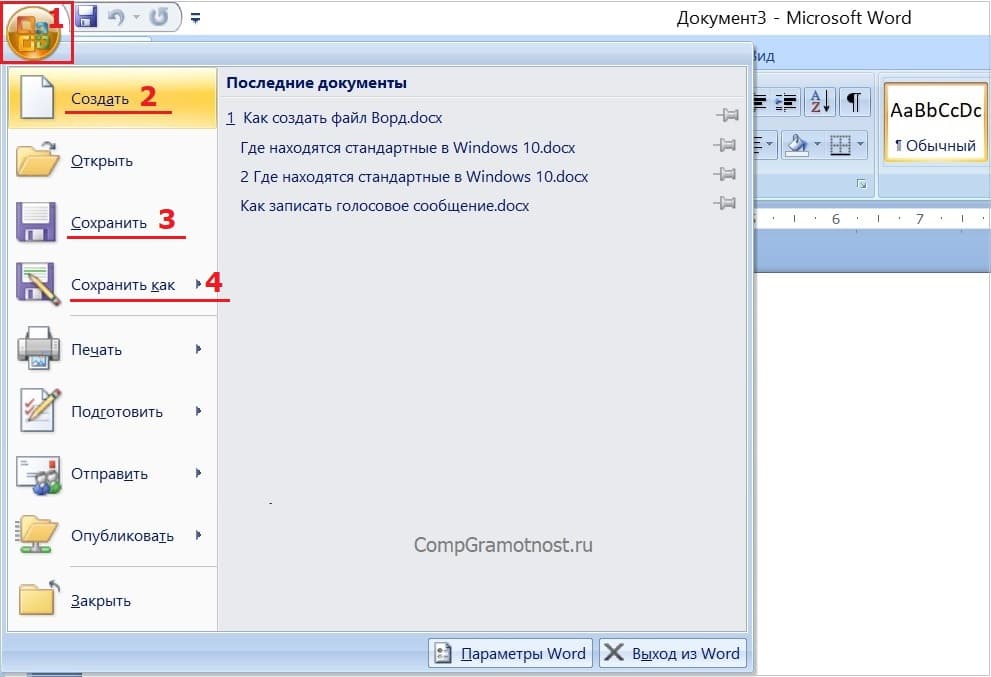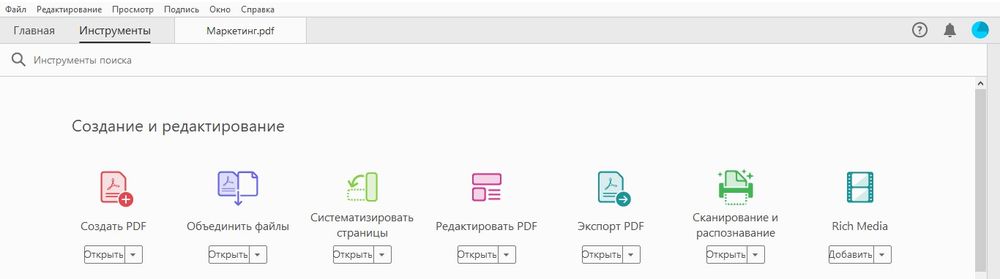Как отсканировать документ в pdf на android
Содержание:
- Добавление нескольких листов в один файл формата PDF
- Сканирование с сохранением документа в файл PDF в режиме Office (Офисный)
- Распознать текст PDF
- Что такое скан-копия документа
- Adobe Acrobat
- Adobe Acrobat
- Распознать текст онлайн
- Компьютер не видит сканер: причины
- Шаги
- PDF24 Creator
- Решение задачи с помощью онлайн-сервисов
- Работа с документом в FineReader
- Программа VueScan
- Другие Рекомендуемые Инструменты Сканирования PDF-документов
- Использование виртуальных принтеров
Добавление нескольких листов в один файл формата PDF
В силу своей конструкции и принципов работы сканер не может считывать более одного листа за раз. Результаты тут же сохраняются в папке, которая была указана в настройках как папка для отсканированных документов. Чтобы сделать из нескольких изображений один файл PDF, потребуется установить на компьютере специальный софт.
Способ 1: ПО от производителей
Периферийные устройства известных марок, таких как HP, Canon, Xerox и Epson, продаются в комплекте с необходимыми драйверами, а также приложениями, которые расширяют возможности устройства. К их числу относится, например, HP Printer Assistant — программа позволяет добавлять новые листы в файл непосредственно после сканирования с последующим сохранением результата в формате PDF.
Подробнее: Инструкция по сканированию с помощью HP Printer Assistant
Способ 2: Онлайн-сервисы по работе с PDF
Если нужно создать один PDF-документ из уже отсканированных и сохранённых в этом же формате изображений, неплохим решением станут онлайн-сервисы. Функциональные возможности и интерфейс большинства из них довольно похожи. Воспользуемся услугами сайта PDF.io:
Кроме того, многостраничный PDF также можно получить из файлов JPG, воспользовавшись функцией «Конвертировать в PDF».
Способ 3: Adobe Acrobat Pro
Данный инструмент обладает широкими возможностями по работе с файлами PDF, их созданию и редактированию. Не стоит путать программу с Adobe Acrobat Reader, возможности которой ограничиваются только чтением. Порядок действий при сканировании с помощью Adobe Acrobat Pro следующий:
- В строке меню выберите: «File» — «Create» – «PDF from Scanner» – «Custom Scan…».
Задайте необходимые параметры. Положите первый лист в устройство и нажмите «Scan».
Поочередно просканируйте нужные листы.
Сохраните результат: «File» — «Save As…». Укажите папку и название для файла.
Способ 4: Scan2PDF
Бесплатная программа Scan2PDF предоставляет возможность сканирования в PDF-файлы. Поддерживает любое оборудование. Порядок действий:
- В строке меню нажмите «Сканировать» и затем «Выбрать сканер».
Выберите рабочее оборудование.
Кликните по иконке сканера и введите количество листов в многостраничном документе.
Далее в меню «Вид» — «Изображения» можно проводить действия с листами: поворачивать, удалять и т. д.
В завершение сохраните документ.
Способ 5: RiDoc
Другим приложением, позволяющим сканировать и объединять изображения в один файл PDF, является RiDoc. Программа может похвастаться широкими функциональными возможностями при работе с документами. Отсканированные изображения можно сохранять в разных форматах, склеивать в единый PDF-файл, добавлять, удалять, менять местами, поворачивать, наносить вводные знаки и т. д. По данной теме у нас есть информативная статья.
Подробнее: Сканирование и редактирование документов в программе RiDoc
Удобство создания и редактирования многостраничных файлов является одним из преимуществ формата PDF, разнообразные программы позволяют получать удобный для чтения документ сразу после сканирования или путём объединения отдельных листов. Среди представленных приложений есть как бесплатные, такие как Scan2PDF, для быстрого решения небольшого спектра задач, так и коммерческие, рассчитанные на профессиональную работу с изображениями и текстами, например Adobe Acrobat Pro.
Сканирование с сохранением документа в файл PDF в режиме Office (Офисный)
Для всех моделей
| Разместите документ на планшете или в автоподатчике. Инструкции см. в Руководстве пользователя по работе с устройством без компьютера. |
| Запустите Epson Scan. Подробнее об этом — в разделе . |
| В режиме Office (Офисный) настройте параметры Image Type (Тип изображения), Document Source (Источник документа), Size (Размер) и Resolution (Разрешение). Подробности см. в разделе . |
| Щелкните Preview (Просмотр), чтобы просмотреть изображение, затем выберите область сканирования. Подробности см. в разделе . |
| Если необходимо, выполните другие настройки изображения. Подробности см. в разделе . |
| Щелкните Scan (Сканировать). Откроется окно File Save Settings (Параметры сохранения файла). |
| Для параметра Type (Тип) выберите PDF. Ниже будут отображены текущие значения параметров Paper Size (Размер бумаги), Orientation (Ориентация), Margin (Поля) и прочие настройки. |
| Щелкните Options (Параметры). Появится окно EPSON PDF Plug-in Settings (Настройки формата EPSON PDF). |
Для указания максимального количества страниц в одном файле PDF откройте вкладку General (Основное), щелкните Select number to make file (Выб. номер для созд. файла) и настройте количество страниц.
Чтобы создать файл PDF с функцией поиска, щелкните вкладку Text (Текст), выберите Create searchable PDF (Создать PDF с поиском), затем выберите нужный язык из списка Text Language (Язык текста).
Примечание
|
Вкладка Text (Текст) доступна, если установлено приложение ABBYY FineReader Sprint Plus. Если в вашем регионе ABBYY FineReader Sprint Plus не входит в комплект поставки, вкладка Text (Текст) не появляется. |
О настройке других параметров окна EPSON PDF Plug-in Settings (Настройки формата EPSON PDF) обратитесь к справке Epson Scan.
| Выполните настройки, соответствующие вашему документу, и щелкните OK. Вы вернетесь к окну File Save Settings (Параметры сохранения файла). |
| Настройте необходимые параметры сохранения файла и щелкните OK. Epson Scan отсканирует страницу, и отобразится следующее окно. |
Примечание
|
Если вы снимите флажок Show Add Page dialog after scanning (Показать диалог Добавление изображений после сканирования) в окне File Save Settings (Параметры сохранения файла) это окно отображаться не будет и приложение Epson Scan автоматически сохранит документ. |
| Выберите одно из следующих действий. |
Add page (Добавление изображений) Щелкните эту кнопку для сканирования следующей страницы документа. Если вы сканируете многостраничный документ, замените первую страницу на планшете сканера второй и щелкните Scan (Сканировать). Если вы сканируете с помощью автоподатчика, положите первую страницу на остальные и загрузите документ (до 30 страниц или пачку толщиной 3 мм или меньше) в автоподатчик и щелкните Scan (Сканировать). Повторите этот шаг для каждой страницы документа. После того как вы закончите сканировать документ, щелкните Edit page (Выбор изображений) и перейдите к шагу 12.
Edit page (Выбор изображений)Щелкните эту кнопку для редактирования отсканированных страниц перед сохранением их в файл PDF. Затем перейдите к шагу 12.
Save File (Сохранить файл)Щелкните эту кнопку если вы отсканировали необходимые страницы и хотите их сохранить не редактируя в файл PDF. Затем перейдите к шагу 14.
| Откроется окно Editing Page (Выбор изображений), в котором будут отображены миниатюры всех отсканированных страниц. |
Используя инструменты в нижней части окна Editing Page (Выбор изображений) вы можете выбирать нужные страницы, поворачивать и удалять их, а также изменять порядок страниц.
Если вы хотите сохранить все отсканированные страницы документа в файл PDF и в том порядке, в каком они отображены на экране, перейдите к шагу 13.
Если необходимо повернуть или удалить страницы, щелкните по нужным страницам либо щелкните значок для выбора четных страниц, значок для выбора нечетных страниц или значок для выбора всех страниц. Затем щелкните значок поворота против или по часовой стрелке.
Если необходимо удалить страницы, щелкните по нужным страницам либо щелкните значок для выбора четных страниц или значок для выбора нечетных страниц. Затем щелкните значок удаления страниц .
Примечание
|
Значок удаления страниц недоступен, когда выбраны все страницы. |
Подробнее об инструментах окна Editing Page (Выбор изображений) см. в справке к Epson Scan.
| После того как вы завершили работу со страницами документа, щелкните OK. Страницы будут сохранены в PDF файл в папку Pictures (Рисунки), My Pictures (Мои рисунки) или в папку, указанную в окне File Save Settings (Параметры сохранения файла). Вы вернетесь в окно режима Office (Офисный). |
| Для выхода из программы Epson Scan щелкните Close (Закрыть). |
Распознать текст PDF
Электронные документы, созданные текстовым редактором, легко распознает бесплатная программа Adobе Rеadеr. Откройте в программе нужный PDF файл, зайдите в меню «редактировать», в выпадающем окне выберите строку «копировать в буфер обмена». Создайте в «ворде» новый документ, вставьте в него из буфера обмена текс и редактируйте, затем сохраните в нужном формате.
Также конвертировать и редактировать пдф-файлы можете при помощи многофункциональной утилиты Acrobat Reader DC. Программный продукт располагает большим количеством инструментов для работы с электронными документами.
Это хорошие программы, но они не смогут распознать текст, если pdf-документы защищены от редактирования или отсканированы с бумажного носителя. В этом случае нужна специальная программа оптического распознавания символов.
Что такое скан-копия документа
Она представляет собой цифровой файл, в котором отображается содержание бумажного носителя информации. Электронные образцы изготавливаются путем сканирования — обработки источника информации через специальное устройство. Сама копия не равна юридически по силе оригиналу паспорта или другого документа. Чтобы придать ей правовое тождество, необходимо заверить страницы обычной или квалифицированной электронной подписью. Цифровая форма основного документа, удостоверяющего личность гражданина России, — вот что такое скан паспорта. Оформление копий может носить справочный характер, например, для первичного приема гражданина юристами или консультантами банка. Тогда файлы понадобятся на усмотрение специалистов и согласно требованиям локальных нормативных актов. Копия паспорта гражданина РФ необходима для оформления заграничных документов, при регистрации (по месту проживания или пребывания) и для других юридически значимых целей.
Для чего может понадобиться
Скан паспорта необходим для подачи документов через порталы, в том числе в суд, на электронный ресурс государственных услуг. Копии, заверенные цифровой подписью, могут понадобиться при оформлении договоров в виде электронного документа. Файлы иногда требуются при трудоустройстве граждан, подаче бумаг для получения социальных услуг.
Adobe Acrobat
Adobe Acrobat — это официальная программа, которая работает по лицензии и предназначена для работы с конвертацией в PDF файлы. Благодаря данной утилите возможно преобразовывать привычный PDF-формат в интеллектуальный документ с поддержкой быстрого поиска по словам. Встроенный сканер позволяет работать как с текстом, так и с изображениями. В ассортименте настроек имеется заказное сканирование с использованием параметров на выбор. Большая часть опций предоставляется бесплатно. Однако версией PRO можно воспользоваться исключительно по платной лицензии.
Преимущества софта:
- Высокоинтеллектуальный интерфейс.
- Встроенный конвертер.
- Возможность работы с большими объемами.
- Поддержка изображений.
- Наличие веб-режима просмотра.
- Оптическое распознавание отсканированного текста до 3000 dpi.
Недостатки комплекса:
- Требуется покупать лицензию.
- Высокие требования к памяти.
К основным минусам можно отнести и тот факт, что утилита открывает каждый документ в отдельном окне.
Adobe Acrobat
Adobe Acrobat — это официальная программа, которая работает по лицензии и предназначена для работы с конвертацией в PDF файлы. Благодаря данной утилите возможно преобразовывать привычный PDF-формат в интеллектуальный документ с поддержкой быстрого поиска по словам. Встроенный сканер позволяет работать как с текстом, так и с изображениями. В ассортименте настроек имеется заказное сканирование с использованием параметров на выбор. Большая часть опций предоставляется бесплатно. Однако версией PRO можно воспользоваться исключительно по платной лицензии.
Преимущества софта:
- Высокоинтеллектуальный интерфейс.
- Встроенный конвертер.
- Возможность работы с большими объемами.
- Поддержка изображений.
- Наличие веб-режима просмотра.
- Оптическое распознавание отсканированного текста до 3000 dpi.
Недостатки комплекса:
- Требуется покупать лицензию.
- Высокие требования к памяти.
К основным минусам можно отнести и тот факт, что утилита открывает каждый документ в отдельном окне.
Распознать текст онлайн
Если не каждый день преобразовываете электронные документы, просто возникла необходимость один раз поработать с форматом пдф, в этом случае нет смысла устанавливать на компьютер программу. Для таких эпизодов существуют онлайн сервисы. Также удобно пользоваться ими на работе, в путешествии, когда нет рядом компьютера с установленной программой. Онлайн сервисы позволяют распознать текст бесплатно и быстро. Вот некоторые:
— Online OCR — www.onlineocr.net
— NewOCR — www.newocr.com
— Free-OCR — www.free-ocr.com
— OCRConvert — www.ocrconvert.com
В распознавании текста онлайн много положительных моментов, но есть и минусы: на сервисе надо зарегистрироваться; не все сервисы имею функцию экспорта, надо самому распознанный текс копировать с веб-страницы; на некоторых сервисах установлен лимит на количество обрабатываемых документов; качество конечного результата зависит от скорости интернета.
Как выяснилось, распознать текст pdf несложно, существуют разные програмы, можите выбирать любую.
Компьютер не видит сканер: причины
Если компьютер не видит сканер, это не всегда значит, что одной из устройств сломано. Возможно, необходимо установить драйвера или дополнительные программы (устройство просто не может создать копию изображения стандартным способом). Среди самых распространенных причин, почему компьютер не видит сканер можно выделить:
- Повредился кабель.
- Нет драйверов или они устарели.
- Сканер неправильно настроен.
- Порт поврежден.
- Проблема в системе.
Повреждение кабеля
Если устройство не работает, в первую очередь проверяем кабель. Попробуйте переключить штекер в другой USB-разъем. Проверьте плотность подключения. Осмотрите кабель и штекер на предмет внешних повреждений. Чаще всего у кабеля залипают контакты (в той области, где штекер). Еще одна проблема – поврежденная изоляция. Если вы умеете работать с паяльником, попробуйте отремонтировать собственными руками. Если нет, отвезите его в сервисный центр или купите новый.
Отсутствие драйверов
Самая распространенная проблема, поскольку для всех устройств нужны драйвера. Возможно, они просто неправильно установлены. Вставьте в дисковод диск и установите их. Если диска нет, скачайте в интернете
Но обратите внимание, драйверов много, а нужны те, которые совместимы с устройствами. Если драйвера уже установлены, перед переустановкой удалите старую версию
Не забудьте перезагрузить компьютер.
Неправильные настройки
Возможно, стоят неправильные настройки, тогда компьютер не может увидеть устройство. Высока вероятность, что по умолчанию стоит другое оборудование. Зайдите в настройки и откройте перечень оборудований. Найдите ваш сканер и нажмите на него правой клавишей мыши. Откроется меню, где необходимо выбрать Использовать по умолчанию.
Если это не помогло, нажмите на название оборудования левой клавишей мыши два раза. Выберите вкладку «Сканер» и уберите галочки рядом с «Остановка сканирования» и «Автономная работа». Очистите очередь.
Повреждение порта
Еще одна распространенная проблема. Для начала осмотрите порт на предмет внешних повреждений. Проверить разъем можно также, подключив другое оборудование, например, флешку или клавиатуру. Если они заработали, причина другая. Если нет, компьютер придется нести в сервисный центр.
Система плохо функционирует
Проблема с функциональностью системы. Например, на компьютере произошел сбой. В таких случаях необходимо сделать все настройки по умолчанию. Можно также перезагрузить компьютер. Если это не помогло, следует переустановить Windows.
Шаги
Метод 1 из 4: Сканирование в PDF на ПК
-
1
подключите сканер к компьютеру. Используйте кабель USB или сетевое подключение. Вот эта инструкция более детально расскажет вам об установку принтера. -
2
Установите программное обеспечение, которое идет в комплекте со сканером.Если у вас нет диска с программным обеспечением, вы можете скачать необходимые файлы бесплатно на сайте производителя сканера.
Это облегчит процесс сканирования.
-
3
Поместите сканируемый документ в планшет сканера. Если вы сканируете многостраничный документ, поместите его в лоток, если такой имеется на вашем сканере. -
4
Выберите формат PDF на сканере (если такой имеется). В некоторых моделях эту опцию можно выбрать непосредственно на самом сканере. -
5
Нажмите кнопку «Сканировать» на сканере. Соответствующее приложение должно запуститься автоматически на вашем компьютере. -
6
Сохраните ваш файл в формате PDF. Обычно на экране компьютера должен появиться документ в предварительном просмотре. Вы можете сохранить его, нажав Файл и выбрав Сохранить как. Выберите формат «PDF».
Метод 2 из 4: Использование утилиты Захват изображений (Image Capture) (Mac OS X)
-
1
Убедитесь, что программное обеспечение вашего сканера обновлено. Вы можете выбрать функцию «Обновление ПО» в меню Apple и проверить, обновлены ли драйвера сканера. -
2
Поместите документ в планшет сканера. Если вы сканируете многостраничный документ, поместите его в лоток, если такой имеется на вашем сканере. -
3
Откройте программу Захват изображений (Image Capture). Вы можете найти эту утилиту в папке Программы. -
4
Установить флажок Использовать подачу документа, если вы сканируете многостраничный документ. Для этого вам необходима версия операционной системы OS X 10.8 (Mountain Lion) или более новая. -
5
Выберите размер документа в выпадающем меню. По умолчанию, будут использованы настройки системы. -
6
Нажмите кнопку «Показать детали». По умолчанию программа Захват изображений будет сканировать документы в формате JPG. Чтобы изменить формат, откройте меню Подробнее. - 7Нажмите меню»Формат» и выберите «PDF».
- 8В поле «Имя» введите название файла, которое вы хотите присвоить документу.
- 9Укажите адресат сканирования с помощью меню «Сканировать в».
-
10
Нажмите кнопку «Сканировать».Во время сканирования файл создается автоматически. Если качество отсканированного файла вам не устраивает, поменяйте настройки и пересканируйте документ.
Документ будет отсканирован. Дважды проверьте качество полученного файла и убедитесь, что весть текст попал в отсканированный документ.
Метод 3 из 4: Конвертация изображений в PDF (Windows)
-
1
Загрузите программу CutePDF.Здесь cutepdf.com/Products/CutePDF/writer.asp вы можете скачать CutePDF бесплатно.
Эта программа работает как виртуальный принтер, который конвертирует ваш документ или изображение в PDF, когда вы нажимаете кнопку печати. Хорошо, если ваш сканер сохраняет сканированные файлы в JPG формате.
http://pad2.whstatic.com/images/thumb/9/9a/Scan-Documents-Into-PDF-Step-9-preview.jpg/550px-Scan-Documents-Into-PDF-Step-9-preview.jpg
http://pad1.whstatic.com/images/thumb/9/9a/Scan-Documents-Into-PDF-Step-9-preview.jpg/300px-Scan-Documents-Into-PDF-Step-9-preview.jpg
http://d5kh2btv85w9n.cloudfront.net/5/5f/Scan Documents Into PDF Step 9.360p.mp4 -
2
Также загрузите Ghostscript. Эта утилита помогает CutePDF выполнять конвертацию файлов. ЕЕ можно скачать на той же странице, что и CutePDF. -
3
Установите Ghostscript. Запустите converter.exe файл для начала установки. -
4
Установите CutePDF. Следуйте подсказкам, чтобы установить CutePDF в качестве принтера. -
5
Откройте изображение, который вы собираетесь конвертировать. Вы можете открыть изображение в любой просмотровой программе, в которой есть опция печати. -
6
Откройте меню Печать. Обычно его можно открыть из меню Файл, или нажав Ctr+P. -
7
Выберите «CutePDF» из списка принтеров. Откройте выпадающее меню и сделайте выбор. -
8
Нажмите «Печать». Вам надо будет выбрать место, куда вы хотите сохранить конвертированный файл. Нажмите Сохранить после того, как выбрали папку для сохранения. Ваш новый PDF готов.
Метод 4 из 4: Конвертация файла изображения в PDF (ОS X)
-
1
Откройте изображение программой Preview.Обычно изображения по умолчанию открываются в приложении Preview.
Это программа же установлена в OS X, поэтому вам уже ничего не надо устанавливать дополнительно.
- 2Нажмите кнопку и выберите «Экспорт».
- 3Выберите «Формат» в выпадающем меню и выберите «PDF».
-
4Нажмите «Сохранить».
PDF24 Creator
PDF24 Creator представляет собой бесплатную программу с обширным функционалом. Утилита дает возможность:
- импортировать изображения со сканера с их последующим преобразованием в формат ПДФ;
- распознавать текст на картинках;
- сжимать PDF для уменьшения размера файлов;
- выполнять онлайн-конвертацию;
- делать скриншоты в расширении ПДФ и т.д.
Для сканирования одной или нескольких страниц нужно:
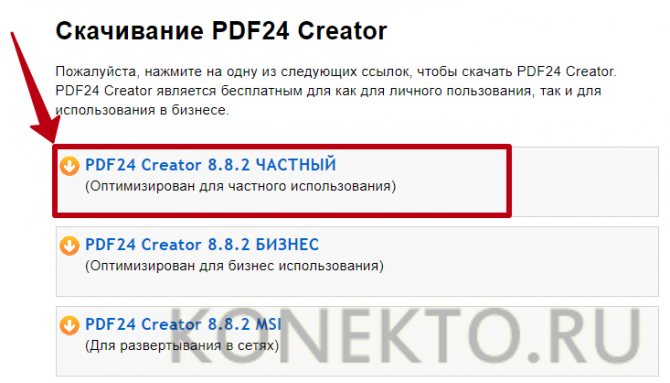
Запустить клиент приложения и нажать на кнопку «PDF Конструктор».
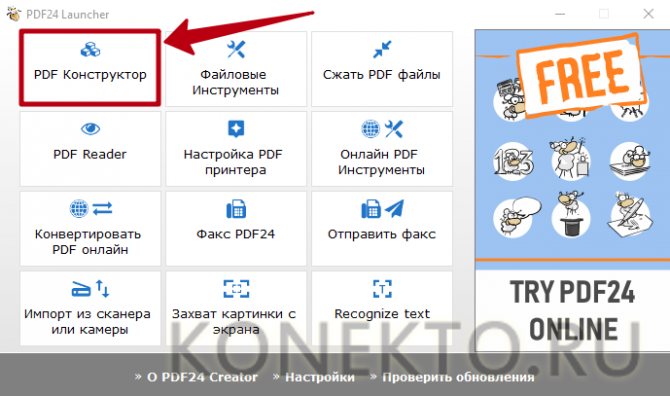
В открывшемся окне кликнуть по надписи «Файл», перейти во вкладку «Импортировать» и выбрать вариант «Захват изображений». Указать свой сканер в качестве источника.
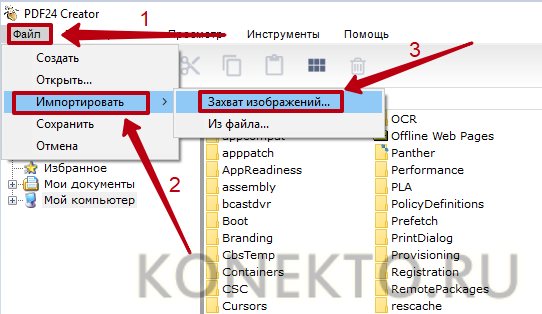
Задать необходимые настройки в программе и нажать «Сканировать». Новые изображения появятся в правой части конструктора PDF24 Creator. Чтобы сохранить их на компьютер, следует кликнуть на значок в виде дискеты.
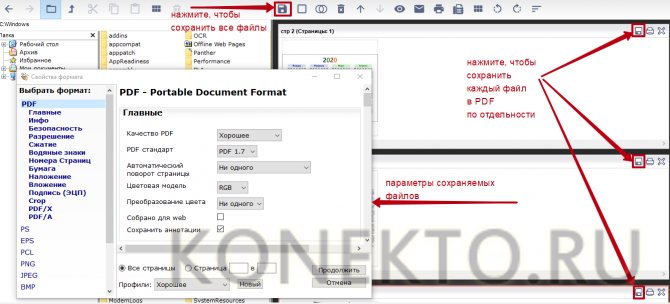
Решение задачи с помощью онлайн-сервисов
Если вас интересует ответ на вопрос о том, как изменить отсканированный документ, не устанавливая специальных программных приложений, то воспользуйтесь любым онлайн-сервисом, предлагающим конвертирование изображений в текст. Обычно все эти ресурсы работают по одной схеме. Вам нужно лишь загрузить скан документа, предварительно сохранив его в PDF-формате, после чего следуя рекомендации выбрать нужное задание и нажать на что-то типа «Конвертировать» (везде по-разному). Затем сервис выдаст вам готовый файл в виде документа Word.
- Одним из самых удобных и лучших сервисов, предлагающих конвертирование PDF в Word с целью редактирования скана, является smallpdf.com . Его преимущества заключаются в простом интерфейсе, быстрой работе, отличном качестве результата, поддержке работы с Dropbox и Google-диском и массой дополнительных функций. Бесплатно воспользоваться им можно только два раза в час. При необходимости вы можете приобрести платный Pro-аккаунт, в результате чего список функций будет заметно расширен.
- Также довольно удобным онлайн-сервисом конвертации является zamzar.com. Он отличается возможностью пакетной обработки файлов, большим количеством вариантов конвертирования и быстротой. При этом использовать этот ресурс можно абсолютно бесплатно. Однако здесь имеются ограничения по размеру – не больше 50 мб. Чтобы снять этот лимит, вам придется оплатить соответствующий тариф. Кроме того, результат можно получить только на e-mail, который придется предварительно ввести перед загрузкой файла.
Работа с документом в FineReader
FineReader – наиболее актуальная программа автоматического распознавания отсканированного документа, она была создана российскими программистами. Ее главными достоинствами можно считать возможность поддерживания большого количества языков, среди которых имеются даже самые древние.
Помимо этого в этой программе допускается пакетная обработка многостраничного текста.
Ее преимуществами также можно назвать:
- распознавание текста, набранного различными шрифтами, в том числе и рукописного написания;
- корректное распознавание картинок и таблиц в файле;
-
распознавание некачественных текстов;
- удобный перевод текста документа в файл Word.
Пробную версию данной программы можно загрузить на официальном сайте, ее единственный недостаток заключается в том, что там установлено ограничение. Бесплатно можно обработать не более пятидесяти отсканированных страниц текста.
Полная версия программы стоит около пятидесяти долларов, на ней подобное ограничение отсутствует.
Загрузка и сканирование
Самым первым этапом работы в FineReader является загрузка и сканирование файла.
Для запуска процесса:
- в меню нужно выбрать окно «Сканирование»;
-
спустя некоторое время программа обработает документ и перенесет его на экран программы в виде изображения;
- далее необходимо будет расшифровать сканированный текст;
перенести его в формат файла Ворд, а затем сохранить.
Данная программа автоматом выделит фрагменты документа, рисунки и таблицы, при необходимости повернет сканированный текст по нужному направлению. После завершения сканирования, в данной программе требуется выбрать язык для расшифровки написанного.
Выбрать его можно в выпадающем окне «Язык документа», если загруженный скан будет написан на нескольких иностранных языках – следует выбрать автоматический режим.
Удаление форматирования из документа
Сейчас мы более подробно разберем, как можно отредактировать отсканированный документ в программе FineReader. На представленном изображении таблицы, картинки и тексты будут отличаться разными цветами.
Данные области расшифровываются автоматически в зависимости от своего типа. В дальнейшем работать с ними в данной программе позволяет раздел под названием «Проверьте области», он располагается в правом окне FineReader.
Для удаления какой-либо области из документа необходимо выбрать в выпадающем меню кнопку «Удалить область», а затем можно будет щелкать мышкой по тем фрагментам, которые следует удалить.
Допускается уничтожение всех картинок и таблиц, можно оставить только лишь нужный для распознавания и дальнейшего сохранения текст.
Редактирование
Чтобы выделить какую-либо область требуется выполнить следующие действия:
- кликнуть мышью по кнопке «Выделить область Текст»;
- нажатой левой кнопкой обвести границы текстового блока в рамку.
А чтобы выделить картинку или таблицу потребуется:
- выбрать кнопку «Выделить область Картинка» или же «Выделить область Таблица»;
- точно также обвести границы блока также левой кнопкой мыши.
Многих пользователей интересует, можно ли в программе FineReader поменять размеры выделенного фрагмента. Это вполне реально, необходимо лишь щелкнуть мышью по нужному фрагменту, навести курсор на его границу до возникновения специального курсива.
Именно на нее требуется нажать левой кнопкой мыши и, удерживая, менять размер, перемещая мышь в большую или меньшую сторону.
Конвертирование в формат Word
После того, как все области будут выделены и отредактированы так, как нужно, можно будет приступить к распознаванию написанного документа и его сохранению в формате Word. Для проведения подобной процедуры следует нажать кнопку «Конвертировать» в меню программы.
Пользователю нужно будет подождать некоторое количество времени, после чего он сможет просмотреть результаты проделанной работы. Для сохранения текста необходимо ввести имя файла, выбрать для него место и формат сохранения.
Для создания файла в формате Microsoft Word нужно выбрать в окне «Rich Text Format (*.rtf)».
Программа VueScan
Это универсальный софт, который совместим со многими видами оборудования, предоставляет возможность точной настройки и обработки снимков. Также он прекрасно справляется с работой с документами. Приложение постоянно обновляется, поэтому ему не составляет труда поддерживать многочисленные модели сканеров. Настройка основных параметров сканирования не отнимет много времени.
Благодаря обширному функционалу, данная программа позволит обеспечить гибкую подготовку ко всем процессам и получить отличный результат. Приложение универсальное, оно станет отличной альтернативой программному обеспечению. Принцип его действия достаточно прост. Нужно просто скачать и установить утилиту, а затем начать сканирование и дождаться результата. Он появится всего через несколько минут.
Бумага для принтера
Другие Рекомендуемые Инструменты Сканирования PDF-документов
1. Readiris Pro
Когда дело доходит до сканирования в PDF, Readiris Pro — один из лучших доступных сканеров PDF-документов
Важно отметить, что это приложение также может создавать документы из широкого диапазона форматов файлов изображений. Readiris Pro — это эффективный сканер PDF-документов, предлагающий бесплатную пробную версию
Однако бесплатная пробная версия ограничена, и вам, возможно, придется обновить ее, чтобы получить все преимущества.
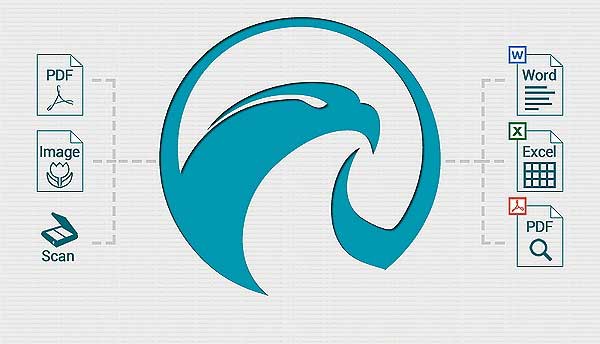
2. Advanced Scan to PDF Free
Это еще один полезный сканер PDF-документов. У него есть возможность указать размер страницы, а также тип сжатия. Расширенное Сканирование в PDF также содержит функции, позволяющие регулировать размер изображения, а также его расположение. Кроме того, вы также можете добавить к созданному документу защиту паролем или цифровую подпись. Им легко пользоваться, хотя интерфейс может показаться некоторым сбивающим с толку.
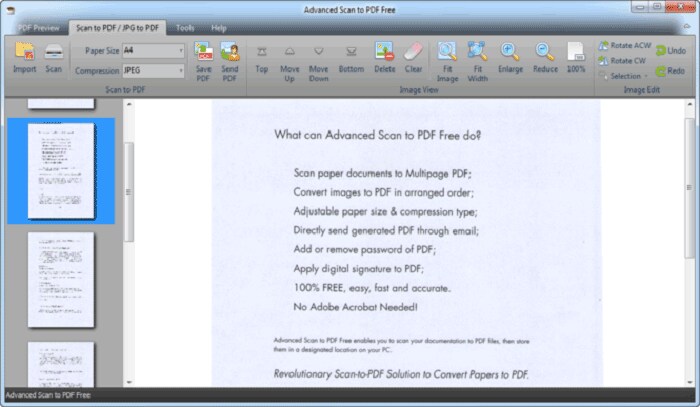
3. Softi Scan to PDF
Softi Scan to PDF — хороший сканер PDF-документов для Windows. Он разработан таким образом, чтобы упростить навигацию и создавать высококачественные выходные файлы. Одним из огромных преимуществ является то, что он позволяет контролировать цвет и разрешение. Однако из-за ограничений некоторых других функций редактирования он не считается полным или законченным редактором PDF.
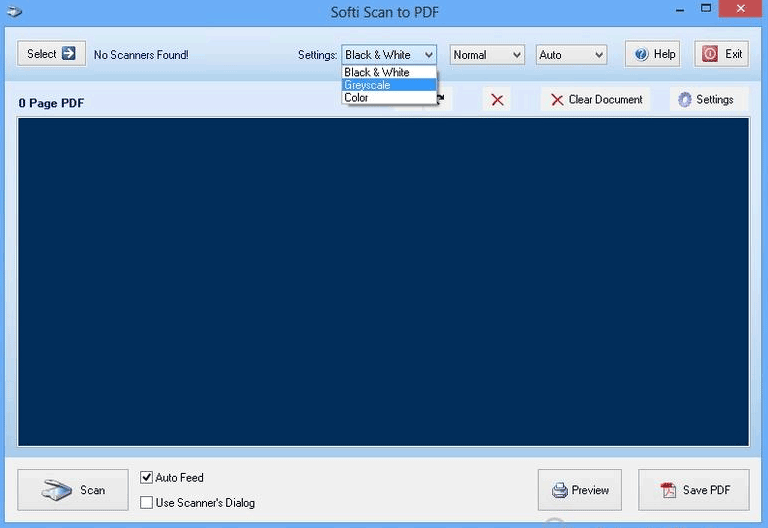
4. Adobe Acrobat
Adobe Acrobat — один из наиболее широко используемых редакторов PDF на рынке. У него масса возможностей, которые могут отсутствовать в большинстве других программ. Он может сканировать в PDF и очень прост в использовании. Он также поставляется с функциями мирового класса, которые помогают пользователям легко редактировать и конвертировать PDF-документы. Adobe Acrobat — чрезвычайно хороший сканер PDF-документов, но с одним недостатком. Он является довольно дорогим по сравнению с другими программами, что делает его недоступным для многих пользователей.
Использование виртуальных принтеров
Виртуальные принтеры – это такие программы, которые умеют преобразовывать любой документ так, чтобы он выглядел как напечатанный или версия для печати. Для реализации используется именно формат PDF, так как он может передать мельчайшие особенности бумаги.
Среди таких приложений есть как простенькие бесплатные утилиты с базовым набором функций, так и настоящие студии, способные на многое. Только последние, как правило, являются платными. Рассмотрим самые интересные варианты.
Universal Viewer Free
Ссылка: http://www.uvviewsoft.com/uviewer/download.htm
Простейшее приложение, которое способно «распечатать» любой документ. Функционала у данной программы не особо много, но со своей прямой обязанностью она справляется на отлично. Также у этой утилиты есть свои преимущества.
К примеру, программа обладает очень простым и понятным интерфейсом без всяких ненужных элементов. А еще у продукта есть полноценный русский язык, что облегчает отечественным пользователям работу с ней. А перевести DOCX в PDF с ее помощью можно так.
- Запускаем программу и в главном окне нажимаем кнопку «Открыть».
- Выбираем нужный документ (1) и нажимаем «Открыть» (2).
- Теперь нажимаем «Файл» (1) и выбираем «Печать» (2).
- Теперь выбираем тип «принтера» (1) и жмем «ОК».
Программа сохранит новый файл туда же, где находится оригинал. Данная утилита позволяет сохранять любые файлы в формате PDF. Но лучше всего она справляется все-таки именно с DOCX. Такое ощущение, что именно для этого сия утилита и создана.
×
Скачать программу совершенно бесплатно можно на официальном сайте разработчика. Там есть две версии. Нам нужна та, что называется FREE (бесплатная).
DoPDF
Ссылка: http://www.dopdf.com/ru/download.php
Еще один бесплатный виртуальный принтер, способный конвертировать классический документ WORD в кроссплатформенный PDF. Эта программа обладает неплохим функционалом и отлично справляется со своей работой.
Интерфейс прост и интуитивно понятен. Есть также русский язык. Но он не совсем корректныйне все переведено. Тем не менее, работать с продуктом можно без проблем. Только запускать утилиту нужно от имени администратора. А для конвертирования нужно сделать следующее.
- Запускаем программу и в главном окне жмем кнопку «Перейти». Настройки оставляем по умолчанию.
- Далее идем в нужный каталог (1), выбираем документ (2) и нажимаем на кнопку «Открыть» (3).
- Теперь нажимаем на кнопку «Создать».
- Далее программа предложит сохранить созданный файл. Выбираем нужный каталог (1), называем документ (2) и нажимаем «Сохранить» (3).
Процесс конвертирования из одного формата в другой завершен. Теперь файл находится именно в том каталоге, который вы выбрали для сохранения. Работает утилита довольно быстро. Однако скорость зависит от объема документа.
×
Виртуальные принтеры типа DoPDF используют мало ресурсов компьютера. И это делает именно эту программу наиболее предпочтительной для домашнего использования. Скачать ее можно совершенно бесплатно на сайте производителя.
iPDF24 Creator
Ссылка: https://ru.pdf24.org/virtual-pdf-printer.jsp
Небольшая полностью бесплатная программа с функцией виртуального принтера. Помимо этого, утилита умеет конвертировать, сжимать, разблокировать для редактирования и вообще всячески работать с файлами PDF.
Программа обладает приятным интерфейсом и очень проста в использовании. Есть даже полноценный русский язык. В приложении есть ненавязчивая реклама, но она не предлагает ничего купить. А пользоваться утилитой нужно так.
- В главном окне нажимаем кнопку «Настройка PDF принтера».
- Далее нажимаем на кнопку с изображением плюса и добавляем нужный документ.
- После загрузки файла нажимаем на «Печать».
- В следующем окошке тоже нажимаем «Печать».
После этого программа предложит сохранить получившийся файл. Это происходит по стандартному сценарию. Вообще, у PDF24 масса преимуществ. Но главное заключается в том, что утилита работает очень быстро и почти не нагружает ПК.
×
А еще она постоянно висит в системном трее и всегда готова к работе. Скачать программу можно совершенно бесплатно с официального сайта разработчика. Установка очень простая. Ни у кого не возникнет вопросов в процессе.