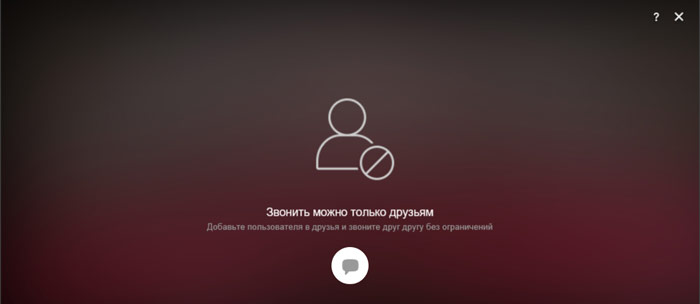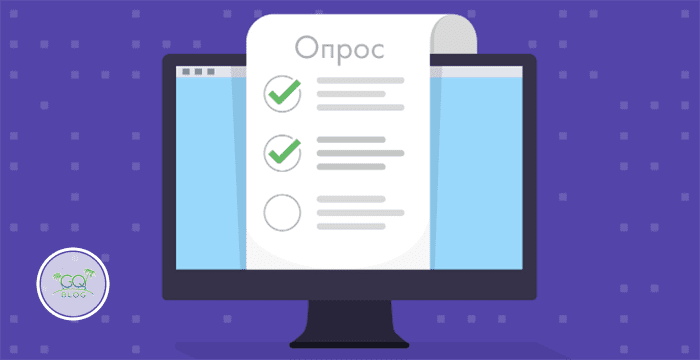Подключение и настройка ip камеры на работу по wifi в интернете
Содержание:
- Подключение IP-камер к видеорегистратору
- Сведения о подключении камер IP
- Принцип работы
- Использовать телефон как веб-камеру через WiFi
- Что делать если не получается подключить камеру к Wi-Fi?
- Переадресация портов в Keenetic.
- Через специальные преобразователи
- Подключение с помощью коммутатора
- Установка цифрового видеонаблюдения
- Комнатные модели
- Доступ к IP-камере из Интернета
- Необходимые материалы и инструменты для подключения
- Подключение одной видеокамеры
- Как подключить ip камеру через роутер?
- Настройка IP-камеры
Подключение IP-камер к видеорегистратору
В качестве примера — видеорегистратор от компании ССБ («Сибирская Спутниковая База»).
-
Включите видеорегистратор «ССБ», подключите любую из ваших IP-камер и дождитесь загрузки главного меню на мониторе.
-
Если есть поддержка цифрового режима — двигайтесь дальше. Войдите в подменю «Цифровой» («Цифровой регистратор») и выберите конфигурацию с максимальным числом цифровых IP-камер (они отмечаются в графе «Сеть»). Данный регистратор поддерживает до 9 IP-камер.
- Нажмите ОК, что приведёт к перезапуску видеорегистратора ССБ. Дождитесь повторного запуска устройства.
-
Дайте команду «Цифровой (режим)» — Цифровые каналы» и добавляйте IP-камеры. Для начала выберите номер канала и нажмите на «Добавить».
-
Выберите протокол ONVIF и нажмите кнопку поиска IP-камер.
-
Выберите любую из найденных IP-камер, нажав OK.
-
Введите пароль от IP-камеры для подключения к ней.
-
Отметьте IP-камеру, изображение с которой заработает после нажатия OK.
- Аналогично добавьте в настройки регистратора остальные IP-камеры.
Результат — до 9 независимых изображений с разных IP-камер.
Сведения о подключении камер IP
IP-камеры представляют собой сетевые устройства, не требующие непременного подключения к Интернет для передачи видеоданных. IP-камеры могут быть сконфигурированы в локальной сети следующим образом:
- IP-камера подсоединена сетевым (Ethernet, LAN) кабелем непосредственно к разъему RJ-45 настольного или портативного ПК.
- IP-камера или камеры подсоединены к роутеру, подключенному к ПК, который не имеет выход в Интернет.
Существует два способа подачи электропитания на видеокамеру:
- через Power Over Ethernet (PoE) – технологию передачи питания и данных по одному кабелю Ethernet. Для этого требуется поддержка режима PoE как самой IP-видеокамерой, так и питающим ее сетевым устройством;
Для подключения IP-камеры через технологию Power Over Ethernet (PoE), она должна поддерживать режим PoE, как и все другие устройства
- через поставляемый вместе с IP-камерой адаптер питания, чаще всего 12В постоянного тока.
Подключение через адаптер питания, поставляемый вместе с IP-камерой
Принцип работы
В рабочем процессе подключения мобильного телефона к камере видеонаблюдения и дальнейшего отслеживания получаемой информации всё относительно просто. При этом максимальной простотой обладают такие системы, в которых присутствует лишь одно устройство слежения. В данном случае можно даже попробовать обойтись без Wi-Fi. Для подключения нужно будет использовать кабель от интернет-провайдера, подключённый к видеокамере напрямую.
Чтобы подключение стало возможным, необходимо убедиться в том, что провайдером предоставлен статический IP-адрес. Если же это не так, нужно договориться с поставщиком услуги о такой возможности.
На следующем этапе потребуется открыть мобильный браузер на смартфоне, а в адресную строку внести адрес камеры видеонаблюдения в формате IP. В случае, когда все шаги совершены правильно и корректно, на экране мобильного телефона появится видеоизображение, которое транслирует устройство наблюдения. Однако перед этим нужно будет настроить все устройства системы соответствующим образом.
Использовать телефон как веб-камеру через WiFi
Вы должны убедиться, что ваш мобильный телефон и компьютер подключены к одной сети интернета. К примеру, компьютер подключен через провод или WiFi к модему, и сам телефон подключен через WiFi к этому же модему.
Шаг 1. Загрузите приложение IP-Webcam для телефона из магазина Google Play. После установки приложения откройте его и перейдите к «Настройка соединения» > «Вещание в локальной сети».
Далее задайте логин и пароль, можно простые, тем самым никто не сможет подключиться без пароля к вашему видео потоку.
Вернитесь на шаг назад, и в самом низу нажмите на «Запустить, начать трансляцию». Когда запустить видео поток на телефоне, то вы должны увидеть внизу экрана адрес вида 192.168.1.5:8080. Запомните его.
Шаг 2. Открываем любой веб-браузер и пишем в адресную строку адрес, который мы запомнили выше, и жмем Enter. В моем случае это 192.168.1.5:8080. Далее вводим логин и пароль, который задавали выше. У нас откроется веб-интерфейс по управлению веб камерой, которая транслируется с телефона Android. В графе «Режим просмотра» выберите «Встроенный в браузер» или «Flash». Если вам нужен звук, то в графе прием «Аудио» перетяните ползунок в режим включено. Далее в графе «Режим прослушивания» выберите «HTML5 Wav», или переключайте по порядку пока не появится звук. Также ниже у вас будут доступны настройки как качество видео, обрезать площадь трансляции, переключение камеры с фронтальной на другую и т.п.
Что делать если не получается подключить камеру к Wi-Fi?
 Проблемы с подключением камеры к Wi-Fi могут возникнуть по нескольким причинам. Самые популярные это:
Проблемы с подключением камеры к Wi-Fi могут возникнуть по нескольким причинам. Самые популярные это:
- У ip-камеры отсутствует настройка соединения с Wi-Fi. Часто неопытные пользователи просто подключают устройство, забывая о настройке. Однако камере нужно как минимум сообщить название сети и ее пароль.
- Ip-камера подключена к компьютеру кабелем. Если его не отсоединить, то есть вероятность, что камера не сможет подключиться к Wi-Fi.
- Ip-камера не видит необходимую беспроводную сеть. Часто эта проблема выявляется еще во время настройки. Это может завесить от разных причин:
- Проблема с внешней антенной. Посмотрите все ли с ней в порядке, плотно ли она присоединена к оборудованию.
- Зона действия Wi-Fi не достает до видеокамеры. Проверти не находятся ли видеооборудование и роутер слишком далеко друг от друга и нет ли рядом приборов заглушающих сигнал.
- Ваш вай-фай работает в скрытом режиме и видеокамера его не видит. Если другое оборудование, которое не было подключено к вашему Wi-Fi, тоже ее не видят, значит, дело, скорее всего в этом.
- Иногда проблема бывает в том, что вай-фай имеет сложный тип шифрования. Это значит, что в название сети и в ее пароле есть различные не латинские символы или ее имя слишком длинное. Это частая проблема, возникающая во время подключения к маршрутизаторам, у которых стандарт передачи Wi-Fi n-lite. Данные сложности могут возникнуть при подключении любого стороннего устройства к этой беспроводной сети. Решается все просто. Присвойте своему Wi-Fi более короткое имя или измените пароль. Чтобы с подключением точно не было проблем используйте исключительно латинские символы, установите короткое название сети и пароль.
- Возможно, при настройке точки доступа не была включена служба выдачи IP-адресов DHCP. Или же произошел сбой, и она работает не корректно. То есть ваше устройство не получила IP-адрес, который ей выдал маршрутизатор. В этом случае можно присвоить IP адрес самостоятельно. Для этого:
- Откройте веб-интерфейс видеокамеры
- Откройте «Параметры сети», а затем «Сетевые настройки»
- Отмените прием IP от DHCP сервера
- Присвойте необходимый IP адрес, шлюз, DNS, Http порт, который стоит выставить 81, а маска подсети, как правило, выставляется автоматически.
- Еще одна частая причина заключается в том, что в сети предусмотрено какое-то ограничение. Это может быть:
- Запрет на подключение оборудования по MAC.
- Лимит на количество подключенных к этой сети устройств.
- Запрет на подключение оборудования по IP-адресам.
- И другие нетривиальные настройки.
Если у всех устройств, которые вы никогда раньше не подключали к своему Wi-Fi, есть проблемы с подключением к вашей сети, то вполне вероятно, что дело в описанных выше ограничениях. Нужно настроить конфигурацию точки доступа так, чтобы избавиться от этих проблем. Если настройка сети не возможна, то нужно настроить камеру с учетом имеющихся ограничений.
Другие статьи:
-
- Подключение ip камеры к компьютеру напрямую
- Регистратор hd dvr
- Основные принципы при проектировании системы видеонаблюдения
- Основные принципы при проектировании системы видеонаблюдения
Переадресация портов в Keenetic.
Второй способ проще, но и менее безопасный. Если маршрутизатор имеет “белый” адрес, можно произвести, так называемый, проброс портов. Что это за процедура? Организация локальной сети (LAN) предусматривает, что входящие в нее устройства имеют выход во внешнюю сеть (WAN), но войти в локальное пространство из глобального невозможно. Переадресация портов решает эту проблему.
Для выполнения процесса потребуются те же значения, что указаны в пункте 1. Точно так же сначала нужно зарегистрировать видеокамеру. Затем в настройках видеоустройства и роутера нужно отключить/удалить службу UPnP. Перейти на страницу “Переадресация” и нажать на кнопку “Добавить правило”. Откроется новое окно “Правило переадресации портов”, где следует выбрать следующие опции:
|
Включить правило |
Да |
|
Описание |
ipcam-web |
|
Вход |
Провайдер |
|
Выход |
ipcam |
|
Протокол |
TCP |
|
Тип правила |
Одиночный порт |
|
Открыть порт |
8080 |
|
Порт назначения |
80 |
|
Расписание работы |
Работает постоянно |
Поскольку порт 80 одинаково зарегистрирован в обоих устройствах – роутере и камере, нужно во втором случае его переименовать в 8080, чтобы сделать видеонаблюдение доступным в удаленном доступе. И последовательно провести следующие четыре замены:
|
Правила переадресации |
||||
|
Включено |
Вход |
Выход (ipcam) |
Порты |
Описание |
|
да |
Провайдер |
00:11:22:33:44:55 |
tcp/8080 → 80 |
ipcam-web |
|
да |
Провайдер |
00:11:22:33:44:55 |
tcp/5000 |
ipcam-soft |
|
да |
Провайдер |
00:11:22:33:44:55 |
tcp/554 |
ipcam-rspt |
|
да |
Провайдер |
00:11:22:33:44:55 |
udp/554 |
ipcam-rtsp-udp |
В результате получаем готовое правило переадресации, которую теперь нужно проверить через браузер, указав внешний адрес роутера и порт.
Если все выполнено правильно, отобразится веб-интерфейс видеокамеры. Если подключение все-таки не состоялось, значит, считается подозрительным с точки зрения антивирусной программы или брандмауэра Windows. Тогда нужно будет составить еще одно правило.
Через специальные преобразователи
Для использование одной или двух аналоговых видеокамер можно использовать специальные преобразователи с AV-сигнала в цифровой. На входе такого устройства идут классические «тюльпаны», а на выходе разъём Ethernet. Как выполнить подключение подобным способом:
- В первую очередь необходимо определиться с количеством камер, если их будет больше 2-3, то использование преобразователей невыгодно по стоимости и времени настройки.
- Подключить камеру к преобразователю, а данное устройство непосредственно к сетевой плате компьютер или к роутеру.
- Зайти в интернет-браузер и ввести IP-адрес подключенного к сетевой карте или роутеру устройства.
- Настроить логин и пароль, после чего можно смело запускать запись видео.
Что лучше подходит: стационарный ПК или ноутбук.
При наличии обычного компьютера, и ноутбука, для организации домашнего видеонаблюдения лучше использовать ноутбук по следующим причинам:
- Он значительно меньше и компактнее обычного ПК, благодаря чему его можно разместить практически на любой поверхности.
- Энергопотребление ноутбуков значительно ниже, нежели у системных блоков. Если стационарный компьютер потребляет 200-300 ватт в час, то ноутбук едва потребляет сотню ватт (чаще эта цифра значительно ниже).
- На ноутбуках имеется встроенный аккумулятор, что позволит продолжить запись с камер даже при не слишком длительном отключении электричества (в некоторых камерах также присутствует встроенная батарея).
Вывод
Подключение аналоговой видеокамеры к компьютеру в домашних условиях не является слишком трудной и затратной по времени задачей, благо для этих целей существует специальное оборудование и программное обеспечение. Те же платы захвата видео стоят достаточно дёшево и позволят подключить сразу несколько камер. Хотя для обеспечения видеонаблюдения на предприятии лучше использовать полноценный видеорегистратор, поскольку ни одна существующая плата видеозахвата не справится с настолько обширной задачей, да и запись на обычный персональный компьютер не является достаточно надёжным делом. Поэтому видеонаблюдение, организованное через обычный ПК, больше подойдёт лишь для домашнего применения, нежели для серьёзной организации.
Другие статьи:
-
- Проектирование рабочего места оператора видеонаблюдения
- Муляж видеокамеры
- Видеорегистратор с задней камерой
- Как установить камеру видеонаблюдения самостоятельно в квартире
Подключение с помощью коммутатора
Рассмотрим схему подключения к компьютеру через коммутатор.
Как видно на рисунке, все устройства подключаются к сетевого коммутатору.
При таком варианте подключения можно соединить гораздо больше IP-камер, чем у предыдущего метода.
Необходимо, чтобы все устройства находились в одной подсети.
Пример:
- IP-камера — адрес 192.168.22.1, маска 255.255.255.0.
- Коммутатор — адрес 192.168.22.3, маска 255.255.255.0.
- ПК — адрес 192.168.22.2, маска 255.255.255.0.
Что делать дальше?
Когда цифровая камера видеонаблюдения подключена, IP-адреса настроены. Осталось установить управляющую программу (обычно идет в комплекте с камерой) от производителя на персональный компьютер. Она будет управлять записью видео.
Смотрим видео подключение IP-камеры к компьютеру.
Установка цифрового видеонаблюдения
Первым делом в создании является выбор камер и их местоположений. Последнее должно обеспечить максимальный охват по желаемой области.
Внутреннее использование: кухня, боковые окна, лестница или спальня дома, а также задняя часть магазина или склада, офис лучше контролируется с помощью скрытых камер.
Купольные или bullet камеры обычно используются для контроля передних и задних дверей. Bullet-камера – это камера в вытянутом корпусе со встроенным объективом и кронштейном.
Если вы собираетесь следить ночью, вам нужна камера с низким освещением или ночным видением с инфракрасными датчиками вокруг объектива, чтобы осветить темную область.
Расположите объектив камеры на ваш объект, а простые винты помогут закрепить камеру к потолку или стене, если крепежные винты не включены. Bullet-камеры имеют отверстия для крепления к стене или потолку. Некоторые купольные камеры монтируются как детектор дыма; вы устанавливаете кронштейн, а камера поворачивается на кронштейне. Другие требуют сначала снять купол, а затем вы установите камеру на потолок и установите купол. Вы можете вернуться позже, чтобы отрегулировать положение или объектив.
Размещение камеры
Размещение камеры можно охарактеризовать как обзорным, так и подробным. Размещение камеры влияет на разрешение, частоту кадров и используемый кодек.
Обзор. Камера с обзорной сценой контролирует большую площадь, такую как автостоянка или камера движения, которая просматривает заторы транспортных средств или количество припаркованных автомобилей. Поскольку детали не важны, камеры стандартной четкости с использованием широкоугольного объектива могут быть достаточными. Предпочтительным кодеком может быть MPEG-4 с относительно низкой частотой кадров, 1-5 кадров в секунду.
Обзорные камеры могут быть дополнены камерой с подробным представлением, сфокусированной на ключевой области, представляющей интерес, или на PTZ-камеру для обеспечения анализа в реальном времени областей, представляющих интерес, с более высоким разрешением.
Детальный вид. Размещение детального представления нацелено на наблюдение за конкретной областью интересов с более высоким разрешением, чем обзор. Детальный вид используется для контроля операций в пунктах продажи и распознавания лиц или номерных знаков. Детальный вид может иметь возможность PTZ, или камера может быть близка к предметной области или иметь объектив с длинным фокусным расстоянием. Мегапиксельные или HD-камеры могут быть применены для обеспечения достаточного количества пикселей на дюйм для точного представления объекта.
Количество камер на каждое место. Количество камер в любом здании или объекте может сильно варьироваться в зависимости от требований к охвату и характера применения. Хотя существуют небольшие помещения, где требуется только одна IP-камера, в большинстве случаев даже небольшой офис потребует большего количества камер, которые изначально ожидались бы.
Комнатные модели
Внутренние IP-камеры могут работать исключительно внутри помещений, поскольку они не рассчитаны на эксплуатацию в уличных условиях. Приборы такого плана имеют меньший вес, они более компактны и не оснащаются специальной защитой корпуса. Функциональные возможности такого оборудования широки и разнообразны. Для работы в квартирах применяются универсальные модели без большого количества дополнительных опций. Для домашнего пользования вполне будет хватать 1-2 МП разрешения.
Также желательно, чтобы камера была оснащена:
- Встроенным микрофоном.
- Датчиками движения.
- Инфракрасной подсветкой дальностью до десяти метров.
Для частного дома большой площади подойдут устройства с более расширенным функционалом. Подойдут модели с тревожным входом и выходом. IP-камеры для торговых и коммерческих заведений будут отличаться от моделей, которые устанавливаются в квартирах и домах. В этом случае чаще всего выбирают поворотные камеры, оснащенные специальным приводом. Оборудование может обеспечивать обзор вплоть до 360 градусов. Многими моделями можно управлять при помощи удобного пульта. При необходимости возможна детализация картинки даже на большом расстоянии. Цифровые камеры точно фиксируют происходящее, при возникновении чрезвычайной ситуации, например, кражи в магазине, камера моментально распознает лицо человека.

Доступ к IP-камере из Интернета
Теперь давайте разберёмся как можно удалённо подключиться к камере из внешней сети.
Во-первых, для этого Вы должны знать свой IP-адрес в Интернете. Посмотреть его можно на статусной страничке роутера, через который подключаемся, либо используя специальные сервисы. Например, 2IP.RU.
Во-вторых, Вам необходимо на маршрутизаторе открыть порт, который позволит из вне достучаться до своего видеонаблюдения. Тут могут возникнуть некоторые сложности вот какого плана. Обычно, по умолчанию, веб-интерфейс видеокамеры висит на 80 порту. В локалке это никаких проблем не вызывает, а вот если смотреть из Интернета, то на 80 порту внешнего IP-адреса будет висеть веб-интерфейс Вашего WiFi-роутера. Самый простой способ устранить этот конфликт — использовать другой порт, благо большинство устройств это позволяют сделать. Рассмотрим ситуацию на примере IP-камеры TP-Link. В её интерфейсе настройки открываем раздел «Network»->»Information»:
На страничке должен быть параметр HTTP Port Number. По умолчанию флажок стоит на значении «80». Переставляем его на поле ввода и прописываем там любой свободный порт. Можно оставить указанное там значение 20000. Сохраняем изменения. Теперь чтобы зайти в веб-морду девайса необходимо к IP-адресу будет добавлять ещё и номер порта.
Пример для локальной сети:
http://192.168.1.222:20000
А вот так надо будет заходить из Интернета (для примера возьмём внешний адрес 95.84.57.107):
http://95.84.57.107:20000
Далее, идём в настройки роутера и находим раздел «Виртуальные серверы»(Port Forwarding).
Нажимаем кнопку «Добавить» и создаём правило, в котором указываем IP камеры в локальной сети и используемый порт. Применяем настройки и пробуем зайти через Интернет.
Но, к сожалению, не всегда есть возможность сменить порт. В этом случае можно использовать другой вариант — Демилитаризованная Зона роутера. В его настройках находим подраздел DMZ и открываем его:
Первое, что надо сделать, это включить функцию, поставив соответствующую галочку. Затем надо указать локальный АйПи нашего видеонаблюдения и сохранить настройки. Теперь при попытке обращения из Интернета маршрутизатор будет автоматически перебрасывать всё на камеру, так, как если бы она стояла первой.
Совет: обязательно смените используемый по умолчанию пароль, чтобы никто из вне не смог несанкционированно подключиться.
Необходимые материалы и инструменты для подключения
Решая самостоятельно установить соединение, важно учесть, что при подключении видеонаблюдения к телевизору непременно появятся непредвиденные финансовые затраты. К необходимому набору расходных инструментов относят блок питания, олово, определённый разъём, канцелярский нож и паяльник. Если нет опыта в спайке, для замены пригодятся клеммные переходники
Если нет опыта в спайке, для замены пригодятся клеммные переходники.
Могут использоваться кабели нескольких типов:
- HDMI (Mini-HDMI);
- коаксиальный;
- «Тюльпан»;
- SCART.
Прежде всего, нужно побеспокоится о БП. Камеры имеют разные потребности в питании
Важно внимательно смотреть на маркировку блока
Выходное стабилизированное напряжение должно быть между 9 и 15 вольтами, а максимальный показатель силы тока составлять не менее 0,1 А.
Если подключать несколько элементов к блоку питания, то показатель силы тока должен суммироваться, а напряжение оставаться таким же.
Кроме того, нужно быть внимательным к технике и учитывать:
- комплектующие компоненты и наличие блока питания;
- тип камеры/телевизора;
- способ передачи сигнала;
- встроенные интерфейсы на камере.
Среди обычных пользователей наиболее популярной считается модель AV-RCA. Качество изображения напрямую зависит от соединительных проводов.
Подключение одной видеокамеры
Очевидно, что самый простой способ создать видеонаблюдение с просмотром через интернет подразумевает подключение одного устройства записи. Порядок действий простой.
- IP-камера подключается к ПК, и в браузере набирается ее IP-адрес. Узнать его можно из инструкции, иногда он прописывает на наклеенной этикетке устройства. Подробнее это будет рассмотрено ниже.
- После ввода адреса в браузере открывается сетевой интерфейс настроек камеры. В нем нужно выбрать автоматическое получение IP-адреса или вручную прописать свой статический IP-адрес (можно узнать в интернете по запросу «узнать свой IP адрес»). Здесь также следует прописать логин и пароль для доступа к видео удаленным способом.
- Далее следует указать порт, через который камера выходит в интернет. Обычно он имеет значение 80.
- После указания нужного адреса камера отключается от ПК и подключается к сети интернет.
- Просмотр видео доступен в браузере с любого устройства. Для этого достаточно в строке поиска вбить адрес IP, и через двоеточие указать порт.
Как подключить ip камеру через роутер?
Чтобы подключить ip камеру к роутеру через wifi для начала в настройках камеры установите номер используемого порта (по умолчанию часто используется порт под номером 80 — измените его на любой другой).
Далее необходимо пробросить (открыть) данный порт и на роутере. Для этого необходимо выполнить следующие действия:
- — как и во всех манипуляциях с маршрутизатором необходимо зайти в его настройки (путем ввода в адресную строку любого интернет-браузера ip адреса вашего роутера)
- — далее необходимо подтвердить авторизацию, указав логин и пароль (обычно по умолчанию уставлено «admin»/ «admin»);
- — в настройках найти раздел «Forwarding» (или «Port Forwarding») далее «Virtual Server»;
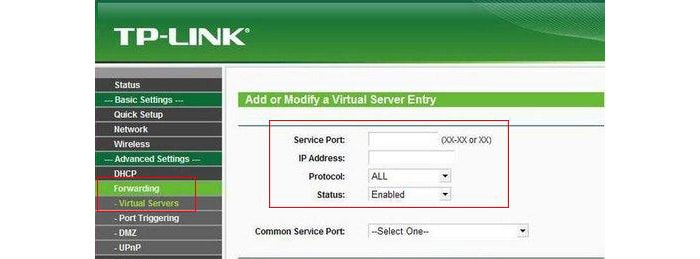
- — в строке «Service port» ввести номер открываемого порта (такой же, который вы указывали в настройках камеры);
- — в строке ip адрес указать адрес камера, так как непосредственно для неё открывается порт;
- — протокол можно оставить «ALL», статус «Enabled» и далее нажмите «Save».
Настройка IP-камеры
При настройке новой IP-камеры несколько параметров играют определенную роль в обеспечении соответствующего качества изображения и частоты кадров. При использовании MJPEG видео потоков, следующие настройки изображения могут быть настроены: разрешение, частота кадров, и качество. Установка частоты кадров определяет количество видеоданных, сгенерированных в заданный промежуток времени.
Для потоков видео MPEG-4 и H.264 можно настроить разрешение, скорость передачи и качество.
Установка скорости передачи определяет объем полосы пропускания, необходимый для видеопотока MPEG-4 / H.264.
Более высокие значения генерируют больше видеоданных каждую секунду, переводя их в более плавное видео и более точное представление поля зрения. Более высокое значение также преобразуется в более крупные размеры архивных файлов.
Частота кадров
По мере повышения качества изображения и частоты кадров повышаются также и требования к пропускной способности. Выбранная частота кадров должна соответствовать требованиям наблюдения, но она не должна быть выше требуемой и должна быть тщательно рассмотрена, так как частота кадров влияет как на пропускную способность, так и на требования к хранению.
Движущиеся изображения записываются со скоростью 24 кадра в секунду (fps).
Человеческий глаз / мозг видит изображения, захваченные с частотой 24 кадра в секунду в качестве движения.
Телевизоры используют 25 кадров в секунду (PAL) или 30 кадров в секунду (NTSC), как и аналоговые видеокамеры. Эти полные скорости движения не нужны для всех типов видеонаблюдения, и в большинстве случаев достаточно 12-15 кадров в секунду.
Ниже приведены некоторые отраслевые рекомендации:
- Кассовый аппарат, кассовые станции – от 12 до 15 кадров в секунду
- Школьные или офисные коридоры -5 кадр/с
- Парковочные места, камеры движения, обзорные сцены – от 1 до 3 кадров в секунду
- Спортивные стадионы в несезонные дни – менее 1 кадра в секунду
Движение в отношении размещения камеры
Если камера находится там, где объект перемещается к камере или вертикально, количество кадров в секунду может быть меньше, чем если объект перемещается из стороны в сторону или горизонтально в поле зрения. Скорость субъекта также рассматривается. Камеры, наблюдающие за бегом или ездой на велосипеде, могут потребовать более высокие частоты кадров, чем человек, идущий.
Прогрессивное сканирование
Аналоговые камеры захватывают изображения с использованием метода чересстрочной развертки, чередуются нечетные и четные линии сканирования. Между сканированием нечетных и четных линий, составляющих все изображение, существует приблизительно 17 мс задержки. Из-за этой небольшой задержки между проходами сканирования, объекты, движущиеся в кадре, могут выглядеть размытыми при неподвижных объектах. Большинство IP-камер используют прогрессивную развертку, которая не подвержена этой проблеме. Изображение с прогрессивной разверткой имеет меньше размытости движения, чем сканированное изображение с чересстрочной разверткой.