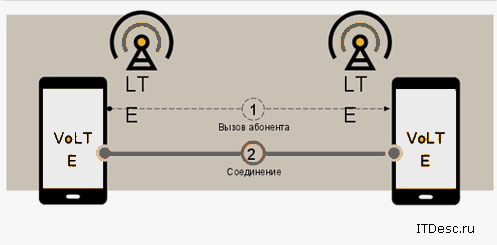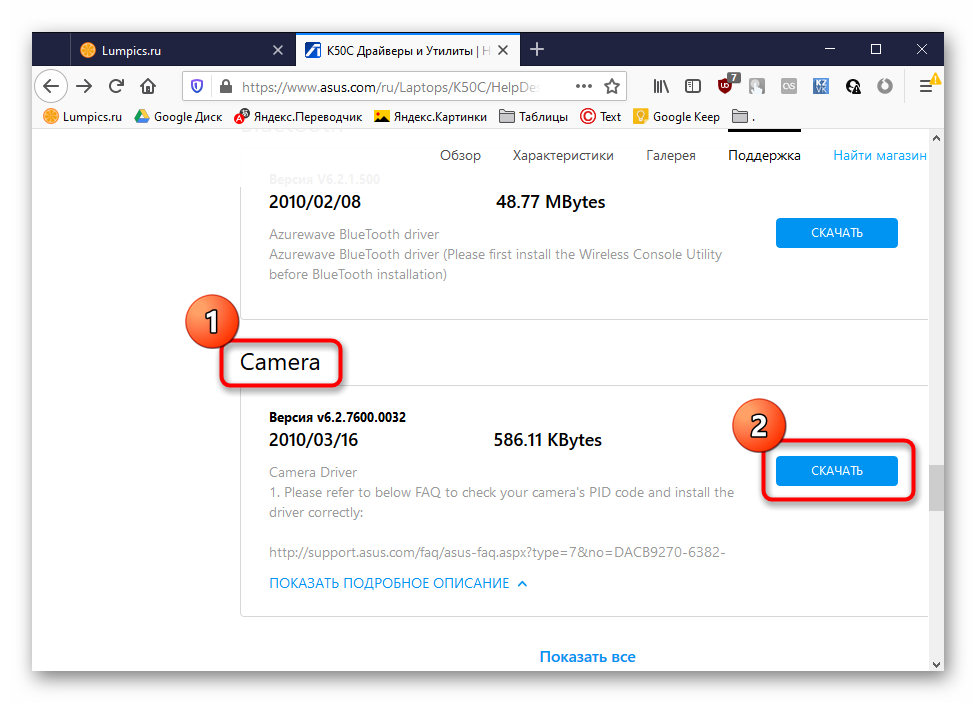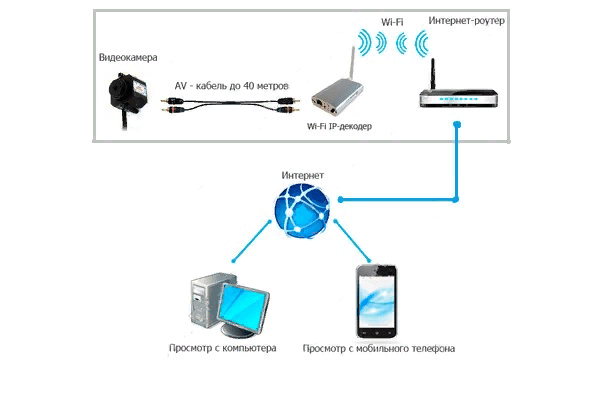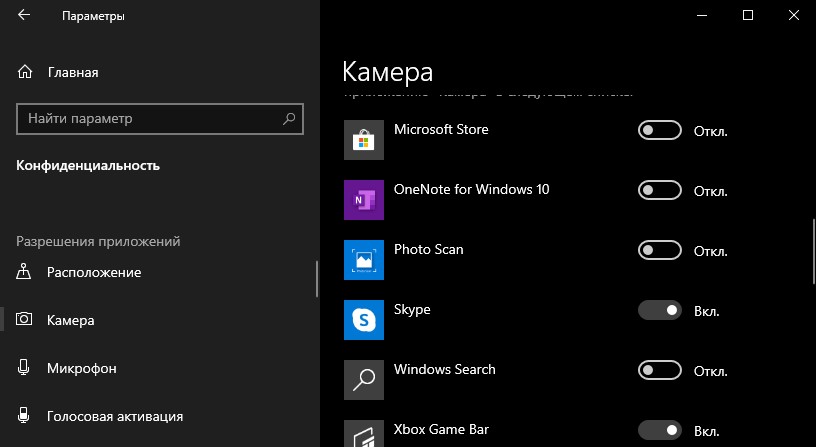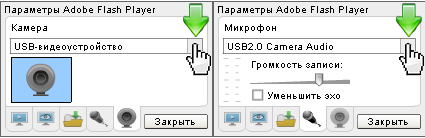Как удаленно включить камеру в чужом телефоне
Содержание:
- Что нужно, чтобы подключиться к веб-камере удаленно
- Регистрация и настройка камеры
- УДАЛЕННЫЙ ДОСТУП К КАМЕРЕ ЧЕРЕЗ ИНТЕРНЕТ
- Как изменить IP-адрес
- ДОСТУП К КАМЕРАМ И ВИДЕОРЕГИСТРАТОРУ
- Возможности устройств
- Что нужно для организации удаленного доступа
- Как подключить IP-камеру и видеорегистратор непосредственно между собой?
- Техническая сторона проекта
- Ivideon Server
- 5 приложений, которые делают из смартфонов ip камеры для видеонаблюдения
- Доступ к IP-камере из Интернета
- Подключение одной видеокамеры
- ДОСТУП ЧЕРЕЗ DYNDNS (DDNS)
- Как удаленно включить камеру в чужом телефоне
Что нужно, чтобы подключиться к веб-камере удаленно
Чтобы наблюдать через веб-камеру своего ноутбука за квартирой во время своего отсутствия, нужно знать IP устройства, а также найти нужное программное обеспечение, выбрать которое нужно исходя из функционала ПО, которое вам нужно.
Незаметно подключиться к веб-камере своего ПК или ноутбука через интернет можно для разных целей:
Обратите внимание, что вы также можете подключаться к нескольким веб-камерам, если это необходимо, например, на предприятии или на производстве. Чтобы связать все устройства, при этом получить к ним удаленный доступ, лучше всего обратить к специалисту
Важно, чтобы сотрудники знали о наблюдении, иначе на вас могут подать в суд. Популярными программами, осуществляющими удаленное подключение к веб-камере, являются DigiCams, Webcam XP PRO и другие
Помимо этого, вы можете воспользоваться программами, которые позволят подключиться к своей веб-камере со смартфона. Это удобно, если вы надолго уехали, при этом хотите попросту следить за своей квартирой. Примером утилиты для работы с веб-камерой со смартфона является GPPRemoteViewer
Популярными программами, осуществляющими удаленное подключение к веб-камере, являются DigiCams, Webcam XP PRO и другие. Помимо этого, вы можете воспользоваться программами, которые позволят подключиться к своей веб-камере со смартфона. Это удобно, если вы надолго уехали, при этом хотите попросту следить за своей квартирой. Примером утилиты для работы с веб-камерой со смартфона является GPPRemoteViewer.
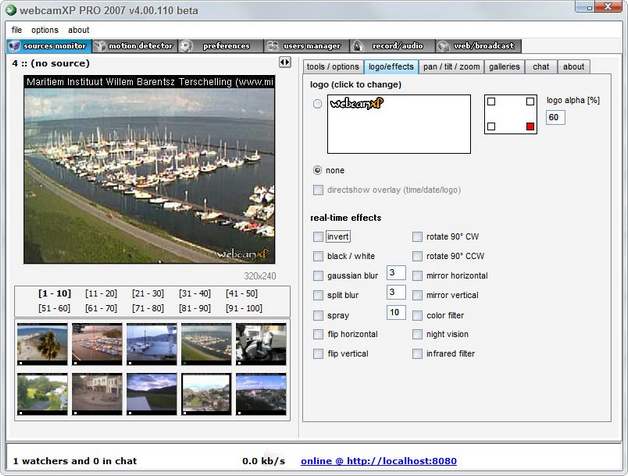
Регистрация и настройка камеры
1. Перейдите на сайт Ivideon и нажмите кнопку “Регистрация”.
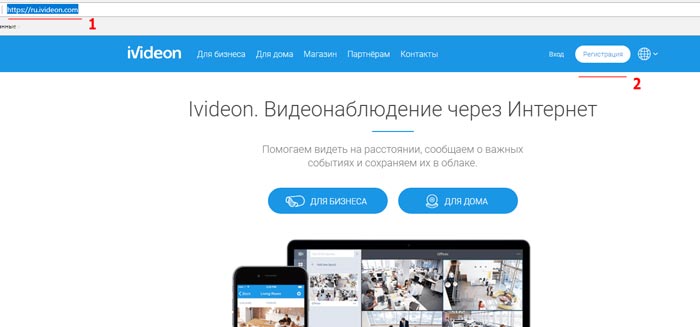
2. Введите свой почтовый адрес и пароль, который необходимо придумать и запомнить, а затем установите птичку “Я принимаю” и нажмите кнопку “Зарегистрироваться”.
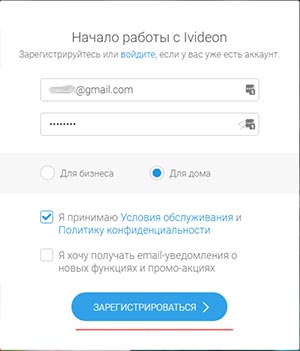
3. Сразу после регистрации вы попадете в свой аккаунт на сайте, где нажмите кнопку “ПОДКЛЮЧИТЬ КАМЕРУ ИЛИ DVR”, затем следуйте за мастером подключения камеры.
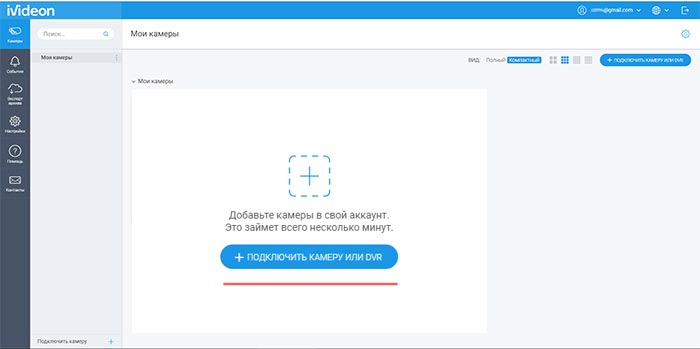
4. В диалоговом окне “Подключение камеры” выберите, щелкнув на “Встроенная или внешняя веб-камера” затем “Продолжить”, как только вы нажмете “Скачать для Windows”, откроется диалоговое окно для сохранения Ivideon Server (текущая версия файла IvideonServer_3.6.1_win32_setup.exe), нажмите кнопку “Сохранить”.

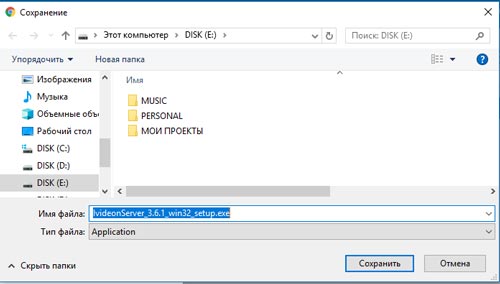
В зависимости от настроек браузера, файл может начать загружаться автоматически в папку по умолчанию!
УДАЛЕННЫЙ ДОСТУП К КАМЕРЕ ЧЕРЕЗ ИНТЕРНЕТ
Удаленный просмотр камер видеонаблюдения осуществляется, как правило, через интернет. Для этих целей подходят как аналоговые, так и IP камеры видеонаблюдения. Организация удаленного доступа для сетевых (IP) устройств может осуществляться в различных вариациях:
- непосредственное подключение камеры к интернету;
- удаленное наблюдение через компьютер (ПК);
- выход в интернет через видеорегистратор.
Для аналоговых камер видеонаблюдения первый вариант недоступен. Из двух оставшихся наибольшее распространение получил доступ через видеорегистратор. В настоящее время практически все регистраторы поддерживают подключение к глобальной Сети, причем они могут работать как со статическими, так и динамическими IP адресами.
Основные принципы организации удаленного доступа через интернет рассмотрены здесь.
Проще всего дела обстоят с просмотром видеокамер через облачные сервисы видеонаблюдения. Минимум настроек позволяет настроить удаленный доступ своими руками за считанные минуты. Этот способ подходит для любого из перечисленных выше вариантов.
Однако, «облако» позволяет отказаться от систем видеозаписи на стороне клиента. Таким образом, используя специальные камеры, можно обойтись без другого оборудования, просматривая online видео и архив напрямую.
Как изменить IP-адрес
Чтобы организовать систему , потребуется выполнить настройку через маршрутизатор. Сперва подсоединяем камеру к ПК, чтобы установить необходимый IP. Этот параметр по умолчанию можно посмотреть на этикетке, которая прикреплена к камере. Если IP статический, к примеру, 192.168.0.10, а у маршрутизатора 192.168.1.1, автоподключение не будет выполнено и маршрутизатор не распознает камеру. В данной ситуации необходимо изменить ее адрес. Первое, что нужно сделать – войти в панель управления устройства. Нас будет интересовать раздел с конфигурацией. Здесь необходимо найти пункт, посвященный сети. Выбираем статический IP. Здесь необходимо прописать необходимый адрес для камеры. Если вы увидите поле под названием «Шлюз», укажите в нем адрес маршрутизатора. Проверить работоспособность можно будет после сохранения выполненных настроек.
Чтобы сделать правильный выбор, стоит детально изучить ассортимент от известных производителей. Установить и настроить оборудование можно самостоятельно или, воспользовавшись помощью профессионального мастера.
ДОСТУП К КАМЕРАМ И ВИДЕОРЕГИСТРАТОРУ
Благодаря наличию в системе видеонаблюдения видеорегистратора пользователь может получить доступ не только к онлайн трансляции, но и к архиву видеоданных.
Кроме того многие видеорегистраторы оборудованы несколькими внешними интерфейсами, к которым можно подключать тревожные и информационные датчики. Таким образом, видеонаблюдение превращается в полноценную систему безопасности с возможностью уведомления пользователя о возникновении тревожной ситуации.
Настройки видеорегистратора происходит по аналогии с видеокамерами:
- Вход в интерфейс видеорегистратора через ПК;
- Входим в закладку сеть, где прописываем локальный адрес и порт. Кроме того необходимо прописать маску подсети. Как правило, присваивается 255.255.255.0;
Роутер настраивается по аналогии с предыдущим способом. Единственным отличием является необходимость разрешить удаленное управление устройством, которому присвоен соответствующий порт (в настройках проброса видеорегистратора).
Эта функция также указывается в закладке удалённое управление. В разделе «Виртуальный сервер» настраивается переадресация по аналогии с видеокамерами.
Возможности устройств
Многие современные люди выбирают именно IP-системы видеонаблюдения, поскольку такие технологии предоставляют массу возможностей для пользователей.
Ниже рассмотрим, в чем основные достоинства IP-камеры:
- Несколько потоков могут передаваться посредством использования всего одного кабеля.
- Благодаря видеокамере можно получать четкую и детализированную картинку.
- Предусматривается большое количество разнообразных функций, с помощью которых можно улучшать качество изображения.
- Трансляция видеопотока стабильна, помех минимум.
- Современные технологии кодирования и шифрования надежно защищают трансляцию.
- Высокий скоростной показатель трансляции, поэтому видео получается информативным.
- Предусматривается возможность настраивать устройство и управлять им в удаленном режиме.
- Умные цифровые камеры способны фиксировать тревожные сигналы и уведомлять пользователя о них, путем отправки уведомлений на телефон либо на почту.
Много интересных моделей выпускает компания Hikvision под брендом Hiwatch. У известного производителя электроники Xiaomi в линейке продукции также можно подобрать доступные и функциональные модели IP-камер. Настройку IP-камеры можно выполнить своими руками по схеме или пригласить мастеров. Многие современные интернет-провайдеры, например, Ростелеком, предлагают услуги по организации систем у абонентов.
Что нужно для организации удаленного доступа
В зависимости от нужд того, кто хочет настроить удаленный доступ, понадобится следующий набор программ и устройств:
- Установленная камера. Она предназначена для захвата изображения и передачи его в нужном направлении.
- Пакет программного обеспечения для управление веб-камерой.
- Вспомогательное оборудование, состав и набор которого зависит от вида локальной сети.
Помимо этих программ и устройств, потребуется специалист, который должен уметь производить настройку и вносить в нее необходимые изменения.
Если нужно осуществить удаленный доступ с персонального компьютера всего лишь к одной веб-камере, то в большинстве случаев с таким делом сможет справиться практически любой пользователь. Но если необходимо связать несколько камер на предприятии и предоставить к ним удаленный доступ, то без специалиста обойтись будет трудно.
Такая ситуация может возникнуть, когда камеры соединяются через Wi-Fi и в локальной сети имеются ретрансляторы сигнала.
Как подключить IP-камеру и видеорегистратор непосредственно между собой?
Если необходима запись HD-видео, отнимающая ресурсы ПК (особенно с нескольких видеокамер), может потребоваться видеорегистратор.
У видеорегистратора имеется только один сетевой разъем, поэтому для подключения к нему нескольких IP-камер нужен роутер.
Для подключения к видеорегистратору нескольких IP-камер нужен роутер
Для подключения камер необходимо:
- Зайти в меню регистратора «Сеть», выбрать «Сетевая карта», указать IP регистратора и шлюз, совпадающие с подсетью видеокамер, и нажать «Да» для применения настроек.
Заходим в меню регистратора «Сеть», выбираем «Сетевая карта», указываем IP регистратора и шлюз, совпадающие с подсетью видеокамер, нажимаем «Да»
- Далее выбрать в меню регистратора «IP Channel Config Wizard» (или подобное) и справа нажать «Add » («Добавить»). Выбрать «Device type» («Тип устройства») – IPC, IP Channel (Канал) – 1, «Device Address» (IP видеокамеры), «Port» (Порт видеокамеры), «Protocol» (Протокол совместимости устройств) – «ONVIF». Нажать «ОК».
Настраиваем необходимые параметры в меню регистратора, нажимаем «ОК»
- Появится изображение 1-го канала видеорегистратора. Проделать эту же операцию с другими IP-камерами, указывая другой канал и IP-адрес камеры.
Изображение 1-го канала видеорегистратора
Все, с видеорегистратором можно работать.
Видео — Подключение IP камеры к компьютеру, видеонаблюдение + онлайн трансляция
Техническая сторона проекта
Как сообщили CNews в «Эр-телекоме», сервис «Россия в видео-онлайн» построен на базе облачной услуги «Видеонаблюдение для бизнеса». Это интеллектуальная платформа для удаленного видеоконтроля, она объединяет неограниченное число IP-камер и регистраторов, сама услуга нацелена в первую очередь на госсектор и компании малого, среднего и крупного бизнеса, в том числе и банки.
В рамках своего нового проекта оператор установил специализированные поворотные видеокамеры уличного наблюдения, невосприимчивые ко многим внешним факторам, включая 40-градусные морозы. В «Эр-телекоме» рассказали CNews, что это камеры DS-I225 производства компании HiWatch. Это бренд китайской компании HikVision, одного из крупнейших производителей оборудования для видеонаблюдения.
Камера Hi-Watch DS-1225
Согласно спецификациям DS-I225, эта модель имеет матрицу размером 1/2,8 дюйма, фокусное расстояние от 4,8 до 120 мм, диафрагму от f/1,6 до f/3,5, цифровой 16-кратный зум, автофокус и защиту от воды и пыли по стандарту IP66. Она может поворачиваться на 360 градусов и записывать видео в формате Full HD или 1920х1080 пикселей.
Как перевести четверть клиентов на самообслуживание? Опыт банка «Открытие»
ИТ в банках
Помимо мороза в -40 градусов, HiWatch DS-1225 выдерживает и 60-градусную жару. В сервисе «Россия в видео-онлайн» все камеры работают в режиме патрулирования, хотя их спецификации предусматривают и другие режимы использования – автосканирование, вертикальное сканирование, горизонтальное сканирование, случайное сканирование, панорамное сканирование и сканирование кадра.
Ivideon Server
Ivideon Server – это сервер облачного видеонаблюдения, который позволяет организовать защищенную систему видеонаблюдения любого масштаба. Данное ПО позволит как управлять съемкой с веб-камеры дома, чтобы, например, наблюдать за домашним питомцем, так и настроить работу с сетью веб-камер в крупных торговых сетях и т.д.
Подключаемся к камере при помощи Ivideon Server, используя пошаговую инструкцию и полезные советы:
Чем выше чувствительность детекторов, тем более четко будет реагировать камера на любые движения. Если выставить высокую чувствительность, то детекторы среагируют даже на движение штор, а вот при минимальных показателях чувствительности датчик сработает только, если в комнате будет человек.
Ivideon Server позволяет гибко настроить график ведения записи. Например, с помощью ПО можно включить камеру в четко назначенное время, вести съемку ежедневно в определенный срок или же начать запись только при срабатывании детекторов.
В настройках можно выставить параметры так, чтобы Ivideon Server включался, даже если вы еще не вошли в систему ПО. Для этого выберите параметр «Установить как службу», когда будете устанавливать программу. Утилита сама найдет камеру и микрофон и предложит вам начать их использование.
После всех настроек смотреть видео через интернет можно будет в своем личном кабинете, при этом ни серверу, ни разработчикам Ivideon Server ваши личные видео не будут доступны, если вы не выставите его в общий доступ. Также наблюдать за видео с веб-камеры можно со смартфона, для этого нужно скачать дополнительную утилиту прямо на сайте Ivideon.
Полезный совет! Никогда не открывайте письма с подозрительными вложениями и не переходите по непроверенным ссылкам, ведь в таком случае на ваш ПК может незаметно загрузиться программа слежения через веб-камеру. Также подберите подходящий антивирус, чтобы сразу удалять такие программы.
Вы можете выбрать любое подходящее по функционалу ПО, чтобы подключаться к ноутбуку и наблюдать за своим домом в свое отсутствие. Для этого нужен лишь доступ в интернет и проверенные приложения, которые вы сможете использовать безопасно.
Источник
5 приложений, которые делают из смартфонов ip камеры для видеонаблюдения
Перейдем к самому главному – поиску хорошего приложения для просмотра видеонаблюдения для андроид. Мы составили список, который включает в себя топ 5 наилучших программ по версии пользователей среди всего play маркета
Важно отметить то, что мы лишь подготовили перечень, а следовать вам ему или нет, решать придется вам
Однако мы рекомендуем обратить внимание именно на эти приложения, потому что с ними вам будет проще и комфортнее работать
1 alfred
Это приложение немного отличается от всех следующих, потому что основная идея данной программы – заменить дорогостоящую камеру на телефон. То есть вы устанавливаете свой телефон так, что он начинает записывать все, как самая настоящая камера. Весь отснятый видеоматериал сохраняется в облако данного приложения.
Это очень удобно, потому что вряд ли кто-то действительно догадается, что их снимают на скрытую камеру, которая на самом деле является самым обычным смартфоном!
Единственный минус, который выделяют пользователи данного приложения – это наличие постоянной рекламы. Говорят, что она высвечивается регулярно и достаточно часто, что мешает процессу просмотра отснятых видеоматериалов.
2 trackview наблюдение и безопасность
Приложение славится универсальным доступом ко всем устройствам, через которые ведется запись, сюда входят даже usb видеокамеры для андроид. Есть возможность прослеживания сразу нескольких камер одновременно. Простой интерфейс и удобство в использовании. Все материалы хранятся в специальном файле, который закодирован.
Это обеспечивает безопасность хранения ваших видео. При необходимости код-ключ можно удалить. Это делается в настройках. Так же, как и в первом случае, приложение может помогать телефону выполнять роль видеокамеры для слежения. Программа хороша тем, что здесь рекламы практически нет.
Приложение позволяет транслировать записи камер видеонаблюдения со смартфона андроид. Это очень удобно для домашних съемок. Собственно, название программы уже намекает на то, что приложение создано для отслеживания происходящего в квартире или доме. Такое видеонаблюдение android особенно актуально для тех, кто совсем недавно принял на работу новую няню, которую необходимо проверить на наличие совести, скажем так.
4 wardencam главная безопасность камеры
Это приложение превращает имеющиеся смартфоны и планшеты в профессиональное оборудование для отслеживания определенной территории. Программа имеет массу настроек, которые вы устанавливаете для своего удобства.
Например, если ваша камера пишет звук, вы можете его включить, а когда он будет вам не нужен – выключить. Большинство комментаторов, которые скачали приложение и активно им пользуются, подмечают, что приложение доступно даже для тех, кто ничего об этой сфере раньше не знал.
5 manything
Программа обеспечивает вас контролем за происходящем в офисе, дома и в других местах. Транслировать записи видеонаблюдения становится гораздо проще именно с 5 manything. Уникальность приложения в том, что вы можете приближать записи, в ту же секунду фотографировать (делать скриншот), нажимая всего на одну сенсорную кнопку.
Также программа может заменить отсутствие видеонаблюдения. Если у вас завалялись старые смартфоны, которыми вы уже давно не пользуетесь, возьмите их и установите, как камеры. Кстати говоря, такое наблюдение легче подключить к wifi.
Доступ к IP-камере из Интернета
Теперь давайте разберёмся как можно удалённо подключиться к камере из внешней сети.
Во-первых, для этого Вы должны знать свой IP-адрес в Интернете. Посмотреть его можно на статусной страничке роутера, через который подключаемся, либо используя специальные сервисы. Например, 2IP.RU.
Во-вторых, Вам необходимо на маршрутизаторе открыть порт, который позволит из вне достучаться до своего видеонаблюдения. Тут могут возникнуть некоторые сложности вот какого плана. Обычно, по умолчанию, веб-интерфейс видеокамеры висит на 80 порту. В локалке это никаких проблем не вызывает, а вот если смотреть из Интернета, то на 80 порту внешнего IP-адреса будет висеть веб-интерфейс Вашего WiFi-роутера. Самый простой способ устранить этот конфликт — использовать другой порт, благо большинство устройств это позволяют сделать. Рассмотрим ситуацию на примере IP-камеры TP-Link. В её интерфейсе настройки открываем раздел «Network»->»Information»:
На страничке должен быть параметр HTTP Port Number. По умолчанию флажок стоит на значении «80». Переставляем его на поле ввода и прописываем там любой свободный порт. Можно оставить указанное там значение 20000. Сохраняем изменения. Теперь чтобы зайти в веб-морду девайса необходимо к IP-адресу будет добавлять ещё и номер порта.
Пример для локальной сети:
http://192.168.1.222:20000
А вот так надо будет заходить из Интернета (для примера возьмём внешний адрес 95.84.57.107):
http://95.84.57.107:20000
Далее, идём в настройки роутера и находим раздел «Виртуальные серверы»(Port Forwarding).
Нажимаем кнопку «Добавить» и создаём правило, в котором указываем IP камеры в локальной сети и используемый порт. Применяем настройки и пробуем зайти через Интернет.
Но, к сожалению, не всегда есть возможность сменить порт. В этом случае можно использовать другой вариант — Демилитаризованная Зона роутера. В его настройках находим подраздел DMZ и открываем его:
Первое, что надо сделать, это включить функцию, поставив соответствующую галочку. Затем надо указать локальный АйПи нашего видеонаблюдения и сохранить настройки. Теперь при попытке обращения из Интернета маршрутизатор будет автоматически перебрасывать всё на камеру, так, как если бы она стояла первой.
Совет: обязательно смените используемый по умолчанию пароль, чтобы никто из вне не смог несанкционированно подключиться.
Подключение одной видеокамеры
Очевидно, что самый простой способ создать видеонаблюдение с просмотром через интернет подразумевает подключение одного устройства записи. Порядок действий простой.
- IP-камера подключается к ПК, и в браузере набирается ее IP-адрес. Узнать его можно из инструкции, иногда он прописывает на наклеенной этикетке устройства. Подробнее это будет рассмотрено ниже.
- После ввода адреса в браузере открывается сетевой интерфейс настроек камеры. В нем нужно выбрать автоматическое получение IP-адреса или вручную прописать свой статический IP-адрес (можно узнать в интернете по запросу «узнать свой IP адрес»). Здесь также следует прописать логин и пароль для доступа к видео удаленным способом.
- Далее следует указать порт, через который камера выходит в интернет. Обычно он имеет значение 80.
- После указания нужного адреса камера отключается от ПК и подключается к сети интернет.
- Просмотр видео доступен в браузере с любого устройства. Для этого достаточно в строке поиска вбить адрес IP, и через двоеточие указать порт.
ДОСТУП ЧЕРЕЗ DYNDNS (DDNS)
Настройка удаленного доступа к видеокамере через ddns сервис возможна только при условии что оборудование поддерживает данную технологию. Его преимущество состоит в том что пользователь не привязан к ресурсу компании-производителя и ему не нужно приобретать у провайдера реальный IP адрес.
Для получения доступа необходимо выполнить следующие действия:
- Зарегистрироваться на одном из ddns ресурсов. В результате регистрации пользователь получит следующие данные: логин, пароль, домен. После регистрации пользователей будет предоставлена возможность скачать клиент динамического обновления — DUC;
- Зайти в WEB интерфейс роутера на вкладку «Виртуальный сервер» настроить проброс портов по аналогии с предыдущими способами;
- Зайти в WEB интерфейс видеорегистратора или видеокамеры и во разделе «Сеть» найти закладку «Настройки DDNC», активировать функцию — поставить галочку в окошке возле надписи включено (Enable);
- Заполнить форму, указав название ddns-сервера, его адрес, порт (80), а также данные полученные в результате регистрации на DDNS ресурсе.
2012-2020 г. Все права защищены.
Представленные на сайте материалы имеют информационный характер и не могут быть использованы в качестве руководящих и нормативных документов
Как удаленно включить камеру в чужом телефоне
Есть необходимость узнать больше информации о каком-либо человеке? Узнать подробнее о его интересах, местах, которые посещает или чем занимается дома? Как подключиться к камере смартфона, чтобы узнать больше?
Практически каждый человек, имеющий смартфон держит его постоянно при себе. И все важные моменты старается зафиксировать на камеру телефона. По фото, хранящимся в телефоне можно узнать много интересной информации о человеке. Но если просмотреть галерею можно свободно, просто взяв телефон в руки, то как же просмотреть окружение вокруг телефона, когда человек не рядом и не делает фото самостоятельно. В этом Вам помогут программы с функцией удалённое управление камерой смартфона.
Как удаленно включить камеру на Андроиде с TrackView?
Возможности программы тоже радуют. Вы сможете удаленно активировать режим записи видео, определить местоположение, получить полноценное видеозапись со звуком и возможность переключить камеру. Как и во многих подобных программах, есть функция датчика движения, после активации которого начинается запись 10-ти секундного видео. Удаленный доступ к камере Андроид осуществляется через настройки программы с Вашего собственного телефона.
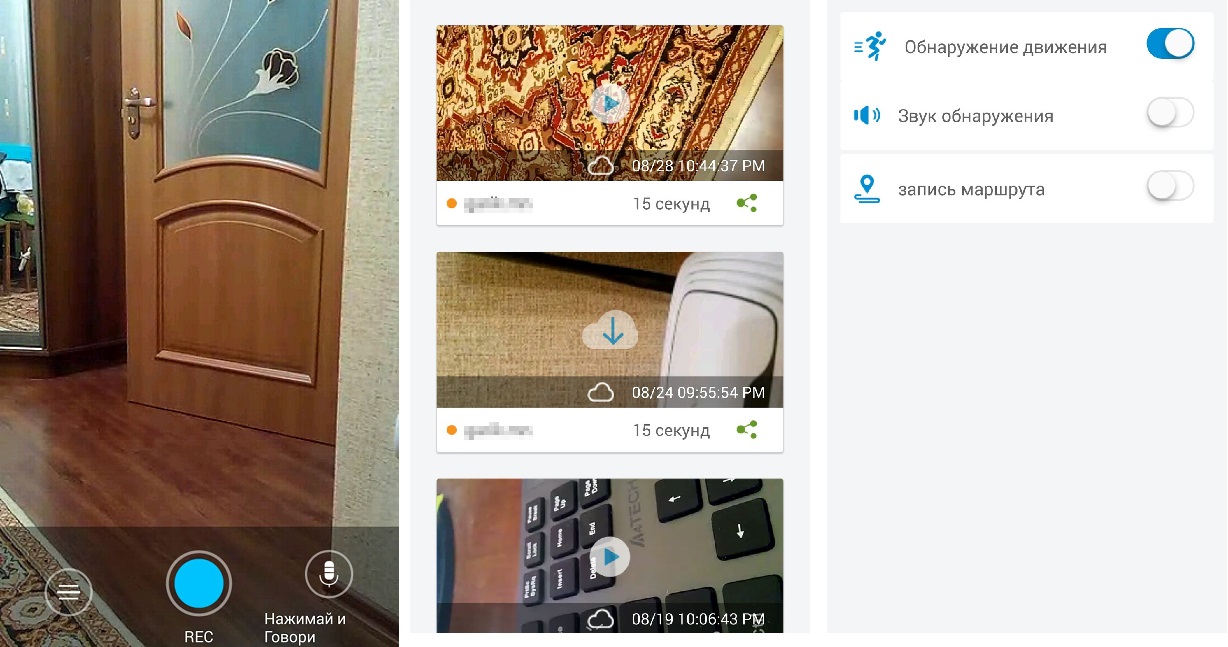
Как удаленно включить камеру на телефоне с IP WebСam?
Удаленное подключение к камере смартфона осуществляется через настройку в программе. Настройки можно выделить отдельно, так как они порадуют даже самого требовательного пользователя: битрейт, разрешение, формат записи, интерфейс – все это можно настроить под себя. Естественно работает датчик движения и звука. А еще больше возможностей записи и настроек Вы получите после оплаты на сервисе.

Как дистанционно включить камеру на телефоне с WardenCam?
Дистанционное включение камеры телефона осуществляется с контролируемого устройства. Существует несколько режимов работы программы: камера или монитор. При выборе режима монитора Вам становятся доступны непрерывная запись, включение вспышки, поворот экрана и включение датчика движения. Опытные пользователи отмечают высокую чувствительность датчиков, который работает прекрасно без дополнительных настроек.

Но не бывает так, чтоб все было идеально. В бесплатной версии программы доступно всего 48 часов съемки, а за дальнейшее использование придется платить по 7,5$ за каждую активацию.
Как подключиться к камере телефона удаленно с Reptilicus?
Доступ к камере телефона предлагается осуществить несколькими способами. Вы можете установить автоматическое фото с фронтальной камеры в момент разблокировки, активировать фото съемку с фронтальной или задней камеры с помощью команды. И еще много дополнительных настроек, которые могут быть полезны при скрытом фотографировании.
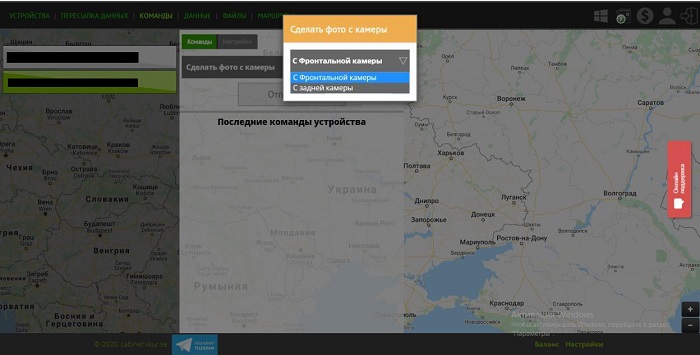
И самым главным предложением от сервиса является бесплатный тестовый период без ограничений в использовании. А также одновременный контроль нескольких устройств и не изменяющуюся цену при подключении новых устройств.
Мы надеемся, что наша статья была полезна Вам, и вы теперь понимаете, как подключиться к камере чужого смартфона. Выбирайте лучшее!
Источник