Настройка и подключение микрофона к компу
Содержание:
- Почему не работает видеосвязь – возможные причины
- Как позвонить?
- Доступ к микрофону с телефона
- Особенности использования
- Как настроить микрофон на компьютере и ноутбуке в Windows 10
- Способ 1: В полной версии сайта
- Видеосвязь в Одноклассниках: как установить
- Как сделать видеозвонок с мобильной версии Одноклассников
- Как позвонить с мобильного приложения на телефоне
- Видеосвязь в Одноклассниках: как установить
- Видеозвонок в Одноклассниках с ПК
- Как включить микрофон в Windows 10 на компьютере
- Способ 2: Видео звонок через приложение на телефоне.
- Настраиваем видеозвонок в Одноклассниках
- Возможные проблемы
- Как прослушать отправленные сообщения
- Как подключить микрофон на Windows 7
- Видеозвонок в Одноклассниках с ПК
Почему не работает видеосвязь – возможные причины
Периодически у некоторых пользователей пропадает видеосвязь в «Одноклассниках».
Причин тому может быть несколько:
- отсутствие на компьютере программы Adobe Flash Player. О том, как эту программу установить, было написано выше. В сущности, отсутствие данной программы – основная причина отсутствия видеосвязи.
- бывает и так, что мы хотим устроить видеочат с человеком, которого нет в списке друзей. Если это так, то нужно сперва «Подружиться», иначе позвонить будет нельзя.
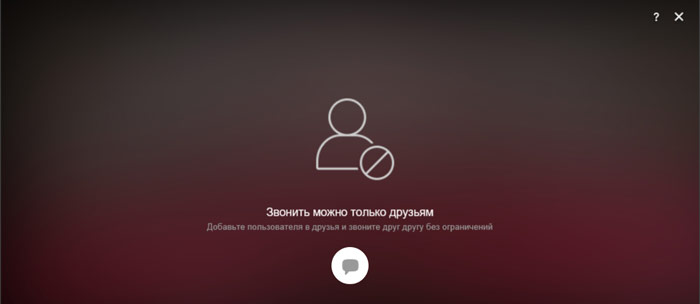
часто позвонить не удается еще и по причине очень медленного интернет-соединения.
Все звонки внутри социальной сети совершено бесплатны. Вы оплачиваете только трафик согласно тарифам вашего оператора, если он у вас платный.
Как позвонить?
Вы можете абсолютно бесплатно позвонить в Одноклассниках любому пользователю – но только при соблюдении таких условий:
Если все в порядке – пора начинать общение!
С компьютера
Давайте поговорим о том, что необходимо сделать, чтобы позвонить через Одноклассники с компьютера. Есть несколько способов – выбирайте удобный вариант и приступайте!



Звонить через Одноклассники можно иначе – вам необходимо сделать следующее:
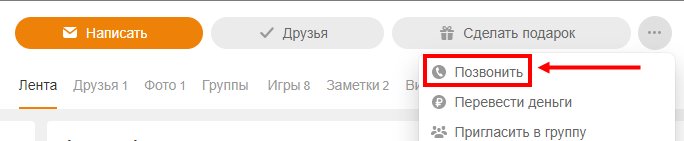
Как только аудиозвонок пойдет, вы увидите на экране надпись «Устанавливаем соединение». Если все сделано правильно, через несколько секунд появится оповещение «Ожидаем ответа», затем связь будет установлена.
Надоело разговаривать? Кликайте на красную трубку, чтобы прекратить вызов.
С телефона
С десктопной версией мы разобрались – переходим к тому, как звонить в Одноклассниках с телефона. Инструкция пригодится пользователям мобильного приложения!
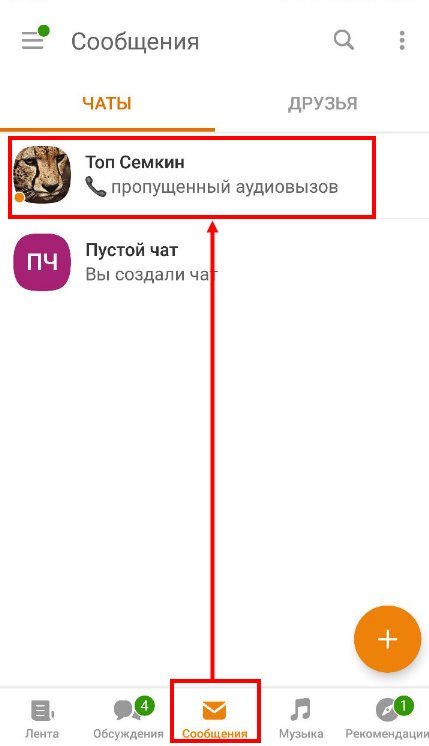
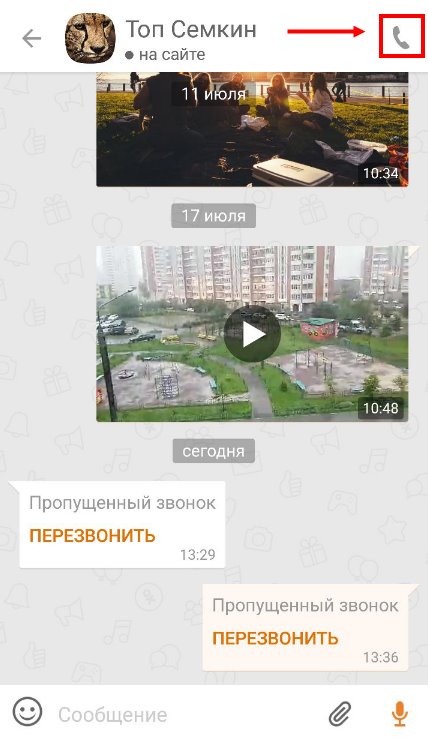
Есть и второй способ:
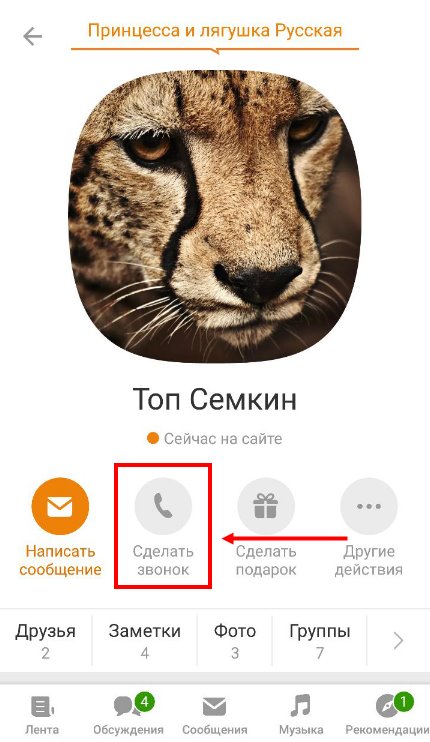
Вот и все, теперь вы сможете позвонить в социальной сети не только на компьютере, но и на телефоне Андроид или Айфон.
Если вы решили позвонить другу через Одноклассники, нужно настроить работу определенных параметров – давайте поговорим об этом подробнее?
Доступ к микрофону с телефона
Будем использовать фирменное мобильное приложение Одноклассников.
Нажимаем «Позвонить» на странице пользователя.
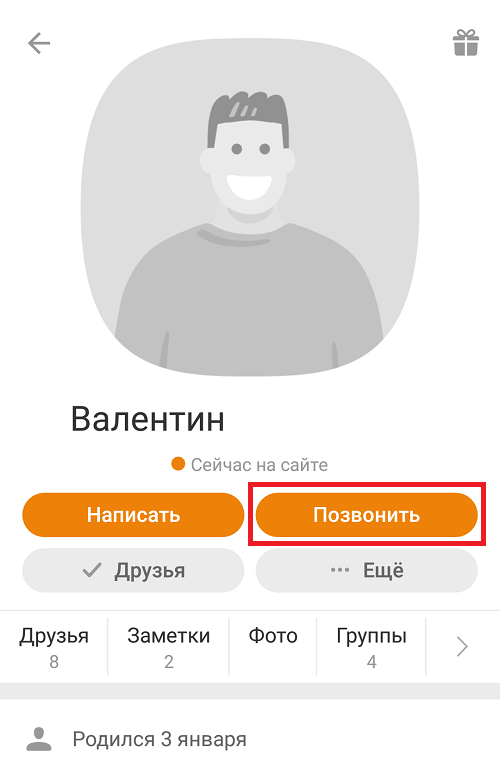
И сразу предоставляем нужные разрешения, включая микрофон и камеру.
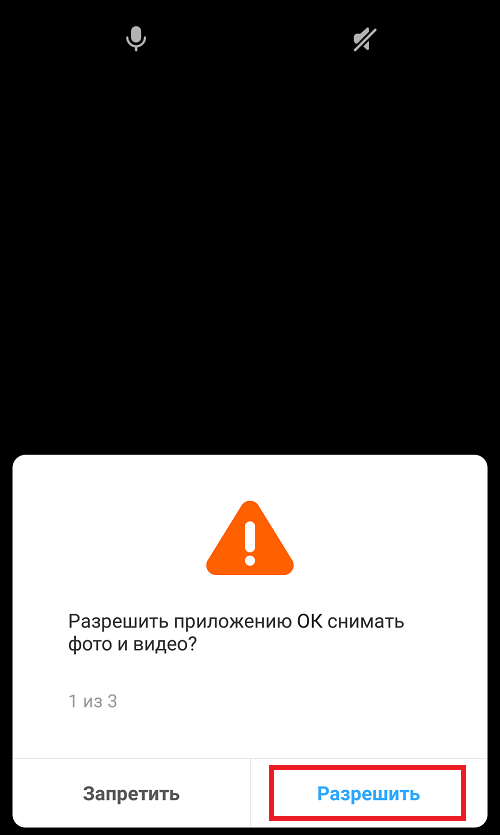
А если этот момент вы проворонили и табличка с разрешением более не показывается, идете в настройки своего смартфона (пример для устройств на базе Android), открываете раздел «Приложения», выбираете приложение ОК, находите раздел «Права» или «Разрешения», после чего переводите переключатель «Микрофон» в положение «Вкл».
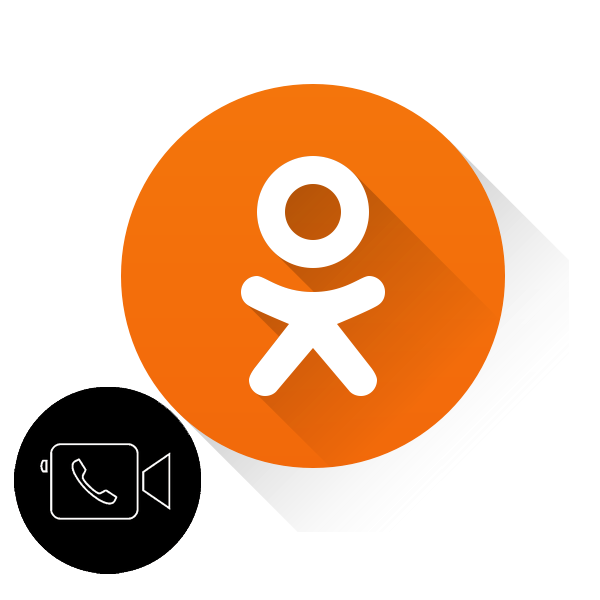 Возможность видеть собеседника при разговоре является важным фактором в общении между людьми. С недавних пор различные социальные сети предоставляют своим пользователям такую услугу как видеозвонок. Не является исключением и многомиллионный проект Одноклассники. Так как настроить видеосвязь в Одноклассниках?
Возможность видеть собеседника при разговоре является важным фактором в общении между людьми. С недавних пор различные социальные сети предоставляют своим пользователям такую услугу как видеозвонок. Не является исключением и многомиллионный проект Одноклассники. Так как настроить видеосвязь в Одноклассниках?
Особенности использования
Для осуществления звонков в ок будет нужно иметь действующую учетную запись в агенте, активное подключение к сети интернет и работоспособное оборудование – ПК, ноутбук или смартфон (планшет) под управлением iOS/Android.
До начала работы проверяют взаимодействие всех систем: к компьютеру обязательно должны быть подключены веб-камера, микрофон и колонки. Допустимо заменить последние 2 компонента головной гарнитурой (это наушники с встроенным микрофонным модулем). Использование мобильного телефона упрощает задачу, поскольку в него данные компоненты уже интегрированы в процессе сборки.
Удобна функция записи видеозвонка: она пригодится тем, кто изучает иностранный язык или проходит тренинг по бизнес-курсу. Из дополнительного ПО обязательно будет нужен Adobe Flash Player. Обычно он входит в стандартный пакет установленных на компьютере программ, но если его нет, придется побеспокоиться об установке.
Звонок осуществляется только пользователям, входящим в список контактов, как и в любом другом видеомессенджере: там процесс начинается с активации учетной записи и создания (разрешения на подключение) своего круга общения. То же и в одноклассниках: незнакомому, не желающему разговаривать с другими пользователями человеку позвонить не получится. Сначала придется включить его в друзья.
Как настроить микрофон на компьютере и ноутбуке в Windows 10
В рамках предложенной статьи разберемся, как настроить микрофон на Windows 10. Осуществить конфигурирование звукозаписывающего устройства несложно. Достаточно ознакомиться с руководством и выполнить приведенные в нем инструкции.
Активация интегрированного записывающего устройства
Все ноутбуки поставляются с микрофоном, встроенным в портативный компьютер в области тачпада, и по умолчанию он не активен. Для включения устройства проделываем следующие шаги.
1. Открываем поиск в меню Пуск посредством сочетания клавиш Win+S.
2. Выбираем Панель управления.
3. Переходим в раздел «Оборудование и звук».
Если элементы Панели управления отображались в виде иконок, а не категорий, вызываем апплет «Звук» и переходим на вкладку «Запись». Результат будет аналогичным.
5. Выбираем звукозаписывающее оборудование (установленный как используемый по умолчанию микрофон) и открываем его «Свойства».
6. Из выпадающего списка расположенной внизу формы «Применение устройства» выбираем «Использовать это…(вкл.)» для активации микрофона.
7. Жмем «Принять».
Уже далее осуществляется настройка микрофона в Windows 10.
8. Переключаемся на вкладку «Уровни».
9. Ползунок «Усиление микрофона» перемещаем в первое положение после нуля — 10 дБ, а громкость увеличиваем до 100%.
10. Активируем настройки кнопкой «OK».
Микрофон не обнаружен
При выполнении 5 шага предыдущего подраздела может оказаться, что включать и настраивать нечего. В таком случае необходимо проверить, установлен дли драйвер. Только при наличии ПО для управления работой звуковой платы появится возможность настроить наушники и встроенный в них звукозаписывающий девайс.
Также может быть, что устройство отключено в диспетчере задач или, в случае с компьютером, было отключено от соответствующего разъема или подключено неправильно (в соседний разъем).
Итак, проверим, установлен ли драйвер для звуковой карты.
1. Открываем Диспетчер устройств через Win→X или Панель управления.
2. Разворачиваем список со звуковыми, геймерскими и видео устройствами.
3. Находим в нем свою звуковую плату.
Если есть — все отлично, если она не отображается, или обозначена желтой иконкой — проблема с драйвером. Теме, как осуществляется его установка, посвящена отдельная статья.
4. Разворачиваем подраздел с перечнем аудио входов и выходов.
5. Находим в нем микрофон.
Если он обозначается иконкой со стрелочкой вниз, это значит, он отключен на программном уровне.
Через контекстное меню иконки активируем оборудование.
1. Через контекстное меню иконки «Динамики» открываем окно с перечнем звукозаписывающего оборудования.
2. Выбираем нужное устройство, если их два (например, интегрированный в ноутбук и более качественный микрофон в наушниках) и жмем «По умолчанию».
3. После у пиктограммы девайса появится зеленая иконка.
Все работает, но ничего не слышно
Как настроить микрофон Windows 10 и переключиться на другое устройство разобрались. Пришла череда решить проблему с отсутствием звука или низкой его громкостью. Ситуация заключается в том, что после переключения на внешний звукозаписывающий девайс уровень его громкости мог быть очень низким или вообще нулевым.
1. Как и ранее, открываем список записывающих устройств.
2. Открываем «Свойства» используемого ныне для захвата звука устройства.
3. Выставляем желаемый уровень громкости, если он слишком низок, увеличиваем усиление, если не хватает мощности, и проверяем, чтобы значок динамика возле громкости был без красной иконки.
4. Нажимаем на кнопку «Применить».
5. Для проверки уровня громкости идем в «Прослушать».
6. Активируем опцию «Прослушивание с конкретного устройства».
7. Говорим и в реальном времени оцениваем качество звука.
Подавление шума
Треск и шум при записи звука или разговоре, которых ранее не было, могут появиться по нескольким причинам.
1. В первом случае открываем «Свойства» микрофона и убираем усиление.
2. Во вкладке «Дополнительно» экспериментируем с форматом двухканального 12-битного звука.
3. В диспетчере звука (запускается с Панели управления или контекстного меню иконки «Динамики») активируем опции подавления шума и эхо.
Удачного общения.
Способ 1: В полной версии сайта
Вы хотите позвонить другу, но для начала нужно открыть свой список друзей в одноклассниках. Наведите мышкой на аватарку друга, высветится меню. Нажмите «Позвонить».
А еще можно перейти на саму страницу друга и под его фото слева будет меню. Или как у меня заходим к другу и справа будет три точки нажимаем на них и там выбираем «Позвонить».
После того как вы нажали «Позвонить», откроется окно, в котором вы выбираете свой микрофон и камеру. А еще нужно дать разрешение на звонок. Видео звонок не осуществится, если вы не подключите камеру и микро!
Далее вылезет окошко Adobe Flash Player, в котором обязательно надо разрешить доступ к микро и камере. Не забудьте поставить галочки «Разрешить» и «Запомнить». После закройте окошко!
Все готово, теперь вы можете общаться по видео с людьми, которые находятся далеко от вас!
Давайте разберем еще один способ, Видео звонок в одноклассниках как настроить!
Видеосвязь в Одноклассниках: как установить
Видеосвязь обладает следующими преимуществами:
- Возможность быстро донести до человека необходимую информацию. На переписку уходит гораздо больше времени, которого иногда просто не хватает.
- Возможность увидеть тех, кто на данный момент времени находится далеко от вас.
- Возможность в процессе общения не ограничиваться одними лишь словами. Видео решает проблему визуального контакта, дает возможность осуществить обмен впечатлениями и эмоциями в онлайн-режиме.
- Эффект присутствия собеседника. Видеозвонок сближает тех, кого разделило расстояние.
Как настроить видеозвонок в Одноклассниках и как установить? Для этого требуется ознакомиться с пошаговой инструкцией
Важно выполнить определенный четко установленный алгоритм действий:
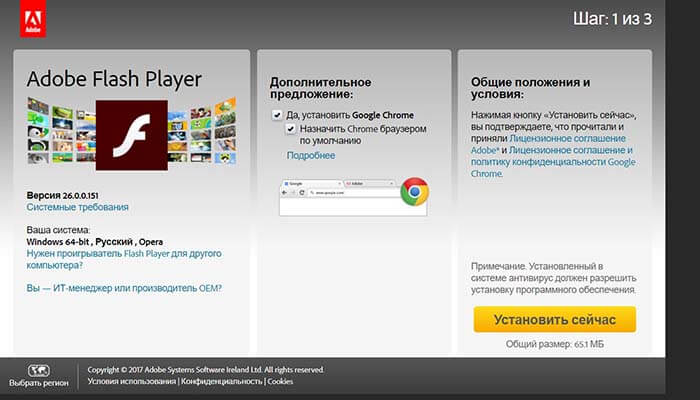
Почему не работает? После установки необходимых программ, произведите проверку на предмет их работы. Если вы вовремя не обнаружите возможные неполадки, видеозвонок не будет работать или в процессе общения возникнут перебои. Проведите пробный звонок (проверку связи).
Как сделать видеозвонок с мобильной версии Одноклассников
В мобильной версии Одноклассников на данный момент нет функции, позволяющей осуществить видеосвязь. Связанно это с тем, что мобильные устройства не поддерживают Flash-технологию, которая используется в браузере для звонков.
Однако пользователи телефонов и планшетов могут скачать приложение для Одноклассников, которое дает возможность совершать видеосвязь с друзьями.
Такая функция, как видеозвонок в Одноклассниках, появилась относительно недавно. Не всем пользователям известно о её существовании, но она есть и исправно работает. С её помощью можно совершать видеозвонки, как это делается с помощью Skype. Разница в одном: вам не потребуется качать отдельную программу и устанавливать её. Всё делается с помощью сервиса сайта.
Обращаем ваше внимание на то, что пользование видеозвонками предоставляется бесплатно, вы можете звонить с помощью своего интернета, а не мобильного оператора
Как позвонить с мобильного приложения на телефоне
Сделать видеозвонок с телефона в Одноклассниках проще: нужно перейти на страницу выбранного пользователя и нажать «Видео». Чтобы общаться через видеосвязь, пользователь должен разрешить приложению включать камеру, звук и микрофон. Необходимо для передачи данных и обмена между собеседниками.
Как настроить веб-камеру в Одноклассниках с телефона:
- Зайти в приложение ОК.
- Авторизоваться – перейти в список друзей.
- Выбрать пользователя – открыть его профиль.
- Под аватаркой выбрать: «Видеозвонок».
- Подождать подключения.
На экране появится уведомление: «Разрешить подключиться к камере» – ответить утвердительно. Если собеседник не в сети – система покажет, что человек недоступен. Также, на экране будут доступны кнопки: «Отправить сообщение», отмена вызова и «Аудиозвонок». В отличие от видео, аудио предназначен только к для разговоров, без видео.
Видеосвязь в Одноклассниках: как установить
Видеосвязь обладает следующими преимуществами:
- Возможность быстро донести до человека необходимую информацию. На переписку уходит гораздо больше времени, которого иногда просто не хватает.
- Возможность увидеть тех, кто на данный момент времени находится далеко от вас.
- Возможность в процессе общения не ограничиваться одними лишь словами. Видео решает проблему визуального контакта, дает возможность осуществить обмен впечатлениями и эмоциями в онлайн-режиме.
- Эффект присутствия собеседника. Видеозвонок сближает тех, кого разделило расстояние.
Как настроить видеозвонок в Одноклассниках и как установить? Для этого требуется ознакомиться с пошаговой инструкцией
Важно выполнить определенный четко установленный алгоритм действий:
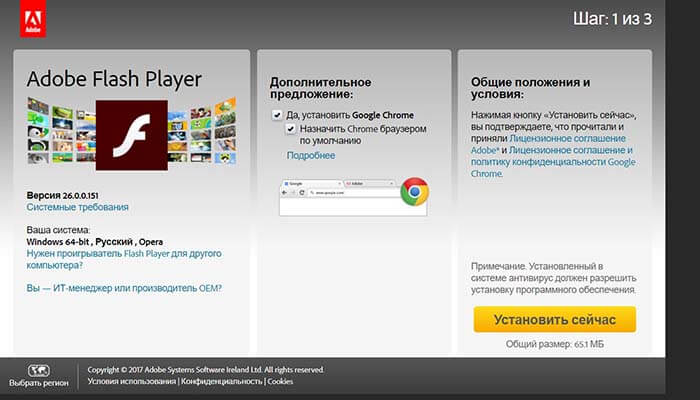
Почему не работает? После установки необходимых программ, произведите проверку на предмет их работы. Если вы вовремя не обнаружите возможные неполадки, видеозвонок не будет работать или в процессе общения возникнут перебои. Проведите пробный звонок (проверку связи).
Видеозвонок в Одноклассниках с ПК
Одна из новых опций в социальной сети Одноклассники, которая уже завоевала своих поклонников. Благодаря данной функции в Одноклассниках можно совершить полноценный звонок с использованием видеокамеры и микрофона. Уровень качества практически не отличается от звонка в Skype – вы не только слышите, но и отлично видите своего собеседника, находясь при этом в социальной сети и имея возможность ответить на входящие сообщения, поздравления и пр.
Перед тем как говорить об особенностях совершения звонка в Одноклассниках, стоит упомянуть некоторые подготовительные моменты, которые помогут упростить процесс совершения звонка. Итак, для совершения звонка вам понадобятся исправные и включенные микрофон, видеокамера и колонки.
Звонок в ОК
Для того чтобы не искать ответ на вопрос о том, почему не видно или не слышно собеседника, сначала как следует настройте все рабочие элементы. Начнем с микрофона. Проверить работу микрофона достаточно просто: для этого необходимо лишь нажать ПКМ на значок громкости, расположенный на панели задач. В открывшемся перечне опций выбрать Записывающие устройства и что-нибудь проговорить. Работающий микрофон среагирует визуально. Теперь необходимо подключить камеру, если она не активна.
Теперь можно приступать к совершению видеозвонка другу:
- Для начала необходимо найти в списке друзей нужного. Затем навести на него курсор и во всплывшем окошке с перечнем возможных опций выбрать Позвонить. Либо можно пойти другим путем: выбрав нужного друга в списке друзей, зайти на его профиль и уже там нажать на кнопку Позвонить.
- После нажатия на кнопку звонка перед вами откроется окошко, запрашивающее доступ к вашему микрофону и камере: вам необходимо разрешить системе осуществить данное действие.
- «Напомнит» о себе и Adobe Flash Player, который также попросит разрешение на доступ к камере и микрофону. Разрешаем ему получить доступ и нажимаем галочку внизу у слова Запомнить.
- После подтверждения всех действий остается лишь дождаться пока собеседник на той стороне «провода» ответит на ваш видеозвонок и осуществить беседу.
Совет. При желании во время осуществления видеозвонка в ОК можно записать беседу, что очень удобно, если проводится онлайн-конференция или семинар и т.д.
Как включить микрофон в Windows 10 на компьютере
Пользователи Windows 10 очень часто сталкиваются с трудностями при записи звука или неожиданной «потерей» микрофона. Перед тем, как приступить к настройке устройства, настоятельно рекомендуется проверить его присутствие в системе. Для правильного подключения устройства пользователь должен действовать в следующем порядке:
Вставьте вилку в соответствующий слот, затем щелкните правой кнопкой мыши по флагу Windows в левом нижнем углу экрана и выберите «Диспетчер устройств» из появившегося списка.
Разверните подменю «Звуковые входы» и «Звуковые выходы».
И найди свое устройство в списке.
При возникновении проблем пользователь может обновить драйвер, щелкнув правой кнопкой мыши на заголовке микрофона.
А если это не помогает — извлеките устройство, а затем, после обновления аппаратной конфигурации, добавьте его обратно в список; как правило, этого достаточно для нормализации работы микрофона под Windows 10 — только в том случае, если проблема не в самом устройстве.
Вы можете быстро настроить громкость входной записи, введя слово «Sound» в окне «Поиск» и выбрав «Sound Mixer Settings» из списка вывода.
В открывшемся окне пользователь должен сначала выбрать нужное устройство из выпадающего списка, а затем, передвигая ползунок, отрегулировать уровень громкости.
Для доступа к дополнительным настройкам используйте тот же самый «поиск», чтобы найти «Панель управления».
Перейдите в раздел «Звук».
А на уже знакомой закладке «Записи» выберите нужное устройство и откройте «Свойства».
Здесь, на вкладке «Уровни», пользователь может регулировать громкость входного сигнала, а также устанавливать дополнительное усиление.
И, чтобы избежать хрипа и шипения, отключите дополнительные эффекты на вкладке «Улучшения».
Также в Свойствах можно временно отключить аудиозапись с микрофона, установить устройство в качестве основного и т.д. — как это сделать было описано в разделе о настройке под Windows 7.
Включаем микрофон в панели «Звук»
Первое, что нужно сделать, это активировать устройство на Звуковой панели.
Выполните следующие действия:
- В строке поиска введите «Панель управления» и перейдите к приложению;
- Измените сортировку на «Большие значки» (как показано на скриншоте);
- Откройте панель Звук и перейдите на вкладку Запись;
- На пустой области щелкните правой кнопкой мыши (в этой статье мы будем использовать аббревиатуру PKM) и убедитесь, что выбраны опции «Показывать отключенные устройства» и «Показывать отключенные устройства»;
- Найдите свой микрофон, нажмите на него с помощью PCM и установите флажок «Включить».
Если она уже была в списке до и/или флажок «Включить», то проблема, скорее всего, в драйвере.
Проверка драйвера микрофона
Чтобы исключить проблемы, вызванные неправильной работой драйвера или его устаревшей версией, необходимо его обновить.
Для этого следуйте этому алгоритму:
- В строке поиска введите «Диспетчер устройств» и откройте его;
- Нажмите на стрелку рядом с разделом «Звуковые входы и выходы», чтобы расширить список устройств;
- Щелкните правой кнопкой мыши имя вашего устройства, затем «Обновить драйвер»;
- Также стоит попробовать откатить драйвер на более раннюю версию. Поскольку Windows автоматически обновляет их до последних версий, имеет смысл попробовать вручную откатиться на старую — она может иметь лучшую совместимость с вашим устройством и операционной системой.
После обновления драйвера или возврата к предыдущей версии обязательно перезагрузите компьютер.
Настройка параметров конфиденциальности
Если устройства включены, а драйверы работают правильно, проблема может заключаться в настройках конфиденциальности операционной системы. Чтобы включить микрофон в Windows 10, выполните следующие действия:
- Откройте «Настройки Windows» через меню «Пуск» или используйте комбинацию клавиш WIN + I;
- В разделе «Конфиденциальность» найдите запись «Микрофон»;
- Предоставьте микрофону доступ к необходимому программному обеспечению, а также установите права доступа к классическим приложениям.
Вы можете запретить приложения, в которых вы не собираетесь использовать микрофон, и ограничить себя теми, которые вам нужны. Однако, чтобы быть на всякий случай, рекомендуется везде устанавливать «On».
Способ 2: Видео звонок через приложение на телефоне.
Для начала работы, скачайте на свой смартфон приложение «Одноклассники» в Play Market. Настройки здесь очень простые, по сравнению с полной версией сайта.
Запустите приложение. Нажмите на кнопку в левом верхнем углу экрана.
Найдите строку «Друзья», нажмите на нее.
В разделе «Друзья», «Все». Нажмите на аватарку друга, которому собираетесь звонить!
Вы попали на страницу своего друга, теперь кликните на значок телефонной трубки в верхнем правом углу.
Начнется вызов, ждите, пока ваш друг ответит. Внизу вы можете увидеть разные иконки, можете подключить или отключить свое изображение.
В нижней части экрана, можно также подключить или отключить свой микрофон.
Нажав на эту кнопку, вы можете переключать с режима наушников на режим громкой связи.
Если вы хотите закончить разговор, то нажмите на кнопку с телефонной трубкой находящейся справа.
Как вы поняли, что видео звонок в одноклассниках как настроить все легко и просто! Не забывайте своих друзей и общайтесь с удовольствием! А с вами был Федор, если будут какие-то затруднения или вопросы, обращайтесь! Также не забывайте читать мои статьи и удивляться, как все легко сделать, когда ты даже не учился этому! Всему научу и обучу. Подписывайтесь на мой блог, буду рад писать статьи для вас. Улыбнитесь!
Настраиваем видеозвонок в Одноклассниках
Для того чтобы совершать видеозвонки в Одноклассниках, нужно установить или обновить дополнительное программное обеспечение, выбрать онлайн-камеру, звуковое оборудование и настроить интерфейс. Попробуем вместе совершить данные действия в полной версии сайта Одноклассники и в мобильных приложениях ресурса
Обратите внимание, что звонить можно только друзьям
Способ 1: Полная версия сайта
Сначала попытаемся совершить видеозвонок в полной версии сайта социальной сети. Инструментарий ресурса позволяет произвести различные настройки для удобства пользователя.

В своём френдлисте находим юзера, с которым собираемся пообщаться, наводим мышь на его аватарку и в появившемся меню выбираем пункт «Позвонить».
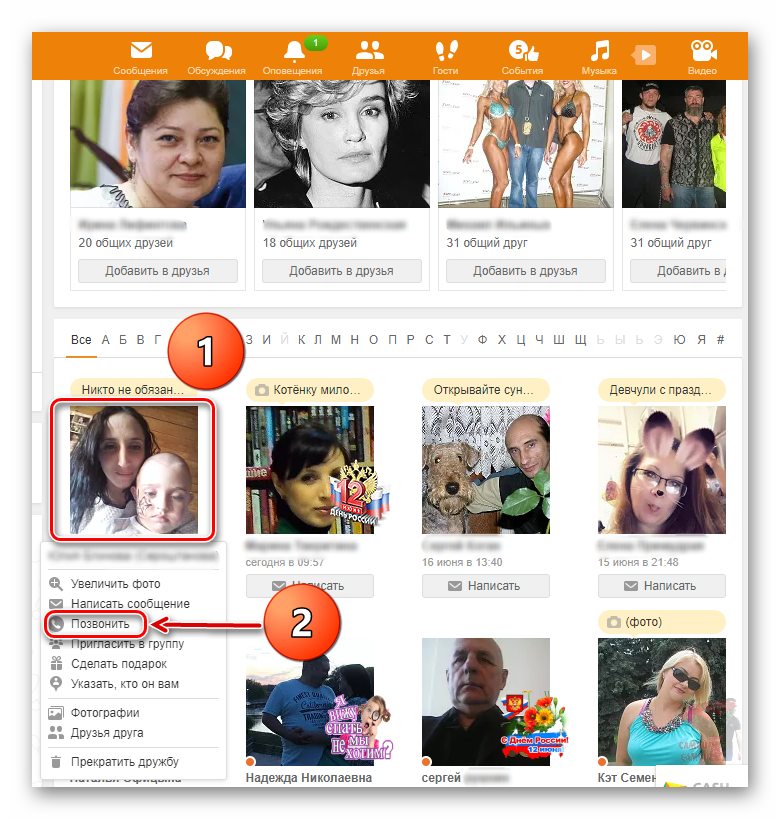
Если вы пользуетесь этой опцией первый раз, то появляется окно, в котором система просит дать доступ Одноклассникам к вашим камере и микрофону. Если вы согласны, то нажимаем кнопку «Разрешаю» и в следующий раз данное действие будет происходить автоматически.


В процессе вызова и разговора можно отключить видеоизображение, если, например, качество картинки оставляет желать лучшего.

При желании можно отключить микрофон, кликнув левой кнопкой мыши на соответствующую кнопку.

Есть также возможность изменить оборудование для связи, выбрав другую веб-камеру или микрофон.


Или наоборот свернуть страницу разговора в маленькое окошко.

Для окончания вызова или разговора нажимаем на значок с положенной телефонной трубкой.

Способ 2: Мобильное приложение
Функциональные возможности приложений Одноклассников для устройств на Android и iOS позволяют совершать видеозвонок друзьям на ресурсе. Настройки здесь проще, чем в полной версии сайта соцсети.
- Запускаем приложение, вводим логин и пароль, нажимаем сервисную кнопку в левом верхнем углу экрана.

Листаем следующую страницу до строки «Друзья», на которую и тапаем.
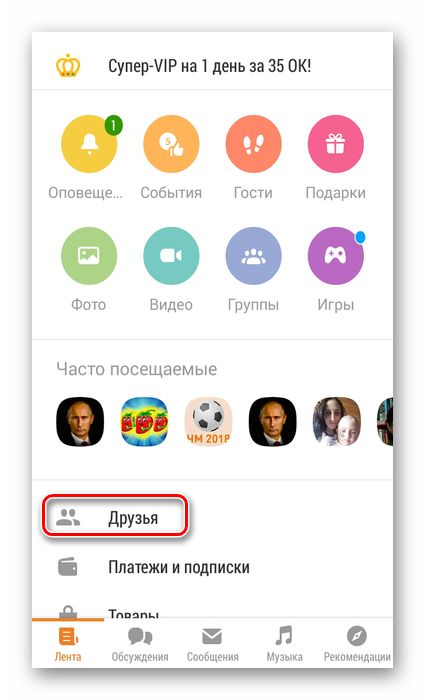
В разделе «Друзья» на вкладке «Все» выбираем пользователя, которому мы будем звонить и жмём на его аватарку.
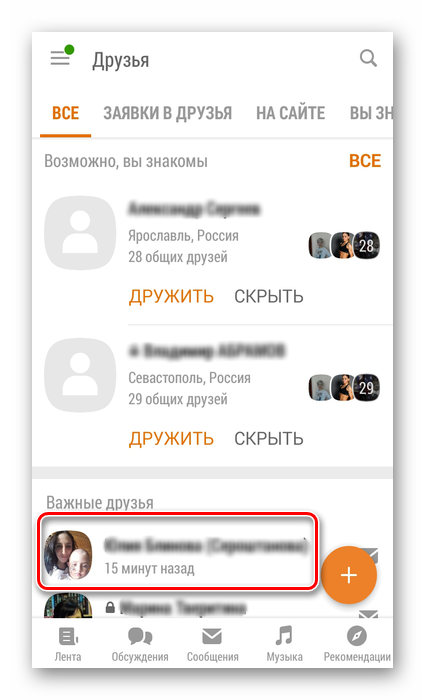
Попадаем в профиль своего друга, в верхнем правом углу экрана нажимаем на значок телефонной трубки.
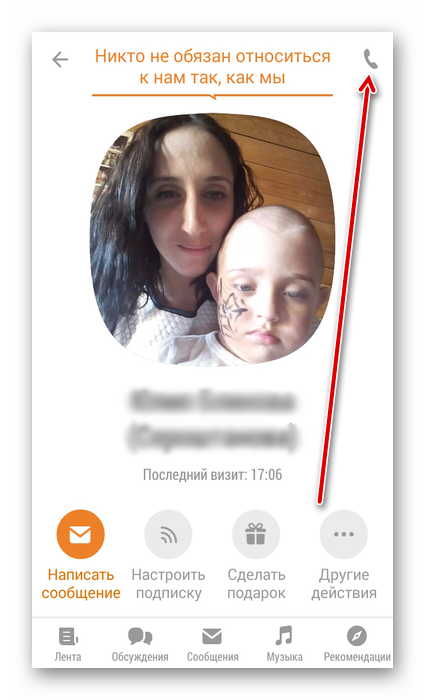
Начинается вызов, дожидаемся ответа другого юзера. Под аватаркой друга можно включить или выключить своё изображение на заднем плане.
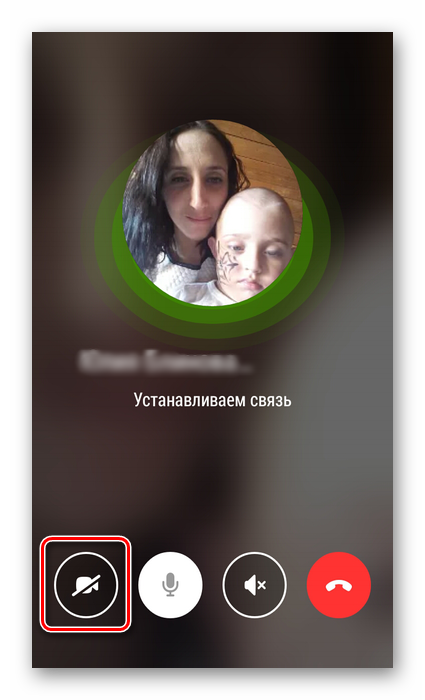
В нижней панели инструментов также можно управлять микрофоном вашего мобильного устройства.
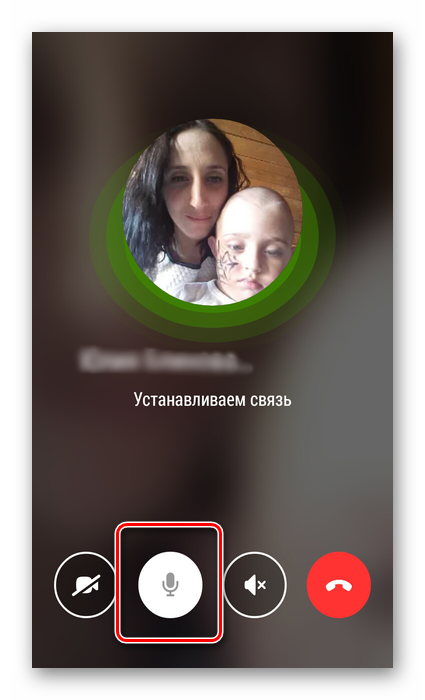
Нажав на соответствующую кнопку, можно переключать динамики девайса при разговоре с режима наушников на громкую связь и обратно.

Для того чтобы закончить беседу с другом, нужно выбрать иконку с трубкой в красном круге.
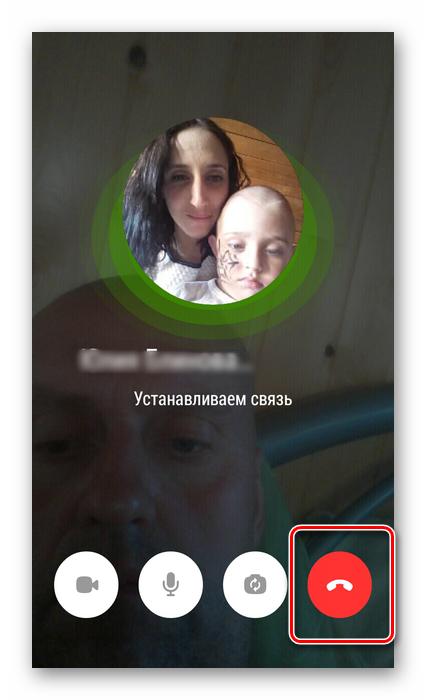 Как вы убедились, совершить видеозвонок своему другу в Одноклассниках совсем просто. Вы можете настраивать интерфейс разговора по своему усмотрению. Общайтесь с удовольствием и не забывайте друзей.
Как вы убедились, совершить видеозвонок своему другу в Одноклассниках совсем просто. Вы можете настраивать интерфейс разговора по своему усмотрению. Общайтесь с удовольствием и не забывайте друзей.
Мобильное приложение «Одноклассники» для смартфонов на Android и iOS даёт возможность производить видеозвонок людям из этой социальной сети. Управление в приложении легче, чем на сайте компьютера.
Возможные проблемы
В других обозревателях опция «Позвонить» не поддерживается и может работать некорректно. Также рекомендуем обновить браузер до последней версии.
Есть и еще несколько причин, которые стоит внимательно проверить:
- Убедитесь, что вы загрузили флэш-плеер последней версии для воспроизведения медиаконтента;
- Откройте настройки антивируса и проверьте, не внесена ли социальная сеть в «черный список»;
- Вернитесь на шаг назад и проверьте, разрешен ли доступ к микрофону и камере.
Как сделать видеозвонок в Одноклассниках вы уже знаете – общение можно разнообразить парой встроенных функций! Поговорим о них?
Как прослушать отправленные сообщения
Все отправленные и полученные аудиосообщения хранятся на сервере Одноклассников. Так что вы в любой момент и с любого устройства можете найти и прослушать любую запись в переписке. Для прослушивания просто нажмите на значок воспроизведения нужного аудиофайла.
Со стороны свой голос всегда слышится по-другому. Так что если после прослушивания вы решили сделать перезапись, то можете удалить отправленное сообщение у себя и у собеседника и отправить аудиозапись заново.
Редактировать аудиозапись непосредственно в Одноклассниках, к сожалению, нельзя. Есть только возможность перезаписи. Но при желании вы можете скачать любое аудиосообщение на компьютер или телефон точно так же, как скачиваете музыку из Одноклассников. После скачивания вы сможете делать с аудиофайлом все то же, что можете делать с обычной песней. При желании и умении работать в аудиоредакторе можно добавить к речи музыку или обработать голос. Также вы вправе добавить скачанный файл к себе в аудиозаписи на ОК или прикрепить его к своей публикации.
Как подключить микрофон на Windows 7
Каждый пользователь самостоятельно выбирает, какую операционную систему использовать. Но системы могут отличаться друг от друга по интерфейсу, скорости, различным функциям. В результате настройки в разных системах могут отличаться друг от друга.
Для правильной настройки микрофона в системе Windows 7, чтобы он работал бесперебойно, лучше всего обновить аудио драйвер.
Если на вашем устройстве установлен Realtek hd, вам просто необходимо его обновить, следовательно, аудио драйвер будет обновляться вместе с ним. Проверить наличие или отсутствие программы можно следующим образом:
- Перейди на «Панель управления»,
- Выберите «Оборудование», затем вкладку «Запись», где вы найдете «Микрофон»,
- Кликните правой кнопкой мыши на «Микрофон» и его свойства будут доступны,
- В свойствах выберите «Слои» и переместите колесо на отметку «100»,
- При подключенных наушниках уровень должен быть установлен на «60» или «70»,
- Затем нужно настроить «Усиление», выбрав уровень децибел «+20»,
- Сохраните обновленные настройки.
Видеозвонок в Одноклассниках с ПК
Одна из новых опций в социальной сети Одноклассники, которая уже завоевала своих поклонников. Благодаря данной функции в Одноклассниках можно совершить полноценный звонок с использованием видеокамеры и микрофона. Уровень качества практически не отличается от звонка в Skype – вы не только слышите, но и отлично видите своего собеседника, находясь при этом в социальной сети и имея возможность ответить на входящие сообщения, поздравления и пр.
Перед тем как говорить об особенностях совершения звонка в Одноклассниках, стоит упомянуть некоторые подготовительные моменты, которые помогут упростить процесс совершения звонка. Итак, для совершения звонка вам понадобятся исправные и включенные микрофон, видеокамера и колонки.
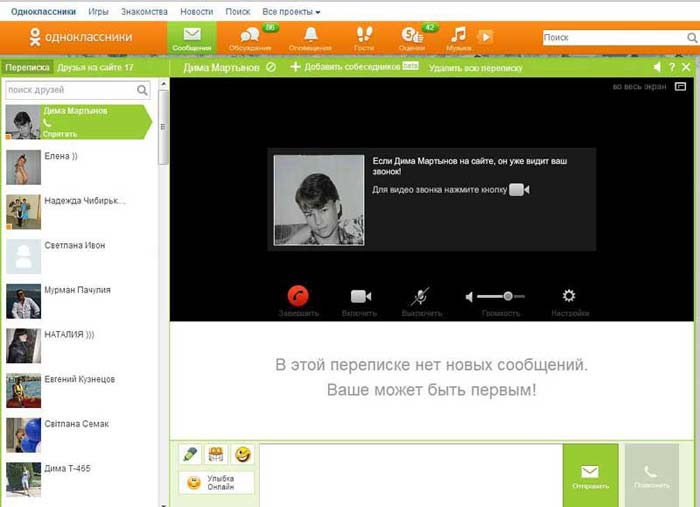
Для того чтобы не искать ответ на вопрос о том, почему не видно или не слышно собеседника, сначала как следует настройте все рабочие элементы. Начнем с микрофона. Проверить работу микрофона достаточно просто: для этого необходимо лишь нажать ПКМ на значок громкости, расположенный на панели задач. В открывшемся перечне опций выбрать Записывающие устройства и что-нибудь проговорить. Работающий микрофон среагирует визуально. Теперь необходимо подключить камеру, если она не активна.
Теперь можно приступать к совершению видеозвонка другу:
- Для начала необходимо найти в списке друзей нужного. Затем навести на него курсор и во всплывшем окошке с перечнем возможных опций выбрать Позвонить. Либо можно пойти другим путем: выбрав нужного друга в списке друзей, зайти на его профиль и уже там нажать на кнопку Позвонить.
- После нажатия на кнопку звонка перед вами откроется окошко, запрашивающее доступ к вашему микрофону и камере: вам необходимо разрешить системе осуществить данное действие.
- «Напомнит» о себе и Adobe Flash Player, который также попросит разрешение на доступ к камере и микрофону. Разрешаем ему получить доступ и нажимаем галочку внизу у слова Запомнить.
- После подтверждения всех действий остается лишь дождаться пока собеседник на той стороне «провода» ответит на ваш видеозвонок и осуществить беседу.












