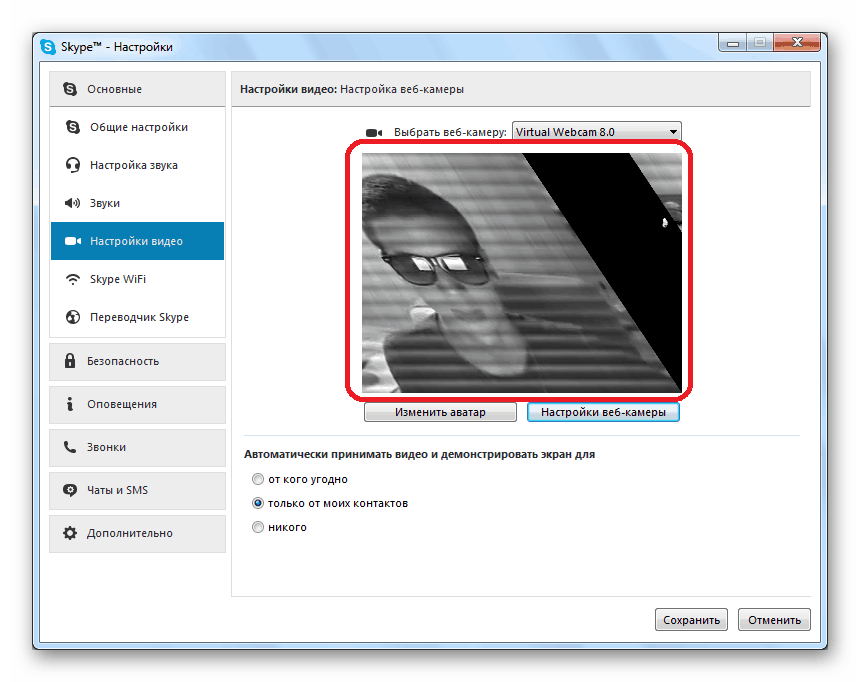Подключение веб-камеры к компьютеру
Содержание:
- Практическое руководство
- Изготовление USB удлинителя:
- Домашнее видеонаблюдение на ПК — как я делал.
- Подключение к облаку
- Что для этого нужно
- Для чего нужна веб – камера
- Подключение веб-камеры к ПК
- Установите программное обеспечение для веб-камеры
- Организация удаленного видеонаблюдения
- Как подключить и настроить веб-камеру на компьютере под управлением «Windows 7»?
- Как подключить веб-камеру для Скайпа к компьютеру
- Для чего это нужно?
- Ivideon — видеонаблюдение через интернет за 5 минут
Практическое руководство
Подготовка
Раньше всего надо убедиться, что в наличии все необходимые компоненты и устройства. Обязательно перед подключением веб-камеры проверяют наличие доступа к интернету, исправность работы операционной системы и основных устройств. Желательно скачать самые свежие обновления для ОС и основных программ, а также актуальные редакции драйверов. Стоит проверить систему антивирусами. Чтобы не было проблем, место для работы и прокладки кабелей выделяют и освобождают заранее. Планируют время для работы, чтобы ничего не мешало.
Подключение
Правильно подсоединить камеру к компьютеру несложно. Для этой цели используют особый сетевой шнур, который сразу идет в комплекте. Кабель надо подключать к свободному гнезду USB в системном блоке. Само наблюдательное устройство ставят около монитора или прямо на него. Следующим шагом будет программная настройка веб-камеры (если система сама не установила все необходимые компоненты в автоматическом режиме).
Часть моделей камер оснащается проводами стандарта mini jack. Это означает, что микрофон подключают отдельно. Обычно специальный разъем на ПК, как и провод, окрашен в розовый либо красный тон.
Установка программного обеспечения
Проще всего брать программное обеспечение с компакт-дисков, которыми комплектуют сами камеры. Проблемы возникают в том случае, когда компьютер не оборудован дисководом. В этой ситуации надо применять внешний привод для чтения CD. Обычно окно установки открывается само. Если этого не происходит, нужно открывать компакт-диск программными средствами, и запускать установку самостоятельно.
Сложнее работать без установочного диска. В этом случае придется посетить сайт производителя и выбрать там необходимый для конкретной модели программный пакет
Важно: надо учитывать не только модификацию камеры, но и операционную систему, которая установлена на компьютере. После скачивания файл запускают самостоятельно, а далее следуют инструкциям, появляющимся на экране. Если нет особых предпочтений, или знаний не хватает, лучше оставить для установки место на диске, которое программа предложит по умолчанию
Если нет особых предпочтений, или знаний не хватает, лучше оставить для установки место на диске, которое программа предложит по умолчанию.
Независимо от способа получения программы, необходимо после установки сразу проверить настройки камеры. В норме изображение выводится в центральное окно. По мере надобности проводят регулировку камеры, чтобы она смотрела под определенным углом. Далее проверяют издаваемый звук. Просто проговаривают слова, и смотрят на колебания шкалы активности в соответствующей секции окна программы.
Стоит учесть, что после установки драйверов и специализированного программного обеспечения надо перезагрузить компьютер. Это требование одинаково как для настольных, так и для портативных устройств. В противном случае операционная система не усвоит заданные настройки достаточно четко. При возникновении проблем с драйверами советуют использовать DriverBooster либо DriverPack. Применять эти программы может даже начинающий пользователь, потому останавливаться на их описании не имеет смысла.
Чтобы не устанавливать дополнительный софт, можно воспользоваться штатными средствами Windows. С помощью диспетчера устройств проверяют, для какого оборудования драйверы не были установлены. Обновить их можно путем автоматического поиска. Дальше система должна установить новые сервисные программы самостоятельно, и после перезагрузки можно будет сразу пользоваться веб-камерой.
Настройка
Но не всегда все проходит гладко. Иногда требуется подключать веб-камеру к двум компьютерам в режиме удаленного доступа. Никакого узкоспециализированного софта для такой операции не понадобится. Подключение к Skype производится через медиаплеер VLC, где надо выбрать пункт «передавать» в меню «Медиа». После установки Skype можно будет также задать автоматический ответ на звонки от определенного пользователя.
Сами настройки камеры обычно содержатся в специализированной программе, предоставляемой производителем. Там меняют контрастность, яркость, уровни звука и тому подобные моменты. Иногда программа не запускается автоматически. В этом случае придется включить ее самостоятельно
Важно: нельзя забывать о сохранении выбранных настроек
Изготовление USB удлинителя:
Я взял 18-ти метровый кусок витой пары и оконцевал его разборными USB штекерами «мама» и «папа», купленными в магазине радиотоваров.
Важный момент! Синюю пару проводников сетевого кабеля я пустил на D+ и D-. Почему именно синюю? – Все четыре витые пары жил кабеля имеют разный шаг свивки. Это хорошо заметно, если снять с сетевого UTP кабеля общую оболочку сантиметров на 10 – 15. Так вот, USB удлинитель отлично работал, если сигналы D+ и D- пускать именно по синей или же зеленой паре жил. Если же пустить D+ и D- по оранжевой паре, то USB удлинитель вообще не работал. Коричневая пара работала с перебоями. Вероятно, шаг свивки синей и зеленой пары жил идеально подходит для прохождения высокочастотного сигнала USB (резонанс, импеданс, волновое сопротивление и т.п.).
Три остальные пары жил кабеля я запараллелил и пустил по ним питание – по трем цветным жилам плюс, по трем полосатым – минус.
О причинах неработоспособности самодельного юсб удлинителя так же можно прочесть здесь.
Домашнее видеонаблюдение на ПК — как я делал.
Сначала я планировал использовать для видеонаблюдения обычный автомобильный видео регистратор. Что может быть проще – установил его на подоконнике в квартире и направил в окно на гараж. Но потом, мне захотелось из другого окна понаблюдать за алкашами у подъезда, да и за лестничной площадкой в самом подъезде не мешало бы присмотреть. Для этого нужно иметь уже три автомобильных видео регистратора. А это не так практично. По этому, я решил использовать свой старый ноутбук с подключенными к нему тремя камерами. При этом конфигурация системы видеонаблюдения на ноутбуке может иметь различные варианты:
— можно например использовать EasyCap — специальное USB устройство, преобразующие сигналы обычных аналоговых видеокамер в цифровой сигнал USB;
— можно использовать беспроводные IP камеры в неограниченном количестве, подключаемые к Wi-Fi роутеру. Кроме того, при желании, можно даже транслировать это видео в интернет (на смартфон и т.д);
Я же остановился на самом простом и дешевом варианте – использовать для видеонаблюдения самые обычные компьютерные usb Web камеры, купленные мной когда-то.
В последствии мне даже удалось прикрутить к вебкамере монокуляр — получилась отличная камера дальнего наблюдения.
Подключение к облаку
Облачное видеонаблюдение предоставляет возможность простого подключения видеокамер к Интернет без необходимости покупать специальное оборудование для накопления видеоданных.
Варианты подключения к облаку:
- Напрямую через статический IP провайдера (обычно платно).
- Напрямую через IP-камеру со встроенным облачным сервисом.
- Через программу-сервер, установленную и запущенную на ПК.
Облако Ivideon с ПО Ivideon Server обеспечивает подключение IP-камеры с любого внешнего IP-адреса провайдера.
Для работы с облаком нужно:
- Перейти по адресу: https://ru.ivideon.com и нажать кнопку «Регистрация» (справа вверху).
Переходим по указанному адресу, нажимаем кнопку «Регистрация»
- Ввести необходимые данные и зарегистрироваться в системе.
Вводим необходимые данные, нажимаем «Зарегистрироваться»
- Далее необходимо перейти по адресу: https://ru.ivideon.com/programma-videonabljudenija/ и загрузить программу Ivideon Server.
Переходим по указанной ссылке, нажимаем кнопку «Загрузить Ivideon Server»
- После загрузки запустить установочный файл щелчком мыши и нажать «Да» – «Далее» – «Далее» – «Установить» – «Готово».
Ставим галочки на пункты, нажимаем «Готово»
- В запустившемся программном окне выбрать «Общие» – «Мастер настройки».
Открываем вкладку «Общие», щелкаем по пункту «Мастер настройки»
- Выбрать пункт «Новая конфигурация», нажать «Далее».
Ставим галочку на пункт «Новая конфигурация», нажимаем «Далее»
- Ввести почтовый ящик, являющийся логином на сайте Ivideon, нажать «Далее».
Вводим почтовый ящик, являющийся логином на сайте Ivideon, нажимаем «Далее»
- Программа попробует найти видеокамеру, если нужная камера не была обнаружена, щелкнуть «Добавить IP камеру».
Щелкаем «Добавить IP камеру»
- Ввести имя камеры, ее производителя, модель, IP-адрес камеры и ее логин (идентификатор) и пароль. Нажать «ОК».
Заполняем все необходимые поля, нажимаем «ОК»
- Далее зайти в личный кабинет: https://ru.ivideon.com, выбрать только что подключенную видеокамеру и нажать на ней вкладку «Выберите тариф».
Выбираем только что подключенную видеокамеру, нажимаем на ней на вкладку «Выберите тариф»
- Нажать «Подключить».
Нажимаем «Подключить»
- При этом на Ivideon Server нажать «Запустить».
Нажимаем «Запустить»
Теперь можно просматривать подключенную камеру на сайте Ivideon, через программу Ivideon Client, или через приложения для мобильных устройств.
Что для этого нужно
Сразу стоит отметить несколько ключевых моментов, а именно:
- Приведённое руководство актуально для фотоаппаратов (в народе «зеркалки», цифровые в данном случае не рассматриваются) средней ценовой категории и/или вышедшие уже из категории «современные модели».
Обуславливается это тем, что подавляющее большинство современных гаджетов уже достаточно продолжительное время поставляются с заложенной функцией работы в режим «web-камера».
Более «старые» модели подобным функционалом похвастаться не могут.
- Подключить «зеркалки» к компьютеру и использовать её для видео-звонков возможно только при условии, что она поддерживает трансляцию потокового видео. Другими словами, камера должна уметь выводить полученную картинку сразу на экран принимающего устройства, например, телевизора или монитора.
Для того чтобы проверить наличие данного функционала, сделайте следующее:
-
Проверьте, поставлялся ли в комплекте с фотоаппаратом кабель «AV-micro-sub» или аналогичный кабель, с одной стороны которого находятся так называемые «тюльпаны», а с другой стороны разъём для подключения самой камеры. Если в комплекте его нет (к примеру, девайс покупался «с рук», то есть б/у), потребуется приобрести подобный провод в любом ближайшем компьютерном магазине;
- Подключите соответствующим образом камеру и телевизор, и на последнем выберите режим «AV»;
- Включите камеру и проверьте выводится ли картинка на экран.
Далее всё просто. Если картинка есть, то ваш фотоаппарат подходит под рассматриваемые манипуляции, если нет, то увы.
Подобные «тюльпаны» поставлялись, как раз, с моделями, категория которых была озвучена выше. В настоящее время большая часть камера оснащается поддержкой «HDMI».
- Не только камера должна отвечать вышеизложенным требованиям, но и сам компьютер.
Установленная видеокарта должна быть оснащена соответствующим разъёмом под один из «тюльпанов», который отвечает за передачу видео сигнала.
Если и дальше планируется подобное использование «зеркалки», то лучшим вариантом будет приобрести специальный «ТВ-тюнер», который и будет главным связующим звеном между камерой и компьютером.

ТВ-тюнер
Итак, принимая во внимание всё вышесказанное, стоит отметить, что рассматриваемое «превращение» — это не «пятиминутное» дело, так как требует определённых денежных затрат и времени на доставку/получение. Кроме того, следует задать себе ещё раз вопрос: «А нужно это делать на самом деле?»
Самая обычная веб-камера стоит тех же денег, что и «ТВ-тюнер», но при этом не требует других вложений и каких-то сложных настроек. Поэтому, возможно, стоит задуматься о приобретение специализированного устройства. Вопрос, вопрос…
Кроме того, следует задать себе ещё раз вопрос: «А нужно это делать на самом деле?». Самая обычная веб-камера стоит тех же денег, что и «ТВ-тюнер», но при этом не требует других вложений и каких-то сложных настроек. Поэтому, возможно, стоит задуматься о приобретение специализированного устройства. Вопрос, вопрос…
Если же ваша решимость не угасла, перейдите к непосредственным настройкам отображения картинки и распознавания устройства.
Для чего нужна веб – камера
Видеокамеры для компьютера в последние годы стали таким же нужным аксессуаром, как клавиатура и мышь. Сложно найти пользователя интернета, который не пользуется Скайпом, не смотрит видеоролики или не записывает свои.

Наиболее популярные сферы использования компьютерной видеокамеры:
- общение в Скайпе;
- запись видеороликов для Ютуба;
- онлайн-трансляции (стриминг).
Современные модели для ПК имеют компактные размеры и удобные крепления, как для размещения аксессуара на столе, так и непосредственно на мониторе. Изначально веб-видеокамера создавалась именно для Скайпа и других программ для видеозвонков в сети Интернет. В последние годы мода на ведение блогов на Ютубе или стриминг различных событий, например, компьютерных игр, привели к тому, что камеры стали использоваться немного для других целей. Тем не менее, основная задача – запись и трансляция видео.
Большинство современных моделей – это USB-видеокамеры с микрофоном. Такие устройства очень легко настраиваются и не требуют особых характеристик от компьютера. Даже самый простой ПК сможет работать с данным аксессуаром. Сама же веб-камера должна иметь хорошее разрешение видео, как минимум, HD (то есть 1280*720 точек) и хороший микрофон с шумоподавлением.

Подключение веб-камеры к ПК
Несмотря на разнообразие вебок, процесс их подключения и дальнейшего использования мало чем отличается.
Шаг 1: Подготовка
На этапе выбора веб-камеры необходимо заранее выяснить, какие USB-интерфейсы присутствуют на вашем компьютере и приобрести совместимое устройство.
Если камера не оснащена микрофоном, устройство для записи звука придется приобрести и подключить отдельно. В ином случае камерой будет передавать лишь видеосигнал.
При подключении вебки со встроенным микрофоном может потребоваться гнездо «3.5 mm jack» соответствующего назначения.
Завершив проверку совместимости ПК и веб-камеры, можно переходить к подключению.
Шаг 2: Подключение
Процесс соединения вебки с компьютером является наиболее простым этапом, так как имеет много сходств с подключением большинства других периферийных устройств. Более того, инструкция полностью актуальна, если вами используется ноутбук.
- Если нужно, соедините между собой камеру и прилагающийся USB-кабель. В большинстве случаев провод является встроенным.
Не выключая компьютер, к USB-порту на задней стенке системного блока подключите веб-камеру.
По необходимости соедините дополнительный провод «3.5 mm jack» с разъемом для микрофона. Обычно нужный порт отмечен розовым цветом и соответствующим значком.
При успешном подключении вы получите звуковое оповещение и на этом процесс можно считать завершенным.
Шаг 3: Установка ПО
Некоторые модели веб-камер помимо подключения, также требуют установки специального программного обеспечения, идущего в комплекте с устройством. Обычно нужные драйвера и софт устанавливаются в автоматическом режиме с оптического носителя.
Иногда необходима загрузка и установка подходящего ПО с официального сайта производителя:
Автоматически обновить драйвера для вебки можно с помощью DriverPack Solution или DriverMax.
Подробнее: Как обновить драйвера на ПК с помощью DriverPack Solution
Если в спецификации вашей камеры не указаны требования по части софта, его установка не требуется.
Шаг 4: Проверка
После подключения и установки специального ПО важно выполнить проверку работоспособности устройства. Данный процесс нами был описан на примере Windows 7, но инструкция вполне актуальна для других версий ОС
Подробнее: Как проверить камеру на ПК
Шаг 5: Настройка
Если веб-камера после подключения и проверки передает изображение не так, как вам хотелось бы, можно выполнить ее настройку. Для изменения параметров потребуется специальный софт, будь то идущее в комплекте ПО или Skype.
Подробнее: Как настроить камеру в Skype
Настройки веб-камеры также присутствуют во многих программах, предназначенных для записи видео.
Подробнее: Программы для записи видео с вебки
Решение проблем
На случай возникновения каких-либо проблем с работой веб-камеры, нами была подготовлена соответствующая статья по их устранению.
Подробнее: Что делать, если не работает веб-камера
В некоторых случаях может потребоваться ручное включение вебки.
Подробнее: Как включить камеру на Windows 8, Windows 10
Установите программное обеспечение для веб-камеры
Прежде чем вы сможете начать пользоваться своей веб-камерой, вам нужно будет установить драйверы на свой компьютер. В зависимости от вашей веб-камеры вы либо получите компакт-диск с драйверами, либо получите инструкции по их поиску в Интернете. Поскольку сегодня на многих компьютерах нет дисковода, это может быть спорным, и вам нужно перейти к разделу «Нет диска» в этом руководстве.
Использование CD
Если не указано иное, вставьте диск, прилагаемый к веб-камере, прежде чем подключать его.
Windows распознает, что вы пытаетесь установить программное обеспечение, и должен появиться мастер, который проведет вас через весь процесс установки драйвера.
Если этого не произойдет, просто перейдите в «Мой компьютер» или «Этот компьютер» в Windows 10 с помощью поиска на рабочем столе или в меню «Пуск» и нажмите на дисковод компакт-дисков (обычно E: ), чтобы запустить файлы на диске.
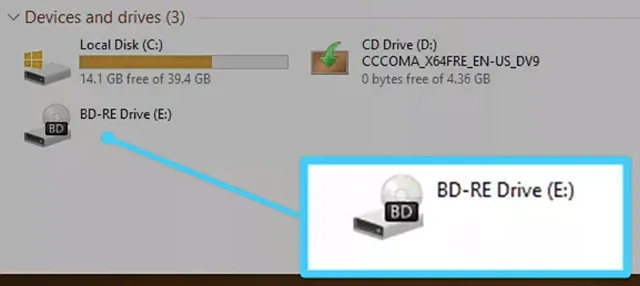
Нет диска? Нет проблем! Подключи и снимай
Всё чаще аппаратное обеспечение (включая некоторые веб-камеры) поставляется без диска для установки драйверов вообще. Для этого могут быть самые разные причины, но самая большая из них заключается в том, что Windows обладает (как правило) отличными возможностями по распознаванию и установки оборудования без необходимости в программном обеспечении.
Если ваша веб-камера не поставляется с программным диском, просто подключите её и посмотрите, что произойдет. Чаще всего Windows распознает её как новое оборудование и либо сможет использовать, либо проведёт вас через процесс поиска драйверов (онлайн или на вашем компьютере) для его использования.
Вы также можете использовать Центр обновления Windows для поиска драйверов вручную. Введите Диспетчер устройств в поле поиске на рабочем столе в Windows 10. Приложение, которое вы ищете, будет первым результатом.
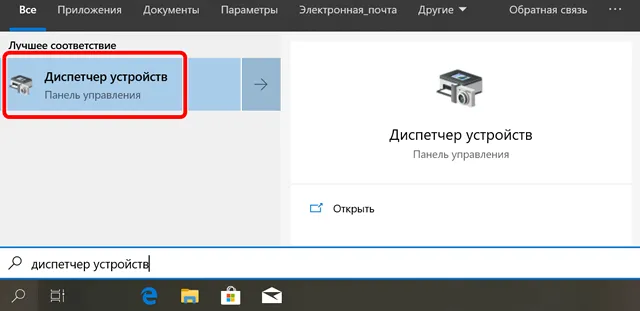
Когда откроется окно, вы увидите полный список устройств на вашем компьютере. Найдите свою веб-камеру в разделе «Камеры» или «Устройства обработки изображений». Щелкните правой кнопкой мыши и выберите Обновить драйвер в открывшемся меню. Пройдите по мастеру, чтобы увидеть, может ли Windows найти драйверы.
Конечно, при подключении к сети может ничего не произойти, и Windows не найдёт драйверы. В этом случае вам, вероятно, следует прочитать инструкцию по эксплуатации или посетить веб-сайт производителя, чтобы найти программное обеспечение драйвера для веб-камеры. Это также то, что вы должны делать, если вы потеряли или выбросили диск, поставляемый с вашей веб-камерой. В последние годы, поскольку дисководы стали менее распространенными, производители веб-камер стали намного чаще предлагать последние версии драйверов через Интернет.
Организация удаленного видеонаблюдения
Аналоговые
Для создания удаленного видеонаблюдения в аналоговых системах за работу с сетью отвечает видеорегистратор, так как только он имеет сетевую карту. Видеорегистратор подключается к интернет сети и отдает видео поток со всех, подключенных к нему видеокамер, конечному пользователю.
К гибридным аналоговым видеорегистратором можно подключать, как аналоговые так ip видеокамеры вместе, при этом удаленный доступ можно получить, и к самому видеорегистратору, который будет выдавать количество всех, подключенных к нему аналоговых и ip видеокамер, и к ip видеокамерем по отдельности.
IP
В IP видеонаблюдении, на ряду с видеорегистратором, самостоятельным устройством так же является и ip видеокамера. Ip видеокамера может самостоятельно работать с различными CMS, поставщиками облачных технологий и видеоаналитики.
Способы создания удаленного видеонаблюдения
P2P
Одним из самых главных элементов интернет видеонаблюдения является роутер(маршрутизатор), именно он отвечает за создание внутренней ip сети адресов в которую помещаются видеорегистраторы или видеокамеры. Для p2p видеонаблюдения достаточно задать видеокамере или видеорегистратору шлюз роутера(его внутренний адрес) и любой произвольный ip адрес, первые три значения которого должны совпадать. Далее остается лишь ввести уникальный серийный номер видеокамеры или видеорегистратора в специальных p2p сервисах, у каждого производителя видеонаблюдения он свой и поставляется с оборудованием совершенно бесплатно. P2p видеонаблюдение это отличный выход, если ваш провайдер интернета присвоил Вам динамический ip адрес.
Cтатический адрес. Проброс портов.
Самое быстрое удаленное видеонаблюдение достигается за счет белого статического адреса, связано это с тем, что между Вашим устройством и Вами нет никакого P2P сервера, который в свою очередь тратит мощностя вашего интернет соединения на обработку того или иного действия и только потом передает их клиенту. Используя статический адрес, удаленное подключение происходит мгновенно по web интерфейсу устройства. Настройка при таком методе немного сложнее, но поверьте мне это стоит того, особенно когда речь идет о масштабных системах.
Для удаленного видеонаблюдения через статический ip адрес необходимо осуществить проброс портов на роутере. Делается это для того, чтобы устройство во внутренней сети стало доступным во внешней. Из рисунка ниже видно, что видеорегистратору с внутренним ip адресом 192.168.1.88 задан порт 8670, благодаря чему по внешнему статическому адресу 46.0.209.182 возможно попасть на видеорегистратор указав порт 8670, выглядеть это будет следующим образом 46.0.209.182:8670
DDNS
Как мы поняли, интернет соединение с динамическим ip адресом не подходит для удаленного подключения к видеокамере или видеорегистратору, так как такие адреса формируются случайным образом. Выходом из ситуации на ряду со статическим адресом будет использование ddns сервиса, который позволяет присваивать устройству специальное доменное имя по которому возможно подключиться из внешней сети, указав нужный порт. Запись такого подключения через интернет браузер будет выглядеть следующим образом dvr.dvrdns.tv:8670
С недавнего времени практически все DDNS cервера стали платными.
Как подключить и настроить веб-камеру на компьютере под управлением «Windows 7»?
Как подключить веб-камеру к компьютеру? В какой разъем ее нужно подключать? Как настраивать веб-камеру для скайпа? Какую программу нужно скачать, чтобы соединить камеру с компьютером? Все эти вопросы задают новички, которые ранее имели дело чаще с гаджетами.
Итак, ответим на все эти вопросы и приведем пошаговую инструкцию. Если у вас уже есть веб-камера для ПК «Windows 7», то какая бы она не была, подключить ее к компьютеру можно согласно одному общему руководству:
- Практически любое устройство, предназначенное для компьютеров, подключается к его системному блоку (на задней панели). Веб-камеры таким образом подключаются через кабель USB, соответственно, ее нужно втыкать в любой разъем USB системного блока. Саму камеру лучше всего установить на мониторе, чтобы ваш собеседник мог видеть ваше лицо в упор (когда вы сидите за компьютером, ваши глаза должны быть на уровне камеры).
- Шнур от камеры может быть небольшой длины, поэтому крепить веб-камеру на мониторе – лучший вариант. Сам системный блок нужно ставить, соответственно, недалеко от монитора, а кабель не должен быть слишком натянутым. Как уже говорилось, подключать кабель надо в разъем USB. Кстати, эти разъемы могут быть на вашем системном блоке как на задней панели, так и на передней. Но лучше всего все устройства, которые вы рассчитываете установить и больше не трогать, подключать к задней панели (к передней подключаются устройства на короткое время, например, телефоны).
Веб-камера
Теперь, после физического подключения веб-камеры к компьютеру можно начать устанавливать и драйвера. Как правило, перед тем как приобрести веб-камеру, пользователь заранее узнает, что именно ему нужно. То есть для какой операционной системы и какую конкретную камеру ему нужно купить. Вместе с камерой в комплекте идет и диск с соответствующими драйверами. После подключения камеры вставьте диск в дисковод и далее следуйте инструкции по установке драйверов.
Диск с драйверами на веб-камеру
Но может случиться и так, что драйвера у вас нет. Возможно вы не покупали камеру, вам ее подарили, забыв вручить еще и диск с драйверами. Ничего страшного. Самое главное, чтобы вы знали, какая модель у вашей веб-камеры. Вы таким образом сможете свободно найти драйвер на вашу камеру в Интернете (преимущественно бесплатно). Найдите драйвер, скачайте его и запустите процесс установки, который не будет отличаться от установки с диска. Кстати, не забывайте после установки драйверов всегда перезагружать компьютер.
Загрузка драйверов «Nvidia»
После того как мы подключили веб-камеру в разъем USB системного блока и установили на нее драйвера, нам не помешает теперь настроить нашу камеру. Лучше всего это сделать прямо в скайпе, для которого, собственно, веб-камеры и предназначены. Кстати, в скайпе есть возможность настраивать такие параметры, как цвет и яркость. Запустите скайп, зайдите в «Инструменты» в верхнем меню программы, далее в «Настройки» и на вкладке «Основные» пройдите в «Настройки камеры». Здесь можно настроить камеру (кстати, если камера работает стабильно, то вы сразу же увидите то, что она в этот момент снимает).
Настройка веб-камеры в скайпе
После всех манипуляций с настройками нажмите на «Сохранить». Вот и все. После описанных нами действий ваша веб-камера будет полностью готова для общения в скайпе. Помните, как вы настроили веб-камеру, так ваш собеседник и будет вас видеть на экране своего монитора.
Как подключить веб-камеру для Скайпа к компьютеру
Чтобы подключить камеру на Скайпе на ноутбуке никаких дополнительных действий не требуется. Она там встроенная и уже установлена “По умолчанию” — то есть Скайп будет использовать именно ее. А вот со стационарными компьютерами история другая. Здесь мы, получается, подключаем стороннее оборудование, “не родное” для операционной системы.
Как подключить вебкамеру к компьютеру для Скайпа:
- Распаковываем устройство и закрепляем его на верхней кромке монитора.*
- Выбираем свободный USB-порт и подключаем к нему шнур от камеры.
- Ждем реакции системы. В правом нижнем углу экрана должно появиться уведомление о том, что устройство найдено. Далее начнется загрузка и установка программного обеспечения (о том, какие здесь есть варианты, мы расскажем далее).
- После завершения установки ПО появится уведомление, что “Устройство установлено и готово к использованию”.
*Лучше установить веб камеру на компьютер (на монитор) для Скайпа сразу. Так будет понятно, как “ловчее” завести шнур к USB-порту на системнике.

На этом все. Если ранее на этом компьютере другие камеры не устанавливались, то та, которую Вы подключили сейчас, автоматически будет назначена системой “По умолчанию”. Соответственно, именно через нее пойдет трансляция при запуске видеозвонка в Скайпе.
Программное обеспечение камеры для Скайпа
Способ установки ПО, чтобы подключить камеру на компьютере или (дополнительную) в ноутбуке на Скайпе, зависит от модели устройства. Возможные варианты:
- По старинке, устанавливается с идущего в комплекте диска. Скорее всего в этом случае будет автозапуск. Если нет — открываем проводник, в нем заходим в раздел “Мой компьютер” и двойным кликом по иконке дисковода активируем установку.
- Ищется пользователем самостоятельно в интернете — это может быть сайт производителя, блог какого-нибудь умельца или любой другой сервис с такого рода контентом.
- Дополнительное ПО не устанавливается, камера просто подключается по USB и настраивается автоматически, как мышь.
- Камера, после подсоединения к компьютеру, автоматически запускает скачивание и установку нужного программного обеспечения. Тут даже возможен вариант с периодической загрузкой и установкой обновлений, выпущенных производителем. Пожалуй, самый удобный вариант.
Для чего это нужно?
Достоверно известно, что первая web-камера появилась в 1991 году, и находилась она в компьютерной лаборатории Кембриджского университета. Это не была серийная разработка, изделие создали сами сотрудники лаборатории. С помощью камеры они контролировали состояние кофеварки, чтобы не тратить время зря на перемещение по лестницам. Очевидно, поэтому веб-камеры и используют для контроля над различными объектами и помещениями в реальном времени. С помощью такого оборудования легко обеспечить безопасность, вовремя обнаружить злоумышленников и наказать их.
Некоторые люди с помощью веб-камер показывают, что они делают, как живут и, соответственно, узнают то же самое про других людей. Но это оборудование используют и для более серьезных целей. Например, его ставят в горах, в отдаленных местностях, даже в арктических и антарктических регионах, чтобы наблюдать за местами, которые труднодоступны. С такой же целью веб-камеры применяют и в городах, например, на оживленных магистралях, чтобы сразу обнаруживать пробки. Наконец, подобное оборудование применяют и для Skype, других подобных сервисов, призванных поддерживать удаленное общение в видеорежиме.
Ivideon — видеонаблюдение через интернет за 5 минут
Ivideon реализовал не просто виденаблюдение в онлайн режиме, это было и до них. Компания, во первых, сделала этот процесс до безобразия простым — в настройках камеры достаточно указать логин и пароль от сервиса. Во вторых — исключила необходимость использования в системе видеонаблюдения компьютера или видеорегистратора — камера напрямую сохраняет видео на сервер Ivideon, в третьих — просматривать видео через интернет, в том числе архив можно с любого смартфона и планшета с активным 3G соединением .
Для случаев когда есть видеокамера, но нет ее прямой поддержки в Ivideon, предусмотрена возможность подключения видеокамер к сервису с помощью компьютера.
Для того, чтобы начать вести видеозапись и пользоваться всеми функциями сервиса нужно зарегистрироваться на сайте. Установить и запустить на компьютере программу — Ivideon Server.
После запуска Ivideon Server и получаем возможность записи, просмотра видео как локально с помощью Ivideon Client, так и через интернет.
Ниже, работающий пример удаленного видеонаблюдения — работает видеокамера нетбука, на планшет установлено программное обеспечение Ivideon, планшет показывает, то, что снимает веб-камера, при этом видео сохраняется на удаленном сервере.
Архив можно просмотреть через браузер из личного кабинета (на шкале, масштаб который можно менять, видны промежутки времени в которые осуществлялась запись с камеры).
Видеопотоком в два клика можно поделиться. На изображении моё рабочее место. Все доступные камеры Ivideon собрал в одном месте и назвал его Ivideon TV.
Облачное видеонаблюдение без компьютера
Согласитесь, что подключить и настроить IP видеокамеру не сложно, достаточно следовать инструкции. Самое интересное — это возможность работы камер напрямую с сервисом без использования компьютера и видеорегистратора.
Для того, чтобы это реализовать надо либо купить камеру с поддержкой сервиса Ivideon, либо прошить камеру от Hikvision.
Пример реализации онлайн видеонаблюдения через интернет в статье — Домашнее видеонаблюдение.
Стоит ли говорить, что будущее домашнего видеонаблюдения за Ivideon.
Будущее онлайн видеонаблюдения
Будущее онлайн видеонаблюдения за Ivideon. Смотрите, выше перечислил четыре варианта организации системы видеонаблюдения работающей в онлайн режиме:
- Есть статически IP — использование ПО производителя IP видеокамеры (не у каждого из нас есть возможность купить статический IP адресс);
- Нет статического IP адреса — ПО производителя IP видеокамеры и сервис DynDNS (не каждый сможет настроить и заставить работать камеру через интернет);
- Нет статического IP — видеокамера с встроенным ПО Ivideon (дорого, выгодно если нужно не более двух камер, настроит даже школьник).
- Нет статического IP — видеокамера, компьютер, ПО Ivideon (дешево — камеры можно заказать в Китае, 4 камеры окупают компьютер, просто подключить, возможность хранения архива как локально так и в облаке).
Будущее за простотой, а самый простой в реализации способ это №3, но пока при необходимости покупки нескольких камер он дороговат в силу не малой стоимости IP видеокамер. А вот четвертый вариант как раз и позволяет удешевить третий за счет использования камер Hikvision приобретаемых напрямую из Китая, сделать это на самом деле просто, посмотрите статью (есть видео с примером заказа).
Реальный пример полезного использования сервиса Ivideon — в реальном времени родители могут наблюдать за своими детьми на детской площадке.
Настроить и запустить онлайн видеонаблюдение через интернет в данном случае было просто. Выбрав Ivideon у вас не будут возникать такие ситуации:
Ваше видеонаблюдение будет просто работать через интернет, вы без проблем сможете просматривать изображение с IP видеокамер, делиться им.
Пример работы камеры Oco с встроенным сервисом Ivideon в в видео.
Если недорого хотите сделать видеонаблюдение сами, то для вас статья — Видеонаблюдение своими руками.