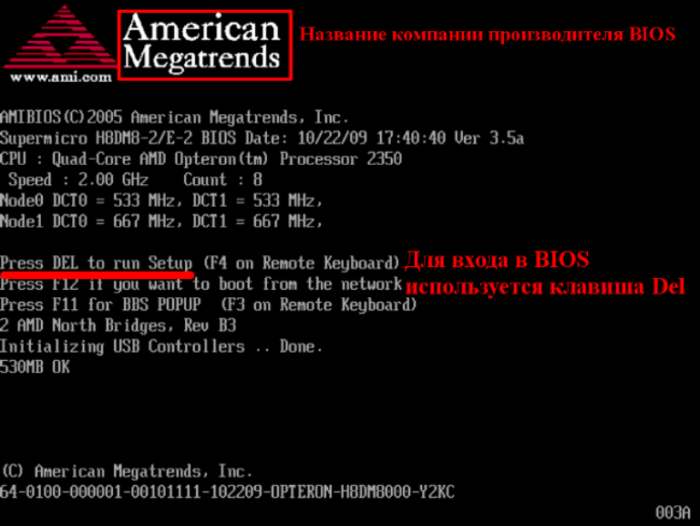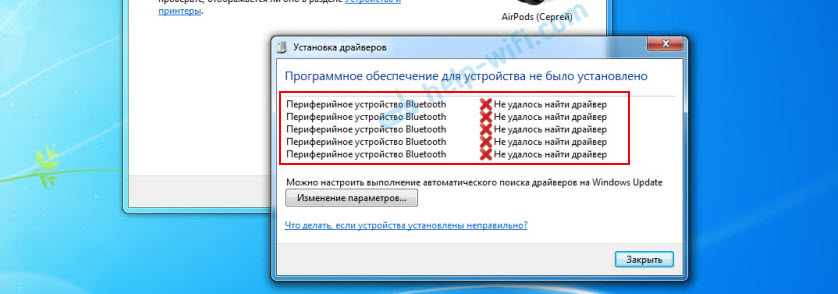Как подключить наушники к ps4: можно ли использовать обычные наушники?
Содержание:
- Через телевизор и блютуз трансмиттер
- Свобода от проводов
- Подключение к PS3
- Со скоростью света
- Игровые наушники с микрофоном
- Подключение проводной гарнитуры
- Подключаем проводные наушники
- Подключение беспроводных наушников
- Особенности подключения микрофона
- Шаги
- Что делать, если не работают наушники на PS4
- Способ 1: Использование компьютера
- Через геймпад Sony к PS4
- Особые советы по подключению: это нужно знать
- Как подключить Bluetooth наушники к Play Station 4 с помощью телевизора и Bluetooth ресивера
- Подключение беспроводных наушников с помощью Bluetooth адаптера
- Почему аудиоустройства Bluetooth не поддерживаются PS4?
- Отключение системной музыки
Через телевизор и блютуз трансмиттер
Этот способ подразумевает подключение наушников не к самой приставке, а к ТВ приёмнику.
В современных телевизорах есть встроенный блок блютуз, поэтому синхронизация блютуз наушников с телевизором происходит просто.
Включают гаджет, а потом его находят в настройках телевизора — пункт Bluetooth. Следуя инструкциям, проводят сопряжение с подтверждением через код.
Если модель телевизора не поддерживает блютуз, пользователю придётся приобрести дополнительное приспособление — трансмиттер (специальный блютуз адаптер, подключаемый к телевизору).
Блютуз трансмиттеров также разработано множество, при этом их подключают к любому телевизору через звуковое гнездо 3,5 мм.

Чтобы подключить блютуз наушники к PlayStation 4 через трансмиттер и телевизор делают следующее:
- Включают консоль и ТВ приёмник в сеть.
- Соединяют устройства между собой HDMI кабелем.
- Трансмиттер подсоединяют кабелем к аудиовыходу телевизора (некоторые модели без батареек, встроенного аккумулятора, поэтому их необходимо запитать от разъёма USB на самом телевизоре или от сетевого адаптера).
- Активируют наушники, а на передатчике включают поиск устройства.
После удачной синхронизации, сопровождающейся световым или звуковым сигналом, звук появится в наушниках.

С помощью трансмиттера, имеющего оптический аудиовход, используя оптический кабель, можно непосредственно подсоединиться к PS4.
После подключения адаптера и блютуз наушников в них без каких-либо изменений в PS4 настройках игровой консоли появится звук, а вот звук в телевизоре автоматически не исчезнет, его придётся отключить, нажав на кнопку пульта ТВ «Отключение динамика».
Подключение блютуз наушников через джойстик
Некоторые накладные блютуз наушники с возможностью подсоединения к девайсам через шнур с двумя штекерами 3,5 мм Jack.
С его помощью их можно подсоединить и к контроллеру приставки. Провод при этом не мешает, но появляется возможность пользоваться микрофоном.
Свобода от проводов
Согласно спецификациям, PlayStation 4 оснащена модулем Bluetooth 4.0 (LE). Но подключить любую беспроводную колонку или наушники не получится. Сразу после релиза PS4 Sony объявила, что приставка не поддерживает протокол A2DP — расширенный профиль распространения аудио. Поводом для таких мер стало возможное отставание (до 200 мс) аудиопотока при передаче через A2DP. Подключение по блютус «из коробки» доступно только для «поддерживаемых устройств», которых на рынке не так много.
Проверить свое устройство на совместимость с приставкой достаточно просто.
- Включите Bluetooth-устройство в режиме сопряжения.
- В настройках PS4 выберите пункт «Устройства».
- В открывшемся окне перейдите в «Устройства Bluetooth».
- Выберите из появившегося списка устройство для подключения.
В случае успешного сопряжения звук появится на устройстве. Если на экране ошибка «Аудиоустройство Bluetooth не поддерживается PS4», для подключения колонки потребуется USB-адаптер:
- Вставьте USB-адаптер в порт PS4.
- Включите гарнитуру в режиме сопряжения.
- В настройках приставки выберите пункт «Устройства».
- В открывшемся окне перейдите в «Устройства аудио».
- В строке «Устройство вывода» выберите «USB-разъем».
- Включите устройство Bluetooth в режиме сопряжения.
- На адаптере, вставленном в PS4, нажмите кнопку для поиска и сопряжения устройств.
Подключение к PS3
- Включаем приставку.
- Находим параметры и открываем меню. Вся навигация осуществляется игровым манипулятором.
- Ищем параметр «Настройка аксессуаров».
- Находим пункт «Управление Bluetooth устройствами».
- Нажимаем на «Регистрация устройства BT».
- На вопрос, который появится чуть позже, вы отвечаете – да.
- Включаем гарнитуру и осуществляем все операции по подключению её к консоли согласно инструкции. На некоторых гарнитурах нужно нажать кнопку и удерживать её, пока не включится Bluetooth.
- Если все подготовительные процедуры выполнены, то можно переходить к синхронизации. Для этого найдите функцию «Начать сканирование». Система сама найдёт устройство с включенным BT, но только в определённом радиусе.
- Ищем наше устройство. В окошке вводим пин-код из четырёх цифр. Его можно поискать в интернете либо ввести классический вариант 1234 или 0000.
- Процесс синхронизации завершён. Теперь мы видим наше устройство в подключённых устройствах PlayStation.
- Возвращаемся в раздел «Настройка аксессуаров».
- Ищем опцию «Параметры аудиоустройства».
- Заходим в функцию «Устройства вывода», указав название наших наушников. Так же делаем и в разделе «Устройства ввода».
На этом процесс завершён. Ничего сложного в этом нет.
Со скоростью света
HDMI удобен своей универсальностью и передачей видео, аудиосигналов через один провод. В том случае, если его использование невозможно, колонки приходится подключать отдельно. Один из методов — оптоволоконный кабель.

Такое решение передает до шести каналов звука и позволит построить вокруг консоли домашний кинотеатр формата 5.1. Единственным ограничением станет наличие необходимого разъема на усилителе для колонок. Он маркируется Optical IN.
В Play Station 4 аудиосигнал по умолчанию отправляется через HDMI. Для того чтобы переключить вывод на оптический разъем, необходимо провести следующую настройку:
Игровые наушники с микрофоном

Наушники с микрофоном представляют собой полноразмерную гарнитуру, оборудованную микрофоном. Такой тип идеально подходит для игроков, предпочитающих сетевые командные игры. Выбор конкретной модели обусловлен условиями помещения для игры.
Можно разделить на два типа:
- Микрофон размещен на одном из наушников или на кабеле. Подходят для ситуаций, когда играющий один в комнате и посторонние шумы практически отсутствуют.
- Микрофон вынесен на штанге таким образом, чтобы находиться непосредственно рядом с губами игрока. Для приставок, находящихся в геймерской зоне или компьютерном классе. Тогда голосовая передача будет четкой и понятной для остальных играющих. Подобные модели существенно дороже, но обеспечивают больший комфорт и четкость звукопередачи.
Плюсы:
- Возможность общаться с другими игроками;
- Комфортная посадка, как и у других полноразмерных моделей;
- Качественная звукопередача
Минусы:
Высокая стоимость. За дополнительные опции в виде гарнитуры с микрофоном придется существенно доплатить.
Как подключить наушники
Штатно гарнитура идет в комплекте с двумя мини разъемами (для наушников и микрофона). Для подключения вам понадобится переходник с двух входов на один. Именно с помощью переходника вы без проблем подключитесь к одному выходу на джойстике SP4. Также производители вкладывают в комплект удлинитель.
Производители сегодня предлагают широкий выбор наушников и других аксессуаров для игровых приставок. Каждый может подобрать оптимальный вариант исходя из собственных предпочтений, потребностей и финансовых возможностей.
Подключение проводной гарнитуры
У каждого вида аппаратуры есть свой микрофон. Он установлен либо на одной стороне крышки гаджета (если это накладные наушники), либо на проводе (если это вакуумные или вставные).
Гарнитура с микрофоном
Так как же подключить наушники на проводе с микрофоном, чтобы услышать звучание игры?
Первый способ – посредством джойстика:
- Для начала возьмите его, осмотрите. Возле разъема для зарядки игрового гаджета есть «гнездо» для подсоединения гарнитуры. Размер разъема – 3,5 миллиметра. Если ваш аппарат обладает встроенным устройством для переговоров, они будут работать вместе после подсоединения. А если его нет, то музыка будет, но вы не сможете переговариваться с другими игроками.
- Включите «плойку». В перечне меню найдите графу «Настройки». Среди всех вариантов выбираете «Устройство», затем «Аудиоустройство». После этого кликаете графу «Выход на гарнитур». Там вы найдете графу «Все звуки». Её нужно выбрать.
После этого музыку можно услышать через подсоединенную аппаратуру.
Беспроводной джойстик
Данный вариант подключения гарнитура подойдет для «родных» стереонаушников, которые были разработаны компанией Sony. Они поддерживают объемную сопровождающую игрока музыку и голоса. А микрофон не воспринимает посторонние шумы, звучания. Подключить наушники от создателей ps4 можно к любому гаджету, который обладает стандартным размером гнезда – 3.5 мм.
После того, как наушники подключили, приступаем к микрофону, а подсоединить его к ps4 очень просто. Можно использовать специальный адаптер, который подсоединяют посредством разъема. Есть разные гаджеты с двумя-тремя разъемами. Это позволяет подсоединить аппаратуру с устройством для разговоров одновременно.
Подключение Bluethooth-гарнитуры через ресивер
Для начала вам нужен Bluetooth передатчик. Он получает звуковую информацию от приставки по проводу, а затем передает их на Bluetooth-наушники.
Bluetooth ресивер
Так как приставку подсоединяют с помощью HDMI-кабеля, используя разъем телевизора, то блок тоже нужно подсоединить. «Плойка» получает аудиосигнал от гаджета, а передатчик направляет сигнал гарнитура. Версия блока «USB-4,1».
Как настроить Блютуз-гарнитуру по ресиверу:
- Подсоедините консоль, используя разъем телевизора.
- Произведите соединение ресивера и приставки (держите несколько минут кнопку «Включение» консоли).
- После сопряжения отключите блок и «плойку».
- Включите блок, долго удерживая «Power».
- Повторите прошлое действие. Индикатор питания начнет мигать, когда передатчик перейдет в режим сопряжения.
- Подсоедините Bluethooth-гарнитуру. Если подключение прошло успешно, вы услышите звучание через амбушюры.
Некоторые модели телевизоров определяют гарнитуру автоматически. Поэтому не нужно будет активировать выход аудио самостоятельно. Если данная функция отсутствует, откройте настройки телевизора. В меню выберите порт, к которому подсоединен блок, активируйте его.
После активации порта, из амбушюров будет раздаваться сопровождение (музыка) приложения.
Беспроводные наушники через USB-адаптер
Беспроводные наушники подсоединяют к «плойке» посредством адаптера, который подключается, как обычный USB-кабель.
USB-адаптер
Рассмотрим инструкцию:
- Подсоедините адаптер ко входу консоли.
- Активируйте режим соединения устройств адаптера.
- Зайдите в меню приставки, выберете графу «Настройки». В этом списке выбираете «Устройства», а затем «Аудиоустройства».
-
В последней графе выбираете «Устройство вывода звука с помощью USB-наушников». Там же ищете и кликаете графу «Выход на устройство – Все звуки» и «Подключенная гарнитура к Dualshock».
- После этих шагов из амбушюров можно услышать звучание игры.
Подсоединяя гарнитуру посредством USB-адаптера, вы не сможете пользоваться устройством для передачи голосовых сообщений. Если нужно разговаривать во время игры с друзьями, подсоедините устройство отдельно, используя джойстик.
Современные видеоигры наполнены разными звуками. Главный герой игры может давать подсказки игроку, а без гарнитуры их можно просто не услышать. Музыка приложения на «плойке» создает нужную атмосферу, полностью погружает игрока в процесс. Поэтому гарнитура нужна для того, чтобы играть, не отвлекаясь на посторонние шумы.
Подключаем проводные наушники
Проще всего подключить проводное устройство к консоли. Делается это через джойстик.

Изображение christianladewig0 с сайта Pixabay.com
Как подключить наушники к ps4 через джойстик? Необходимо соблюдать следующую последовательность действий:
- Для начала необходимо найти нужный разъем. Находится он рядом с гнездом для зарядки. Вывод комбинированный, то есть через него подключается и наушники, и микрофон, то есть необходимо использовать проводную гарнитуру.
- Необходимо настроить приставку. Для этого заходим в меню настроек в пункт «Устройства», находим «Аудиоустройства», далее выбираем «Выход на гарнитуру», где из предложенного выбираем значение «Все звуки».
Проверяем работу гарнитуры.
Подключение беспроводных наушников
Проводные гарнитуры сковывают движения, провода путаются, именно поэтому пользователи часто предпочитают беспроводные модели. Как подключить bluetooth наушники к ps4? Сделать это можно несколькими способами.
Подключение через встроенный Bluetooth модуль
Установить сопряжение через встроенный адаптер проще всего.
Однако подключить можно далеко не любую гарнитуру, установить сопряжение можно только с лицензионной продукцией от компании Sony.
Gold Wireless Headset
Устанавливается соединение очень просто. Достаточно вставить ресивер в USB порт. Система в автоматическом режиме установит сопряжение. Можно начинать пользоваться.
Для подсоединения wire free гарнитур от других производителей к Play Station 4 придется использовать сторонние устройства.
Подключение через телевизор и bluetooth ресивер
Блютуз ресивер представляет собой устройство, которое получает аудио сигнал по проводному соединению, а передает его посредством Блютуз. Схема подключения беспроводной гарнитуры к консоли через ресивер следующая:
- Игровая приставка через HDMI порт подключается к ТВ (на него передается и аудио-сигнал, и изображение);
- ресивер через аудио-разъем (порт для наушников или RCA) подключается к телевизору;
- гарнитура подключаются через блютуз к ресиверу.
На рынке представлено множество моделей ресиверов из разной ценовой категории
Обратите внимание на модели с поддержкой версии Bluetooth 4.0 и выше. Последовательность действий для подсоединения гарнитуры:
- Подключите ресивер к аудио-выходу ТВ.
- Установите сопряжение. Обычно для запуска поиска новых устройств, доступных для беспроводного соединения на гарнитурах следует зажать на время кнопку включения. Однако в некоторых моделях это делается с помощью отдельной кнопки. Уточнить это стоит в инструкции. Если оба гаджета переведены в режим поиска сопряжения, соединение должно быть установлено без проблем.
- Активируйте необходимый аудиовыход. Если ресивер будет работать через разъем для наушников, чаще всего звук начнет выводиться в автоматическом режиме. Если модуль подсоединен через RCA, в меню аудио настроек необходимо задать вывод звука через конкретный разъем.
Должно работать.
Подключение с помощью bluetooth usb адаптера
Подсоединить wire-free наушники можно и через USB адаптер блютуз. Внешне такие устройства напоминают небольшие флэшки и подключаются через USB порт.
Для подсоединения через адаптер соблюдаем следующую последовательность:
- Подключаем адаптер к порту;
- Включаем режим сопряжения;
- В меню настроек на приставки находим «Аудиоустройства», где назначаем вывод звука через USB наушники. Здесь же ищем пункт «Выход на устройство – все звуки» и выбираем «Подключенная гарнитура к Dualshock».
Особенности подключения микрофона
Большинство адаптеров при подключении к PS4 обеспечивают лишь звук в беспроводных наушниках, а микрофон, идущий в комплекте с ними, отдельно подключается к Dualshock 4 через гнездо 3,5 мм.
Но есть аудиоадаптеры, полностью совместимые с консолью PS4: например, блютуз адаптер Avanter Leaf Stereo Aptx/Call DG50.
Звук на наушники у него подключается, как и на других моделях, а вот для подключения микрофона необходимо дважды нажать на многофункциональную кнопку, при этом 2 индикатора, расположенные на противоположных гранях устройства, начинают светиться непрерывно.
Отключается гарнитура от Сони Плейстейшен тоже двойным тапом по многофункциональной кнопке.
Для того, чтобы динамики и микрофоны работали в стереорежиме, беспроводные наушники при подключении должны поддерживать кодек Fast-Stream.
Шаги
Метод 1 из 2: Подключение USB-наушников
-
1Включите игровую консоль Playstation 3.
-
2Вставьте USB-наушники в один из портов USB, расположенных на передней панели PS3.
-
3Найдите и выберите опцию «Settings” (Настройки), используя контроллер PS3.
-
4Выделите и выберите пункт «Accessory Settings”(Настройки аксессуаров).
-
5Найдите и выберите опцию «Audio Device Settings”(Параметры Аудио устройства).
-
6Перейдите в «Output Device” (Устройство вывода) и выберите название USB-наушников.
-
7Перейдите в меню «Input Device” (Устройство ввода) и выберите название USB-наушников. Забегая вперед, скажем, любые видеоигры, в которые играете, будут передавать звуковой сигнал через наушники.
Метод 2 из 2: Подключение Bluetooth-наушников
1
Включите игровую консоль Playstation 3.
2
Найдите и выберите «Settings” (Настройки), используя контроллер PS3.
3
Выделите и выберите «Accessory Settings”(Настройки аксессуаров).
4
Найдите и выберите опцию «Manage Bluetooth Devices”(Управление Bluetooth-устройствами).
5
Выделите и выберите вариант «Register Bluetooth Device”(Регистрация устройства Bluetooth).
6
Выберите «Yes” (Да), когда спросят, хотите ли вы зарегистрировать Bluetooth-устройство для использования с игровой консолью PS3.
7
Подготовьте гарнитуру Bluetooth для сопряжения с PS3.
Примите во внимание инструкции с руководства или проконсультируйтесь с производителем гарнитуры Bluetooth, чтобы узнать, как разместить устройство в режим сопряжения. Инструкции будут различаться в зависимости от модели Bluetooth-гарнитуры. Например, вам может понадобиться надавить на кнопку гарнитуры в течение нескольких секунд, пока синий свет не начнет мигать
Например, вам может понадобиться надавить на кнопку гарнитуры в течение нескольких секунд, пока синий свет не начнет мигать.
8
Найдите и выберите опцию «Start Scanning” (Начать сканирование) после размещения Bluetooth-гарнитуры в режим сопряжения. Игровая консоль PS3 начнет сканирование всех поблизости Bluetooth-устройств, которые в настоящее время работают в режиме сопряжения.
9
Введите 4-значный ПИН-код для гарнитуры Bluetooth.
Примите во внимание инструкции руководства или проконсультируйтесь с производителем гарнитуры Bluetooth, чтобы узнать, как получить 4-значный ПИН-код по умолчанию для своего устройства… Ваши Bluetooth-наушники теперь будут сопряжены с игровой консолью PS3
10
Вернитесь в меню «Accessory Settings” (Настройки аксессуаров) с помощью контроллера PS3.
11
Выберите опцию «Audio Device Settings”(Параметры аудио устройства).
12
Перейдите в меню «Output Device” (Устройство вывода) и выберите название USB-гарнитуры.
13
Перейдите в меню «Input Device” (Устройство ввода) и выберите название USB-наушников. Забегая вперед, скажем, любые видеоигры, в которые играете, будут передавать звуковой сигнал через наушники.
Что делать, если не работают наушники на PS4

В случае проблем с работой звука на консоли в первую очередь следует проверить работоспособность с другим устройством. Bluetooth-наушники можно легко подключить к телефону или ноутбуку для тестирования.
Следует сверить правильность подключения разъемов, согласно инструкции к наушникам, либо дополнительных устройств (трансмиттеров и ресиверов).
Важно проверить правильность настройки звуковых выходов в операционной системе PS4. Если перечисленные советы не помогли, то стоить попросить помощь у знающих друзей и знакомых или обратиться в сервис для правильной настройки
Если перечисленные советы не помогли, то стоить попросить помощь у знающих друзей и знакомых или обратиться в сервис для правильной настройки.
Способ 1: Использование компьютера
Чтобы это работало, вам понадобятся следующие компоненты:
- PlayStation 4
- AirPods
- Aux кабель
- Компьютер с разъемом для микрофона 3,5 мм
Подключить AUX и HDMI
Подключите PS4 к телевизору с помощью кабеля HDMI. Затем подключите компьютер с Windows к телевизору с помощью кабеля Aux. Большинство телевизоров оснащены портами вывода звука. Это может быть RF, оптический, 3,5 мм или комбинация всех трех. Подключите кабель Aux к порту 3,5 мм на задней панели телевизора, а затем подключите другой конец кабеля к компьютеру.
Некоторые компьютеры имеют отдельные порты для наушников и микрофона, хотя у более новых моделей будет гибридный разъем для использования с наушниками и микрофоном. Подключите кабель Aux к порту микрофона.
Добавить новое устройство в ОС
Теперь вам нужно настроить некоторые параметры на компьютере. Откройте панель управления на своем компьютере и выберите «Оборудование и звук». Откроется страница, на которой вы сможете добавлять новые устройства.
Проверяем работу микрофона и звука
Нажмите на Звук, чтобы открыть настройки звука. Эта опция покажет вам все устройства, подключенные к компьютеру, включая только что настроенный микрофон.
Проверяем свойства микрофона
Перейдите на вкладку «Запись», убедившись, что кабель Aux подключен к входному порту микрофона компьютера или его нет в списке. Теперь щелкните правой кнопкой мыши на опции внешнего микрофона в списке и нажмите, чтобы открыть окно свойств.
Проверка работы микрофона через динамики
В окне «Свойства» щелкните вкладку «Прослушивание» и установите флажок «Прослушать это устройство». Теперь ваш компьютер будет прослушивать звук с микрофонного порта и воспроизводить его через подключенные динамики или наушники. Вы должны знать следующий шаг — вы захотите воспроизвести звук на своих AirPods.
Подключите AirPods к компьютеру
Наконец, подключите ваши AirPods к компьютеру и начните играть в игру, и звук будет перенаправлен на AirPods. Однако у этого метода есть один недостаток. Это работоспособное решение, только если вам не нужно использовать внутриигровой голосовой чат. Поскольку на AirPods направляется только аудио, вы не сможете использовать голосовой чат. Если вы собираетесь играть в многопользовательские игры, тогда вы можете купить наушники, сертифицированные PS.
Через геймпад Sony к PS4
Есть и другой вариант, но для этого можно приобрести на AliExpress специальный блютуз аудиоадаптер, помещается между ручками геймпада и подсоединяющийся к нему через штекер 3,5 мм Jack (например, 3,5 мм блютуз V5.0 5G).
Подключают беспроводные наушники к ПС4 (также Pro, Slim версии) следующим образом:
- Предварительно заряженный адаптер подключают к Dualshock 4 с помощью штекера.
- Нажимают и удерживают на нём многофункциональную кнопку 5 сек.
- Активируют блютуз наушники (сопряжение происходит в течение 15 сек.). При этом мигающий синий индикатор на адаптере после успешного сопряжения начинает мерцать 1 раз в 4 сек.
- Включают питание на PS4.
- С помощью контроллера входят в «настройки», далее «периферийных устройствах» выбирают «аудиоустройства».
- В списках «Устройство ввода» и «Устройство вывода» выбирают «Гарнитура подключена к контроллеру».
- Кнопкой на адаптере включают микрофон, настраивают громкость на 50—60%, чтобы избежать внешнего шума, а затем сохраняют изменения.
- В графе «Выход на наушники» устанавливают «Все звуки».
После всех операций наушники должны работать.
Особые советы по подключению: это нужно знать
Как видно из приведенной статьи, подключить блютуз наушники к PS4 или PS3 не составляет труда. Но нужно помнить следующие моменты:
- Вопрос совместимости. Для начала уточните версию Bluetooth, которая приведена в описании к блютуз гарнитуре. Она должна быть от 2.0 и выше. Если эта цифра ниже, подключить девайс не получится. Оптимальный вариант — применение гарнитуры Сони, которая создана под консоль.
- Рассмотренным выше способом можно подключить блютуз наушники к приставкам PS3 или PS4. При этом получить полный функционал не выйдет. Иными словами, пользователь будет слышать только разговоры в чатах и меню, но игровой звук будет идти с ТВ.
Чтобы решить вопрос, нужно подключить блютуз наушники к ТВ. Здесь доступны такие варианты:
- с помощью встроенного блютуз в ТВ;
- через шнур на 3.5 мм;
- с помощью блютуз ресивера;
- через USB-адаптер.
Наибольшего внимания заслуживает два последних варианта, которым уделим особое внимание. Чтобы подключить блютуз наушники через ресивер, сделайте такие шаги:
Чтобы подключить блютуз наушники через ресивер, сделайте такие шаги:
- Соедините приставку к ТВ с помощью кабеля HDMI через разъем.
- Подключите консоль через специальное гнездо.
- Соедините ресивер и приставку путем нажатия кнопки Включения и удержания в течение нескольких секунд.
- После получения ожидаемого результата выключите блок и плойку.
- Отключите блок, долго удерживая кнопку Мощность.
- Повторите действие, которое было сделано выше. Питающий индикатор начнет мигать в момент, когда передатчик переходит в режим сопряжения.
- Подключите гарнитуру блютуз. Если все прошло хорошо, появляется специальный звук.
Еще один вариант — подключение звука с помощью адаптера (соединяется в качестве обычного кабеля USB). Здесь алгоритм такой:
- подключите адаптер ко входу консоли;
- запустите режим соединения;
- войдите в меню приставки и найдите раздел Настройки;
- в приведенном перечне найдите Устройства, а после этого Аудиоустройства;
- в последнем разделе найдите Устройство вывода звука с помощью наушников USB;
- ищите графу Выход на устройство, а после Все звуки;
- подключите гарнитуру к Dualshock.
Теперь проверьте наличие звука. Учтите, что с помощью адаптера USB не получится передавать голосовые сообщения во время игры. Для общения с другими геймерами придется использовать джойстик.
Как подключить Bluetooth наушники к Play Station 4 с помощью телевизора и Bluetooth ресивера
Этот способ хитрый и для его осуществления нужно подготовиться — купить Bluetooth ресивер, который будет получать аудиосигнал от телевизора по проводу, и отправлять его по Bluetooth на ваши беспроводные наушники.
Смысл подключения заключается в том, что Play Station подключается к телевизору с помощью HDMI кабеля, который передаёт изображение и звук в телевизор. А уже к аудиовыходу телевизора (под наушники или RCA) мы подключаем ресивер, который будет получать звук и передавать его на наши беспроводные наушники. Проверьте заранее какие аудио выходы есть у вашего телевизора и в зависимости от этого докупите необходимые провода. Подробнее о том какие провода могут понадобится можно узнать тут.
Bluetooth ресивер необходимый для подключения беспроводных наушников к Play Station 4

Это простой Bluetooth ресивер, который отлично подойдет для подключения беспроводных Bluetooth наушников к телевизору. Хочу отметить, что он поддерживает Bluetooth 4.1, это современная версия беспроводного протокола, таким образом вы получите звук хорошего качества с любыми современными наушниками.
Время автономной работы — до 8 часов, время полной зарядка аккумулятора — до 2 часов. Но вы можете подключить его одновременно с помощью USB кабеля к компьютеру или к USB выходу телевизора, чтобы ресивер постоянно получать электричество и работал столько сколько вы пожелаете.
Шаг 1 — подключение Bluetooth ресивера
Подключите Bluetooth ресивер к аудио выходу телевизора.
Шаг 2 — создайте сопряжение ресивера и наушников
Теперь вам нужно провести сопряжение ресивера и ваших беспроводных наушников. Ресивер и наушники вводятся в режим сопряжение путём долгого удерживания кнопки питания. Обычно это около 6-10 секунд в зависимости от особенностей модели. Перед тем как нажать на кнопку питания убедитесь, что ресивер и наушники отключены. Сначала включите ресивер долгим удержанием кнопки питания, он должен включить и начать мигать лампочками разного цвета, это означает что он в режиме сопряжения с новым устройством. После чего также включите наушники. Если вы всё сделали верно, через несколько секунд ресивер и наушники найдут друг друга и ресивер начнет передавать аудио сигнал на наушники.
Шаг 3 — активируйте нужный аудио выход на телевизоре
Теперь зайдите в настройки телевизора и активируйте тот аудио выход к которому вы подключили ресивер. Если вы подключили его к выходу для наушников, возможно он активируется автоматически. Если вы подключили его к RCA аудио выходу, вам нужно в меню телевизора найти нужное меню и указать, что вывод аудио должен происходить через конкретный аудио выход.
Всё, если вы всё сделали правильно, у вас звук должен появится в наушниках.
Подключение беспроводных наушников с помощью Bluetooth адаптера
Если вы хотите, чтобы звук по Bluetooth наушники получали напрямую с PS4, то к консоли нужно подключить специальный USB-адаптер. Приобрести его можно на AliExpress или в магазинах электроники. Выглядит он обычно как флешка, вставляется в USB-разъём приставки.
Соответственно, включаем Bluetooth-наушники в режиме поиска устройств (как это сделать, можно почитать в инструкции к гарнитуре или в нашей универсальной статье), подключаем адаптер к консоли. Кроме того, в меню PS4 нужно провести небольшие манипуляции, после которых связываем наушники и адаптер, как указано в инструкции к нему:
- Настройки – Устройства – Аудиоустройства.
- Устройство вывода – USB наушники, Выход на наушники – Все звуки.
- Устройство вывода звука – гарнитура, подключённая в Dualshock.

Есть беспроводные игровые наушники, которые можно подключить к PS4 не по Bluetooth, а по радио-каналу. Это могут быть любые беспроводные наушники с USB-адаптером в комплекте. Например, фирменные Sony Gold Headset для PS4. Они и подобные им наушники связываются с адаптером не по Bluetooth, а по радио-каналу, благодаря чему имеют 2 преимущества:
- Нет рассинхронизации звука и картинки.
- Работает встроенный в наушники микрофон, не нужно подключать его отдельно в аудио-разъём.
HyperX Cloud Flight можно подключить к PS4 через комплектный USB-адаптер

Логика подключения такая же: вставляем адаптер в USB-разъём, настраиваем, как описано чуть выше и играем. Есть много гарнитур, лицензированных для работы с PS4 (об этом всегда написано на коробке), но подойдёт любая.
Почему аудиоустройства Bluetooth не поддерживаются PS4?
После запуска PlayStation 4 Sony объявила, что PS4 не поддерживает A2DP (включая устройства Bluetooth) или любой профиль потокового аудио Bluetooth. A2DP обозначает Расширенный профиль распространения аудио, стерео музыка блютуз без проводов.
Почему Sony перестает поддерживать устройства Bluetooth для PS4? Причина в том, что A2DP будет отставать около 100-200 мс, и это может показаться странным, когда вы используете эти устройства, поэтому вы не можете подключить большинство устройств Bluetooth к PS4. Но для этого есть обходной путь. Попробуйте следующие способы подключения устройств Bluetooth к PS4 и наслаждайтесь играми!
Отключение системной музыки
Что касается музыки, играющей в фоновом режиме во всех меню PS4. Если вы находите эту музыку такой же раздражающей, как и многие, то можете отключить ее.
В меню настроек перейдите в раздел «Звук и экран». Прокрутите вниз до «Системная музыка» и снимите флажок. Это должно улучшить качество звука в PS4.
И вы знаете, как настроить аудио и даже можете научить этому своих родителей! Но на самом деле, если вы уже знакомы с навигацией, то перейти к звуковым меню достаточно просто. Все четко обозначено и легко настраивается для удобства игрока.
Прими участие в розыгрыше игры Cyberpunk 2077 Подробнее