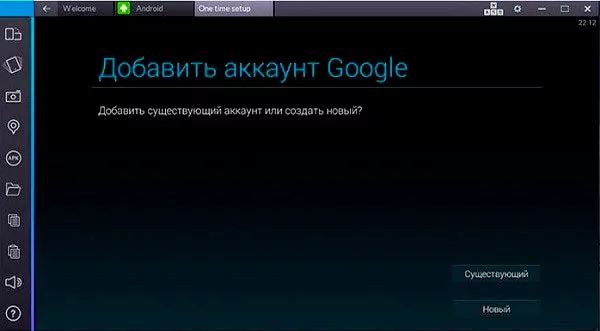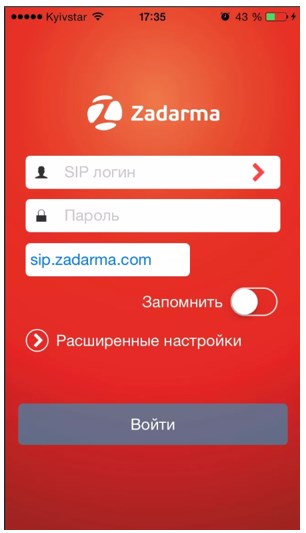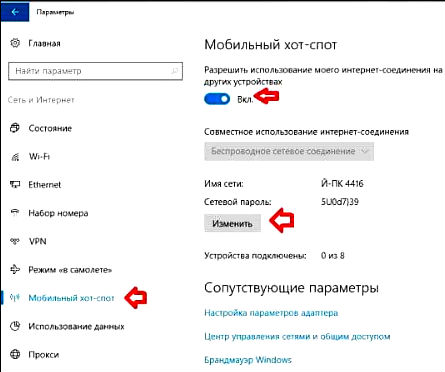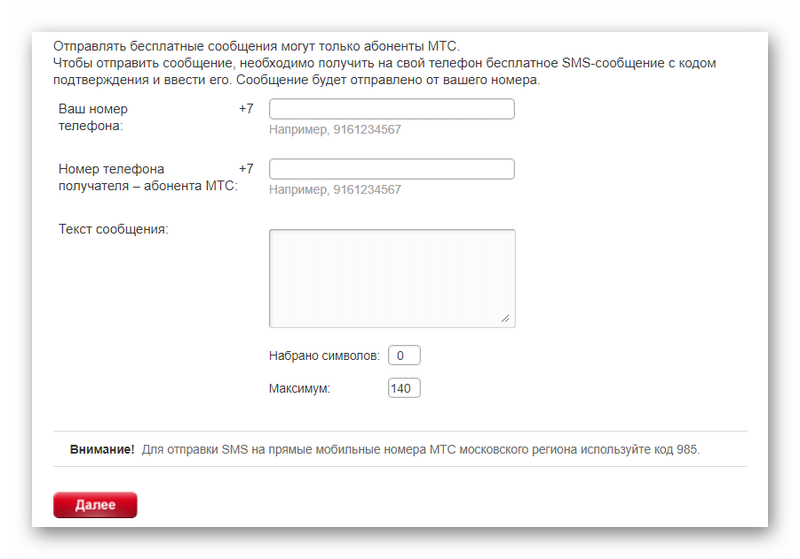Как телефон использовать как микрофон для компьютера
Содержание:
- Как подключить смартфон к ПК?
- Как из андроида сделать микрофон для компьютера через USB
- Как записать звук на компьютере через телефон?
- Используем смартфон как микрофон
- Как подключить микрофон к телефону на Android по кабелю
- Как подключить внешний USB-микрофон к смартфону, ТВ-приставке андроид
- Подключение смартфона к ПК
- Необходимые программы
- Альтернативные методы к WO Mic
- Какие бывают внешние микрофоны
- Используйте свой телефон в качестве микрофона Используя WO Mic
- С помощью USB-кабеля
- Вариант 1: Проводное подключение
- Чем отличаются наушники от микрофона
- Как телефон использовать как микрофон для компьютера
Как подключить смартфон к ПК?
Подключить мобильное устройство к компьютеру можно тремя способами. Рассмотрим каждый отдельно.
Первый метод — USB. Подсоедините гаджет к ПК через USB-кабель. Запустите приложение на смартфоне и выберите тип соединения — USB. Выполните аналогичное действие на компьютере: откройте клиент программы WO Mic, в окне «Select transport» выберите USB и нажмите «ОК». В нижней части интерфейса программы для ПК появится надпись «Connected». Это значит, что смартфон подключен, и его можно использовать в качестве микрофона.
Второй метод подключения — Wi-Fi. Воспользоваться беспроводным соединением можно только в том случае, если смартфон и компьютер находятся в одной сети — подключены к одному роутеру или точке доступа. Запустите WO Mic на смартфоне, выберите тип подключения Wi-Fi. В главном окне (над иконкой микрофона) отобразится IP-адрес.
Откройте клиент программы на компьютере и выберите беспроводное соединение. Теперь укажите IP-адрес, который отображается в мобильном приложении. На этом процесс подключения смартфона к ПК успешно завершен. Можно записывать голос или общаться в Skype с друзьями.
Утилита WO Mic дает возможность подключать смартфон к компьютеру через Bluetooth. Для этого на ПК должен быть специальный Bluetooth-модуль — это касается стационарных компьютеров. На ноутбуках он обычно встроен. Чтобы использовать телефон как микрофон, запустите утилиту на смартфоне и выберите тип соединения через Bluetooth. Выполните аналогичное действие в клиенте для ПК. Через 5-10 секунд будет выполнена синхронизация устройств. Теперь можно использовать мобильный телефон в качестве микрофона на компьютере: общаться в видеочате или мессенджерах, записывать голос, играть в онлайн-игры с поддержкой голосового чата.
Как настроить микрофон в Дискорде? Такой вопрос обычно задают те, кто только начал использовать данный мессенджер. И действительно, данная процедура очень важна, особенно для того, чтобы собеседникам было хорошо вас слышно. Мы разберем ее во всех подробности.
Как из андроида сделать микрофон для компьютера через USB
Если решено подключаться через USB, подключите девайс кабелем к компьютеру, затем в программе клиенте жмите вкладку «Подключение» и следовательно «Подключить».
В новом окне «Выбор транспорта» просто выберите «USB» и жмите «ОК», и программа подключится к вашему смартфону, и мы сможем использовать телефон в качестве микрофона.
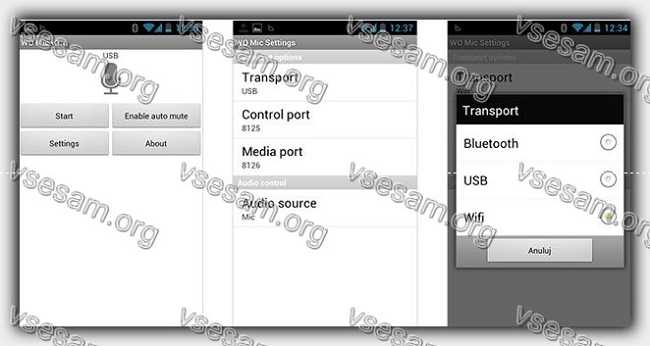
То же самое нужно будет сделать на компьютере или ноутбуке. Если желаете использовать телефон вместо микрофона на компьютере через USB, выбирайте USB.
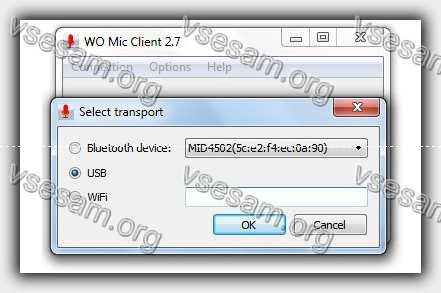
Если решено подключаться через Wi-Fi, после нажатия «СТАРТ» в приложении на Android будет отображаться IP-адрес.
Чтобы настроить микрофон, запустите программу WO Mic на Windows, идите в «Подключение» и «Подключить», а затем жмите «Wi-Fi».

В появившемся окне пропишите IP-адрес, отображаемый на смартфоне, и нажмите «ОК». Если решено выбрать связь через Bluetooth для смартфона, то должны сначала подключить сопряжение телефона к компьютеру.
После сопряжения запустите клиент WO Mic, зайдите в раздел «Подключение» и «Подключиться» и выберите «Bluetooth».
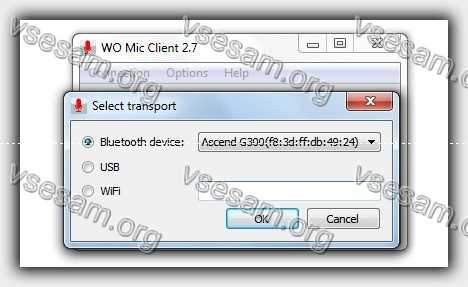
Затем в меню просто укажите на свой смартфон и жмите «ОК», и через некоторое время программа подключится, и вы сможете услышать свой голос через микрофон на телефоне.
Как записать звук на компьютере через телефон?
Итак, смартфон подключен, осталось с его помощью записать звук на компьютере. Некоторые версии Windows включают в себя встроенные функции аудиозаписи, а другие нет. К тому же, в них нельзя обработать созданную аудиодорожку. Поэтому мы рассмотрим процесс записи на примере программы АудиоМАСТЕР.
Это функциональный редактор аудио включает в себя инструменты для обработки и записи звуковых дорожек любой длительности. Программа проста в управлении и не требует технических навыков или знаний аудиомонтажа. Вы можете объединять или разделять музыкальные треки, применять эффекты, менять тональность и высоту голоса, извлекать музыку из клипа и многое другое. Чтобы разобраться, как записать звук с телефона на компьютер в программе АудиоМАСТЕР, требуется всего несколько шагов.
Используем смартфон как микрофон
Для использования телефона в качестве микрофона вам придётся установить на компьютер и на мобильное устройство специальную утилиту, носящую название WO Mic. Программа способна заставить смартфон работать как беспроводной микрофон. Утилита прекрасно функционирует во всех приложениях, так или иначе задействующих устройства захвата звука.
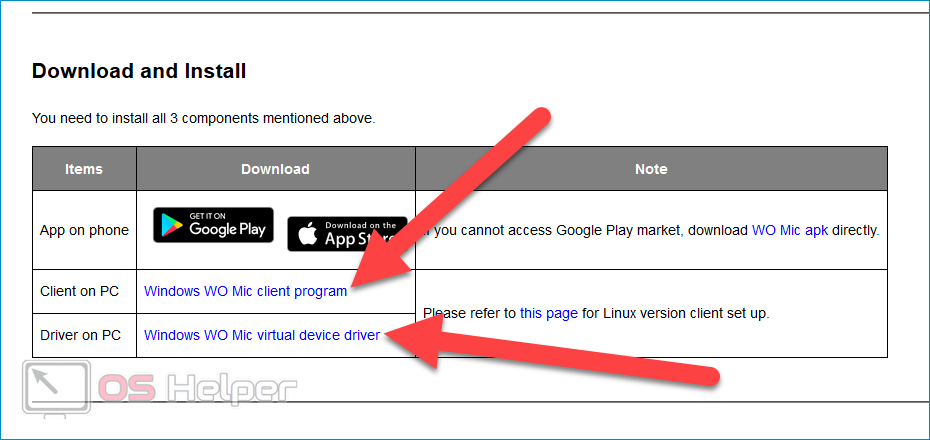
Ключевые особенности программы:
- Быстрое превращение смартфона в беспроводной микрофон, который отлично работает в любом приложении.
- Минимальные задержки.
- Максимальная простота настройки и работы.
- Автоматическое переподключение в случае разрыва соединения.
- Выбор одного из предложенных способов соединения – Bluetooth, Wi-Fi или USB.
- Минимальные потери в качестве звука.

Переходим к процедурам установки и настройки программы.
Устанавливаем утилиту
Программу нужно инсталлировать как на компьютер, так и на телефон, который будет использован в качестве микрофона. Утилиту для ПК можно найти по этой ссылке, для Android – по этой, для iOS – по этой. Дополнительно нужно скачать драйвера для Windows – они расположены по этому адресу.
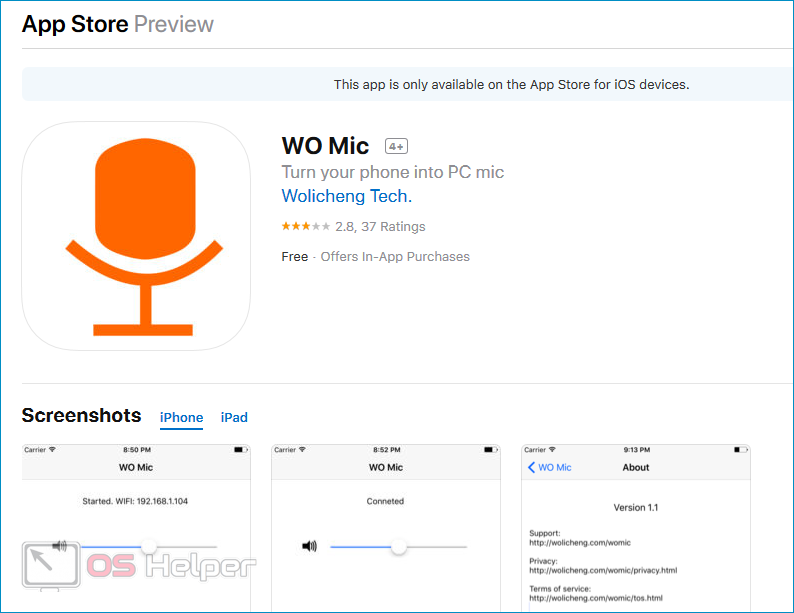
Настраиваем параметры
После установки нужно открыть приложение на смартфоне, нажать на «Settings», перейти во вкладку «Transport» и выбрать предпочтительный способ подключения к ПК – Wi-Fi, USB или Bluetooth. Вариант с Wi-Fi наиболее удобен, но при этом оба устройства должны быть подключены к одной сети.
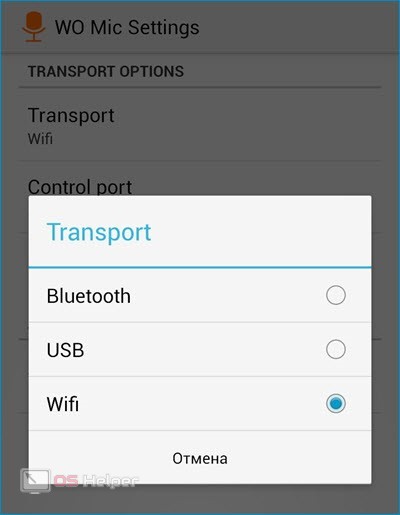
Далее следует открыть утилиту на компьютере и нажать на «Connection» в верхнем меню, после чего выбрать пункт «Connect…». В открывшемся окне нужно также выбрать метод подключения (тот, что был указан на телефоне) и нажать на «ОК». Если на мобильном устройстве вы выбрали Wi-Fi, то адрес, который выдаст приложение, нужно будет вставить в программу на компьютере. Когда всё будет сделано правильно, в нижней части окна программы появится статус «Connected».
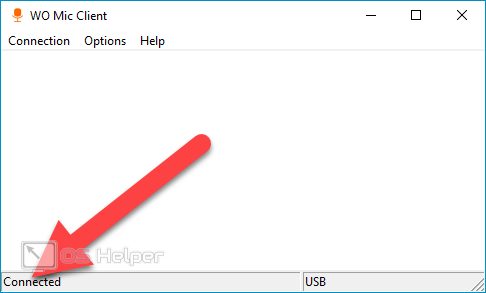
Чтобы смартфон наконец начал работать как микрофон, нужно изменить несколько системных настроек:
- Открываем «Панель управления», находим раздел «Звук».
- Переходим во вкладку «Запись» и выбираем микрофон «Wo Mic». Нажимаем на нём правой кнопкой и кликаем на «Включить».
- Если микрофон нужен в Skype, то в параметрах программы нужно выбрать пункт «Настройка звука» и в списке «Микрофон» выбрать «WO Mic Device».
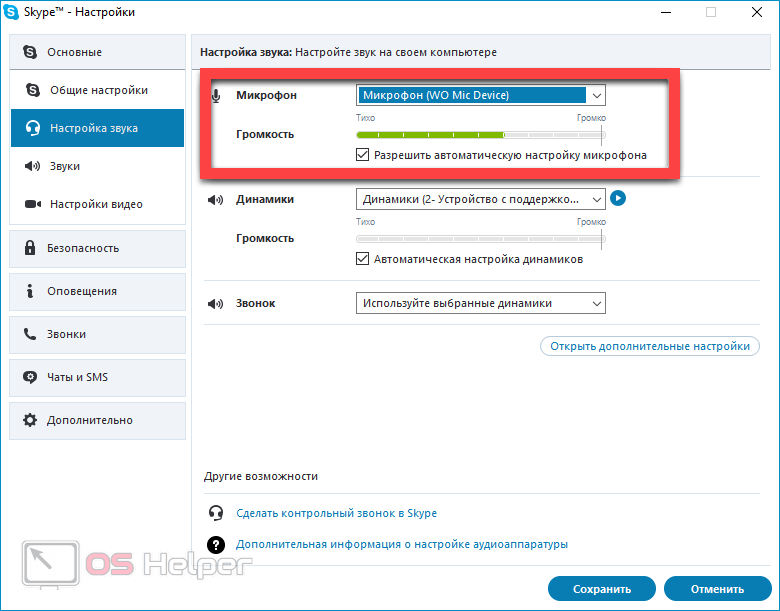
Если вы решили подключить телефон через USB-кабель (смартфон не подключен к роутеру, а компьютер не оснащён модулем Bluetooth), то предварительно нужно активировать режим «Отладка по USB»:
- Открываем «Настройки» на смартфоне.
- Находим пункт «Функции для разработчиков». Если он отсутствует, то нажимаем на «О телефоне» и 7 раз тапаем по пункту «Номер сборки».
- Активируем режим «Отладка по USB».

Выполнив эти действия, вы сможете беспрепятственно подключить телефон к ПК через WO Mic.
Как подключить микрофон к телефону на Android по кабелю
Вариантов кабельного подключения внешних устройств звукозаписи не так много, как может показаться. В сущности, их всего два — через стандартный разъем для наушников, так называемый “джек 3,5” (Jack 3.5 или 3.5mm female TRRS). и через USB-порт для зарядки, используя OTG-кабель Впрочем, в обоих случаях для подключения потребуется переходник.
Подключение через разъем для наушников
В случае с разъемом для наушников проблема заключается в количестве контактов на штекере — у смартфонов их четыре (TRRS), а у микрофонов, как правило, всего три (TRS). Исключение представляют собой специализированные микрофоны, разработанные специально для использования со смартфонами. Но найти их непросто, да и не все они подойдут, а обычные микрофоны в любом случае не будут работать, если их просто подключить в соответствующий порт девайса.

Для обеспечения совместимости понадобится переходник TRS/TRRS. И это не самая большая проблема, так как потребуется обязательно подобрать адаптер, подходящий именно вашему смартфону. Это обусловлено тем, что до 2011 года производители использовали расположение контактов по международному стандарту OMTP, а в 2012 году все перешли на американский стандарт CTIA. Разница между ними на первый взгляд несущественна, на деле критична:
- Третий контакт (второе кольцо штекера) в OMTP отвечает за микрофон, а в CTIA — за заземление.
- Четвертый контакт (третье кольцо штекера) в OMTP отвечает за заземление, а в CTIA — за микрофон.
- Остальные контакты (первое кольцо и наконечник) идентичны в обоих стандартах.
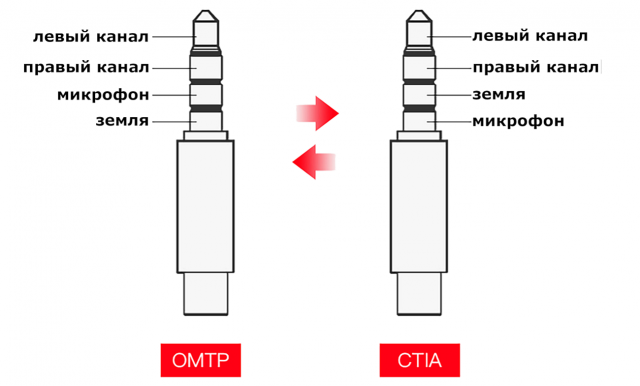
Это создает проблему, которая решается или тщательным подбором адаптера для своего девайса, или приобретением еще одного переходника, на этот раз — OMTP/CTIA. Что примечательно, некоторые современные смартфоны комплектуются или переходником типа TRS/TRRS, или OMTP/CTIA, или вовсе обоими.
Подключение через разъем micro-USB или Type-C
Вопрос, как подключить внешний микрофон к телефону на Android при помощи USB-разъема для зарядки, решается гораздо проще, чем в случае с “джеком”. Для нормального подключения достаточно OTG-кабеля и переходника для него — Type-C или micro-USB, в зависимости от смартфона. Этот адаптер часто поставляется в комплекте со смартфоном, но если его нет в наличии, то приобрести его не составит труда. В остальном всё достаточно просто.
Подключение при помощи Bluetooth
Соединение внешнего Bluetooth-микрофона с смартфоном мало чем отличается от соединения Bluetooth-гарнитуры. Будь то полноценный микрофон для караоке или же небольшой микрофон-петличка для ношения на одежде, полезный во время записи, к примеру, интервью, достаточно совершить несколько простых действий:
- Включите на вашем девайсе Bluetooth. Это можно сделать или через верхнюю “шторку” быстрого доступа, в один свайп и одно нажатие активировав беспроводное соединение, или через меню “Настройки”, в разделе “Сеть и Интернет”.
- После включения BT-модуля на телефоне необходимо открыть список доступных по Bluetooth устройств. Если включение производилось в “Настройках”, то его будет видно сразу. Если нет, то нужно зажать на несколько секунд индикатор Bluetooth в “шторке” на панели быстрого доступа.
- У некоторых беспроводных микрофонов способ включения сети может отличаться, но в большинстве случаев достаточно включить его и зажать кнопку питания. Спустя несколько секунд девайс появится в списке доступных, и его можно будет подключить.
- Сопряжение происходит достаточно быстро, после чего остается только пользоваться устройством по назначению.
Дополнительно, чтобы наверняка проверить, что беспроводной микрофон работает и записывает звук, желательно провести предварительную проверку. Для этого подойдет достаточно простое приложение Mic Test, позволяющее сделать короткую запись и прослушать качество без дополнительных трудозатрат. Однако стоит помнить, что запись видео и аудио даже с подключенным и включенным Bluetooth-микрофоном производиться будет всё равно через стандартные устройства вашего смартфона. как и в случае с подключением по кабелю.
Как подключить внешний USB-микрофон к смартфону, ТВ-приставке андроид
Как подключить эндоскоп к телефону андроид
К приставке для телевизора и телефону, который функционирует на OC Android, можно подключить внешнюю USB-гарнитуру. Оба прибора имеют схожий процесс подключения. Далее будут рассмотрены самые распространённые способы выполнения поставленной задачи.

USB-микрофон для устройств, работающих на операционной системе андроид, подключить так же просто, как включить микрофон в Ватсапе на андроиде
Применение OTG
OTG представляет собой специальный кабель, переходник, с помощью которого к гаджету можно подключать внешние устройства: флешку, компьютерную клавиатуру, манипулятор, устройства ввода и вывода информации и т. д.
Кабель имеет простую конструкцию: с одной стороны располагается разъём для подключения к телефону или ТВ-приставке, а с другой, чтобы подсоединять внешние устройства.
Чтобы подключить внешнюю гарнитуру к ТВ-приставке, можно воспользоваться следующим алгоритмом:
- Вставить гарнитуру в OTG-кабель.
- Подсоединить второй конец провода к разъёму USB на приставке.
- Проверить, определил ли телевизор подключенное устройство.
Важно! После осуществления вышеуказанных действий пользователю нужно будет открыть окно настроек телевизора и кликнуть по внешнему устройству. Сложности, которые могут возникнуть:
Сложности, которые могут возникнуть:
- ТВ не видит гарнитуру;
- микрофон подключен, но звук отсутствует.
Вторая проблема решается путём использования специального усилителя, однако такой прибор искажает звучание, отрицательно сказываясь на его качестве.
Подключение смартфона к ПК
Самым популярным и легким методом для использования смартфона в качестве микрофона является софт WO Mic, и достойных аналогов у него пока не существует. Одно из главных преимуществ программы в том, что для ее работы не нужен аудиокабель — достаточно лишь наиболее распространенного USB-кабеля с возможностью передачи данных (некоторые бюджетные варианты годятся только для зарядки и не подойдут нам).
После первого включения софта пользователя встречает главный экран, на котором есть полоска для регулировки громкости микрофона и кнопка для быстрого выключения звука. Для возможности настройки чувствительности микрофона, а также для удаления рекламы необходимо оформить подписку — на момент написания статьи ее стоимость в России составляла 75 рублей в месяц или 349 рублей за год. Стоит отметить, что от подписки можно отказаться в любой момент. Для работы приложения не нужны сервисы Google, что станет хорошей новостью для владельцев новых моделей смартфонов Huawei и Honor, а также для тех пользователей, кто намеренно удалил сервисы со своих устройств. При этом приобрести подписку, а значит получить дополнительный функционал, при отсутствии магазина приложений Google Play не получится.
Для Android-смартфонов и планшетов доступны 4 варианта подключения — через USB-кабель, по Bluetooth, а также по Wi-Fi и Wi-Fi direct.
Работа программы для ПК возможна на операционных системах Windows 7, 8 и 10 — клиент для ПК, доступный для скачивания здесь, после инсталляции требует также установить драйвера, необходимые для обнаружения программой смартфона.
Народными умельцами была создана и неофициальная версия WO Mic для Linux, доступная для скачивания на специализированном форуме.
На Windows 7, которая давно не обновлялась пользователем, для работы клиента WO Mic может потребоваться установка обновления KB3033929.
При использовании для подключения кабеля в смартфоне потребуется активировать режим разработчика путем. Для этого в настройках несколько раз нажмите на пункте с номером сборки. В появившемся меню для разработчиков остается только включить режим Отладка по USB.
Только после это подключаем смартфон к компьютеру, дожидаемся автоматической установки драйверов (что, возможно, не потребуется), а затем в мобильном приложении выбираем подключение по USB и нажимаем на кнопку Play.
На экране появится сообщение «Запущено. Пожалуйста, подключитесь через USB», и это означает, что пора открыть версию программы для ПК, также выбрав подключение по USB. На этом все сложности, как правило, заканчиваются.
Возможно, еще в настройках звука предстоит выставить WO Mic Device как устройство по умолчанию.
Владельцам ПК с Windows 10, которые столкнулись с проблемами при использовании микрофона, полезно будет знать, что в настройках конфиденциальности необходимо выдать разрешение на доступ к микрофону приложениям.
Подключение по Wi-Fi работает в том случае, если компьютер и смартфон (либо планшет) подключены к одному роутеру. Если одно из устройств выступает в качестве точки доступа, то стоит выбрать режим Wi-Fi Direct, а более подробные инструкции есть в программе для ПК, на официальном сайте разработчика и на скриншотах ниже.
Необходимые программы
Чтобы можно было использовать мобильный телефон в качестве микрофона для компьютера, необходимо на гаджет установить мобильное приложение под названием WO Mic, а на ПК (кроме такого же приложения, но только десктопной версии) дополнительно понадобится специальный драйвер. Без драйвера программа WO Mic работать не сможет – компьютер её просто проигнорирует.
Заходим на ресурс, в поиск вписываем название приложения, в открывшихся результатах находим нужное и устанавливаем. Но для этого нужно, чтобы мобильник был подключён к сети интернет собственным провайдером или через Wi-Fi. Для компьютера с операционной системой Windows клиент WO Mic и драйвер для него загружается с официального сайта wirelessorange. com/womic.
Загрузив на ПК файлы указанного программного обеспечения в отдельную папку, инсталлируйте их. Сначала займитесь, например, установкой WO Mic, а затем драйвера (Driver). При инсталляции придётся в мастере установки указать версию своей операционной системы, поэтому заранее побеспокойтесь об этом (случается, пользователь не ведает, какой текущей версией Windows пользуется в данный момент: то ли 7, то ли 8).
Стоит упомянуть и приложение «Микрофон», которое разработано пользователем под ником Gaz Davidson. Однако эта программа имеет меньшую функциональность, если сравнивать с WO Mic. Кроме того, она требует подсоединения телефона к компьютеру посредством специального кабеля AUX, имеющего на концах штеккеры. Один из них подсоединяется к разъёму mini Jack 3.5 мм мобильника, а другой – к разъёму для микрофона на ПК.
Альтернативные методы к WO Mic
Существуют альтернативы WO Mic, но они требуют использования разъема для подключения аудио. Мегафон бесплатно для iOS, микрофон для Android и настоящий микрофон для Windows Phone должны сделать свое дело.
Загрузите эти приложения, подключите телефон к компьютеру под управлением Windows с помощью разъема для наушников «мужчина к мужчине», и ваш телефон будет функционировать как компьютерный микрофон.
Вы даже можете подключить наушники к разъему для микрофона на компьютере и использовать их. Это может показаться странной идеей, но оба используют вибрации для различных основных функций.
Проще говоря, наушники создают вибрацию, а микрофоны — вибрацию. Но вы все равно можете переключить его и использовать наушники в качестве микрофона. Однако имейте в виду, что качество звука оставляет желать лучшего, поэтому сделайте это последним вариантом.
Источник
Какие бывают внешние микрофоны
Внешние микрофоны также делятся на несколько больших категорий, а именно на 3:
- Петличные;
- Пушки;
- Стерео (такие больше подходят для творческих личностей, в том числе для музыкантов).
Стоит рассмотреть каждый подробнее.
Петличные
Петличные устройства отлично крепятся на любую одежду. Отличаются они маленькими габаритами. Петлички служат для того, чтобы записывать голос человека, так что такой вид отлично подходит для блогеров и журналистов, кому постоянно необходимо регулировать такой объект, как отличное качество голоса.
Как правило, такие микрофоны имеют один главный недостаток – ненаправленность, то есть посторонние шумы отлично слышны при записи с такого девайса. Кроме того, петлички не подходят для записи музыкальных композиций, так как диапазон частот у них ограничен.
Пушки
Второй тип –это пушки. Назвали их так, потому что они направлены в одну сторону, то есть они перекрывают минус петличек и не создают шум на фоне. Запись с таких микрофонов производит впереди пользователя, то есть необходимо постоянно контролировать процесс, чтобы голос чётко попадал в микрофон. Если держать звук непосредственно не на источнике, то при снятии музыки можно обнаружить то, что голос подавлен, то есть прибор убрал посторонний шум.
Пушки не годны для записи песен, потому они направлены. Нельзя создать полного звучания с таким аппаратом. Зато для тех, кто хочет достичь четкого голоса при записи интервью или видео, такой вариант – самое оно.
Стерео
Последний тип – это стерео. Как раз стерео-приборы идеально подходят для музыкантов, потому что он не только фиксирует звук во всем помещении, но и красиво обыгрывает его, делает объемными. Стоит отметить, что многие модели могут отличаться большой ценой, но это далеко не так. Приобрести можно разной ценовой категории, только может хромать качество звука.
Используйте свой телефон в качестве микрофона Используя WO Mic
Одним из лучших способов добиться этого является использование WO Mic. С помощью этой программы вы можете использовать USB, Bluetooth или Wi-Fi для подключения микрофона вашего смартфона к компьютеру.
Он полностью бесплатен, имеет низкую задержку и будет работать в любом приложении, как стандартный микрофон.
Перейдите на веб-сайт WO Mic и загрузите клиент для ПК и драйвер для ПК. Установите их обоих. Затем возьмите приложение для Android или iOS.
Запустите программу на ПК. Перейдите в «Соединение» → «Подключиться» и выберите тип транспорта.
Мы подробно опишем шаги для всех различных вариантов ниже.
1. Подключиться через Bluetooth
Сначала включите Bluetooth на вашем компьютере. Нажмите клавишу Windows + I, чтобы открыть «Настройки» и перейти в «Устройства → Bluetooth и другие устройства». Установите Bluetooth для включения. Ваш компьютер теперь будет доступен для других устройств.
Затем включите Bluetooth на вашем телефоне. Точное расположение этого параметра будет зависеть от устройства, но обычно оно находится в ваших настройках, возможно, в категории «Подключения».
Подключите ваш телефон к компьютеру. На вашем компьютере должно появиться уведомление для подтверждения соединения.
В программе Windows WO Mic выберите Bluetooth в качестве типа транспорта и выберите свой телефон в раскрывающемся списке «Целевое устройство Bluetooth». Нажмите ОК.
В приложении WO Mic для телефона коснитесь значка настройки , коснитесь Транспорт и выберите Bluetooth. Вернитесь на экран и коснитесь значка воспроизведения, чтобы начать передачу голоса.
2. Подключите через USB
Этот метод работает только для Android. Подключите телефон к компьютеру с помощью USB-кабеля. Это тот же, который вы используете для зарядки телефона.
Windows может предложить установить драйвер, поэтому, если это так, выполните этот процесс.
Затем включите отладку по USB в настройках разработчика вашего телефона. Ваш телефон должен быть распознан Windows как устройство.
В программе Windows WO Mic выберите USB в качестве типа транспорта. Нажмите ОК.
В приложении WO Mic для телефона коснитесь значка настройки, коснитесь Транспорт и выберите USB . Вернитесь на экран и коснитесь значка воспроизведения, чтобы активировать микрофон телефона.
3. Подключиться через Wi-Fi
Для этого метода ваш телефон и компьютер должны быть подключены к одной и той же сети Wi-Fi.
Чтобы изменить сеть Wi-Fi в Windows, нажмите клавишу Windows + I, чтобы открыть «Настройки» и выбрать «Сеть и Интернет → Wi-Fi».
В приложении WO Mic для телефона коснитесь значка настройки, коснитесь Транспорт и выберите Wi-Fi . Вернитесь на экран и коснитесь значка воспроизведения. Вверху должно появиться серое баннерное сообщение с цифрой в конце. Это IP-адрес.
В программе Windows WO Mic выберите Wi-Fi в качестве типа транспорта. Нажмите ОК. В поле IP-адрес сервера введите IP-адрес из приложения. Нажмите OK, чтобы начать использовать микрофон.
4. Подключение через Wi-Fi Direct
Этот метод требует, чтобы вы превратили свой телефон в точку доступа Wi-Fi. и используйте данные своей сети. Используйте это как последнее средство; если ваш компьютер не имеет собственного подключения к Интернету, а другие методы выше не подходят.
Сначала создайте мобильную точку доступа со своего телефона. Способ сделать это может быть разным на устройстве, но загляните в «Настройки», и вы можете найти его, как правило, в категории «Подключения» или «Привязка».
Затем вам нужно связать свой компьютер с этой точкой доступа. Нажмите клавишу Windows + I, чтобы открыть «Настройки», перейдите в «Сеть и Интернет» → «WiFi» и выберите точку доступа.
В приложении WO mic для телефона коснитесь значка настройки , коснитесь Транспорт и выберите Wi-Fi Direct. Вернитесь на экран и коснитесь значка воспроизведения .
В программе Windows WO Mic выберите Wi-Fi Direct в качестве типа транспорта. Оставьте поле IP-адреса Soft AP по умолчанию 192.168.43.1. Нажмите ОК, и все готово.
С помощью USB-кабеля
Сегодня практически у каждого владельца смартфона на Андроид имеется USB-кабель. Его можно приобрести как отдельно, так и в качестве составной части зарядного устройства для мобильного.
Как правильно выполнить подключение в WO Mic через USB:
- Запустить приложение на телефоне и войти в настройки.
- В специальном подменю Transport options выбрать опцию USB-связи.
- Запустить программу на компьютере.
- В главном меню войти в подменю Connect и выбрать там тип связи USB.
- Далее необходимо в смартфоне зайти в настройки для разработчиков и запустить режим отладки в случае применения устройства посредством USB кабеля.
- Наконец, требуется открыть на компьютере настройку «Звук» и в пункте о записывающем устройстве установить по умолчанию микрофон WO Mic.
Увы, через USB без программ подключить не получится.
Вариант 1: Проводное подключение
Многие пользователи предпочитают проводные устройства как более надёжные. Девайсы под управлением Android поддерживают два типа соединения: через разъём 3,5 мм или USB.
Джек 3,5 мм
Этот порт, называемый также аудиоджеком, используется в современных смартфонах и планшетах в основном для вывода звука в наушники или колонки, тогда как ввод предусматривается исключительно через комбинированные гарнитуры. Однако существует и метод подключения микрофонов, но для его использования понадобится приобрести специальный переходник TRS/TRRS, который выглядит следующим образом:
Соедините микрофон и кабель, затем подключите эту конструкцию к Android-устройству. Также в продаже можно найти звукоснимающие девайсы, предназначенные для работы с комбинированными аудиоразъёмами – они не требуют переходников, но совместимы далеко не с каждым смартфоном, поэтому вариант с выделенным устройством через адаптер выглядит более надёжным решением.
Подключение по USB
В последнее время производители Android-девайсов следуют современному тренду отказа от установки аудиоджека. В то же время на рынке появляется всё больше устройств, которые используют не разъём 3,5 mm, а USB.

Конечно, его тоже можно подключить к смартфону или планшету под управлением «зелёного робота», причём даже проще, чем классическое. В таком случае задействуется технология OTG, для работы которой потребуется адаптер с полноразмерного USB на microUSB или Type-C.
Процедура соединения аналогична варианту с аудиоджеком: подключаете переходник к микрофону, затем всю конструкцию к телефону. Готово, устройством можно пользоваться.
Чем отличаются наушники от микрофона
Большинству людей вопрос о том, в чем разница между микрофоном и динамиками, покажется странным и нелогичным. Ведь ответ лежит на поверхности:
- наушники – это устройство для воспроизведения звука;
- микрофон – для записи.
Однако все становится не так очевидно, если знать, как устроены и работают гаджеты. У приспособлений одинаковая структура. Они состоят из катушки с электрическим током, магнита для образования постоянного магнитного поля и мембраны. Это значит, что внутри устройства одинаковы.
Разница заключается в направлении тока. В случае с наушниками колебания катушки “выталкиваются” на мембрану, благодаря чему и слышен звук. В случае с микрофоном направление тока идет в другую сторону, поэтому колебания диффузора идут в другую сторону по проводам.
Суть устройств одинакова. Но с развитием техники появилась возможность усовершенствования устройств. Например, сегодня мембрана наушников делается из более жестких материалов, поэтому не такая чувствительная. Это удешевляет стоимость динамиков, но на качестве динамиков не сказывается. А вот у звукоприемника диффузор крайне чувствительный, поэтому улавливает даже тихие звуки.
Хотя устройство гаджетов осталось прежним, изменилось их качество, поэтому использовать микрофон от наушников на компьютере сложно. Звук будет тусклым и приглушенным. Придется напрячь голосовые связки, чтобы запись была сносного качества.
Как телефон использовать как микрофон для компьютера
Наверное, многие не раз сталкивались с одной небольшой «проблемой»: нужно что-то записать на ПК/ноутбуке, а микрофона под-рукой нет (либо, как вариант, с кем-то поговорить по сети, например, во время игры. ). Для решения подобной загвоздки — будет достаточно воспользоваться мобильным телефоном (на Android).
То есть используя одно «хитрое» приложение мы как бы дадим доступ компьютеру к микрофону телефона. Правда, следует сразу сделать одну «ремарку»: для этого нам нужно сначала соединить телефон с компьютером/ноутбуком при помощи USB-кабеля (либо как альтернативный вариант, воспользоваться Bluetooth или Wi-Fi).
В общем-то, ниже покажу на собственном примере, как это можно все легко и просто сделать. И так.