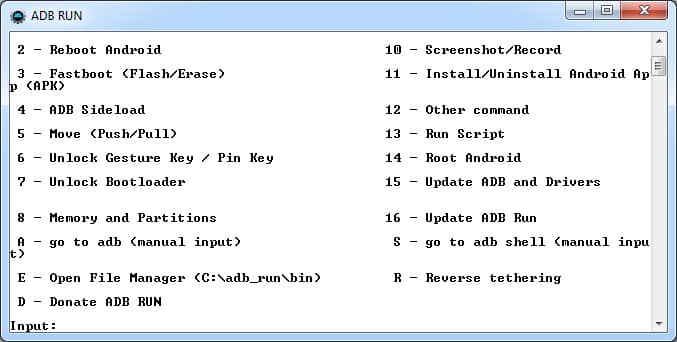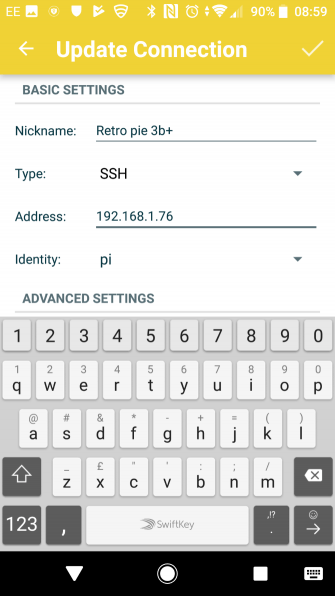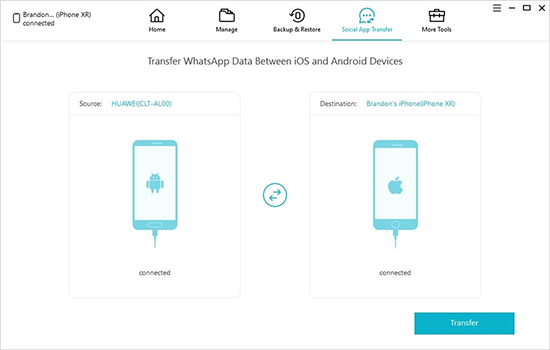Как включить отладку по usb на android
Содержание:
- Для чего нужна Отладка по USB?
- Как выключить режим разработчика
- Как включить режим отладки, если нет ЮСБ-кабеля
- Проверьте свои предположенияExamine your assumptions
- Включение отладки по USB на заблокированном телефоне
- Готовые здания из режима строительства
- Процедура активации на разных версиях
- Как включить режим разработчика
- Отладка телефона Android по USB, как активировать функцию
- Что делает отладка Android USB?
- Команды ADB
- Режим восстановления системы в Windows 10
- Второй вопрос более интерес: как же включить отладку по USB?
- Далее, читают, только те пользователи, у, которых устройства на Android 4.2 и выше.
- Что делать если Вы включили Отладку по USB, но устройство все равно не определяется?!
- Итог
Для чего нужна Отладка по USB?
Отладка по USB — специальный режим, который есть у всех Android устройств, необходим для того, чтобы разработчики программного обеспечения могли находить и исправлять ошибки в создаваемых приложениях.
Помимо этого, если вы опытный пользователь, включив Отладку по ЮСБ на Андроид и установив утилиту ADB, можно выполнять невероятные трюки, вот например:
- Бэкап и восстановление данных на Android с помощью ADB
- Установка прошивок с помощью Sideload
- Установка приложений на Android с компьютера
- Изменить DPI на Android
- Менять виртуальные кнопки навигации местами
- Получение Root прав…
Поэтому если вы хотите что сделать новенькое на своем Android и вы уверены в своих силах, то в этом вам помогут отладка по USB и ADB.
«Отладка по USB» и «Заводская Разблокировка OEM» находятся в скрытом разделе настроек Android, под названием «Меню Разработчика«. Чтобы увидеть «Меню Разработчика«, необходимо выполнить несложную процедуру активации.
Несмотря на то, что отладка по ЮСБ находится в настройках, варианты расположения в меню может быть различными в зависимости бренда и версии Android! Поэтому мы расскажем вам о 7 популярных вариантах как включить Отладку по USB на Android, начиная с самой новой версии и заканчивая самой древней!
Как выключить режим разработчика
Если вы уже открыли себе права разработчика, но передумали и хотите закрыть их — это тоже возможно. Для этого есть два способа.
Как обычно, первый самый простой и логичный. Вот только работает он не всегда. Суть его заключается в том, чтобы открыть ”Для разработчика” и в верхней части списка функций передвинуть ползунок в положение выключено. Этот пункт называется так же, как и раздел — ”Для разработчика”.
Будьте осторожны с правами разработчика. Это очень мощные инструмент.
После этого возможность зайти в настройки разработчика или пропадет вообще, или строка в разделе ”Система” останется, но она будет неактивна. Если она мозолит вам глаза и ее очень хочется убрать, то это тоже можно сделать.
Для этого из корневого меню настроек перейдите в пункт ”Приложения” и найдите там приложение, которое называется ”Настройки”. Далее перейдите в раздел ”Память” и нажмите ”Сброс”. В этом случает произойдет сброс памяти настроек и вы лишитесь режима разработчика. Если он снова понадобится, выше написано, как его включить. Процедура будет такая же, как в первый раз.
Стоит предупредить о двух вещах. Во-первых, вы можете потерять и другие сохраненные в настройках данные, например, аккаунты. Но ничего критического и безвозвратного произойти не должно. Во-вторых, на некоторых смартфонах, например, на Huawei P40 Pro, даже сброс памяти настроек не дает результата. Надо сначала отключить ”для разработчика” первым способом. Потом уже надо сбрасывать память.
Двери нашего Telegram-чата открыты для всех. Заходите к нам.
Как включить режим отладки, если нет ЮСБ-кабеля
Для активации USB Debugging пользователю совершенно не нужно беспокоиться относительно исправности кабеля. Это может потребоваться только в той ситуации, когда человек собирается подключить телефон к ПК.
Если у владельца Андроид-устройства нет ЮСБ-кабеля, то и сопрягать девайс с компьютером нет никакой необходимости. Настройка предполагает подключение именно по каналу USB, поэтому без соответствующего шнура не обойтись.
Тем не менее, в условиях поврежденного разъема или кабеля есть альтернативный способ сопряжения телефона с ПК. Например, при помощи приложения ADB Wireless. Оно дает дополнительные возможности при подключении, которые можно сравнить с отладкой по USB.
После загрузки приложения нужно воспользоваться инструкцией:
- Подключить оба устройства к одной сети Wi-Fi.
- Запустить ADB Wireless.
- Нажать на кнопку в середине экрана.
- Скопировать IP-адрес для дальнейшего сопряжения.
- На ПК открыть командную строку.
- Ввести команду формата «adb connect XXXX:8555» (вместо XXXX вписать IP-адрес).
- Нажать кнопку «Enter».
При помощи этого нехитрого алгоритма смартфон на ОС Андроид будет подключен к ПК беспроводным способом с использованием полного функционала USB Debugging.
Проверьте свои предположенияExamine your assumptions
Прежде чем исследовать причины возникновения ошибки, проверьте предположения, на основании которых вы ожидаете тот или иной результат.Before you investigate a bug or an error, think of the assumptions that made you expect a certain result. Скрытые или неизвестные предположения могут помешать выявлению проблемы, даже если вы изучаете непосредственно место ее возникновения в отладчике.Hidden or unknown assumptions can get in the way of identifying a problem even when you are looking right at the cause of the problem in a debugger. Перечень возможных предположений может быть достаточно большим.You may have a long list of possible assumptions! Чтобы проверить их, задайте себе несколько вопросов.Here are a few questions to ask yourself to challenge your assumptions.
-
Используете ли вы нужный API (то есть соответствующие объект, функцию, метод или свойство)?Are you using the right API (that is, the right object, function, method, or property)? Возможно, используемый вами API работает не так, как вы ожидаете.An API that you’re using might not do what you think it does. (После проверки вызова API в отладчике для исправления проблемы и выявления нужного API вам может потребоваться обратиться к документации.)(After you examine the API call in the debugger, fixing it may require a trip to the documentation to help identify the correct API.)
-
Правильно ли вы используете API?Are you using an API correctly? Даже если вы выбрали нужный API, он может использоваться неправильно.Maybe you used the right API but didn’t use it in the right way.
-
Нет ли в вашем коде опечаток?Does your code contain any typos? Некоторые опечатки, например ошибки в написании имени переменной, могут быть незаметными, особенно при работе с языками, в которых не требуется объявление переменных перед их использованием.Some typos, like a simple misspelling of a variable name, can be difficult to see, especially when working with languages that don’t require variables to be declared before they’re used.
-
Вносили ли вы изменения в код и могут ли они быть связаны с возникшей проблемой?Did you make a change to your code and assume it is unrelated to the problem that you’re seeing?
-
Должны ли объект или переменная содержать определенное значение (или определенный тип значения) и соответствует ли это действительности?Did you expect an object or variable to contain a certain value (or a certain type of value) that’s different from what really happened?
-
Известно ли назначение кода?Do you know the intent of the code? Как правило, отладка кода, написанного другим разработчиком, дается гораздо сложнее.It is often more difficult to debug someone else’s code. Если это не ваш код, возможно, для его эффективной отладки вам потребуется изучить, что он делает.If it’s not your code, it’s possible you might need to spend time learning exactly what the code does before you can debug it effectively.
Tip
При написании кода старайтесь начинать с небольших и гарантированно работающих фрагментов!When writing code, start small, and start with code that works! (В этом вам может помочь хороший пример кода.) В некоторых случаях для исправления большого сложного фрагмента кода можно начать с маленького сегмента, демонстрирующего основную задачу, которую требуется выполнить.(Good sample code is helpful here.) Sometimes, it is easier to fix a large or complicated set of code by starting with a small piece of code that demonstrates the core task you are trying to achieve. Затем вы можете последовательно изменять или добавлять код в поисках точки возникновения ошибки.Then, you can modify or add code incrementally, testing at each point for errors.
Анализируя собственные предположения, вы можете сократить время, необходимое на поиск проблем в коде.By questioning your assumptions, you may reduce the time it takes to find a problem in your code. Кроме того, вы можете ускорить решение самих проблем.You may also reduce the time it takes to fix a problem.
Включение отладки по USB на заблокированном телефоне
Перед тем, как перейти к самой инструкции отметим, что представленный способ требует наличия компьютера, а также кабеля MicroUSB. Рекомендуем запастись терпением и внимательностью, чтобы не допустить ошибок. Главное – выполнять указания руководства пошагово, и не пропускать никаких этапов.
Инструкция для Android 5.1 и ниже
Первым делом запускаем компьютер и загружаем на него два файла: «platform-tools.zip» и «QtADB-cwm_edition.zip». Скачанные архивы распаковываем в корневую папку диска С. Для этого кликаем правой кнопкой мыши по файлу и в появившемся меню выбираем «Извлечь файлы». В строке «Путь извлечения» указываем корневую папку диска C, то есть C:. В конце запускаем процедуру нажатием по клавише «Ок».
Теперь в корневой директории диска С создаём папку с названием «Sqlite3_Windows».
В неё нужно будет распаковать архив «Sqlite3.zip», который предварительно загружается на компьютер. Как и в предыдущем случае, кликаем по файлу правой кнопкой мыши, затем выбираем «Извлечь файлы», указываем путь и запускаем процесс клавишей «Ок».
Возвращаемся к смартфону. Его необходимо перевести в Recovery-режим, что в зависимости от модели и производителя делается по-разному:
- Samsung. Одновременно зажимаем кнопку «Home», клавишу регулировки громкости вверх и кнопку включения.
- HTC. Удерживаем кнопку питания и клавишу регулировки громкости вниз.
- Одновременно нажимаем по кнопке включения и клавише увеличения громкости звука.
- Удерживаем кнопку питания и клавишу увеличения громкости звука.
- Huawei и Honor. Одновременно зажимаем кнопку питания и клавишу регулировки громкости вниз или вверх (всё зависит от модели телефона).
После загрузки смартфона в нужном режиме подключаем его к компьютеру. Для этого используем обычный кабель для зарядки. На ПК запускаем программу QtADB. Просто переходим в папку с приложением и двойным кликом открываем файл «QtADB.exe».
Если потребуется указать путь к утилитам ADB и AAPT, то нажимаем по кнопке «Обзор» и выбираем папку «platform-tools». Именно в ней находятся необходимые компоненты для запуска программы.
В приложении нажимаем по вкладке «Advanced» и убеждаемся в том, что монтирование раздела /data завершено успешно.
Теперь нажимаем по кнопке «Файлы» и в левой части программы открываем папку «Sqlite3_Windows», а в правой соответственно – «/data/data/com.android.providers.settings/databases/». Далее перемещаем объект «settings.db» из памяти смартфона на компьютер.
После завершения процедуры копирования запускаем на ПК командную строку. Для этого откройте меню «Пуск» и в поиске введите «cmd». Затем откройте первую программу из результатов поиска. Теперь в командную строку поочерёдно вводим следующие команды, после каждой из которых нажимаем по кнопке «Enter»:
- cd C:Sqlite3_Windows;
- sqlite3 settings.db;
- update secure set value=1 where name=’adb_enabled’;;
- .quit;
Возвращаемся в программу и перемещаем отредактированный файл «settings.db» обратно в память смартфона. Подтверждаем замену и отключаем устройство от компьютера. После завершения процедуры телефон можно запустить и убедиться, что на нём активирована отладка по USB.
Инструкция для Android 6 и выше
Если на вашем устройстве установлен Андроид 6.0 и выше, то принцип действий проще. В общем, просто следуйте указаниям пошаговой инструкции:
В завершении сохраняем все изменения и закрываем программы. Это же проделываем и со смартфоном: отключаем его от компьютера и запускаем. При правильном выполнении инструкции отладка по USB будет включена.
Универсальная инструкция без Recovery
Представленный далее способ подойдёт той категории пользователей, которые не желают проводить со смартфоном сложные манипуляции. Его главное преимущество – отсутствие необходимости в Custom Recovery. Всего потребуется несколько вещей: кабель OTG, компьютерная мышь с подключением по USB, а также возможно и телевизор. При неработающем тачскрине, но целом экране, переходите к данной инструкции:
- Подсоединяем один конец OTG кабеля к смартфону, а другой подключаем к мыши.
- Включаем мышь и проверяем наличие курсора на экране.
- С помощью мыши заходим в настройки.
- Переходим в раздел «О телефоне» и несколько раз кликаем по номеру сборки или версии прошивки. В итоге должна появиться вкладка для разработчиков.
- Заходим во вкладку «Расширенные настройки», а после в раздел «Для разработчиков».
- Переводим ползунок возле пункта «Отладка поUSB» вправо и подтверждаем включение режима.
Если же экран сломан и на нём ничего не видно, то нужно настроить трансляцию изображения с дисплея устройства на ТВ. О том, как подключить телефон к телевизору читайте в одной из наших статей. После этого переходим в нужные разделы для активации отладки по USB.
Готовые здания из режима строительства
Эти здания не могут использоваться вашими симами, но вы можете проявить творческий подход, задав разные типы участков и добавив к ним эти пригодные для использования здания, чтобы создать совершенно другой игровой процесс. Обычный тип участка позволяет создать множество различных вариантов. Вы можете получить массу удовольствия от различных макетов и разных сюжетных линий.
Некоторые здания не совсем новые. Кроме того, вы, вероятно, узнаете большинство из них по тем, что встречаете в своей игре. И это правильно, ибо разработчики их же и используют. Попадутся вам и не раскрашенные белые здания. Изменить их, увы, нельзя, но можно создать белую улицу.

Процедура активации на разных версиях
Версия Андроид 2.0 — 3.0
Если у вас старое Андроид-устройство, на борту которого установлена система версии 2.0 и 3.0, то для активации отладки необходимо сделать несколько простых шагов:
- Запустите меню настроек устройства.
- В списке выберите подраздел «Приложения».
- Затем выберите пункт «Разработка».
- В открывшемся списке настроек, необходимо найти опцию под названием «Отладка по USB» и просто поставить напротив нее галочку. На этом все.
Версия Андроид 4.0, 5.0, 6.0 и новее
На Android четвертой, пятой и шестой версии, предстоит немного повозится, поскольку режим отладки в них старательно спрятан от глаз пользователя.
Как включить режим отладки USB на Андроид последних версий? Чтобы осуществить это, нужно проделать следующие шаги:
- Откройте меню «Настройки» и перейдите в пункт «Информация об устройстве», который, как обычно, находится в самом конце списка.
- В появившемся списке настроек необходимо найти подраздел «Номер сборки» и нажать по нему от 5 до 10 раз.
В результате такой простой манипуляции, система должна показать пользователю сообщение о том, что на устройстве был успешно активирован режим разработчика.
Затем необходимо вернуться назад в основные настройки, где уже будет новый раздел с названием «Для разработчиков».
Необходимо перейти в этот раздел, найти в нем пункт «Отладка по USB» и просто активировать, установив возле него галочку, или пересунуть ползунок в режим «Включено».
Как включить режим разработчика
Отладка по USB относится к числу скрытых функций, доступных только разработчикам. Соответственно, для активации Debugging необходимо получить расширенные права. К счастью, это можно сделать без каких-либо проблем. Владельцу Андроид-смартфона даже не придется получать root-доступ, негативным образом влияющий на безопасность системы.
Кроме того, режим разработчика может понадобиться для активации следующих функций:
- изменение реального местоположения;
- изменение конфигураций ЮСБ;
- ускорение графики в играх.
С полным списком всех дополнительных опций можно ознакомиться в разделе настроек смартфона «Для разработчика». Однако, данный пункт меню отсутствует по умолчанию. Даже пролистав «от» и «до» настройки девайса, его не получится найти. Но проблема заключается лишь в том, что у вас не активирован режим разработчика.
Для включения прав разработчика нужно:
- Открыть настройки телефона.
- Перейти в раздел «О телефоне».
- Кликнуть несколько раз по надписи «Номер сборки».
- Если все сделано верно, на экране появится уведомление о том, что вы стали разработчиком.
После выполнения всех указанных действий в настройках смартфона появится новый раздел – «Для разработчиков». В нем как раз-таки находятся дополнительные функции, включая USB Debugging.
Отладка телефона Android по USB, как активировать функцию
Есть много причин, чтобы включить отладку по USB на вашем телефоне Android. Например, он позволяет загружать приложения из-за пределов официального магазина через ваш компьютер. Также можно устанавливать пользовательские ПЗУ, передавать данные между устройствами и восстанавливать блокированные телефоны или планшеты в режиме отладки.
Что такое отладка по USB?
Режим отладки позволяет пользователям получать доступ к внутренней работе своего Android-устройства на компьютере через USB-соединение. Включение отладки по USB необходимо для использования комплекта разработки программного обеспечения Android (SDK), который программисты используют для создания и тестирования новых приложений. Это также позволяет пользователям отправлять расширенные команды на свои телефоны со своих компьютеров с помощью Android Debug Bridge (ADB).
Тем не менее, есть несколько причин, по которым обычные пользователи хотели бы включить режим отладки. Например, вы можете:
— Получите root права на вашем Android устройстве, чтобы вы могли установить другую операционную систему.
— Используйте ADB для установки APK-файлов с вашего компьютера и передавать другие команды через USB-соединение.
— Используйте Fastboot для восстановления кирпичного устройства Android.
— Сделать резервную копию всех ваших данных, используя Android SDK.
Как включить отладку по USB на Android
Включение режима отладки требует доступа к меню параметров разработчика, которое скрыто в настройках вашей системы.
1. Откройте настройки вашего устройства и нажмите «О телефоне» или «О планшете».
2. Нажимайте неоднократно по строке «Номер сборки» несколько раз, пока не увидите уведомление «Теперь вы разработчик». Подробнее прочесть и посмотреть видео инструкцию как это сделать вы сможете на kaknastroit.com в теме «Режим разработчика на Samsung J6+ Android 8.1».
3. Вернитесь в главное меню «Настройки» и выберите новый раздел «Параметры разработчика».
4. Нажмите на переключатель в правом верхнем углу, чтобы включить параметры разработчика (если он еще не включен).
5. Нажмите OK, чтобы подтвердить.
6. Найдите в режиме разработчика строчку с фразами USB-отладка и переключите переключатель (поставьте галочку) «отладка USB» в положение «Вкл».
7. Нажмите OK, чтобы подтвердить выбранное действие.
8. В следующий раз, когда вы подключите свое устройство к компьютеру, вы получите запрос на разрешение отладки по USB для этого компьютера. Нажмите OK, чтобы подтвердить.
Как отключить отладку по USB на Android
Чтобы отключить отладку по USB, вернитесь в меню параметров разработчика и снова нажмите (уберите галочку) тумблер отладки по USB в положение «Выкл».
Чтобы сбросить, какие компьютеры могут получить доступ к вашему устройству Android в режиме отладки, вернитесь в меню параметров разработчика и коснитесь «Отменить авторизацию отладки USB».
Риски безопасности отладки по USB
Перевод устройства в режим отладки делает его более уязвимым для вредоносных программ и внешних атак. По этой причине вы будете получать подсказки о безопасности при каждом подключении устройства к новому ПК. Старайтесь не подключать ваше устройство к общедоступным портам зарядки или использовать общедоступные сети Wi-Fi с включенным режимом отладки.
Если вы потеряете свое устройство с включенным режимом отладки, технически подкованный вор может получить доступ к вашим личным данным, не зная ваших паролей. Поэтому вы всегда должны отключать отладку, когда она вам не нужна.
Приложения для отладки Android
В магазине Google Play есть приложения, которые, как утверждается, облегчают включение отладки по USB; однако, учитывая, насколько простой процесс уже существует, нет причин загружать приложение для этой цели.
Как включить отладку по USB со сломанным экраном
Если сенсорный экран вашего телефона Android не работает (разбит), но вы все равно можете видеть изображение на дисплее, возможно, можно использовать мышь для активации режима отладки, если ваше устройство поддерживает технологию On-The-Go (OTG). Если это так, подключите мышь с помощью кабеля OTG для навигации по настройкам устройства без использования сенсорного экрана.
Что делает отладка Android USB?
Без отладки по USB вы не можете отправлять на телефон какие-либо дополнительные команды через кабель USB. Таким образом, разработчикам необходимо включить отладку по USB, чтобы они могли передавать приложения на свои устройства для тестирования и взаимодействия с ними.
Когда вы создаете новую сборку своего приложения в Android Studio и хотите протестировать ее, вы можете отправить ее на подключенное устройство всего несколькими щелчками мыши. После сборки он сразу запустится и появится на вашем устройстве. Это намного быстрее, чем ручная загрузка APK-файлов
Как вручную установить или загрузить приложения на Android
Как вручную установить или загрузить приложения на AndroidХотите загружать приложения на свой телефон Android? Установка APK на Android вручную открывает целый новый мир приложений, и это легко сделать.
Прочитайте больше
,
Не разработчики обычно включают USB-отладку для рутинга своих телефонов. Руттинг зависит от устройства, но большинство методов включают в себя некоторые программы, которые вы запускаете со своего рабочего стола. Включив отладку по USB и подключив телефон, вы можете использовать инструмент для отправки корневых инструкций на устройство, даже не касаясь его. Установка пользовательского ПЗУ включает аналогичный процесс.
Вам также нужно включить USB-отладку, чтобы использовать команды Android Debug Bridge (ADB). Используя их, вы можете установить APK-файлы, хранящиеся на вашем ПК, на телефон, перемещать файлы назад и вперед и просматривать журналы устройств на наличие ошибок отладки. Команды ADB и Fastboot
Как использовать ADB и Fastboot на Android (и почему вы должны)
Как использовать ADB и Fastboot на Android (и почему вы должны)Умение освоить ADB и Fastboot может значительно улучшить ваш опыт работы с Android.
Прочитайте больше
также можно сохранить устройство с кирпичом, даже если вы не можете включить его в обычном режиме.
В старые времена Android вам также требовалась отладка по USB для некоторых других функций. Наиболее заметным был снимок экрана через USB, который был таким же раздражающим, как и звучал. Это было до того, как сделать скриншот Android было легко благодаря стандартной команде. Теперь вам просто нужно держать комбинацию кнопок вашего устройства (обычно Мощность а также Убавить звук) сделать снимок экрана, что делает этот метод устаревшим.
Команды ADB
Перед выполнением команд adb полезно знать, какие экземпляры устройств подключены к серверу adb. Список подключенных устройств можно посмотреть следующей командой.
В ответ adb выведет серийный номер, состояние и описание (параметр -l) подключенных устройств.
В примере ниже показаны три устройства. Первые два — эмуляторы, третье — аппаратное устройство, подключенное к компьютеру.
Если запущен только один эмулятор или подключено только одно устройство, команда adb отправится на это устройство по умолчанию. Если же запущено несколько эмуляторов и / или устройств, необходимо использовать параметры -d, -e или -s, чтобы указать устройство, на которое должна быть направлена команда.
Нижеприведенная команда отправится на устройство с указанным серийным номером.
Команда отправится только на устройство подключенное через USB. Выдаст ошибку, если подключено больше одного устройства.
Команда отправится на устройство в эмуляторе. Выдаст ошибку, если подключено больше одного эмулятора.
Подсоединиться к андроид хосту по протоколу TCP/IP (по умолчанию порт 5555, если не указан другой).
Отсоединиться от андроид подключенного через TCP/IP (по умолчанию порт 5555). Если не задан ни один параметр, отключиться от всех активных соединений.
Перезапуск демона с правами root.
В некоторых случаях может потребоваться остановить сервер adb, и перезапустить его, чтобы решить проблему (например, если adb не отвечает на команды).
Остановить сервер.
Запустить сервер.
Копировать файл или папку на устройство.
Например,
Копировать файл или папку с устройства на компьютер.
Копировать с компьютера на устройство только новые файлы. С ключом -l не копировать, только создать список.
Установить приложение на устройство.
Например,
Ключи:-l блокировка приложения;-r переустановить приложение, с сохранением данных;-s установить приложение на карту памяти.
Чтобы удалить приложение с устройства используйте следующую команду.
Ключ -k означает, не удалять сохраненные данные приложения и пользователя.
Сделать скриншот экрана устройства.
Полученный скриншот можно сразу забрать на компьютер.
Для записи видео с экрана устройства используйте команду screenrecord.
или с параметрами
Чтобы остановить запись используйте комбинацию клавиш Control + C (Command + C на Mac). По умолчанию максимальный лимит для видео составляет 3 минуты.
С полным списком команд adb можно ознакомиться на сайте .
Режим восстановления системы в Windows 10
Восстановление системы необходимо, когда компьютер вдруг перестал загружаться. Вы можете откатить Windows 10 до более раннего состояния, когда устройство работало стабильно.
Есть 2 варианта восстановления:
- С помощью точек восстановления системы.
- При помощи образа системы.
Если вы отключили создание точек восстановления, то откатиться назад можно только с помощью образа, записанного на установочный диск или загрузочную флешку. Как создавать загрузочную флешку читайте здесь. Инструкция по созданию флешки для Виндовс 8.1, но алгоритм абсолютно идентичен десятке.
После записи образа, вам необходимо вставить флешку в USB разъём компьютера и перезагрузить его. В дальнейшем, следуйте инструкциям на экране.
Если при загрузке компьютер не считывает флешку, то необходимо изменить приоритет загрузки в BIOS.
Второй вопрос более интерес: как же включить отладку по USB?
Во всех устройствах на Android, независмо смартфон у Вас или же планшет, режим отладки по USB можно найти по такому пути: Меню -> Настройки.
Но, несмотря на то, что режим отладки по USB находится в настройках, варианты расположения данной опции на различных устройствах могут различаться, поэтому стоит описать 5 возможных вариантов расположения режима отладки по USB.
Как включить отладку по USB: вариант №1.
Заходим в: Меню -> Настройки -> Разработка -> Отладка по USB – ставим галочку напротив данного пункта.
Как включить отладку по USB: вариант №2.
Заходим в: Меню -> Настройки -> Для Разработчиков -> Отладка по USB — ставим галочку напротив данного пункта.
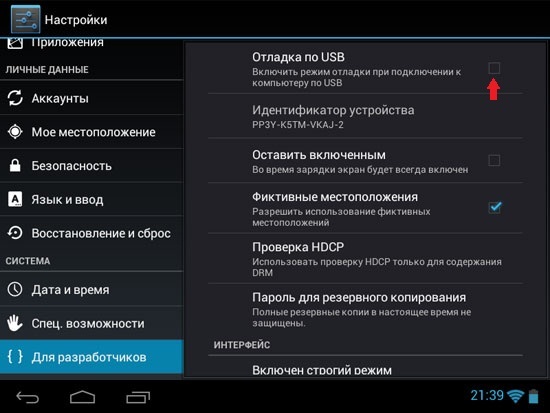
Как включить отладку по USB: вариант №3.
Заходим в: Меню -> Настройки ->Приложения -> Разработка -> Отладка по USB (данный вариант в большей степени актуален для устройств, работающих под управлением ОС Android 2.2 -3.0).
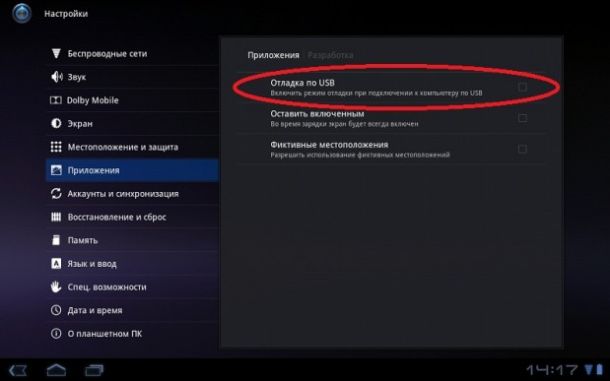
Как включить отладку по USB: вариант №4.
Заходим в: Меню -> Настройки -> Еще -> Параметры Разработчика -> Отладка по USB — ставим галочку напротив данного пункта.
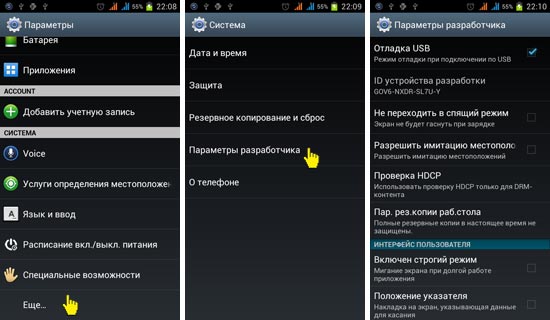
Как включить отладку по USB: вариант №5.
Данный вариант подойдет для устройств, работающих на Android 4.2 и выше.
Заходим в: Меню -> Настройки -> Система -> О смартфоне(Планшете) -> Ищем пункт «Номер сборки» и нажимаем по нему приблизительно 7-10 раз, после этого возвращаемся обратно в Настройки -> Для Разработчиков -> И ставим галочку напротив пункта Отладка по USB.
Далее, читают, только те пользователи, у, которых устройства на Android 4.2 и выше.
После того, как вы включите режим отладки по USB и впервые подключите свое устройство к компьютеру или ноутбуку и введете какую-либо из команд, или же начнете получать ROOT-права, у вас должно появиться окно с запросом на доверие к данному компьютеру, которому сейчас подключено ваше устройство. Данное сообщение будет появляться каждый раз при подключении, вашего устройства к новому компьютеру или ноутбуку. Следует поставить галочку напротив пункта «Всегда разрешать отладку с этого компьютера» и нажать на кнопку «Да». После этого можно получать ROOT-права и выполнять иные действия, для выполнения, которых требовалось включить режим отладки по USB.
Что делать если Вы включили Отладку по USB, но устройство все равно не определяется?!
Первое, на, что нужно обратить свое внимание – это на наличие установленных драйверов на подключаемом компьютере или же попробовать их обновить (переустановить). Так же наиболее распространенной ошибкой пользователей является то, что устройство в момент подключения находится в заблокированном состоянии, поэтому стоит его разблокировать
Внимание!!! Для корректной работы следует использовать USB порты версии 2.0, порты USB 3.0 не рекомендуются для подобных операций.
Если вы все делали правильно, но установить связь с компьютером вам так и не удалось, то стоит попробовать изменить способ подключения к компьютеру. Для этого необходимо: подключить устройство с помощью USB-кабеля к компьютеру, а дальше на смартфоне или планшете в выдвигающейся шторке нажать на «Подключение USB» и в появившемся окне выбрать режим PTP.
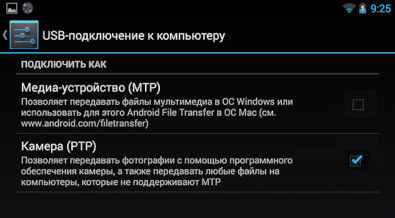
Итог
Разумеется, в расширениях «Мир магии» и «В университете» уже были включены некоторые здания в режим отладки, но теперь их стало больше, как и появились разные сооружения. Например, можно создать интересный город, в котором на каждом доступном участке будет не только жилой домик и сад, но ещё и здания улицы.
Таким образом, обычную улицу в Виллоу Крик можно изменить в разы, и совсем не потребуется строить дома и затем закрывать в них двери, тратить время… Кроме того, в режиме отладки найдутся и другие полезные предметы, например автомобили, статуи, заборы.
Каковы ваши мысли по этому поводу в целом?