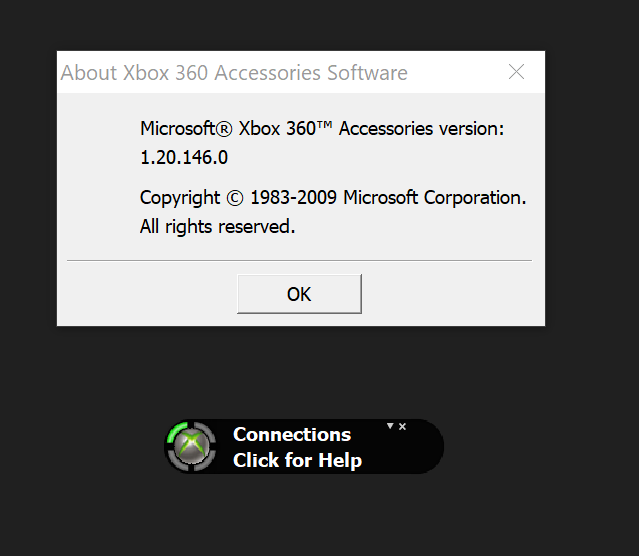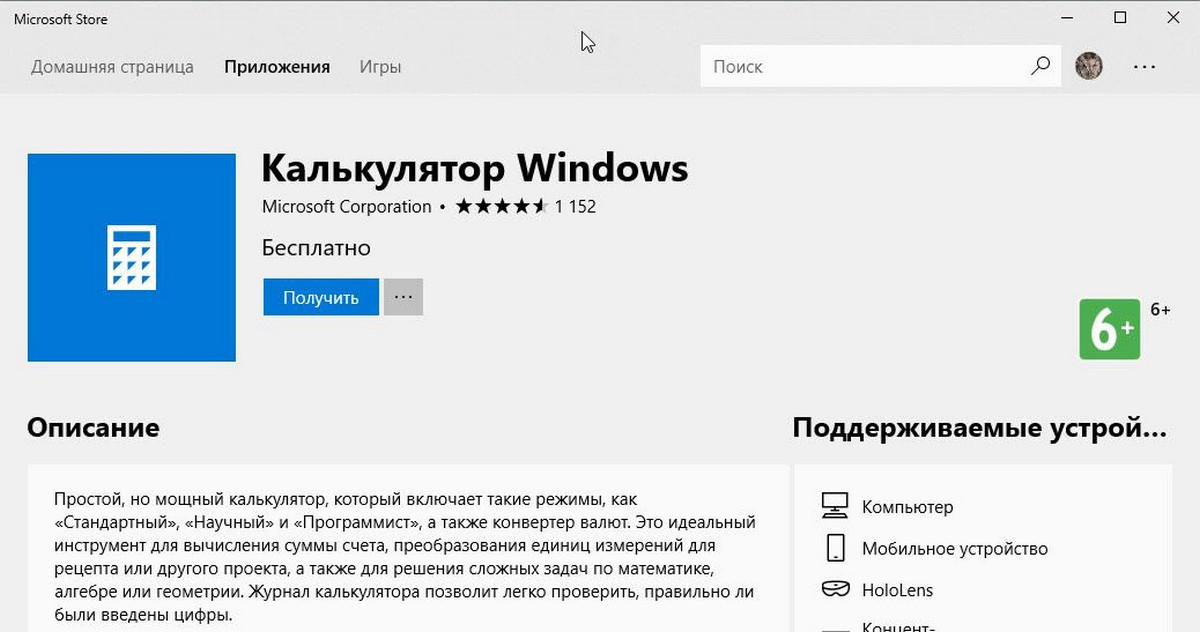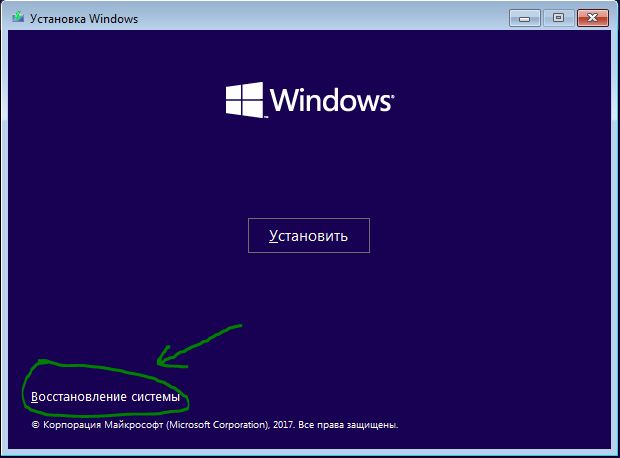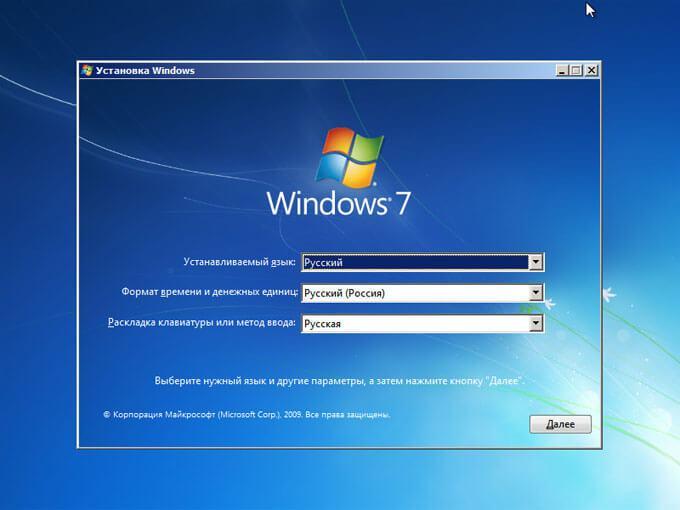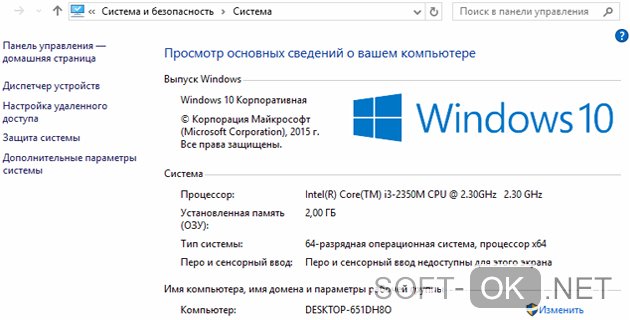Исправление проблем с видимостью usb-устройств в windows 7
Содержание:
- Как включить режим отладки, если нет ЮСБ-кабеля
- Если возникли проблемы с подключением
- Вход в настройки BIOS
- Отключение или включение USB через реестр
- Аппаратные неисправности
- Первые действия при ошибке «Устройство USB не опознано»
- Второй вопрос более интерес: как же включить отладку по USB?
- UEFI Boot — что это такое и как отключить UEFI в БИОСе. Или просто о научном
- Отладка телефона Android по USB, как активировать функцию
- Несовместимость файловой системы
- Подключение флешки с помощью USB
Как включить режим отладки, если нет ЮСБ-кабеля
Для активации USB Debugging пользователю совершенно не нужно беспокоиться относительно исправности кабеля. Это может потребоваться только в той ситуации, когда человек собирается подключить телефон к ПК.
Если у владельца Андроид-устройства нет ЮСБ-кабеля, то и сопрягать девайс с компьютером нет никакой необходимости. Настройка предполагает подключение именно по каналу USB, поэтому без соответствующего шнура не обойтись.

Тем не менее, в условиях поврежденного разъема или кабеля есть альтернативный способ сопряжения телефона с ПК. Например, при помощи приложения ADB Wireless. Оно дает дополнительные возможности при подключении, которые можно сравнить с отладкой по USB.
После загрузки приложения нужно воспользоваться инструкцией:
- Подключить оба устройства к одной сети Wi-Fi.
- Запустить ADB Wireless.
- Нажать на кнопку в середине экрана.
- Скопировать IP-адрес для дальнейшего сопряжения.
- На ПК открыть командную строку.
- Ввести команду формата «adb connect XXXX:8555» (вместо XXXX вписать IP-адрес).
- Нажать кнопку «Enter».
При помощи этого нехитрого алгоритма смартфон на ОС Андроид будет подключен к ПК беспроводным способом с использованием полного функционала USB Debugging.
Если возникли проблемы с подключением
Как уже было сказано ранее, современные девайсы обычно легко распознаются системой и не требуют установки дополнительных программ и драйверов. Вместе с тем, часто можно столкнуться с различными ситуациями, когда соединение не может быть установлено по непонятным причинам. Предусмотреть все возможные решения проблем чрезвычайно сложно, но в этом может помочь приведенная информация.

Типы проблем с подключением и методы их решения:
- На Андроиде сложно найти место расположения карты памяти. Для облегчения поиска можно скачать специальное приложение по типу ES-проводника. С его помощью легко отобразиться CD-карта, а подключение к компьютеру станет намного проще.
- В некоторых случаях помогает сменить USB-порт, кабель либо перезагрузить устройство и/или компьютер. Такие манипуляции решают некритические системные проблемы и обеспечивают хорошую связь при подключении.
- Если компьютер перестал видеть устройство после обновления или установки нового ПО, возможно проблема кроется именно в этом. Это же правило относится и к телефону. Работа некоторых приложений может затруднять синхронизацию устройств, поэтому обязательно стоит отключить работающие программы, а также интернет-сообщение.
- Сброс настроек до заводских с предварительным сохранением данных также может помочь решить проблему. Следует учитывать, что в некоторых случаях самостоятельно устранить сбои в подключении невозможно, поэтому приходится обращаться в сервисный центр.
Мало кто из владельцев современных устройств знает о том, что легко может android подключить как флешку, экономя время при перебросе данных. Кроме того, такая функция дает возможность установить необходимые программы на планшет или телефон без использования беспроводных подключений. Особенности и алгоритм проведения данной процедуры подробно рассмотрены в нашей информации.
Ежедневно обладателями смартфонов и планшетов на базе Android становятся тысячи пользователей. У некоторых из них могут возникать определенные проблемы при работе с устройством. Например, пользователь решил подключить смартфон к компьютеру через USB-кабель. Он подключает устройство и… И ничего не происходит. При этом нужные драйвера установлены, устройство точно подключено, но совершенно не отражается в компьютере. Традиционный вопрос — что делать?
В идеале пользователь должен видеть примерно такую картину, где девайс подключен как устройство для хранения данных:
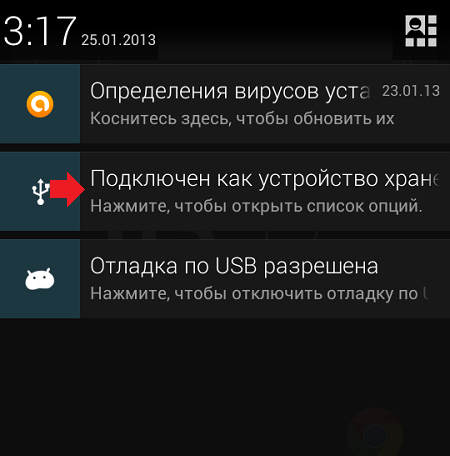
В этом случае оно будет распознано и вы увидите содержимое вашего устройства на компьютере. Кроме того, если нажать на режим подключения, вы увидите дополнительное меню способов подключения:
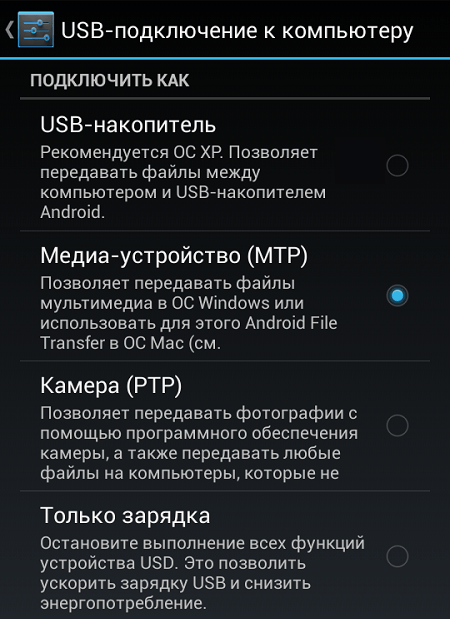
На компьютере, в свою очередь, появится окно автозапуска для устройства:
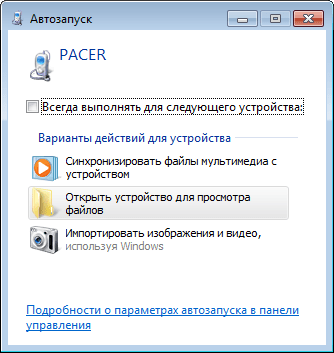
Вход в настройки BIOS
Чтобы приступить к изменению конфигурации, нужно попасть в соответствующее меню. Его можно открыть во время включения персонального компьютера — до того, как началась загрузка Windows с жесткого диска.
Включите ПК. В случае, если он уже работает: перезагрузите. Дождитесь звукового сигнала спикера: короткий одиночный гудок свидетельствует о том, что все внутренние компоненты, необходимые для работы компьютера, обнаружены.
Теперь необходимо нажать горячую клавишу для вызова конфигурации. Это нужно сделать до смены экрана. Если вы не успели, и началась загрузка Windows — перезагружайтесь. Клавиши зависят от модели установленной материнской платы и версии прошивки BIOS. Узнать ее можно в руководстве пользователя, которое прилагается к материнке, на официальном сайте производителя или посмотреть на экране вашего ПК при его загрузке:
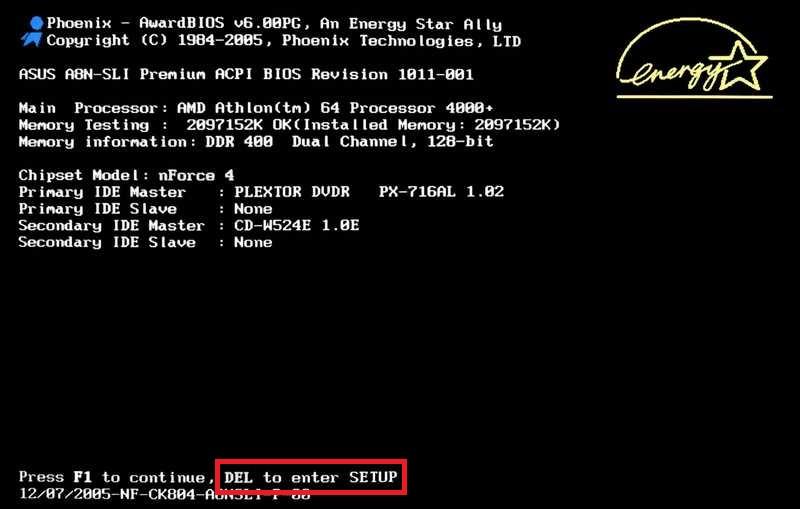
Если вы не знаете модель платы — ничего страшного. Просто попробуйте нажимать следующие клавиши: Tab , Delete , Esc , F1 , F2 , F8 , F10 , F11 , F12 . Одна из них наверняка подойдет.
Необязательно пробовать только 1 вариант за раз. Вы без проблем можете быстро нажать все кнопки из списка. Одна из них подойдет и запустит настройки БИОСа, а остальные будут проигнорированы.
Отключение или включение USB через реестр
Как и предыдущий способ, оный так же не затрагивает работу периферии. Отключается только возможность работы со съёмными накопителями.
Следует отметить, что если вы ранее не сталкивались с реестром, ничего там не редактировали, то следует на всякий случай сделать его резервную копию. Это окажет посильную помощь, если что-то будет сделано неверно, и операционная система начнёт проявлять нестабильность в работе.
- Следует открыть редактор реестра. Для этого существует несколько способов, одним из которых является следующий: нажав на клавиатуре комбинацию клавиш Win + R, следует далее в открывшемся окошке ввести команду «regedit» (без кавычек) и нажать OK.
- Будет открыто окно редактора реестра. В нём необоримо перейти по следующему пути:
HKEY_LOCAL_MACHINESYSTEMCurrentControlSetServicesUSBSTOR
И далее в правой части окна следует осуществить двойной клик мышкой по пункту с именем Start.
-
В отобразившемся окне необходимо заменить вписанное там значение, а именно цифру 3 заменить на цифру 4.
И сделав это, нажмите по клавише OK.
- Вам останется только перезагрузить компьютер и проверить результат. Если в будущем вам необходимо будет вернуть возможность работы со съёмными накопителями, что подключается через USB, то осуществите описанную процедуру и впишите первоначальное значение, а именно цифру 3.
Аппаратные неисправности
К сожалению, этот тип неисправности является довольно распространенным и при этом наиболее трудноустранимым, так что в ряде случаев восстановить работоспособность устройства не удается. Поломку может спровоцировать грубое физическое воздействие на корпус устройства, попадание внутрь влаги, повреждение микроконтроллера вследствие короткого замыкания на плате.
Определить, имеет ли место аппаратная неисправность, нетрудно, нужно лишь подключить устройство к заведомо рабочему USB-порту любого компьютера. Если флешка не подает никаких признаков жизни, индикатор на ней не загорается и не слышен характерный звук подключения, высока вероятность полного выхода накопителя из строя. Что делать, если компьютер не видит флешку по причине аппаратных неисправностей? Самое лучшее – не проявлять самодеятельность, а отнести устройство в сервисный центр, где им займутся компетентные специалисты.
Первые действия при ошибке «Устройство USB не опознано»
Появление проблемы при подключении стороннего устройства зачастую выводит пользователей из себя. Но в этот момент нужно успокоиться, так как чаще всего ошибка устраняется всего лишь одним действием. Правда, если заранее не определить причину возникновения проблем, придется по порядку выполнять действия из представленного алгоритма.
Переподключение устройства в тот же порт

Владелец ПК может даже не подозревать о том, что при подключении он попросту некорректно вставил шнур. К тому же много проблем не поддаются объяснениям в условиях работы исправного оборудования.
Первое действие, которое должен совершить пользователь при появлении на экране сообщения «USB-устройство не опознано» – отсоединить подключаемый гаджет от компьютера.
После этого необходимо проверить, нет ли на кабеле ЮСБ видимых повреждений. Того же внимания заслуживает порт, установленный на компьютере. В случае если не замечены проблемы с физическими носителями, следует вновь подключить смартфон или другой гаджет к компьютеру с использованием того же шнура и порта.
Как бы смешно это не выглядело, но минимум в половине случаев проблема решается. Данный факт свидетельствует о том, что при первом соединении оборудование было подключено неправильно или в один из разъемов попала пыль.
Использование другого порта
Переподключение в тот же разъем не увенчалось успехом? Тогда нужно попробовать другой порт, благо на компьютерах их обычно не менее 3-х штук. Разъемы формата ЮСБ располагаются в непосредственной близости друг к другу. На системном блоке стоит присмотреться как на лицевую, так и на заднюю панель. В случае с ноутбуком выходы USB располагаются слева и справа от клавиатуры.
Вынимая кабель из разъема, после подключения к которому на экране выскакивает ошибка, нужно еще раз проверить его на наличие повреждений. Те же действия необходимо провернуть с портом для повторной синхронизации. Чтобы решить проблему, иногда приходится использовать все имеющиеся разъемы ЮСБ.
Если в итоге один из портов позволил компьютеру успешно считать устройство, значит все остальные выходы являются неисправными. Разъемы лучше всего заменить, обратившись в сервисный центр.

Использование другого кабеля
Наличие видимых дефектов – самый простой способ определить неисправность оборудование. Но часто бывает так, что внешне целый кабель оказывается в один момент неработоспособным.
Скорее всего, шнур USB неисправен, потому что:
- Он не является комплектным.
- Со временем износился кабель.
- Разъемы деформировались или засорились.
Человек должен еще раз проверить исправность шнура: нет ли царапин на нем, не засорен ли разъем ЮСБ. Случается, что после банального продувания выхода проблема решается. Но нельзя сказать, что так происходит всегда.
Если все-таки никакие дефекты обнаружить не удалось, необходимо воспользоваться другим кабелем. Они продаются во всех магазинах цифровой техники, поэтому в том, чтобы найти подходящий шнур, не должно возникнуть проблем.
Перезагрузка компьютера
Еще один способ, который на первый взгляд кажется не самым действенным. Но, если в появлении ошибки виновата работа системы, она может решиться обычной перезагрузкой компьютера.
В этой ситуации важно произвести отключение и повторный запуск правильно. Не стоит использовать кнопку питания или извлечение вилки из розетки
Необходимо нажать на кнопку «Пуск» и выбрать параметр «Перезагрузка». После завершения операции следует еще раз попробовать подключить внешнее устройство к ПК.
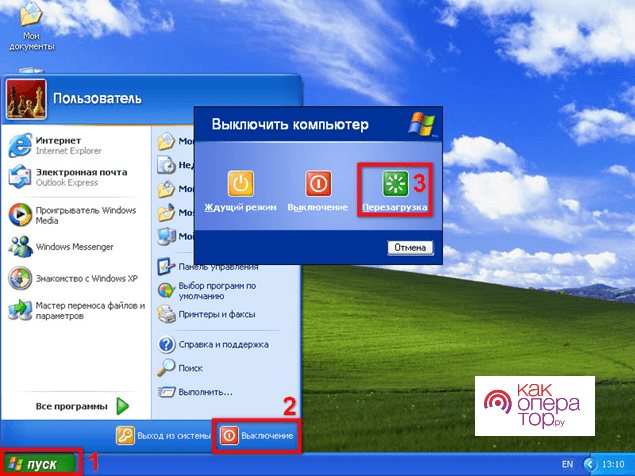
Второй вопрос более интерес: как же включить отладку по USB?
Во всех устройствах на Android, независмо смартфон у Вас или же планшет, режим отладки по USB можно найти по такому пути: Меню -> Настройки.
Но, несмотря на то, что режим отладки по USB находится в настройках, варианты расположения данной опции на различных устройствах могут различаться, поэтому стоит описать 5 возможных вариантов расположения режима отладки по USB.
Как включить отладку по USB: вариант №1.
Заходим в: Меню -> Настройки -> Разработка -> Отладка по USB – ставим галочку напротив данного пункта.
Как включить отладку по USB: вариант №2.
Заходим в: Меню -> Настройки -> Для Разработчиков -> Отладка по USB — ставим галочку напротив данного пункта.
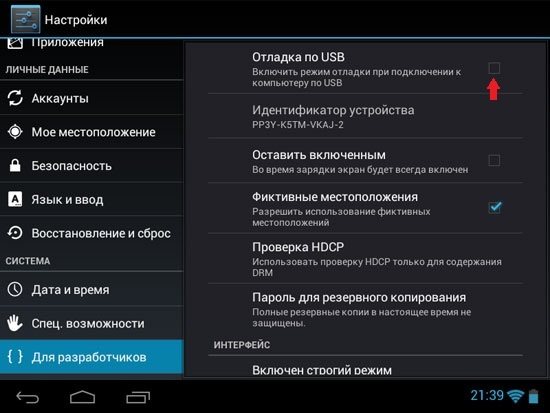
Как включить отладку по USB: вариант №3.
Заходим в: Меню -> Настройки ->Приложения -> Разработка -> Отладка по USB (данный вариант в большей степени актуален для устройств, работающих под управлением ОС Android 2.2 -3.0).
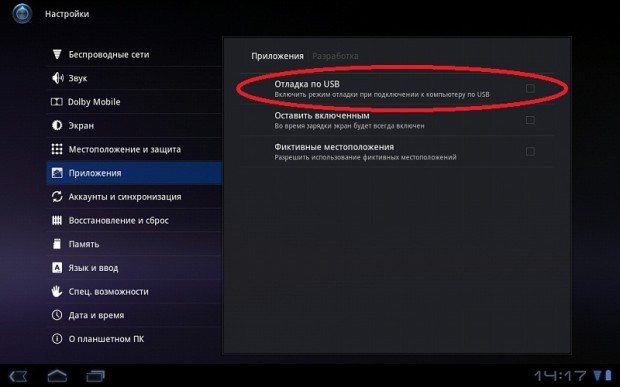
Как включить отладку по USB: вариант №4.
Заходим в: Меню -> Настройки -> Еще -> Параметры Разработчика -> Отладка по USB — ставим галочку напротив данного пункта.
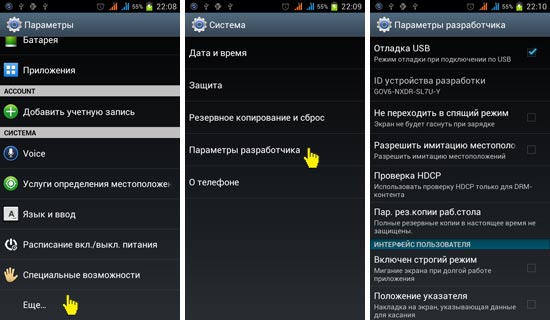
Как включить отладку по USB: вариант №5.
Данный вариант подойдет для устройств, работающих на Android 4.2 и выше.
Заходим в: Меню -> Настройки -> Система -> О смартфоне(Планшете) -> Ищем пункт «Номер сборки» и нажимаем по нему приблизительно 7-10 раз, после этого возвращаемся обратно в Настройки -> Для Разработчиков -> И ставим галочку напротив пункта Отладка по USB.
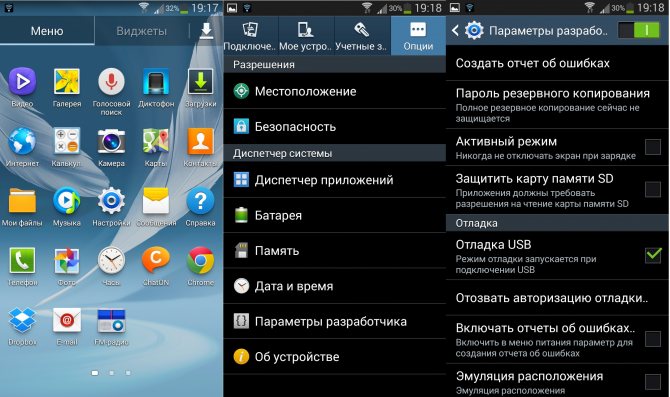
После того, как вы включите режим отладки по USB и впервые подключите свое устройство к компьютеру или ноутбуку и введете какую-либо из команд, или же начнете получать ROOT-права, у вас должно появиться окно с запросом на доверие к данному компьютеру, которому сейчас подключено ваше устройство. Данное сообщение будет появляться каждый раз при подключении, вашего устройства к новому компьютеру или ноутбуку. Следует поставить галочку напротив пункта «Всегда разрешать отладку с этого компьютера» и нажать на кнопку «Да». После этого можно получать ROOT-права и выполнять иные действия, для выполнения, которых требовалось включить режим отладки по USB.
Первое, на, что нужно обратить свое внимание – это на наличие установленных драйверов на подключаемом компьютере или же попробовать их обновить (переустановить). Так же наиболее распространенной ошибкой пользователей является то, что устройство в момент подключения находится в заблокированном состоянии, поэтому стоит его разблокировать
Внимание!!! Для корректной работы следует использовать USB порты версии 2.0, порты USB 3.0 не рекомендуются для подобных операций.
Если вы все делали правильно, но установить связь с компьютером вам так и не удалось, то стоит попробовать изменить способ подключения к компьютеру. Для этого необходимо: подключить устройство с помощью USB-кабеля к компьютеру, а дальше на смартфоне или планшете в выдвигающейся шторке нажать на «Подключение USB» и в появившемся окне выбрать режим PTP.
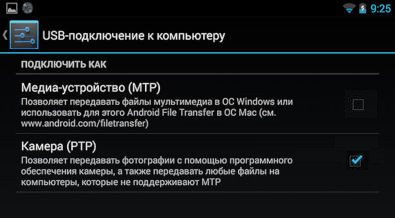
Итак, первое, что вам предстоит сделать для того, чтобы активировать подключение своего устройства по сети Wi-Fi – это получить IP-адрес и порт устройства (для проведения данной операции требуются ROOT-права), сделать это можно с помощью программы ADB Wireless, которую можно .
После запуска приложения ADB Wireless необходимо нажать на красную кнопку, которая в дальнейшем окрасится в красный цвет, и подождать пока произойдет подключение. Внизу же будет отображена информация в виде adb connect (ваш IP-адрес).
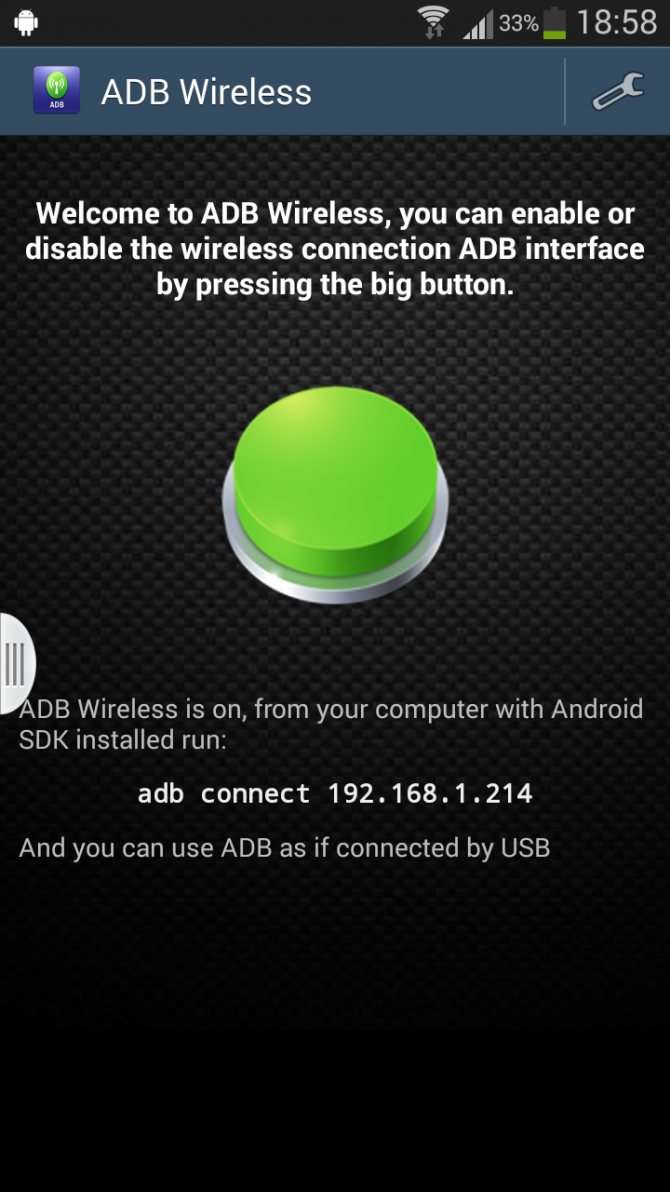
Далее заходим на своем компьютере в командную строку (Пуск -> Все программы -> Стандартные -> Командная строка) и ввести в нее команду, например, adb connect 192.168.0.1:8555
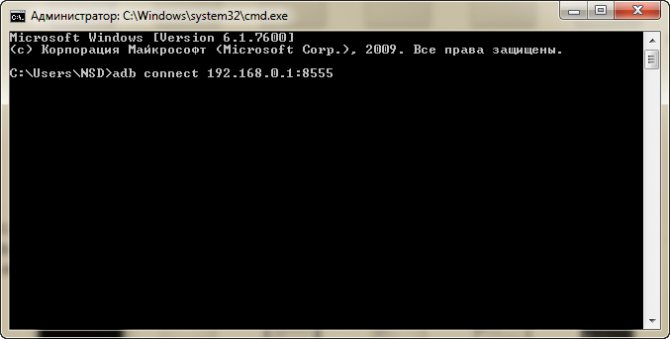
После выполнения всех манипуляций можно считать подключение к Android успешным, что позволяет нам в дальнейшем использовать команды adb.
UEFI Boot — что это такое и как отключить UEFI в БИОСе. Или просто о научном
Здравствуйте, уважаемые читатели! Сегодня мы поговорим об одной сложной на первый взгляд теме, которая будет звучать так: UEFI Boot — что это такое и как отключить UEFI в БИОСе.
Конечно, для простого пользователя все эти названия и аббревиатуры ни о чем не говорят, но тем не менее, покупая современные настольные компьютеры и ноутбуки, вы все равно столкнетесь лицом к лицу с этими понятиями.
Итак, давайте вместе с вами разбираться, кто есть кто в этой каше. И думаю, что слово BIOS знают многие. Ведь именно в нем мы выставляем приоритет загрузки на диск с дистрибутивом Windows , которую хотим установить на ПК.
Да, друзья, этот тот самый раздел настроек на синем фоне, в который можно войти в самом начале при включении компа. Вот рисунок для освежения памяти:
Еще многие энтузиасты пробовали здесь играться с вольтажом и частотой главного процессора, чтобы увеличить мощность своей машины. Так вот, на смену микропрограмме БИОСа пришла другая, более современная.
И как вы уже поняли, называется она UEFI. Из новых нововведений в ней можно отметить поддержку высоких разрешений экрана, дисков очень большого объема и работу с мышкой.
Так вот, обязательно следует сказать о том, что полноценная система UEFI реализована пока еще далеко не во всех современных компьютерах. Зато некоторые ее новые функции, доселе не виданные, успешно внедрены в старую оболочку BIOS.
И одна из них, так называемая UEFI Boot (полное название Secure Boot). Смысл ее работы заключается в предотвращении подмены источника загрузки системы, тем самым уменьшая использование нелицензионного ПО.
То есть, получается такая картина, что теперь мы ни сможем загрузиться, например, с флешки либо стороннего диска. Ведь при таком раскладе, в списке доступных устройств их просто не будет:
Но на самом деле, решить данную проблему можно и очень даже легко. Для этого нужно сделать пару настроек и всего делов-то. Поэтому давайте переходить к работе. Так сказать, хватит теории.
И для того чтобы отключить UEFI функции в БИОСе, необходимо сразу войти в него. Как говорилось уже выше, для этого нужно нажать определенную комбинацию клавиш сразу после включения компьютера.
В случае автора статьи, который использует ноутбук Lenovo, это будут кнопки Fn+F2 . Если у вас другой аппарат, попробуйте поэкспериментировать с вариантами указанными на картинке ниже:
Ну что же, на этом шаге будем считать, что мы уже внутри системы. Приступаем к нужным манипуляциям. Первым делом идем в раздел «Security» и выставляем опции «Secure Boot» значение «Disabled»:
Тем самым мы отключили главную функцию защиты UEFI от сторонних загрузчиков. Затем следует пройти в раздел «Boot» и выставить параметры как на скриншоте ниже:
После этого у нас должен появится список из доступных устройств. Теперь меняя их положение в списке, можно манипулировать источниками загрузки. Опять же, на примере автора, это можно сделать сочетанием клавиш Fn+F5/F6 :
Ну что же, после всех внесенных параметров, осталось только сохранить изменения. Делается это в меню «Exit», выбрав пункт «Exit Saving Changes»:
Отладка телефона Android по USB, как активировать функцию
Есть много причин, чтобы включить отладку по USB на вашем телефоне Android. Например, он позволяет загружать приложения из-за пределов официального магазина через ваш компьютер. Также можно устанавливать пользовательские ПЗУ, передавать данные между устройствами и восстанавливать блокированные телефоны или планшеты в режиме отладки.
Что такое отладка по USB?
Режим отладки позволяет пользователям получать доступ к внутренней работе своего Android-устройства на компьютере через USB-соединение. Включение отладки по USB необходимо для использования комплекта разработки программного обеспечения Android (SDK), который программисты используют для создания и тестирования новых приложений. Это также позволяет пользователям отправлять расширенные команды на свои телефоны со своих компьютеров с помощью Android Debug Bridge (ADB).
Тем не менее, есть несколько причин, по которым обычные пользователи хотели бы включить режим отладки. Например, вы можете:
— Получите root права на вашем Android устройстве, чтобы вы могли установить другую операционную систему.
— Используйте ADB для установки APK-файлов с вашего компьютера и передавать другие команды через USB-соединение.
— Используйте Fastboot для восстановления кирпичного устройства Android.
— Сделать резервную копию всех ваших данных, используя Android SDK.
Как включить отладку по USB на Android
Включение режима отладки требует доступа к меню параметров разработчика, которое скрыто в настройках вашей системы.
1. Откройте настройки вашего устройства и нажмите «О телефоне» или «О планшете».
2. Нажимайте неоднократно по строке «Номер сборки» несколько раз, пока не увидите уведомление «Теперь вы разработчик». Подробнее прочесть и посмотреть видео инструкцию как это сделать вы сможете на kaknastroit.com в теме «Режим разработчика на Samsung J6+ Android 8.1».
3. Вернитесь в главное меню «Настройки» и выберите новый раздел «Параметры разработчика».
4. Нажмите на переключатель в правом верхнем углу, чтобы включить параметры разработчика (если он еще не включен).
5. Нажмите OK, чтобы подтвердить.
6. Найдите в режиме разработчика строчку с фразами USB-отладка и переключите переключатель (поставьте галочку) «отладка USB» в положение «Вкл».
7. Нажмите OK, чтобы подтвердить выбранное действие.
8. В следующий раз, когда вы подключите свое устройство к компьютеру, вы получите запрос на разрешение отладки по USB для этого компьютера. Нажмите OK, чтобы подтвердить.
Как отключить отладку по USB на Android
Чтобы отключить отладку по USB, вернитесь в меню параметров разработчика и снова нажмите (уберите галочку) тумблер отладки по USB в положение «Выкл».
Чтобы сбросить, какие компьютеры могут получить доступ к вашему устройству Android в режиме отладки, вернитесь в меню параметров разработчика и коснитесь «Отменить авторизацию отладки USB».
Риски безопасности отладки по USB
Перевод устройства в режим отладки делает его более уязвимым для вредоносных программ и внешних атак. По этой причине вы будете получать подсказки о безопасности при каждом подключении устройства к новому ПК. Старайтесь не подключать ваше устройство к общедоступным портам зарядки или использовать общедоступные сети Wi-Fi с включенным режимом отладки.
Если вы потеряете свое устройство с включенным режимом отладки, технически подкованный вор может получить доступ к вашим личным данным, не зная ваших паролей. Поэтому вы всегда должны отключать отладку, когда она вам не нужна.
Приложения для отладки Android
В магазине Google Play есть приложения, которые, как утверждается, облегчают включение отладки по USB; однако, учитывая, насколько простой процесс уже существует, нет причин загружать приложение для этой цели.
Как включить отладку по USB со сломанным экраном
Если сенсорный экран вашего телефона Android не работает (разбит), но вы все равно можете видеть изображение на дисплее, возможно, можно использовать мышь для активации режима отладки, если ваше устройство поддерживает технологию On-The-Go (OTG). Если это так, подключите мышь с помощью кабеля OTG для навигации по настройкам устройства без использования сенсорного экрана.
Несовместимость файловой системы
Конфликт файловых систем встречается относительно редко, но нельзя исключать и его. Есть примеры, когда флешки, подключаемые к девайсам под управлением Android, переставали нормально распознаваться в Windows. Подобная ситуация может наблюдаться при подключении к компьютеру флешек, отформатированных в файловой системе ExFAT, используемой на Маках. Проблема решается форматированием накопителя в NTFS через свойства диска. Главное не забудьте перед этим сделать резервную копию всех данных, подключив накопитель к устройству, на котором он распознавался.
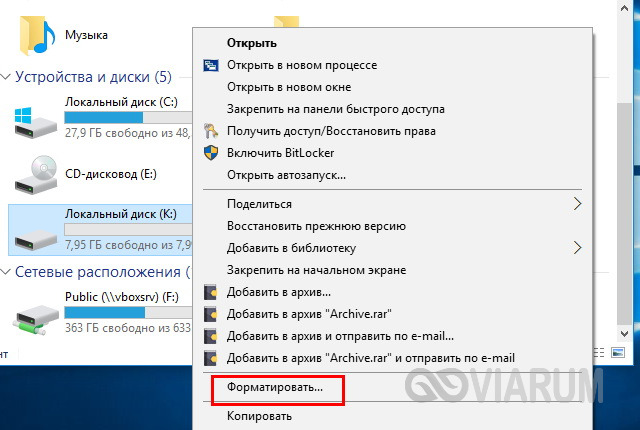

Об ошибках файловой системы стоит пару слов сказать отдельно. Как правило, накопитель с подобными ошибками распознается Windows, а проблемы наблюдаются в основном с чтением/записью данных. Исключение составляет определение файловой системы флешки как RAW, когда устройство выглядит пустым в Проводнике. В обоих случаях неполадка устраняется либо форматированием, либо проверкой диска командой chkdsk : /f с последующим исправлением ошибок.

Подключение флешки с помощью USB
Читай также:
Cимка и карточка памяти — Как установить в один слот?
У многих современных устройств, работающих под управлением ОС Андроид, имеется стандартный micro-USB разъем. Так что подключить флешку к смартфону очень просто.
Флешка будет работать на устройстве, если будет загружена технология On-The-Go. Производители внедряют подобную функцию в гаджет с последней версии.
Обычно в современных мобильных устройствах установлен micro USB разъем, поэтому пользователю не обойтись без USB кабеля и переходника для флешки.
Большинство изготовителей включают в комплект переходники для флешек. Если же его нет, его придется приобрести в магазине цифровой техники.
Если же не удается обнаружить на устройстве микроразъем — то, скорее всего, потребуется приобрести не только кабель, но еще и специальный переходник.
Конечно, это будет довольно неудобно, так как для успешного подключения дополнительного устройства придется воспользоваться несколькими кабелями. Однако, это единственный вариант, как можно в данном случае подключить флешку.
Также стоит сказать об открытии дополнительного устройства. Справиться с этой задачей можно, скачав один из файловых менеджеров .
Нередко он уже бывает установлен производителем вместе с определенным набором программ. Если же файловый менеджер отсутствует, его придется устанавливать.
Что касается смартфонов Android — то наиболее распространенными являются Total Commander и FX File Explorer . Пользователь может сам выбрать понравившееся приложение.