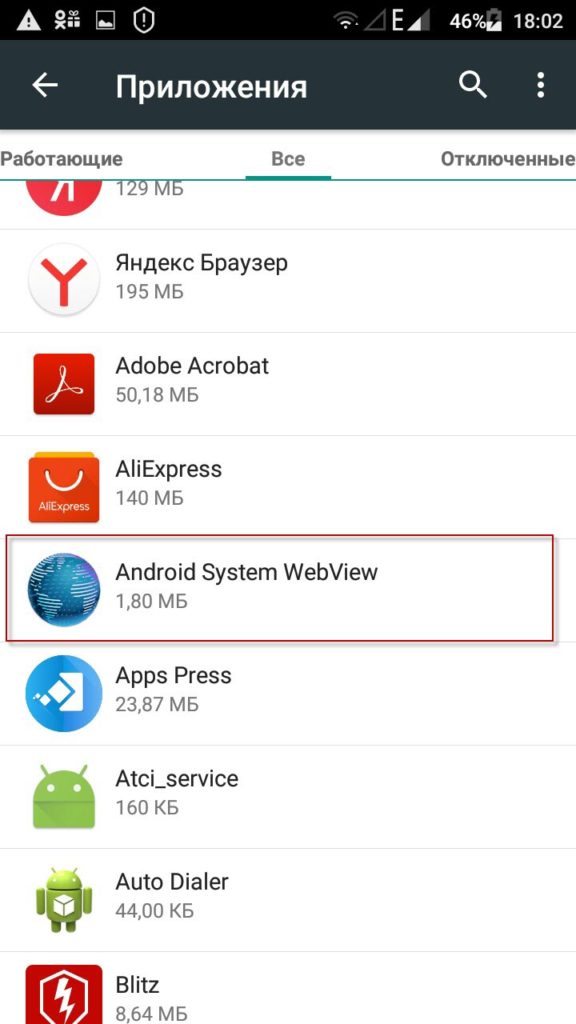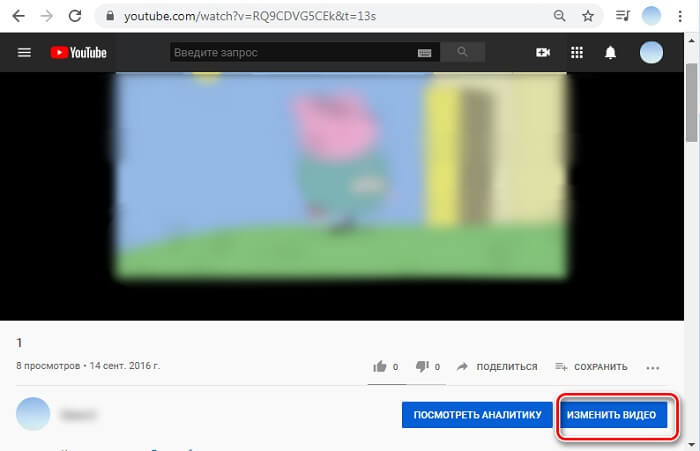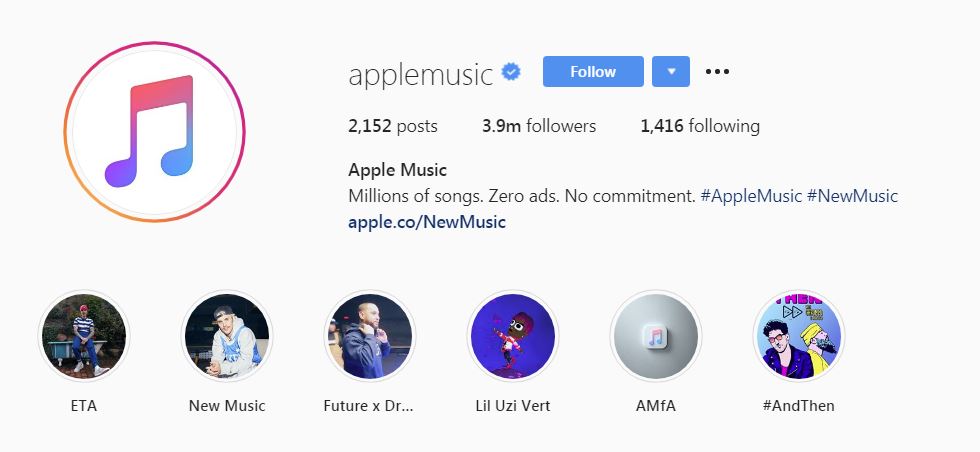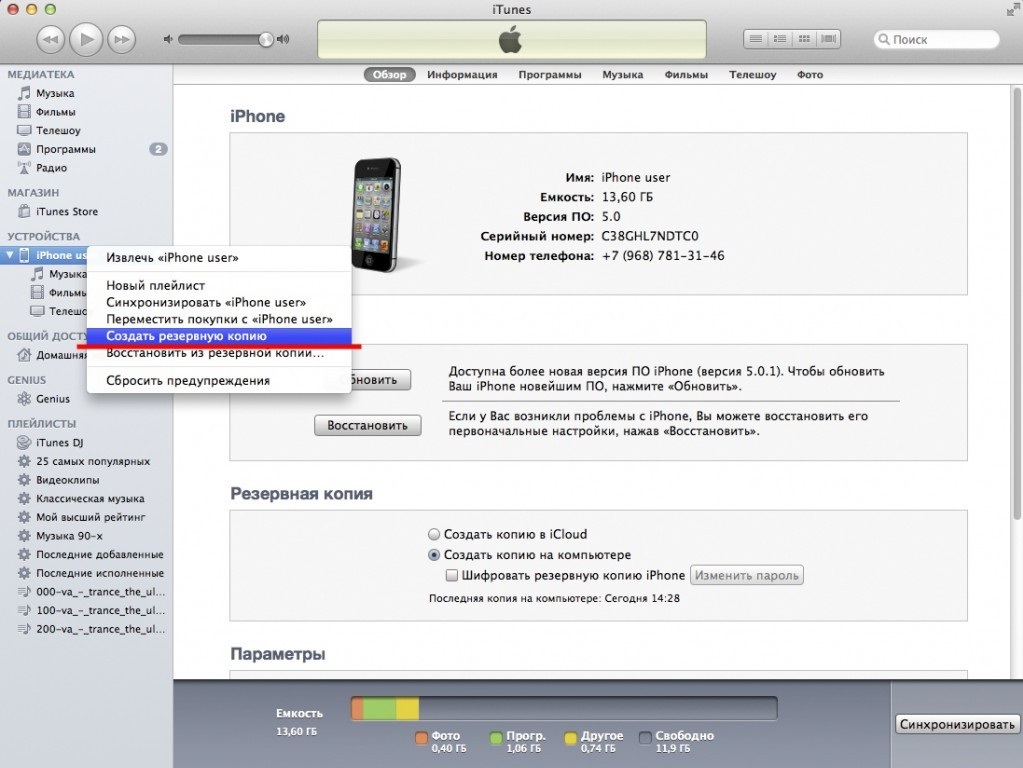Что такое бэкап на android? как сделать бэкап android?
Содержание:
- Резервная копия личных данных
- Облачный сервис Google
- Резервная копия iCloud
- Титаническое копирование
- Использование компьютера
- Синхронизация фото через Google Photos
- Manual Backups
- Рекавери
- Google Backup and OEM backup apps
- Как сделать правильную резервную копию всей системы Андроид
- Как сделать резервную копию
Резервная копия личных данных
Под резервной копией личной информации подразумевается сохранение данных и контента, сгенерированных пользователем в процессе эксплуатации Андроид-девайса. К такой информации можно отнести перечень установленных приложений, фотографии, сделанные камерой девайса или полученные от других пользователей, контакты, заметки, музыкальные и видео файлы, закладки в браузере и т.п.
Одним из самых надежных, а главное простых способов сохранить личные данные, содержащиеся в Андроид-девайсе является синхронизация данных из памяти аппарата с облачным хранилищем.
Компанией в программной платформе Android предусмотрены практически все возможности для простого сохранения и быстрого восстановления фото, контактов, приложений (без учетных данных), заметок и прочего. Достаточно создать Google-аккаунт при первом запуске девайса, работающем под управлением Андроид любой версии или ввести данные уже существующей учетной записи, а также разрешить системе проводить регулярную синхронизацию данных пользователя с облачным хранилищем. Не стоит пренебрегать этой возможностью.
Сохранение фото и контактов
Всего два простых совета-примера, как всегда иметь готовую, надежно сохраненную копию самого важного для большинства пользователей – личных фотографий и контактов, используя возможности синхронизации с Google
-
Включаем и настраиваем синхронизацию в Aндроид.
Идем по пути «Настройки» – «Аккаунт Google» – «Настройки синхронизации» – «Свой аккаунт Google» и отмечаем галочками данные, которые будут непрерывно копироваться в облачное хранилище.
Для хранения контактов в облаке, необходимо при их создании указывать в качестве места сохранения именно Гугл-аккаунт.
В том случае, если контактные данные уже созданы и сохранены в отличном от гугл-аккаунта месте, можно легко экспортировать их, с помощью стандартного Андроид-приложения «Контакты».
Более подробно работа с контактами Google описана в статье:
Урок: Как синхронизировать контакты Android с Google
Чтобы не потерять собственные фотографии, если с телефоном или планшетом что-либо случиться, проще всего использовать стандартное Андроид-приложение Google Фото.
Для обеспечения резервного копирования в настройках приложения необходимо включить функцию «Автозагрузка и синхронизация».
Конечно же, Google не является однозначным монополистом в вопросах резервного копирования пользовательских данных из Android-устройств. Многие известные бренды, такие как Samsung, Asus, Huawei, Meizu, Xiaomi и др. поставляют свои решения с предустановленными приложениями, функционал которых позволяет организовать сохранение информации способом, аналогичном вышеизложенным примерам.
Кроме того, такие всем известные облачные сервисы как Яндекс.Диск и Облако Mail.ru предлагают пользователям при установке своих фирменных Android-приложений функцию автоматического копирования различных данных, в частности фото, в облачное хранилище.
Облачный сервис Google
Компания Google, которая является и владельцем, и разработчиком операционной системы Android, предоставляет удобный инструмент для резервного копирования пользовательских данных на свои сервера с возможностью их синхронизации:
- Первым делом входим в свой аккаунт сервисов Гугл. Практически у каждого пользователя Андроид-аппарата есть Google-аккаунт, позволяющий удобно пользоваться такими сервисами как Gmail, Yotube, Google Play и другими. Ну а для редких случаев, когда его нет, идем и регистрируем. Процедура регистрации не представляет собой ничего сложного – достаточно ввести пользовательские данные, телефон, пароль и следовать дальнейшим указаниям.
-
Зарегистрировавшись и зайдя в учетную запись Google, заходим в «Настройки» – в разделе «Личное» жмем на пункт «Резервное копирование и восстановление».
- Bыбираем, что именно мы хотим резервировать на серверах Google.
- Cтавим галочку на пункте «Загружать на Google диск».
По правде говоря, это будет не полная копия системы — забэкапить можно не все данные. К примеру сообщения и приложения увы мы не скопируем.
Резервная копия iCloud
- Создается непосредственно на iPhone и iPad.
- Сохраняется в облачном хранилище (на серверах Apple).
- Создается автоматически или вручную.
- Автоматически создается ежедневно, если:
- устройство подключено к источнику питания,
- устройство подключено к сети Wi-Fi с доступом к Интернету,
- экран устройства заблокирован.
- Для восстановления данных из резервной копии iCloud не требуется подключение устройства к компьютеру.
- Восстановление данных из копии iCloud выполняется при активации устройства после восстановления в iTunes и стирания контента и настроек.
Как создать резервную копию iCloud на iPhone/iPad?
-
Создайте Apple ID, если у вас нет учетной записи Apple — это бесплатно.
-
Подключите iCloud на вашем устройстве, если вы этого еще не сделали — бесплатно доступно 5 ГБ свободного места в облачном хранилище (для резервных копий этого объема более чем достаточно).
- Подключите iPhone/iPad к Интернету по Wi-Fi (чтобы начать резервное копирование, необходимо подключение к сети Wi-Fi).
-
На устройстве перейдите в «Настройки -> iCloud -> Резервное копирование» (страницу нужно прокрутить донизу).
- Включите выключатель «Резервная копия в iCloud».
-
Нажмите на кнопку «Создать резервную копию».
Кнопка «Создать резервную копию» неактивна, если ваше устройство не подключено к сети Wi-Fi с доступом в Интернет.
Как создать резервную копию iPhone/iPad с помощью iMazing и ему подобных?
iTunes не единственная компьютерная программа с функцией резервного копирования iPhone/iPad, в своей работе я использую iMazing — почти полный аналог iTunes, только без функции восстановления и обновления устройства.
Интересно то, что резервные копии iMazing и iTunes полностью совместимы: копия iTunes распознается в iMazing и наоборот — копия iMazing совместима с iTunes.
Также в iMazing можно создать однофайловую резервную копию iPhone/iPad, в отличии от iTunes, резервная копия в которой — это десятки зашифрованных с помощью алгоритма криптографического хеширования (SHA-1) файлов. Таких резервных копий можно создавать сколь угодно много для каждой версии iOS.
Чтобы создать резервную копию iPhone/iPad с помощью iMazing:
- Подключите устройство к компьютеру по USB.
-
Запустите программу iMazing.
-
Если вы впервые связываете устройство с компьютером, разрешите компьютеру доступ к настройкам и данным на вашем iPhone/iPad.
-
Выберите ваше устройство в основном меню программы и нажмите кнопку «Создать копию».
-
В появившемся окне выберите тип копии: стандартная резервная копия (совместимая с iTunes) или однофайловая копия iMazing.
- Включите функцию «Автоматического создания копии при обнаружении этого устройства» и программа будет автоматически создавать резервные копии вашего iPhone/iPad каждый раз при его подключении к компьютеру (если запущен iMazing).
- Также в iMazing можно изменить путь для сохранения резервных копий и включить их шифрование — это позволит скопировать пароли и данные о здоровье из учетной записи.
-
Нажмите кнопку «Создать копию» и не отсоединяйте устройство до окончания процесса. Резервное копирование моего iPhone 5s на 16 ГБ со свободными 2,8 ГБ заняло не более 1 минуты.
-
Запустите iTunes, перейдите в Настройки программы на вкладку «Устройства» и по времени создания копии убедитесь в том, что созданная копия в iMazing заменила копию в iTunes.
Автоматическое резервное копирование iPhone/iPad
Если ваш iPhone/iPad подключен к источнику питания и к сети Wi-Fi с доступом в Интернет, и его экран заблокирован, то резервные копии в iCloud создаются автоматически ежедневно без вашего участия.
С одной стороны, это здорово, потому что экономит наше с вами время, с другой — это может привести к потере контактов, событий календаря или закладок Safari. Например, ваш айфон находится на зарядке и подключен к сети Wi-Fi, вы удалили контакт, а затем заблокировали устройство, нажав кнопку «Power» (кнопка выключения). В iCloud автоматически создается новая резервная копия без удаленного вами контакта, которая заменяет старую копию, созданную ДО удаления данных. В результате, вы остались без контакта, и, если бы не функция восстановления данных в iCloud, ваши данные были бы безвозвратно удалены. К счастью, файлы в iCloud Drive, контакты, календарь и закладки Safari можно восстановить.
Титаническое копирование
После получения прав доступа к файловой системе можно приступать к изучению того, как сделать резервную копию («Андроид»). 4pda — известный форум, с которого можно скачать программу Titanium Backup. Желающие получить все и сразу могут заинтересоваться версией MoDaCo Plus, однако для простого создания копии вполне достаточно и базовой функциональности. После запуска нужно открыть вкладку «Резервные копии». Появится список всех программ, включая системные, которые выделены красным цветом. Далее следует выбрать желаемое приложение и указать на него. Отобразится меню с выбором действий: пользователь может сохранить (сделать копию), заморозить или удалить программные данные. Здесь же имеется возможность запомнить в файле список совершенных/принятых звонков, что невозможно осуществить стандартными средствами. Иногда это оказывается весьма востребовано.
Не менее интересен вопрос о том, как сделать резервную копию На самом деле это делается достаточно просто. Все данные, сохраняемые через «Титаниум», находятся в папке «TitaniumBackup» на карточке памяти. То есть достаточно подключить устройство к персональному компьютеру в режиме накопителя, открыть через файловый менеджер или проводник SD-карту, найти вышеназванную директорию и сделать ее дубликат на жестком диске. В дальнейшем карточка памяти может быть заменена или отформатирована, но, вернув папку на место и запустив Titanium, можно восстановить все, что было предварительно сохранено. Эта программа является одной из наиболее популярных и простых в использовании. Вряд ли можно продвинуться в изучении работы «Андроид»-устройств, оставив без внимания этот чудесный инструмент.
Использование компьютера
Надо отметить, что сформировать общую резервную копию собственного устройства проще всего единственным образом – бэкап «Андроида» через компьютер
Это очень важно, ведь живем мы во время технологического развития, и мобильные устройства стали её неотъемлемой принадлежностью, в них находится много важных данных, которые нужно сохранять
Вариантов бэкапа через компьютер достаточно много. Например, можно сделать восстановление через Google. Практически любой «Андроид»-носитель способен взаимодействовать с работающим аккаунтом «Гугла». Дальше просто: находим в меню нужные настройки (категория «Личное»), нажимаем команду «Резервное копирование и восстановление».
Надо только не забыть проверить, везде ли поставлены галочки. Если в гаджете еще нет нужной записи, активируем клавишу «Резервная учетная запись», нажимаем ее, вводим информацию от ранее существующей записи.
Для настройки на то, что устройство должно запоминать, обращаемся к прежнему меню, находим раздел «Учетные записи и синхронизация», где выделяем пункты, которые нужно сохранять.

На носителе должна срабатывать синхронизация, клавиша этой функции, как правило, располагается в верхнем участке меню. Соответствующие инструкции легко найти на специализированных сайтах. Можно использовать и другие методы, понимая, что такое бэкап на «Андроиде». Со знанием азов можно выбрать подходящий вариант сохранения данных.
Синхронизация фото через Google Photos
Приложение Google Фото – фоторедактор и библиотека мультимедиа. Оно предлагает множество полезных функций: распознает лица людей и создает тематические фотоальбомы; делает коллажи; ищет снимки по датам и локациям; находит и удаляет дубликаты. Нас больше всего интересует функция резервного копирования.
Как сделать автосинхронизацию в онлайн-библиотеку Google Photos:
- Скачайте приложение в Google Play.
- Откройте утилиту Google Photos на своем устройстве.
- Заведите аккаунт Google или подключите имеющийся.
- Выберите раздел «Меню», расположенный в верхней части экрана.
- Появится список доступных функций. Выбирайте подраздел «Настройки хранения», далее — «Автозагрузка и синхронизация».
- Подключите или, если необходимо, отключите автозагрузку фото.
Приложение автоматически сохраняет все изображения: из галереи устройства; скриншоты; картинки, загруженные в соцсети. Фото, сохраненные в облаке Google Photos, доступны на устройствах всех типов: планшетах, телефонах, компьютерах.
Найти сохраненные фотографии можно будет и в Интернете по адресу: https://www.google.com/photos/. Файлы сохранятся в галерею, доступную только вам — при желании открыть доступ можно в настройках. Отредактированные на девайсе изображения автоматически приобретут тот же вид и на Google Фото.
Важно! Google Photos предоставляет бесплатное хранилище для файлов размером 15 ГБ. Если вы решили удалить приложение — предварительно отключите автозагрузку фото в настройках
Иначе синхронизация все равно будет работать, несмотря на то, что приложение Google Photos удалено.
Manual Backups
Price: Free / Some apps cost money
You can access most of the files on your device. Using a file manager (or by hooking your phone up to a computer in MTP mode), you have immediate access to all of your music (in the Music folder), videos (in the Video folder), and even your photos (in the DCIM folder). It’s quite easy to move all of these files to your PC for safe storage while you switch phones. You can also back then up to the cloud (share to the cloud storage app of your choice) and even use your Micro SD card if your phone has expandable storage. It’s tedious and it’ll still take a while to transfer everything over. However, it’s a reliable solution and it doesn’t require your personal data hitting the cloud at all.
Рекавери
Рекавери — это специальные программы, отличающиеся от обычных приложений для системы Андроид, которые создают резервные копии, а после позволяют делать к ним откат. Стоковые рекавери стоят на устройствах изначально, при их покупке. Такой вид резервного копирования производится только при наличии root-прав на устройство.
Кастомные рекавери можно установить самостоятельно. Последние позволяют совершать больше различных действий, а потому пользуются популярностью. Наиболее распространённые из них: TWRP (Team Win Recovery Project) и CWM (ClockworkMod). Далее вы увидите, как установить бекап на Андроид через рекавери.
CWM
ClockworkMod — более старая программа, которая обладает меньшим функционалом по сравнению с TWRP. Заменить ею стоковый рекавери (если она ещё не стоит как основное) можно при помощи утилиты ROM Manager в разделе «Setup recovery». Одна из особенностей CWM — управление только «железными» кнопками, т. е. кнопками управления громкостью и включения, которые есть у всех телефонов, планшетов на Android.
Алгоритм создания бэкап с помощью CWM:
- Заряд телефона должен составлять как минимум 60%, а лучше на 100%.
- Освободить 500 МБ или более свободного места.
- Выключить, подождать около минуты.
- Зажать кнопки включения и «-» либо «+», зависит от модели телефона.
- При появлении перевёрнутого значка Android коротким нажатием кнопки включения и противоположной кнопки управления громкости перейти в меню.
- В появившемся меню кнопками «-» или «+» выбрать раздел «backup and restore», кнопкой включения подтвердить выбор
- В следующем меню аналогичным способом выбрать и нажать «Backup»
- Всё! В течение 10–15 минут на вашем телефоне будет создан резерв прошивки и всех файлов.
Перейдите в раздел Backup
Как сделать бэкап на Андроид без приложений? Используйте этот же алгоритм, поскольку часто установленные recovery имеют схожие меню, а также способы управления. При этом вам не придётся получать root-доступ.
Если такой вариант кажется слишком неудобным или же вам необходима резервная копия только части данных, то далее вы прочтёте, как сделать бэкап Андроид через рекавери TWRP.
TWRP
TWRP (Team Win Recovery Project) — более совершенная утилита для системы Android, позволяющая пользоваться тачпадом, имеющая практически полный набор функций для работы с файловым хранилищем, ПО и операционной системой. Например, вы можете делать резервные копии только выбранных файлов. TWRP имеет более удобное по сравнению с CWM меню.
Чтобы установить TWRP, потребуется одно из специальных приложений, например, GooManager. В меню программы нужно выбрать пункт «Install OpenRecovery Script». Затем при помощи той же программы нажимаем пункт «Reboot Recovery» и попадаем в меню TWRP.
ВАЖНО. Стоит заметить, что Андроид-устройство также должно иметь высокий уровень заряда батареи, а хранилище — свободное место.. Нажимаем «Backup» и выбираем необходимые разделы
Проводим по выделенной внизу части экрана, и программа начинает создания копии для системы Андроид. Через несколько минут нажимаем «Reboot system». Копия готова
Нажимаем «Backup» и выбираем необходимые разделы. Проводим по выделенной внизу части экрана, и программа начинает создания копии для системы Андроид. Через несколько минут нажимаем «Reboot system». Копия готова.
Выберите содержимое для копирования и путь хранения
Google Backup and OEM backup apps
Price: Free (usually)
Android has the capacity to backup all of your stuff for you. You can access the options in the Settings menu of your device. It can backup a bunch of info, like the apps you have installed, some system settings, and more. OEMs such as HTC, Samsung, and LG usually have backup apps pre-installed on their devices as well. You can easily backup your contacts, SMS, passwords, call history, and other stuff. How much you can backup depends greatly on whether you go with your Google account or an OEM account. They’re all usually free, come installed already, and usually work pretty well.
Как сделать правильную резервную копию всей системы Андроид
А вот здесь уже дела обстоят немного сложнее, так как нам нужна полная сохраненная копия Андроид. Разумеется, и места она занимать будет больше, и для ее создания предусмотрено несколько разнообразных способов.
Бэкап через системную опцию (No Root)
Самый легкий и комфортный вариант, подходивший новичкам и просто пользователям, не желавшим тратить свое время. Открываем «Настройки», переходим в пункт «Система» – «Резервное копирование», в месторасположении выбираем Google Диск. Сделано. Сохраняться будет такая информация:
- Стандартные настройки (язык, время и дата);
- Точки доступа Wi-Fi и пароли, если они активированы;
- Настройки экрана (обои, темы, яркость);
- Приложения (в большинстве случаев просто перечень, но не внутренние настройки и достижения в играх);
- Контент, расположенный в Google Календаре;
- Материалы, хранившиеся в Gmail, индивидуальные настройки почты.
К сожалению, возможны сбои в процессе резервного копирования, из-за чего многие пользователя жалуются на недостаточное количество сохраненной информации. А на некоторых устройствах такая системная функция вообще отказывается работать, это может коснуться телефонов с операционной системой ниже Андроида 6.0.
Бэкап Андроида с помощью FlashTool (No Root)
Это уже более серьезная и тяжелая процедура, позволяющая провести резервное копирование всей прошивки. Этапов будет много, и пользователям, которые не уверены в своих силах и технических знаниях, мы данный вариант не рекомендуем! А вот если вы знаток Андроида «со стажем», то можете смело приступать.
Скачиваем непосредственно саму программу с официального сайта разработчика (flashtool.net);
Находим оригинальную прошивку, сделанную именно для вашего смартфона;
Если на компьютере отсутствуют драйвера МТК, загружаем их.
Получаем доступ до ПК, так как без него бэкап здесь невозможен, проверяем работоспособность USB-кабеля и исправность разъемов.
Далее извлекаем два файла из прошивки, а именно название номера с разрешением txt и weg_l.bin. Эти материалы перемещаем в отдельную, пустую папку.
Также туда помещаем папку, где хранится софт.
Запускаем раннее скачанную программу FlashTool от имени администратора, это обязательное условие.
Открывается страница, на которой нужно указать путь к scatter.txt с помощью встроенного обычного проводника.
Должен появиться новый экран, где расположены блоки памяти. С ними и необходимо провести бэкап. Для этого переходим во вкладку «Memory Test». Ставим галочки напротив первых пяти пунктов.
Выключаем телефон, нажимаем на компьютере «Start».
Теперь подключаем смартфон, используя USB.
Информация начинает считываться и выводится на экран. Как только процесс закончен, устройство отсоединяем от персонального компьютера.
Открываем «Блокнот» и переносим туда полученные данные
Обратите внимание, что пустые секторы копировать не нужно. Сохраняем и закрываем блокнот.
Вновь возвращаемся на главную страницу FlashTool, убираем выставленную галочку напротив первого пункта.
Открываем раздел «Readback» – «Добавить»
Появляется новая строчка, на которую кликаем два раза.
Указываем, куда именно сохранить бэкап и придумываем имя.
Появляется небольшое меню, просящее указать настройки для каждого сектора. Да-да, отдельный блок памяти нуждается в отдельной настройке. Изменяем только колонку «Length», в которую добавляем данные блока из сохраненного блокнота.
Кликаем «ОК» и нажимаем на верхнюю кнопку «Read Back».
И последнее финальное действия: вновь подключаем телефон и наблюдаем за процессом копирования. В конце должна появиться зеленая иконка, сообщающая, что операция завершена. Сделано! Теперь повторяем аналогичные действия с оставшимися секторами.
После окончания резервного копирования файлы можно переместить в любое облачное хранилище, ведь если с компьютером или жестким диском случится какая-то крупная неприятность – сохраненная информация будет потеряна, не рискуйте!
Бэкап через Titanium Backup (Root)
Довольно легкий и комфортный вариант с использованием специальной программы Titanium Backup. Скачать ее без проблем можно в Google Play и установить стандартным способом.
Теперь запускаем приложение и предоставляем ему доступ к рут-права. Да, режим «Суперпользователя» здесь обязателен, и это, в принципе, главный минус данной утилиты. Кликаем на изображение галочки в правом верхнем углу, попадаем на страницу «Пакетные действия» и выбираем, какие именно данные хотим сохранить. Напротив желаемого кликаем «Пуск».
Как сделать резервную копию
Поняв, что бэкап – это важная часть и его наличие обязательно, пользователь может задаться вопросом о том, а как сделать эту самую резервную копию. На самом деле он может выбрать определенный способ, так как резервное копирование доступно не только одним методом, а несколькими:
- При помощи стандартных встроенных настроек системы; При помощи специальной программы, которая ориентирована на создание в памяти специального отсека под копию;
- С помощью кастомного Recovery.
Самый удобный способ из всех – это настройки, потому что так пользователю не придется скачивать дополнительные утилиты или же программки.
Более подробно о создании резервной копии можно посмотреть в этом видео
Стандартными средствами ADB
Как говорилось ранее, создание при помощи системных возможностей Андроид – лучший вариант, так как нет необходимости в том, чтобы скачивать какие-то дополнительные приложения. Все уже есть в системе телефона:
- Для начала пользователю необходимо открыть настройки на своем Андроиде. Находятся они, как правило, на стартовом экране девайса, поэтому их нахождение не должно вызвать сложностей. Иконка настроек выглядит в виде шестеренок, а также часто под самой иконкой подписывают название «Настройки;
- После перехода в настройки, необходимо найти специальный раздел который называется «Восстановление и сброс»; Название раздела может меняться в зависимости от модели телефона. Также все зависит от прошивки, модели и многих других факторов на определённом телефоне. Это также стоит рассматривать).
- После перехода в этот раздел необходимо кликнуть на кнопку «Резервное копирование», а также отметить те файлы, которые пользователю хотелось бы сохранить на другие времена;
- Далее необходимо выбрать хранилище данных. Это могут быть как и сервисы Гугл, так и просто системное хранилище;
- Кликаем на копку «начать копирование». Процесс подойдет сам.
Если пользователь не хочет потерять и эту копию, то стоит прежде всего перенести все данные на компьютер или же ноутбук. Более мощный носитель информации менее подвержен рискам нападения, именно поэтому пользователю лучше размножать уже сделанные резервные копирования.
Если человек решил после сделать полный сброс телефона, то необходимо проверить, чтобы весь бэкап был на месте, а если он еще и проверить компьютер на наличие копий, то это обеспечит его подушкой безопасности на все случаи с телефоном.
С помощью кастомного Recovery
Эта программка представляет собой кастомное меню рекавери, то есть пользователь может и при помощи его достаточно быстро создать бэкап телефона.
Самое удобное в этой программке то, что пользователь может быстро скачать её прямо с официальных сервисов.
Алгоритм работы с данной программкой очень прост:
- Для начал необходимо скачать саму программку через Play Market – тот самый официальный сервис, при помощи которого можно осуществлять все безопасные скачивания;
- После открываем приложение и открываем специальный пункт «Резервное копирование»;
- Далее пользователю необходимо указать те файлы, которые он хотел бы повторно сохранить;
- После необходимо выбрать место для сохранения, то есть куда в дальнейшем направится копия;
- Теперь, после выбора накопителя, пользователь может кликнуть на кнопку «ОК». Процесс начнется самостоятельно.
По сути, эта программка – те же настройки, только она более удобна и компакта в том плане, что не нужно лазить в настройках. Достаточно скачать программку и сделать все через неё.
Как сделать резервную копию с помощью сторонних сервисов
В интернете существует огромное количество дополнительных сервисов, которые помогают пользователю сделать резервную копию на своем телефоне. Стоит отметить, что только в Плей Маркете существует множество отличных друг от друга программ, которые объединены общей целью – сделать бэкап телефона.
Одна из таких программ – то Tutanium Backup, которая является чуть не ли самой популярной. Её оценили уже огромное количество пользователей. Все замечают то что пользоваться ей очень удобно и комфортно.
Не все могут воспользоваться функционалом данной программки, а только те устройства, которые имеют рутированные права. О том, как получить такие права, можно посмотреть в этом видео
Если пользователь решил создать бэкап при помощи этой утилиты, он должен:
- Открыть программку и перейти в раздел «резервное копирование»;
- После этого необходимо кликнуть на «Пакетные действия»;
- Нажимаем и выбираем те файлы, которые стоит копировать;
- Ставим галочку и кликаем на «Пуск».
Процесс создания отслеживается по специальной шкале. Время зависит от количества файлов.