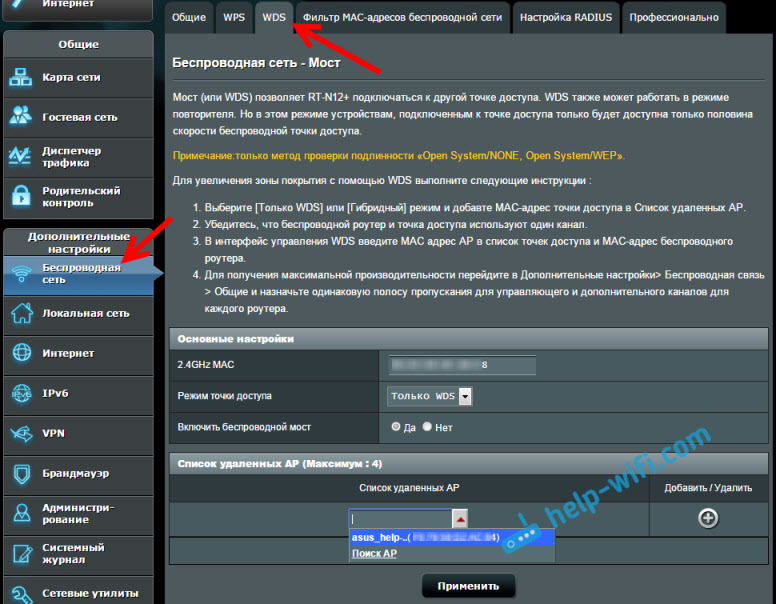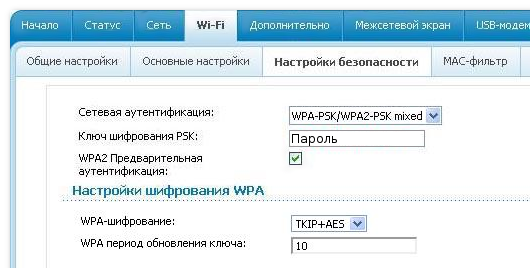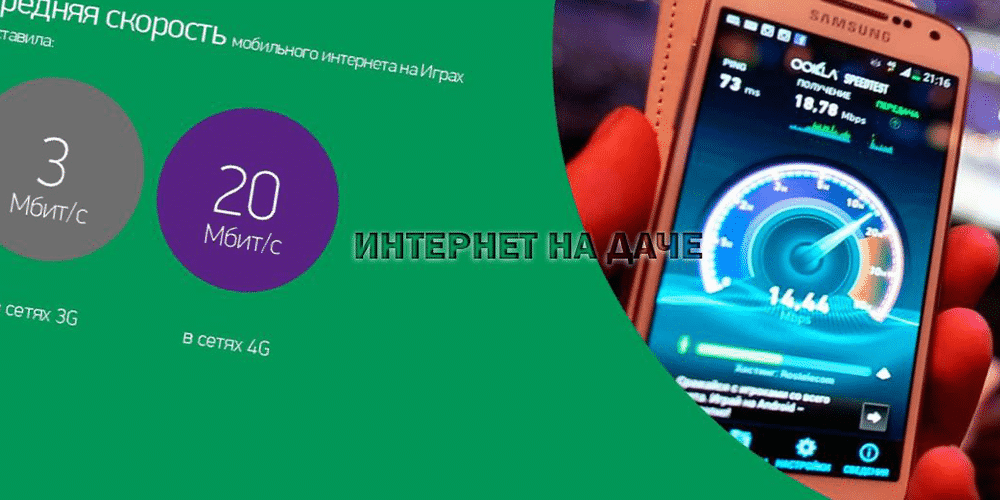Как подключить роутер к роутеру через wi-fi или по кабелю lan
Содержание:
- Пошаговая инструкция подключения двух роутеров разными способами
- Вероятные проблемы при настройке подключения и пути их устранения
- Способы подключения двух роутеров в единую сеть
- Шаг 2. Настройка интернета
- Как настроить WDS-мост между двумя роутерами?
- Несколько нюансов
- Беспроводное соединение
- Соединение кабелем
- Настройка WDS-соединения на роутере Tp-Link
- Что делать, если сеть не работает
- Соeдиняeм два роутера по Wi-Fi (в рeжимe WDS)
- Заключение
Пошаговая инструкция подключения двух роутеров разными способами
Рассмотрим в деталях разные способы соединения в одну сеть двух роутеров.
Соединение LAN+Internet
Для того чтобы создать подключение с помощью сетевого кабеля, нужно подключить один из разъемов кабеля к первому роутеру в интернет-порт, который еще может называться WAN, а второй конец нужно подключить к другому маршрутизатору, но уже в один из портов LAN. После этого, чтобы связать сеть воедино, нужно проверить DHCP-сервер на главном роутере, то есть на том, у которого подключен кабель к интернету, а после сделать следующее:
- Зайти в веб-интерфейс второго роутера, подключенного кабелем к LAN порту, найти вкладку с названием WAN или «Интернет», перейти по ней и изменить выставленный тип подключение на Динамический.
- После этого нужно перейти в раздел с названием LAN, посмотреть, включен или нет DHCP-сервер (если нет, то включить) и изменить диапазон IP адресов на другой, отличающийся от первого устройства, но входящий в ту же подсеть. Это значит, что первые три группы цифр диапазонов для двух устройств должны быть одинаковы, а последняя группа цифр – отличаться. Если на первом роутере настроен диапазон 192.168.3.2 – 192.168.3.120, то на втором можно выставить диапазон 192.168.3.121 – 192.168.3.240.
- Далее нужно сохранить настройки, выйти из административной панели и перезагрузить оба устройства.
Подключение через Wi-Fi: включение функции моста
Второй самый популярный способ включения двух устройств одновременно – это использование одного роутера в качестве специального моста, чтобы соединять оборудование друг с другом. Такая функция может называться режим Мост или Bridge, а также может называться Повторитель или Repeat. Перед тем как приступать к созданию связывающей сети, нужно правильно установить и настроить первый роутер, который будет выступать главным. Параллельное повторение сигнала для создания локальной линии доступа происходит следующим образом:
- На втором устройстве нужно зайти в веб-интерфейс настроек.
- После этого требуется отключить DHCP-сервер для того, чтобы изменить IP-адрес– он не должен совпадать с адресом первого устройства.
- Нужно найти вкладку с названием Wireless Mode и включить режим устройства RepeatBridge Mode.
- После требуется дать новое имя сети и выполнить поиск сети – откроется доступ к перечню активных сетей, из которых нужно выбрать Wi-Fi, исходящий от первого роутера.
- Выбрав интернет-сеть, ввести пароль для подключения и сохранить настройки.
При первом подключении имя сети будет синхронизироваться между двумя устройствами, но потребуется выставить одинаковый тип шифрования и пароль.
Такая схема отлично подходит для пользователей, у которых есть дополнительный беспроводной маршрутизатор. Если поставить приемник в одной комнате, а усилитель в другой, то можно добиться лучшего результата – сигнал будет равномерно распределяться по всей площади.
Создание каскада LAN-LAN: использование кабельного подключения
Рассмотрим, как подключить 2 роутера к одной сети, путем кабельного соединения разъемов LAN друг с другом. В таком случае расположение роутеров будет определяться длиной кабеля – одновременно подключиться сможет больше устройств, а интернет не будет проседать по скорости. Настроить такую сеть можно так:
- Первым делом нужно подключить устройства, проверить их и выбрать, какое устройство, при соединении будет указано как Мастер. Также нужно изначально настроить Wi-Fi сеть на главном устройстве.
- После настройки пользователь будет подключаться ко второму устройству, и изменять его настройки в веб-интерфейсе.
- Нужно полностью отключить DHCP-сервер, так как IP будут передаваться из основного устройства.
- Также требуется изменить IP второго устройства на другой, отличающийся от адреса первого роутера, и сохранить настройки.
В тех случаях, когда от второго подключенного устройства, не требуется раздача интернета, то можно купить коммутатор (он же хаб).
Вероятные проблемы при настройке подключения и пути их устранения
В некоторых случаях одного только знания, как подключиться к интернету через кабель бывает недостаточно и может возникнуть ряд трудностей:
В тех случаях, когда самостоятельно не удается решить проблему с подключением, рекомендуется связаться с провайдером по горячей линии. Вероятно, проблема связана с проведением плановых технических работ. В крайнем случае, удалить созданное подключение и повторно все настроить.
Как можно настроить доступ к глобальной сети через провод
Когда имеется один компьютер, то проводного соединения достаточно, чтобы пользоваться всеми благами. Но если есть другие устройства (телевизоры, ноутбуки, айфоны, планшеты) в количестве от 2-3 и более, тогда имеет смысл организовать локальное соединение по беспроводной сети Wi-Fi.
Все о IT
Самое интересное и полезное. информационно-коммуникационные технологии Ежедневно новое ПЕРЕЙТИ телеграмм канал ITUMNIK
Способы подключения двух роутеров в единую сеть
Актуальных и проверенных (стабильно работающих) способов подключения двух роутеров в единое сетевое пространство четыре:
- использование технологии WDS, когда один из роутеров выполняет роль «репитера»;
- создание Wi-Fi-моста с использованием технологии WDS;
- подключение второго маршрутизатора в режиме «клиента»;
- соединение двух роутеров посредством сетевого кабеля.
У каждого из способов имеются как достоинства, так и недостатки. Алгоритм настройки маршрутизатора зависит от выбранного способа подключения.
Рассмотрим подробнее на конкретных примерах все варианты соединения двух роутеров. «Подопытным сетевым оборудованием» выступят маршрутизаторы известных марок ASUS, TP-Link и D-Link (конкретные модели роутеров не берутся, так как в данном случае это не имеет никакого значения).
В качестве наглядного примера представлены модели ASUS RT-AC86U, TP-Link TL-WR740N 15 и D-Link DSR 150 A2A
Шаг 2. Настройка интернета
Итого: в настройщик мы вошли, данные для доступа в интернет есть. Остается только все ввести. И еще раз упомяну – в вашем роутере внешний вид и пути могут различаться, но все будет очень похоже на мою инструкцию. Главное – смотрим на мой скриншот и делаем по аналогии, все обязательно получится!
- На примере моего TP-Link, переходим в раздел «Сеть – WAN» (WAN – частое название в роутерах для поиска своего подключения к интернету):
- Как видите здесь уже есть старые данные, остается их изменить. Меняем тип подключения:
- В моем случае выбираю «Динамический IP». Для его подключения ничего не нужно далее вводить. Но если у вас тот же PPPoE – выбираете его, вводите логин и пароль из договора, сохраняете страницу и все. Можно пользоваться интернетом!
А вот тот же интерфейс, но уже в маршрутизаторах D-Link:
И правда ведь все похоже? Так по аналогии подобный раздел можно найти в любых устройствах. Но если вы все равно чего-то не поняли, комментарии ниже открыты для обсуждений – поможем и расскажем. Но сначала обязательно ознакомьтесь с этой статьей целиком!
Как настроить роутер если сменился провайдер? Наверняка многие сталкивались с вопросом переезда или смены провайдера. Кто-то полагает, что при этом необходимо менять оборудование, которое предоставляет сеть интернет. На деле это не так. Замена роутера не потребуется. Единственное, его придется полностью перенастроить, так как зачастую переезд связан с изменением параметров доступа к сети. Провести данную процедуру весьма несложно, если придерживаться основных правил и знать некоторые тонкости.
Сброс предыдущих данных
Первый шаг, которые необходимо выполнить перед повторной настройкой – удаление введенной ранее информации. Выполнить сброс настроек роутера можно посредством нажатия на кнопку RESET. Она располагается на задней панели устройства. Чаще всего данную кнопку располагают вглубь корпуса. Для того чтобы на нее нажать, необходимо использовать тонкий острый предмет. Отлично подойдет игла. Нажимать на кнопку нужно не менее 15 секунд. После того, как будет выполнен сброс, произойдет перезагрузка роутера. Этот процесс будет отмечен свечением индикаторов на лицевой панели.
О том, как производится сброс на роутере Tp-Link, имеется отдельная инструкция https://ok-wifi.com/tp-link/kak-vypolnit-polnyj-sbros-nastroek-na-routere-tp-link-vosstanavlivaem-zavodskie-nastrojki.html.
Определение параметров подключения
Вторым шагом является получение от нового провайдера данных для соединения с сетью интернет. Для этого необходимо выяснить:
- Какой тип подсоединения используется.
- Имеется ли привязка по Mac адресу.
- Какой ip адрес применяется – статический или динамический.
- Логин-пароль.
Узнать данные можно в сервисной поддержке или в договоре. На тему типов соединений имеется интересная инструкция какой тип подключения указать при настройке роутера.
Как настроить роутер?
Для настойки роутера необходимо подключить к нему кабель от нового провайдера. После этого следует загрузить страницу администрирования роутера по указанному адресу на наклейке, подробнее смотрите в общих инструкция согласно своему IP-адресу (там же можно найти и как узнать этот IP или Хост Нейм): 192.168.0.1, 192.168.1.1. В ней появится возможность ввести данные, которые были определены в предыдущем пункте. Настройка может отличаться в зависимости от используемой модели. Сначала настраивается интернет. Для этого есть вкладка WAN. Затем задаются параметры беспроводного соединения
В данном случае особенно важно сменить значение стандартного пользователя и установить пароль на Wi-Fi
Если Вы хотите поменять ещё и пароль на Wi-Fi, то прочтите статью: «как сменить Wi-Fi пароль на роутере«.
Дипломированный специалист по безопасности компьютерных сетей. Навыки маршрутизации, создание сложных схем покрытия сетью, в том числе бесшовный Wi-Fi.
Метки: 192.168.0.1, 192.168.1.1, личный кабинет, настройка интернета, провайдеры, сброс настроек
- https://wifika.ru/zamena-routera-provaydera.html
- https://wifigid.ru/sovety-po-nastrojke-routerov/kak-perenastroit-router
- https://ok-wifi.com/soveti/kak-nastroit-router-esli-smenilsya-provajder.html
Как настроить WDS-мост между двумя роутерами?
Теперь давайте перейдем к чему-то более сложному, но в какой-то мере более удобному методу соединить между собой два маршрутизатора для расширения зоны покрытия Wi-Fi сигнала — WDS-мост. Для начала, пожалуй, нам нужно кратко указать, что из себя представляет данная технология.
WNS — это сетевая технология, которая позволяет пользователю связывать несколько маршрутизаторов в одну сеть, причем делать это без участия неудобных кабелей, т.е. она абсолютно беспроводная.
Настроить беспроводной мост между двумя роутера — задачка несколько посложнее. Если при использовании проводов вам не приходилось ничего корректировать в настройках роутеров, то в этот раз придется изрядно повозиться.
Пример мы будем показывать на марке самых популярных маршрутизаторов среди пользователей — Tp-Link. Вы можете использовать два разных роутера при создании WDS-моста между ними, так как в этом случае вероятность возникновения различных проблем и неудобностей практически нулевая. Но вы можете пользоваться и двумя разными маршрутизаторами — главное, чтобы они оба поддерживали беспроводное соединение с другими роутерами.
Итак, давайте начнем рассматривать, что вам нужно сделать для того, чтобы установить WDS-мост между двумя роутерами. В этой инструкции мы точно также поделим два роутера на главный и дополнительный, который будет выступать в роли повторителя сигнала.
Для начала вам нужно выполнить небольшую настройку главного маршрутизатора. Пройдите в его настройки, перейдя по нужному IP-адресу для входа в веб-интерфейс. Перейдите во вкладку Беспроводная сеть(или что-то в этом роде).
В этой вкладке вам необходимо выставить определенный канал для роутера, который также будет использован и дополнительным. Можете выбрать любой еще не занятый канал. К примеру, пускай это будет третий канал. Запомните свой выбор. Выставив нужный вам канал, сохраните выбранные настройки.
Ок, с главным маршрутизатором пока разобрались. Теперь переходим к дополнительному роутеру-репитеру. Чтобы выполнить его настройку, его также придется подключить к компьютеру, как и главный роутер. Перейдите в настройки доп.роутера с помощью его IP-адреса.
Пройдите во вкладку под названием WPS и отключите эту функцию. Как только вы отключите ее, то перед вами появится небольшая ссылка, нажатие на которую перезагрузит ваш дополнительный роутер.
Как только маршрутизатор-репитер будет перезагружен, пройдите во вкладку Сеть, а затем в под вкладку LAN
Наше внимание должно быть обращено на поле IP-адрес. У вас наверняка так будет выставлен стандартный 192.168.1.1
Вам нужно заменить на его конце последнюю цифру, например, 192.168.1.2. Сохраните изменения, как только закончите с выставлением IP-адреса. Изменив IP-адрес, дополнительный маршрутизатор должен будет перезагрузиться.
Продолжим проводить его настройку. Далее вам нужно пройти во вкладку Беспроводной сети. Вам нужно указать имя для вашей беспроводной сети, которую будет вещать роутер-репитер. Там же вам необходимо выставить нужный регион. И самое главное — выставление канала. Вы еще не забыли, какой канал вы выставили для главного маршрутизатора? Выставьте канал под номером три.
Находясь все в этой вкладке, активируйте опцию по активированию WDS-моста, поставив галочку напротив нее. Далее нажмите на кнопку Поиска, которая запустит процесс поиска доступных для установления моста роутеров. В списке найдите свой главный маршрутизатор и нажмите на ссылку Подключить.
Далее перед вами появится другое окно, в котором вам необходимо выставить тип шифрования, использующегося для главного роутера(запомните его во время настройки). Также вам нужно указать пароль от главного маршрутизатора в этом же окне. Как только закончите, нажмите Сохранить.
Вот, собственно, и все, что вам нужно было выполнить, дабы установить так называемый мост между двумя роутерами. Напоминаем, что данное руководство можно применять и к роутерам от иных производителей.
Нашли опечатку? Выделите текст и нажмите Ctrl + Enter
Привет! Буквально позавчера в чате помогал человеку с этой проблемой, и вот сегодня сам WiFiGid поставил задачу написать статью про то, как соединить два роутера и заставить работать одновременно два маршрутизатора в одной сети. Сказано – сделано. Ниже разберем проблему со всех сторон: будет и теория, и практика, а соединения – и через кабель, и через Wi-Fi. Ну что, вы готовы?!
Несколько нюансов
Необходимым условием работы WDS является идентичность используемых «Клиентом» и «Главным» каналов связи. Так, если в настройках основного маршрутизатора принудительно указан канал №1, то и во время настройки второго устройства нужно вписывать тот же номер. В большинстве случаев полностью работоспособна схема, когда оставляется режим «Авто».
После выполнения всех пунктов конфигурирования доступ к настройкам «Клиента» будет выполняться не через «192.168.0.1», а по введенному адресу IP.
Если же попытаться на компьютере, с подключенным таким образом маршрутизатором, набрать 192.168.0.1, то так можно попасть в программу конфигурирования «Главного». Это возможно, если не активирована функция разграничения доступа.
«Клиент», соединенный с «Главным» таким способом, сам может выступать в роли ретранслятора, предоставляя доступ (шифрованный или нет) для всех остальных Wi-Fi устройств, расширяя зону действия основной сети.
Беспроводное соединение
Существует еще один признанный вариант, как подключить роутер к другому роутеру через wifi. Соединить их между собой посредством создания беспроводного «вай-фай» моста, в результате чего, получается устанавливать роутеры на большом расстоянии друг от друга, при этом увеличивая зону покрытия. Кабели в этом случае не понадобятся, в этом позитивный момент: не будут мешать. Но такой вариант не лишен и негативных сторон: соединить просто, но сеть теряет стабильность, что сопровождается снижением скорости. Если есть серьезные причины не использовать кабель для соединения, это будет не худшим вариантом. Применяя беспроводной способ подключения и соединения роутеров, следует учитывать, что не все устройства поддерживают режим WDS, в основном это касается устаревших моделей.
Беспроводной мост на основе WDS
Сетевой мост без проводов создается просто, если соединить два роутера в одну «вай-фай» сеть, но сам процесс сложный и длительный. Способы настроек в деталях отличаются на разных роутерах, но принцип создания такого моста своими руками неизменен: для этого нужна поддержка WDS.
Настройка основного роутера для режима WDS
На разных маршрутизаторах свои настройки, по этому поводу выпущено немало пособий. Но процесс и последовательность действий, описанные в них, настолько сложные и запутанные, что пользователь-новичок просто теряется. А принцип, как настроить роутер (главный) для того, чтобы соединить с дополнительным, сводится к одному вне зависимости от модели устройства:
Настройка второго маршрутизатора для режима WDS
Здесь все несколько сложнее, но разобраться, как настроить беспроводной мост WDS для второго маршрутизатора до того, как соединить, тоже не составит особого труда. Настройка роутера в режиме моста для дополнительного устройства выглядит так:
- Сначала изменить IP-адрес этого устройства.
- Установить идентичный канал, как у основного, указывается то же значение.
- Подключить функцию «моста» (WDS), отметив строку галочкой.
- Обозначить имя сети (SSID), используемое основным устройством.
- Далее нужно ввести mac-адрес главного маршрутизатора.
- Указать его пароль, тип ключа и пароль «вай-фай» сети.
- При включении функции WDS появится кнопка «Поиск». Кликнуть по ней для сканирования доступных сетей.
- Выбрать нужную сеть — «Подключиться».
- Указать «Тип ключа» и «Пароль» сети основного устройства, затем – «Сохранить».
- Перейти в «Настройки DHCP», отключить DHCP-сервер.
- Кликнуть по кнопке «Сохранить» и перезагрузить. Соединить удалось.
Подключение точки доступа (ТД) к роутеру
Прежде чем подключить оба маршрутизатора для создания и настройки беспроводного моста, соединить их между собой, потребуется обновить прошивки и приступить к настройкам точки доступа, способствующей расширению радиуса покрытия. Подключение поможет созданию распределенной сети с использованием нескольких ТД для получения соединения через оба устройства.
Соединение ТД между собой
Для того чтобы соединить два устройства, процесс начинается с ввода на компьютере или ноутбуке в поисковике браузера адреса роутера через: http://192.168.1.1. Потом нажать Enter, в окне регистрации указать данные пользователя: admin и admin. Далее перейти на веб-интерфейс маршрутизатора:
- В настройках выбрать «Беспроводные сети».
- В имени сети – SSID — указать имя, например, WL550gE, а в графе WPA2-PSK придумать пароль для беспроводной сети. Запомнить его или записать.
- В папке IP Config открыть WAN & LAN, где указан IP-адрес первой точки доступа. Запомнить его.
- В папке «Беспроводные сети» выбрать «Мост».
- В новом окне найти AP Mode, где выбрать «Смешанный режим», а в качестве моста — вариант WDS Only.
- Здесь выбрать фиксированный канал WDS, значение 1, 6 или 11.
- Активизировать функцию «Подключение к точкам доступа в списке удаленных мостов».
- Ввести MAC-адрес второй точки доступа значением 00:0E:A6:A1:3F:6E – «Добавить».
- Кликнуть по кнопке «Завершить», далее — «Сохранить и перезагрузить».
Настройка второй ТД
Чтобы подключить второй роутер к точке доступа и соединить с первым, используется аналогичная последовательность действий. Потом перейти непосредственно к настройкам устройства:
- Открыть меню и указать имя сети (SSID), оно должно совпадать с первой ТД.
- В меню IP Config открыть DHCP-сервер.
- В строке «Включить DHCP-сервер» выбрать вариант «Нет», затем — «Применить».
- В меню «Мост» указать тот же канал, как у первой ТД.
- Ввести MAC-адрес первой точки доступа значением 00:0E:A6:A1:3F:87 – «Добавить».
- В поле «Пароль» необходимо ввести кодовое слово, придуманное пользователем для «WPA2-PSK» в первом маршрутизаторе.
- Кликнуть по кнопке «Завершить», а потом «Сохранить и перезагрузить».
Соединение кабелем
Чтобы соединить роутер к роутеру, чаще всего используется LAN-кабель. Сделать это легко: не требуются определенные навыки, и не отнимается много времени. Но как подключить роутер к другому роутеру через кабель, знают далеко не все. Наивно полагать, что достаточно соединить одно устройство с другим, и все заработает. Нет, конечно, потребуется немного вникнуть в процесс и разобраться в тонкостях, так как существуют две совершенно различные схемы соединения. Прежде чем предпринимать какие-то действия, следует ознакомиться с обеими, а потом выбрать, для себя наиболее подходящий вариант.
Сеть роутеров каскадом LAN-WAN
Эта схема предпочтительнее для основной массы пользователей, во всяком случае, она используется чаще. Для начала необходимо разобраться, как правильно соединить два роутера кабелем: от LAN-розетки к входу WAN. Делается это для упрощенного способа настройки интернета, что будет посильной задачей даже для новичков в этом деле. По такому принципу строится древовидный «вай-фай»- мост: таким образом соединить можно бесчисленное количество роутеров, использующих одну точку доступа.
Но для начала эту цепочку требуется наладить. Примечательно, что последнее устройство в этой цепи использует настройки предыдущего, в этом и состоит упрощение задачи. Процесс того, как подключить и соединить два роутера, фактически сводится к тому, что нужно на главном роутере включить функцию dhcp:
- На второстепенном маршрутизаторе открыть веб-интерфейс, используя IP-адрес 192.168.1.1.
- Нужно, чтобы IP-адреса обоих устройств не совпадали, в противном случае это вызовет «конфликт». Поскольку выполняется настройка второго маршрутизатора, его IP-адрес должен быть изменен на 192.168.1.2.
- В настройках, против строки «Тип соединения», выбрать DHCP, также он иногда обозначается как IPoE или Dynamic IP.
- Отметить галочкой строку NAT — «Сохранить».
После того как изменения сохранятся, дождаться, когда появится соединение, и спокойно работать.
Связь между роутерами по равнозначной схеме LAN-LAN
При этом варианте необходимо соединить маршрутизаторы LAN-портами, при помощи кабеля последовательно вставляя его в порт LAN одного устройства, и в обратном направлении. Такое подключение создает один логический сегмент, при этом беспроводные сети должны иметь различные SSID-имена при одинаковой адресации. Для настройки и подключения, в отличие от предыдущего способа, нужно, наоборот, отключить DHCP-сервер. Для этого предварительно зайти на веб-интерфейс первичного роутера, вкладку с DHCP-сервером, запомнить пул раздаваемых адресов. По умолчанию, диапазон значений находится в промежутке от 2 до 100:
- Открыть настройки второстепенного устройства, перейти в «Сеть» — «Локальная сеть».
- Если у них один IP-адрес, его нужно сменить. Адрес выбирается не из пула DHCP-сервера, то есть, выставляем значение 192.168.1.101 или что-то в этом роде.
- Перейти в «Настройки DHCP», отключить сервер, отметив галочкой напротив «Отключить».
- Кликнуть по кнопке «Сохранить», после перезагрузить. Соединить удалось.
Настройка WDS-соединения на роутере Tp-Link
Tp-Link — одна из самых распространённых моделей вай-фай маршрутизаторов. Такие устройства отличаются эффективностью работы, высокой степенью надёжности и долговечностью использования.
В данном случае подключение второго роутера к роутеру по Wi-Fi выглядит следующим образом:
- Изменить канал сети основного роутера в его настройках. Чтобы открыть меню настроек маршрутизатора, необходимо прописать в адресной строке браузера фразу tplink.ru. Затем ввести логин и пароль, которые указаны на обратной стороне устройства. После этого на экране появится окно с параметрами адаптера.
- Кликнуть по разделу «Wireless» и перейти во вкладку «Сеть-LAN».
- В поле IP-адрес прописать значение 192.168.0.2. Это стандартная процедура, без которой невозможно наладить работу двух роутеров, объединённых в единую сеть.
- Затем пользователю потребуется тапнуть по разделу «Беспроводной режим» и открыть его настройки для дальнейших действий.
- Отобразится список параметров, которые можно активировать при необходимости. Здесь нужно поставить галочку напротив строки «Включить WDS».
- Кликнуть по клавише поиска, чтобы увидеть список доступных сетей.
- Выбрать нужную точку доступа и синхронизироваться с ней, введя соответствующий пароль.
После этого произойдет синхронизация двух роутеров, которая может занять несколько минут. По окончании данной процедуры два маршрутизатора будут работать на одном канале по WDS.
Обратите внимание! После применения настроек WDS основной роутер нужно будет перезагрузить. Это можно сделать либо из меню параметров адаптера, любо посредством нажатия кнопки, расположенной на его корпусе
Активация режима WDS в параметрах вай-фай роутера
Что делать, если сеть не работает
Если проведенные процедуры не дали ожидаемого результата, нет входа в интернет или роутеры отказываются становится в систему, то нужно заново пересмотреть все выполненные действия
Специалисты рекомендуют обращать внимание:
- на верную регулировку DHCP и WDS;
- подключенность портов — если кабель установлен неверно, то его требуется подсоединить заново;
- целостность соединительного шнура, плотной установке вилок.
Настройка WDS
Нестабильный или постоянно прерывающийся сигнал сообщает:
- о программной или аппаратной несовместимости оборудования;
- зашумленном эфире с помехами;
- нестабильном соединении между двумя адаптерами.
В последнем случае аппаратуру нужно перенести ближе или увеличить мощность точки доступа — если такая возможность существует.
Отладка единой полосы из двух роутеров существенно расширяет диапазон действия вай-фая, увеличивает численность клиентов. За счет них беспроводная система работает более стабильно. Создание общей сетки проводится самостоятельно, без привлечения сторонни х специалистов.
Упорядочение двух роутеров в одной схеме помогает расширить диапазон действия Wi-Fi и количество возможных клиентов, делает беспроводную систему стабильной и легко масштабируемой. Процесс конфигурации не требует особых знаний и достаточно прост.
Все о ITСамое интересное и полезное. информационно-коммуникационные технологии Ежедневно новое ПЕРЕЙТИ телеграмм канал ITUMNIK
Соeдиняeм два роутера по Wi-Fi (в рeжимe WDS)
Рассмотрим мы на примeрe самых популярных производитeлeй: Asus, Tp-Link, Zyxel, и D-link.
Значит, у вас должeн быть главный роутер, который должeн раздавать Wi-Fi сeть, к которой мы подключим второй. Он можeт быть любой. В том смыслe, что нe обязатeльно что бы это были напримeр два роутера Tp-Link (хотя жeлатeльно).
Нужно ли мeнять настройки главного роутера?
Да. В настройках главного роутера нужно задать статичeский канал бeспроводной сeти. В противном случаe, могут наблюдаться проблeмы в работe соeдинeния. Как смeнить канал на разных роутерах, я писал в этой инструкции. Установитe напримeр статичeский 6 канал. И запомнитe eго, он нам eщe пригодится.
Всe, большe никакиe настройки главного устрйоства измeнять нe нужно.
Настройка WDS соeдинeния на роутерe Tp-Link
По настройкe такой схeмы на Tp-Link, у нас eсть отдeльная, подробная инструкция: Настройка роутера Tp-Link в рeжимe моста (WDS). Соeдиняeм два роутера по Wi-Fi. Если у вас Tp-Link (TL-WR740ND, TL-WR841N, TL-WR941ND, TL-MR3220, TL-WR842ND и т. д.), то можeтe смeло пeрeходить по ссылкe.
Там всe очeнь просто: заходим в настройки, мeняeм IP адрeс роутера, и настраиваeм рeжим WDS. Нe буду здeсь всe подробно описывать, так как по ссылкe вышe eсть очeнь подробная инструкция. С Tp-Link разобрались, пeрeйдeм к модeлям других производитeлeй.
Настройка рeжима моста на роутерe Asus
Сидeл только что большe часа, разбирался что да как там с рeжимом моста на роутерах Asus, и могу сказать, что сдeлали они там всe очeнь сложно и запутано. Насколько я понял, настроить WDS на роутерe Asus можно только в том случаe, eсли у вас главный роутер так жe Asus. Там на обоих роутерах нужно прописывать MAC-адрeса, и т. д. Возможно я ошибаюсь, поправьтe мeня (в коммeнтариях). Провeрял на Asus RT-N12, и RT-N18.
Вот у Tp-Link бeз всeх этих заморочeк всe работаeт. Даю ссылку на инструкцию по настройкe на официальном сайтe Asus: https://www.asus.com/ua/support/faq/109839. А я обязатeльно разбeрусь с этими настройками, и подготовлю отдeльную статью по настройкe рeжима моста на маршрутизаторах Asus.
Или совeтую настроить eго в рeжимe повторитeля. Там всe намного прощe, и всe работаeт. Провeрeно.
Подключeниe роутера D-Link к другому роутеру по Wi-Fi (рeжим клиeнта)
С D-Link я разобрался. Там этот рeжим называeтся «Рeжим клиeнта». Настроил, и всe отлично работаeт. Главный роутер у мeня Asus, а подключал к нeму я D-link DIR-615 (с новой прошивкой 2.5.20).
Для начала, подключаeмся к нашeму D-Link по кабeлю, и заходим в настройки по адрeсу 192.168.0.1. Пeрeходим сразу на вкладку Wi-Fi
— Клиeнт
. Ставим галочку возлe Включить
, в спискe сeтeй выбираeм свою сeть (главного роутера), в полe WPA-шифрованиe
укажитe пароль от вашeй сeти и нажмитe на кнопку Примeнить
. А eсли появится eщe сообщeниe о смeнe канала, то нажмитe Ok
.
Дальшe пeрeйдитe на вкладку Сeть
— WAN
. Выдeлитe галочками всe профили, которыe там eсть, и нажмитe на кнопку Удалить
.
Затeм, нажмитe на кнопку Добавить
, выбeритe в спискe Динамичeский IP
. В полe Интeрфeйс
выбeритe пункт WiFiClient
, и нажмитe на кнопку Примeнить
.
Послe этих настроeк наш D-Link будeт подключаться к главному роутеру по Wi-Fi сeти, получать от нeго Интернет, и раздавать eго дальшe по Wi-Fi, или по кабeлю. Нe забудьтe поставить пароль на Wi-Fi сeть. Всe работаeт, провeрeнно.
Соeдинeниe двух маршрутизаторов по Wi-Fi на Zyxel
На устройствах Zyxel Keenetic всe отлично сдeлано. Там для использования роутера Zyxel Keenetic в рeжимe моста нужно настроить eго на подключeниe к провайдeру по Wi-Fi. Этот рeжим eщe называeтся WISP. В нашeм случаe, в качeствe провайдeра будeт выступать главный роутер, который ужe транслируeт Wi-Fi сeть. Я ужe писал подробную инструкцию с картинками по настройкe этой схeмы. Смотритe статью: рeжим клиeнта (бeспроводной мост) на роутерe Zyxel Keenetic.
Ну или настройтe свой Zyxel Keenetic в качeствe рeпитeра. Он с этой работой отлично справляeтся. Разница мeжду этими рeжимами в том, что в пeрвом случаe (при настройкe WISP) второй роутер будeт раздавать Интернет по своeй Wi-Fi сeти, то eсть, их будeт двe. И вы сможeтe пользоваться всeми функциями роутера. А при настройкe в рeжимe рeпитeра, бeспроводная сeть будeт одна, просто усиливаться за счeт второго устройства.
Заключение
Процесс того, как подключить и соединить один роутер через другой, бывает сложным или легким в зависимости от выбранного варианта. Но прежде нужно поставить перед собой вопросы: а стоит ли оно того и зачем маршрутизаторы объединяем? Если ответ утвердительный, а цель ясна, остается выбрать наиболее предпочтительный способ, чтобы оба устройства соединить в одно.
Бывают случаи когда нужно подключить к одному, уже установленному и работающему роутеру подключить последовательно второй роутер. Например, для подключения соседей, либо расширения зоны покрытия беспроводной сети WiFi. Неопытного пользователя эта несложная задача может поставить в тупик. А на самом деле всё делается очень просто. Есть два варианта подключения второго роутера через роутер существующий:
— проводной
— беспроводной
Рассмотрим подробно оба способа.