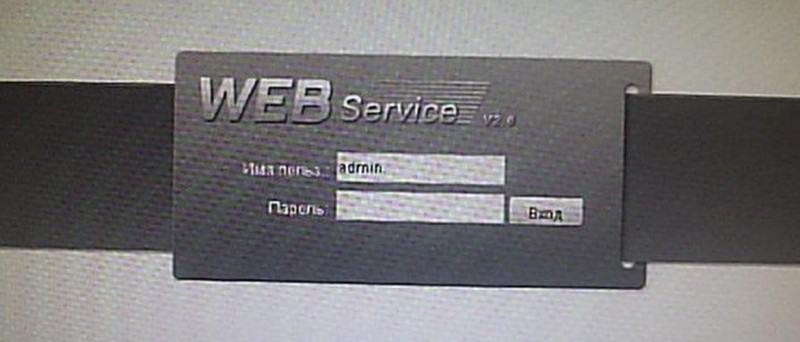Как подключить роутер ростелеком к компьютеру
Содержание:
- Роутер Ростелеком — описание и настройка
- Расположение WiFi-роутера в квартире
- Настройка PPPoE подключения на компьютере
- D-Link DIR-300
- Общая настройка домашнего интернета
- Баланс и услуги
- Как выбрать роутер
- Какое оборудование необходимо для интернета от Ростелекома, в зависимости от типа подключения
- Схемы подключения вай-фай роутера от Ростелеком
- Настройки роутеров ADSL технологии
- SFP IAD Qtech QFR-300-4G-2V-W с оптическим портом
- Виды маршрутизаторов
- Настройка доступа по Wi-Fi
Роутер Ростелеком — описание и настройка
Компания Ростелеком уже более года предоставляет своим пользователям брендированное оборудование в аренду — модемы, роутеры и оптические ONT-терминалы. Понятно, что сама компания не выпускает ни роутеры ни модемы — это делают различные компании по договору — Sagemcom, ZTE, Huawei, QTech, D-Link и пр. А дальше на корпус устройства клеется логотип Ростелеком, упаковывается все в цветастую коробку и отправляется оператору связи. Это нормальная мировая практика. В этой статье я хочу рассмотреть самые распространенные модели устройств и привести ссылки на настройку брендированных Ростелеком. Список будет периодически пополнятся.
Расположение WiFi-роутера в квартире
Правильно расположить домашний беспроводной маршрутизатор так, чтобы он покрывал сетью WiFi как можно большее пространство — дело порой очень не простое. И тут многое зависит от материала, из которого сделаны стены и которые использовались для отделки. Помехой может стать ковер, аквариум или даже комнатные растения. Очень часто пользователи ставят WiFi-роутер на столе перед собой, или кладут на системный блок. Это не совсем верно. Нет, устройство будет работать, «вай-фай будет вайфаить», то качество сигнала и покрытие могут хромать. Поэтому, устройство желательно располагать как можно выше и, желательно, примерно в середине квартиры. Вот пример оптимального расположение беспроводной точки доступа в одноэтажном доме или квартире:
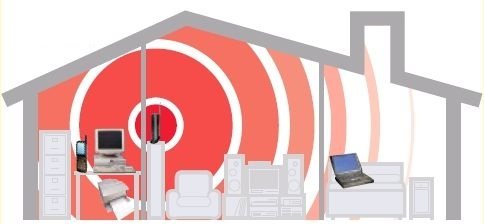
Оптимальное расположение точки доступа в двухэтажном доме такое:
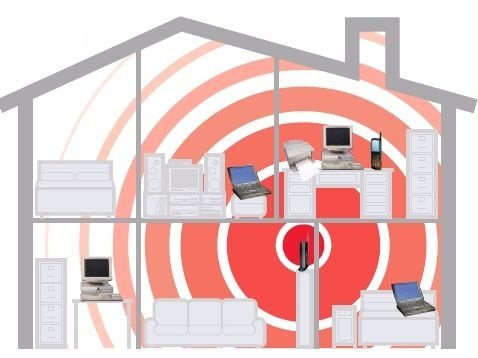
Зону приема WiFi можно определить с помощью ноутбука или смартфона, обходя квартиру по границе приема. При этом, передвигая беспроводное устройство, можно смещать и границы зоны покрытия Вай-Фай. Ещё один немаловажный момент — беспроводной маршрутизатор надо располагать подальше от источников электромагнитных помех — микроволновых печь, радиотелефонов и т.п.
Настройка PPPoE подключения на компьютере
Протокол сетевого соединения с интернетом PPPoE применяется при соединении с магистральной сетью по технологии Ethernet или по оптоволоконной линии. Этот способ имеет такие преимущества, как расширенный спектр дополнительных возможностей, сжатие информации при передаче по интернет-каналам, проведение аутентификационных и шифровальных операций с пакетами информации. Подключение требует авторизации в глобальной сети, то есть введения значений логина и пароля, полученных у поставщика интернета. Используется при выполнении прямого подключения к магистральной сети или к оборудованию провайдера.
Создание PPPoE-подключения в Windows XP
Windows XP постепенно выходит из применения и уже не поддерживается корпорацией Microsoft, но для старых и маломощных компьютеров эта операционная система всё ещё является настоящей панацеей для подключения к глобальной сети. Для того чтобы подключиться к интернету в Windows XP необходимо выполнить следующие операции:
- Щёлкнуть левой клавишей манипулятора по кнопке «Пуск».
- В развёрнутом меню щёлкнуть по строке «Панель управления».
- В «Панели управления» щёлкнуть по пиктограмме «Сетевые подключения».
-
В окне сетевых подключений щёлкнуть по пиктограмме «Мастер новых подключений».
-
В окне «Мастера новых подключений» щёлкнуть клавишу «Далее».
-
В последующем окне выбрать переключатель «Установить подключение вручную» и щёлкнуть по клавише «Далее».
-
В окне выбора типа соединения выставить переключатель «Через высокоскоростное соединение, запрашивающее имя пользователя и пароль» и щёлкнуть клавишу «Далее».
-
В окне выбора имени поставщика услуги ввести любое имя, например, Интернет.
- На следующем шаге ввести значения логина и пароля, выданные компанией «Ростелеком».
-
Выставить «галки» во всех трёх боксах и щёлкнуть клавишу «Далее».
- В завершающем окне щёлкнуть клавишу «Готово».
- В сетевых подключениях дважды щёлкнуть по новому соединению.
-
В раскрывшейся консоли выставить «галку» у строки «Сохранять имя пользователя и пароль», а затем щёлкнуть по клавише «Подключение».
- Соединение с магистральной линией «Ростелекома» установлено.
Создание PPPoE-подключения в Windows 7
Для создания PPPoE-подключения в Windows 7 применяется следующий алгоритм действий:
- Щёлкнуть левой клавишей манипулятора по кнопке «Пуск».
-
В развёрнутом меню щёлкнуть по строке «Панель управления».
-
В «Панели управления» щёлкнуть по пиктограмме «Центр управления сетями и общим доступом».
-
В раскрывшейся консоли щёлкнуть по пиктограмме «Настройка нового подключения или сети».
-
В консоли «Установка подключения или сети» выделить блок с пиктограммой «Подключение к интернету» и щёлкнуть по клавише «Далее».
-
В следующей панели щёлкнуть по блоку «Высокоскоростное (с PPPoE)».
-
В панели ввода информации ввести имя пользователя и пароль, выданные «Ростелекомом», любое имя подключения и щёлкнуть по клавише «Подключить».
- Устанавливается соединение с интернетом.
-
В завершающей панели щёлкнуть клавишу «Закрыть».
- PPPoE-подключение к интернету установлено.
Создание PPPoE-подключения в Windows 10
Чтобы подключиться к Всемирной паутине, применив протокол PPPoE в Windows 10, необходимо провести ряд последовательных операций:
- Дважды щёлкнуть по пиктограмме «Панель управления» на рабочем столе.
- В «Панели управления» щёлкнуть по пиктограмме «Центр управления сетями и общим доступом».
-
В развернувшейся апертуре щёлкнуть пиктограмму «Создание и настройка нового подключения или сети».
-
В консоли «Настройка подключения или сети» выделить строку с пиктограммой «Подключение к интернету» и щёлкнуть по клавише «Далее».
-
В консоли «Подключение к интернету» щёлкнуть по вкладке «Высокоскоростное (с PPPoE)».
-
В последующей консоли ввести значения логина и пароля, полученные от поставщика интернета и щёлкнуть по клавише «Подключить».
PPPoE-подключение установлено.
D-Link DIR-300
- Откройте свой интернет-браузер.
- В поисковой строке напишите «192.168.0.1» и нажмите клавишу Энтер.
- Система запросит у вас имя пользователя и ваш персональный пароль. Введите в оба текстовых поля слово «admin» и нажмите «Ok». Если у вас возникли трудности с авторизацией – попробуйте сбросить параметры специальной аппаратной кнопкой.
- В меню, расположенном слева, отыщите вкладку «Advanced Network » («Дополнительные настройки сети») и откройте ее.
- Найдите раздел «Multicast Streams» («Трафик мультикаст») и установите галку возле пункта «Включить мультикаст» («Enable multicast»).
- Щелкните по кнопке «Сохранить изменения» («Save settings») и закройте обозреватель.
Общая настройка домашнего интернета
Когда вы подключаетесь к Ростелеком, компания выделяет вам специалиста, который и производит все изначальные действия по настройке сети на вашем компьютере. Ничего сложного этот человек не делает – кроме прокладки кабеля в дом, он проверяет те характеристики подключения, что ваш компьютер устанавливает автоматически для всех, и если они отличаются от требуемых, меняет их на нужные.
Поскольку Ростелеком – одна из самых крупных компаний на рынке связи в РФ, то настройка подключения на более-менее современных компьютерах вообще не требуется. Достаточно подсоединить кабель в слот сетевой платы и можно пользоваться.
Однако, не все компьютеры настолько продвинуты. Для многих потребуется дополнительное действие – установить, что все настройки сети будут переданы Ростелекомом автоматически. Если в опциях вашего нового соединения этот пункт останется в ручном режиме, то компьютер постоянно будет искать данные для выхода в сеть и не находить их.
Чтобы проверить настройки и изменить их на автоматические, необходимо:
- Открыть центр управления интернет-сетями – на разных ОС это делается по-разному, но обычно иконка подключения находится рядом с часами на панели. Кликните на нее правой кнопкой мышки (для старых компьютеров) или нажмите в выскочившем окне «Параметры сети» (для новых компьютеров).
- Перед вами отобразится ваше текущее соединение – кликните на синюю ссылку в графе «Подключения» с названием вашей сети.
- Перед вами появится окошко состояния беспроводной сети – здесь следует нажать «Свойства».
- Из всего списка, который выскочит дальше, нам требуется пункт протокола TCP/IPv4. Не снимая галочки с него, кликните на этот пунтк.
- После выбора пункта нажмите «Свойства».
- Для того, чтобы соединение с Ростелеком работало правильно, в следующем окне должны быть активны пункты автоматического получения адреса IPи DNS-сервера, а пункты ручного ввода деактивированы и неактивны.
- Если вы вносили изменения, для сохранения нажмите «Ок». Если все и так выставлено верно, закройте все окна и пользуйтесь интернетом.
Также, именно сюда может потребоваться внести изменения, если вдруг провайдер поменяет свои условия предоставления выхода в сеть – тогда может понадобиться ввести все данные вручную (их можно узнать в техподдержке провайдера). Однако подобный сценарий маловероятен. Конфигурация сети Ростелеком работает так, чтобы на любом устройстве выход в интернет производился без лишних сложностей.
Баланс и услуги
Следующий раздел — “Баланс и услуги”. Здесь можно:
- Отслеживать состояние своего лицевого счета;
- Пополнять его;
- Проверять подключенные услуги и их абонентскую плату;
- Управлять ими;
- Привязать банковскую карту для автоматической оплаты;
- Купить и активировать промокод.
Пополнение баланса и история операций
- Нажмите “Обновить“, чтобы получить актуальную информацию о вашем балансе.
- Если нажать на “Оплатить“, система предложит ввести данные карты и подтвердить ее, чтобы совершить единоразовый платеж. Однако можно сразу привязать ее, чтобы не заполнять поля каждый раз. Перейдите во вкладку “Управление картами“.
- Задействуйте меню “Привязать новую карту“.
- Введите следующую информацию:
- Номер карты;
- Имя держателя, как оно напечатано на пластиковом носителе;
- Срок действия;
- Код безопасности.
- Нажмите на “Привязать“.
Если все сделано правильно, карта будет привязана. Теперь можно в несколько кликов пополнять баланс лицевого счета
Важно отметить, что к одному личному кабинету умного дома можно привязать не более 3 банковских счетов
Финансовая блокировка
Если вовремя не пополнить баланс, то на аккаунт будет установлена финансовая блокировка. Она ограничивает большинство возможностей умного дома до момента, пока вы не оплатите услуги.
При финансовой блокировке недоступны следующие функции:
- Архив записей с видеокамер;
- Управление дополнительными опциями;
- Повышение качества трансляции выше 1 Мбит в секунду;
- Уведомления о событиях;
- Добавление и удаление устройств;
- Длительный просмотр записи с видеокамер.
Если вы пользуетесь камерой, входящей в льготную программу Ростелекома, то описанные выше ограничения не будут распространяться на нее.
Покупка и активация промокода
Разработчики умного дома реализовали систему промокодов, позволяющих получить скидку. Вы можете приобрести скидку в подарок или для себя. Рекомендуется придерживаться следующего алгоритма:
- Перейдите в раздел “Баланс и услуги” из левого навигационного меню.
- Задействуйте ссылку “Активировать или купить“, как показано на изображении.
- Если у вас уже есть бонусная комбинация, введите ее и нажмите на соответствующую иконку, чтобы применить скидку. Для покупки кликните по “У меня нет промокода — купить“.
- При выборе второго варианта нужно указать следующие параметры промокода:
- Тип устройства;
- Срок скидки;
- Дополнительные параметры в зависимости от предыдущих пунктов.
Как подключить SMS уведомления
- Перейдите на страницу “Баланс и услуги“.
- Кликните по “Подключить” напротив опции “СМС уведомления”.
- Укажите номер телефона, на который будут приходить уведомления.
- Подтвердите его с помощью кода.
Стоит отметить, что услуга является бесплатной.
Кнопка “SOS”
Кнопка “SOS” — это дополнительная опция от Ростелекома. Она позволяет вызвать охранное предприятие к своему дому. После подключения услуги кнопка появится как в личном кабинете, так и в мобильном приложении.
Важно отметить, что действие кнопки отменить нельзя. Поэтому группа быстрого реагирования все равно приедет и может взыскать штраф по условиям договора с охранным предприятием
Стоимость опции составляет 299 рублей в месяц. Для ее подключения рекомендуется придерживаться следующего алгоритма:
- Перейдите в раздел ЛК “Баланс и услуги“.
- Нажмите на “Подключить” напротив рассматриваемой услуги.
- Заполните анкету:
- Точный адрес, где используется кнопка;
- ФИО и паспортные данные абонента;
- Контактные данные;
- Доверенные лица.
- Загрузите фотографию паспорта. Потребуется главная страница и разворот с пропиской.
- Дождитесь проверки заявки сотрудниками компании. Если все заполнено правильно, вам будет прислан файл с договором. Необходимо распечатать и подписать его, после чего загрузить фотографию подписанного документа на сервер.
Услуга начнет работать на следующий день после подписания договора и оплаты услуги.
Оплата опции “Кнопка “SOS””
Процедура оплаты рассматриваемой функции зависит от того, являетесь ли вы абонентом Ростелекома. Если это так, то деньги будут списываться автоматически с лицевого счета абонента.
Если же вы не пользуетесь другими услугами Ростелекома и самостоятельно настроили умный дом, то оплачивать услугу придется вручную через раздел “Баланс и услуги”. Однако избежать этого позволит автоматический платеж.
Как выбрать роутер
Эта
информация пригодится тем, кто хочет самостоятельно выбрать маршрутизатор
На
что следует обратить внимание:
- Тип
подключения к сети провайдера. Проще говоря, каким образом Интернет попадает
вам в квартиру. Скорее всего это кабель Ethernet, реже основной трафик подается
через телефонную линию. Но если вы находитесь в труднодоступных районах, может
быт задействована технология 3G/4G. Лучше всего непосредственно у провайдера
поинтересоваться, каким параметрам должен соответствовать маршрутизатор, чтобы
не возникло проблем в дальнейшем. - Стандарт
беспроводной связи. От этого зависит то, с какой скоростью может обмениваться
информацией роутер с пользовательским оборудованием. На первый взгляд, чем
больше – тем лучше. Но если провайдер обеспечивает вам скорость трафика до 10
Мб/с, а набор используемых пользователем беспроводных устройств ограничен
одним-двумя смартфонами, то нет совершенно никакого смысла переплачивать за
роутер стандарта 802.11n (до 300 Мб/с). С головой хватит 802.11b/g, стабильно
обеспечивающего до 54 Мб/с. - Сила
сигнала. Параметр влияет на стабильность и скорость подключения в том случае,
если сигнал от маршрутизатора до устройства вынужден преодолевать большое
количество перегородок. В любом случае, не рекомендуется брать прибор без
внешних антенн. Если же у вас высокие требования к «дальнобойности» роутера,
озаботьтесь возможностью подключения внешних антенн. - Интерфейсы
подключения. Как правило, маршрутизатор обеспечивает подключение не только
беспроводным, но и традиционным способом – это его изначальное предназначение.
От количества Ethernet-портов
зависит число подключаемых «проводным» способом устройств. Поинтересуйтесь
также наличием разъемов USB,
что необходимо для подключения девайсов с соответствующим интерфейсом –
принтеров, накопителей, вешних модемов. - Совместимость
с IPTV
— актуально только если ваш провайдер предоставляет такую услугу. - Производитель.
Лучше доверить известным производителям, выбирая устройство из линейки
проверенных брендов, разумеется, с учетом всех остальных требований.
К наиболее известным брендам роутеров относят D-Link, TP-Link, Zyxel, Sagem, Huawei.
Какое оборудование необходимо для интернета от Ростелекома, в зависимости от типа подключения
Для подключения интернета от «Ростелекома» необходимо произвести закупку и настройку оборудования. Его можно также взять в аренду у провайдера, с правом последующего выкупа. В зависимости от технологии подключения меняется и состав оборудования.
Оборудование для подключения по телефонной линии
При подключении по телефонной линии понадобится ADSL-модем.
Выберите и подключите в сеть ADSL-модем
ADSL-модемы разных типов подключаются к интернету после установки специального фильтра, который называется сплиттер. Он служит для разделения аналогового голосового сигнала и цифрового интернет-сигнала, что позволяет одновременно пользоваться телефоном и интернетом.
Подключите сплиттер в сеть перед модемом
Видео: подключение и настройка ADSL-модема
Модем должен быть оборудован Wi-Fi-устройством для того, чтобы иметь возможность поддерживать работу нескольких устройств в сети.
Оборудование для подключения по оптоволоконной линии
При подключении по оптоволоконной линии понадобится GPON-модем.
Такой модем может совмещать в себе функции Ethernet и Wi-Fi-маршрутизатора. Если есть возможность, то лучше всего сразу установить маршрутизатор для организации внутридомовой сети.
Приобретите и подключите в сеть маршрутизатор
Он поможет разделить интернет-сигнал на несколько устройств, таких как ноутбук, планшет, смартфон, телевизор, телефон и другие. Разделение можно осуществить по проводам, подключённым к LAN-разъёмам маршрутизатора или через Wi-Fi-соединение. Настроить маршрутизатор можно через любой браузер на сайте стандартных настроек, например, 192.168.100.1.
Видео: подключение интернета по оптоволоконному кабелю
«Ростелеком» использует несколько типов маршрутизаторов, с производителями которых у него заключён договор.
Оборудование для подключения по Wi-Fi-технологии
При подключении по Wi-Fi-технологии к частному домовладению понадобится комплект оборудования.
Как правило, комплект указывается в договоре или на сайте дистрибьютора компании «Ростелеком».
Выберите необходимое оборудование для подключения к интернету
В комплект входят:
- LTE-антенна, предназначенная для приёма беспроводного сигнала интернета от точки доступа большого радиуса действия;
- Wi-Fi-маршрутизатор, предназначенный для приёма и разделения сигнала;
- переходники-адаптеры для проводных соединений;
- кабель соединительный для подключения антенны к маршрутизатору и внутренней разводки;
- стеновые крепления для кабеля.
Видео: принцип работы оборудования при подключении по беспроводной технологии
Для подключения Wi-Fi в квартире необходим маршрутизатор со встроенным радиомодулем. Он будет распределять сигнал между имеемыми у пользователя устройствами беспроводной связи. К маршрутизатору подключается кабель провайдера и после настройки передача сигнала идёт при помощи радиоволн заданного диапазона.
Оборудование для подключения к интернету по технологии 3G и 4G
Интернет от «Ростелекома» можно также подключить при поддержке технологии 3G и 4G, если позволяют технические условия. Для такого подключения используются сети мобильного оператора «Ростелеком» и LTE-антенны. Подключение осуществляется при помощи специального модема, распространяемого в формате USB, снабжённого SIM-картой со специальным тарифом или переносного устройства с радиомодулем.
Выберите 3G-модем или 4G-модем для подключения к интернету
3G-модем может поддерживать скорость до 3,4 мегабита в секунду, а 4G-модем до 30 мегабит в секунду. В будущем производитель обещает увеличение скорости до 1 гигабита в секунду.
Видео: Ростелеком обеспечит Россию связью 4G
Оборудование для подключения к интернету по телевизионному кабелю
Если технические условия в регионе позволяют, то подключение к интернету можно произвести по технологии DOCSIS, используя телевизионный кабель в качестве проводника интернет-сигнала.
Арендуйте модем у компании «Ростелеком»
Модем для подключения по телевизионному кабелю можно арендовать у компании «Ростелеком». Такой модем оборудуется встроенным в прошивку ключом. Ему не требуется дополнительная настройка и сразу же после подключения к телевизионному кабелю он декодирует телесигнал в Ethernet-сигнал.
Схемы подключения вай-фай роутера от Ростелеком
У ADSL-абонентов Ростелекома есть два способа устройства беспроводного интернета. Первый – приобрести модем с функцией Wi-Fi, который будет одновременно принимать трафик и раздавать его по беспроводной сети. Такое устройство можно получить в офисе провайдера при подключении, или обменять на него свой старый модем (при условии, что он тоже был получен в Ростелекоме).
Второй вариант — подключение роутера к модему Ростелеком, чтобы устройства работали в паре. Роутер вы также можете взять у провайдера, либо приобрести самостоятельно. Перед покупкой обязательно проконсультируйтесь со специалистами компании относительно модели и производителя устройства. Техники Ростелекома располагают настроечными данными только для ограниченного списка приборов. Если купленный вами роутер в него не попадает, получить помощь от техподдержки можно будет только на платной основе, и то не всегда.
Как подключить вай фай роутер к интернету от Ростелеком
Рассмотрим первый вариант подключения беспроводной сети, когда роутер исполняет функции модема. Для примера возьмем одну из самых популярных моделей сетевых устройств — D-Link DIR-300. На других устройствах настройки будут проводиться похожим образом, главное – понять логику действий.
Для начала необходимо установить проводное подключение к интернету от Ростелеком через роутер. Найдите на задней панели прибора разъем с надписью INTERNET (обычно он дополнительно выделен цветом) и подключите к нему сетевой кабель, который протянет в вашу квартиру провайдер. К порту с цифрой 1 присоедините Ethernet-кабель (идет в комплекте с роутером), другой конец которого воткните в разъем сетевой карты вашего компьютера.
Говоря о том, как правильно подключить роутер Ростелеком, стоит упомянуть, что все шнуровые соединения обязательно должны проводиться при отключенном питании. Только присоединив все провода, можно подключать питание роутера. Дождитесь, когда индикатор WLAN будет гореть стабильно, и начинайте настраивать маршрутизатор по алгоритму ниже.
Начинаем с сетевой карты. Через кнопку «Пуск» нужно попасть в «Панель управления», а затем в «Центр управления сетями и общим доступом». Кликаем по иконке доступной сети, жмем в выпавшем меню на последний пункт – «Свойства». Здесь в подразделе «Общие» выберите в перечне строчку «Протокол интернета (TCP/IP)» и дважды кликните по ней мышкой. Поставьте «птички» напротив строк «Получить IP-адрес автоматически» и «Получить адрес DNS-сервера автоматически» и нажмите кнопку «Сохранить». Первый этап закончен, все окна можно закрыть.
Перед тем, как установить роутер Ростелеком, уточните адрес веб-интерфейса для проведения настроек. Как правило, он указан в инструкции или на этикетке с обратной стороны прибора и выглядит как комбинация цифр и точек. Для рассматриваемой нами модели D-Link DIR-300 адрес может быть таким — //192.168.0.1 или //192.168.1.1
Вбейте эти цифры в адресную строку любого браузера, чтобы увидеть таблицу настроек. Система запросит у вас логин и пароль – в обе графы введите «admin». Откроется окно, в нем выберите раздел «Сеть», а затем — WAN. Кликните по соединению с динамическим IP, в свойствах сети установите IGMP – «активно», напротив DNS выберите «автоматически». Остальные конфигурации изменять не нужно, просто нажмите кнопку «Сохранить», а в следующем окне «Добавить». Перед вами откроется окно с несколькими разделами, в каждом из которых нужно будет выставить значения определенных параметров.
Раздел «Главные настройки»:
- Тип соединения – PPPoE;
- Порт – Port5;
- Имя – придумайте любое название для своей сети;
- параметр «Разрешить» активировать.
Раздел «Ethernet»:
- MTU – 1500;
- MAC – выберите адрес в соответствии с инструкцией к роутеру.
Раздел «PPP»:
- Имя пользователя и пароль – берется из договора с Ростелекомом;
- Алгоритм аутентификации – AUTO;
- MTU – 1492;
- LCP интервал – 30;
- LCP провал – 3;
- Keep alive – поставьте «птичку» напротив.
В разделе «Разное» отметьте галочками пункты «NAT» и «Сетевой экран», далее нажмите кнопку «Сохранить».
Настройки роутеров ADSL технологии
Такие устройства используются довольно редко, так как подключение с помощью Ethernet-кабелей типа «витая пара» постепенно вытесняет их. ADSL-модуль действует в качестве принимающего или WAN-порта. Представляет собой разъем стандарта RJ-11, обеспечивающий подключение к интернету посредством телефонной аналоговой линии. Нередко такие роутеры снабжены несколькими портами LAN для возможности создания локальной проводной сети между стационарными устройствами.
Startnet AR800
Этот модем «Ростелеком» используется преимущественно при подключении в МРФ «Дальний Восток». С большой вероятностью является обновленной версией модели ZTE ZXDSL 831 II, известной своей надежностью. Некоторые старые устройства работают исправно и по сей день.
Для настройки роутера необходимо подсоединить его патч-кордом к компьютеру, открыть интернет-браузер, ввести адрес интерфейса устройства по умолчанию 192.168.1.1, нажать клавишу Enter или Return. При этом появится окно ввода учетных данных. Если настройки роутера не менялись, логин и пароль – admin.
Далее, если устройство еще не сконфигурировано для работы с «Ростелекомом», необходимо это сделать самостоятельно. Примерная последовательность:
- Во вкладке Advanced зайти в подраздел WAN раздела WAN-Service, удалив существующие соединения.
- Настроить новое соединение, нажав кнопку New Connection.
- Service Name заполняется произвольно, это имя создаваемого соединения.
- Поля VPI и VCI заполняются согласно принадлежности к определенному филиалу «Ростелекома».
- Тип подключения выбирается в поле Select WAN service type, в зависимости от обстоятельств бывают ситуации, когда:
- Bridging, если используется режим моста.
- PPP over Ethernet (PPPoE), если используется схема подключения типа «точка-точка», например, от маршрутизатора к роутеру.
- Настройки инкапсуляции выставляются в поле Encapsulation Type, в данном случае оставляется значение LLC.
- DHCP включен, чтобы не назначать вручную адреса каждому устройству.
- Если вместе с роутером абоненту выданы данные для входа, они вводятся в поля PPP username и PPP Password. PPP Connection оставлен в режиме Always online, чтобы иметь постоянное подключение к сети.
D-Link серии DSL
Популярные модели с ADSL-портом и преимущественно четырьмя LAN. Подходят для создания малых сетей в офисах или дома. Из-за того, что любой LAN-порт используется для подключения к выделенной линии, устройство обладает достаточной универсальностью, не теряя актуальности и позволяя пользоваться «вайфаем».
Далее рассмотрим, как зайти в настройки роутера от «Ростелекома». Они находятся в браузере по адресу 192.168.0.1. Меню интерфейса интуитивно, набор функций во многом повторяет прошлый пример.
Вкладка «Сеть» отвечает за настройку и управление параметрами подключений. Там уже содержится сохраненное в программном обеспечении (ПО) соединение с именем, повторяющим название модели роутера. Удалить его невозможно.
Вкладка Wi-Fi управляет беспроводными соединениями. Здесь задаются SSID и кодовая фраза для подключения, добавить нежелательные устройства в MAC-фильтр, настроить тип, частоту и диапазон сигнала. В этой же вкладке настраивается WPS-соединение с помощью стандартного пин-кода роутера.
Обновление программного обеспечения роутера вынесено во вкладку «Система».
Во вкладках «Дополнительно» и «Межсетевой экран» содержатся настройки, как правило, ненужные обычным пользователям, а предназначенные для обслуживания роутера «Ростелекома» и его тонкой настройки.
Если пользователь интересуется, как настроить роутер «Ростелеком», основанный на D-Link серии DSL, сделать это можно так: перейти во вкладку «Сеть», задать название подключения. Здесь же выбирается его тип, вводятся дополнительные данные от «Ростелекома» в случае использования протокола «точка-точка».
Zyxel Keenetic DSL
Этот Wi Fi роутер от РТК «Ростелеком» имеет немного отличающиеся настройки в зависимости от версии встроенного ПО. Разница в наличии и отсутствии некоторых пунктов, функций и пароле интерфейса настройки (в старых – 1234, в новых — admin). В остальном роутер от «Ростелекома» настраивается аналогично параметрам других устройств.
Qtech
Этот вид распространен на Урале и в Саратове. Является универсальным роутером «Ростелекома». Серийно выпускается на совместном российско-китайском производстве. Адрес интерфейса настроек: 192.168.1.1, имя и пароль к роутеру «Ростелеком» – admin. Процесс первичной настройки повторяется как у предыдущих устройств.
SFP IAD Qtech QFR-300-4G-2V-W с оптическим портом
Эта модель гигабитного маршрутизатора интересна в первую очередь наличием оптического SFP-порта, в который можно подключить оптические трансиверы. В последнее время роутер Qtech QFR-300-4G-2V-W часто используют для замены медиаконвертера при подключениях точка-точка. Очень интересная особенность — аппарат увидит трансивер только если сначала воткнуть модуль, а только затем включить устройство по питанию. Иначе он ни в какую не хочет его распознавать и работает только через Ethernet WAN. По функционалу — это полноценный triple play, то есть устройство способно предоставлять три услуги — интернет, телевидение и SIP-телефонию. Для последней есть один FXS-порт ( у модификации QFR-300-4G-2V-W-U уже два FXS-порта). К сожалению, этот Кьютек не поддерживает диапазон 5 ГГц, что странно для такого уровня и цены. Инструкция как настроить роутер — ссылка.
В рамках этой статьи я намеренно не рассматривал оптические терминалы ONT выдаваемые абонентам Ростелеком. Для этого есть отдельная тема : GPON Ростелеком.
Виды маршрутизаторов
Условно маршрутизаторы с поддержкой сети WiFi можно подразделить на две больших группы. Первая из них – это универсальные устройства, которые не привязаны к оборудованию одного конкретного провайдера. У них стоимость более высокая, и их необходимо настраивать должным образом. Например, настройка WiFi-роутера Tp-Link может быть выполнена либо с помощью мастера, либо с применением WEB-интерфейса. Начинающим специалистам проще применить первый способ. А вот для профессионалов больше подходит второй из них. Кстати, и настройку рекомендуется реализовывать именно вторым методом.
Вторая большая группа маршрутизаторов включает специализированные решения. Их продают провайдеры своим клиентам. Такие устройства уже изначально настроены на работу в составе вычислительной сети той или иной компании. А вот с оборудованием других провайдеров такие маршрутизаторы работать не будут. В этом случае нужно лишь только устройство прокоммутировать и включить.
Настройка доступа по Wi-Fi
После проведения описанных выше действий, у вас должно появиться интернет-соединение. Перед тем, как продолжить подключение wifi роутера Ростелеком к компьютеру, проверьте этот момент. Если связь отсутствует, перезагрузите компьютер, и вновь проверьте соединение.
Если с интернетом все в порядке, начинаем настройку вай-фая. В веб-интерфейсе роутера перейдите по раздел Wi-Fi и активируйте беспроводное соединение. Во вкладке «Основные настройки» выберите имя сети, которое задавали ранее. Остальные параметры оставьте неизменными.
Пройдите в раздел «Настройки безопасности» и установите параметр «Система аутентификации» в значение «WPA/WPA2 mixed». Здесь же задайте пароль для подключения к беспроводной сети. Его можете взять с этикетки на обороте роутера, либо придумать свой собственный. Остальные параметры оставьте как есть. Проверьте, чтоб в поле «Максимальное число клиентов» стоял 0 – в этом случае роутер будет определять это значение автоматически.
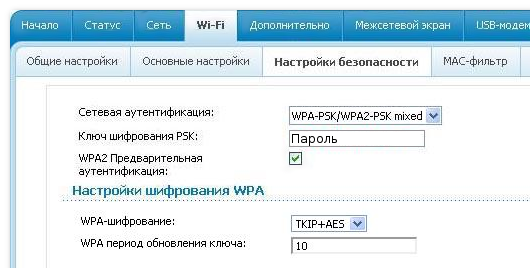
Сохраните настройки, закройте веб-интерфейс и перезагрузите компьютер. Если все сделано верно, у вас должна появиться беспроводная сеть, доступная для всех устройств. После того, как вы закончите подключать роутер от Ростелекома к компьютеру, и убедитесь в корректности его работы, можете отсоединить Ethernet-кабель, он вам больше не потребуется.
Как подключить режим безопасности на вай-фай роутере от Ростелекома
 После того, как вы подключили роутер Ростелеком к ноутбуку или компьютеру и настроили беспроводную сеть, нелишне будет принять некоторые меры по ограничению доступа к ней. Помимо установки пароля, которую вы уже провели при первичной настройке, можно скрыть точку доступа, чтобы она не была видна никому, кроме вас. Делается это в веб-интерфейсе роутера, во вкладке «Wi-Fi». Пройдите в раздел «Точка доступа» и поставьте галочку на строке «Скрыть точку доступа».
После того, как вы подключили роутер Ростелеком к ноутбуку или компьютеру и настроили беспроводную сеть, нелишне будет принять некоторые меры по ограничению доступа к ней. Помимо установки пароля, которую вы уже провели при первичной настройке, можно скрыть точку доступа, чтобы она не была видна никому, кроме вас. Делается это в веб-интерфейсе роутера, во вкладке «Wi-Fi». Пройдите в раздел «Точка доступа» и поставьте галочку на строке «Скрыть точку доступа».
Помимо скрытого имени, на соединение можно установить режим шифрования. По умолчанию он отключен. Активировать его вы можете также в «Настройках безопасности», установив соответствующий чекбокс. Если в результате активации этого режима у вас возникли проблемы с доступом к сети, соедините роутер с компьютером с помощью кабеля и отключите шифрование.
Как подключить wi-fi роутер к модему Ростелеком
Мы рассмотрели способ устройства беспроводной сети, при котором роутер и принимает трафик, и раздает его. Но если у вас уже имеется модем, который вы не хотите менять, можно установить роутер в дополнение к нему. Перед тем, как подключить роутер к модему Ростелеком, убедитесь, что интернет по проводу у вас работает, и произведите сброс настроек на вай-фай роутере.
Для соединения модема с роутером используйте сетевой кабель, который был в коробке с оборудованием. Один его конец подключите к разъему LAN на модеме, второй к порту WAN на роутере. Если разъемов LAN несколько, выбирайте первый или второй. Включите оборудование в сеть. Если соединение устройств проведено верно, и на вашем модеме настроена автоматическая раздача IP-адресов, роутер сразу начнет раздавать интернет по беспроводным каналам.
После того, как вы подключили роутер к модему Ростелеком, доступ в сеть не появился? Значит, автоматика у вас не настроена, и необходимо выставить IP-адреса вручную. Для этого откройте браузер и введите в командную строку адрес веб-интерфейса роутера. Он должен быть указан в инструкции или на наклейке с оборота прибора.
Перейдите во вкладку WAN (либо Wi-Fi, в зависимости от модели устройства). В поле WAN Connection Type должно быть проставлено значение Dynamic IP. Если установлено иное, поменяйте значение параметра. Сохраните настройки и перезагрузите все оборудование – модем, компьютер и роутер – по питанию.