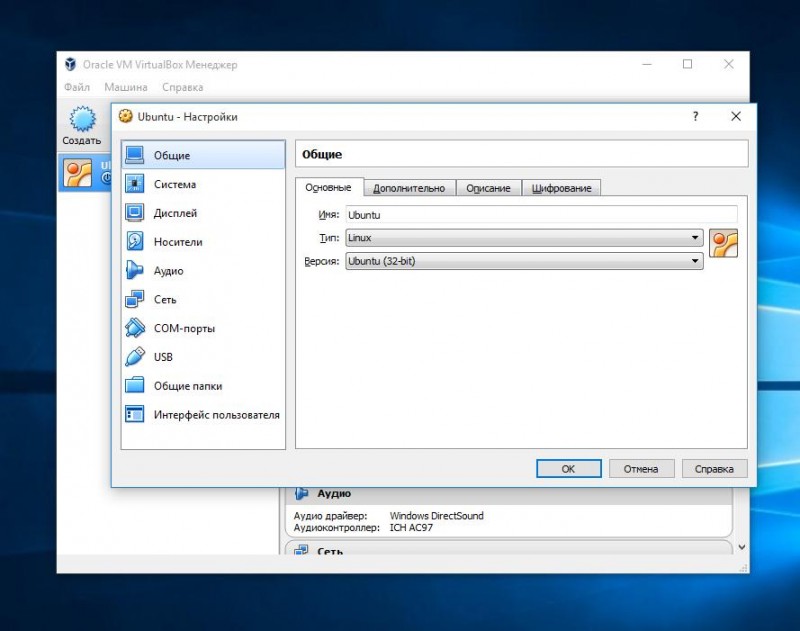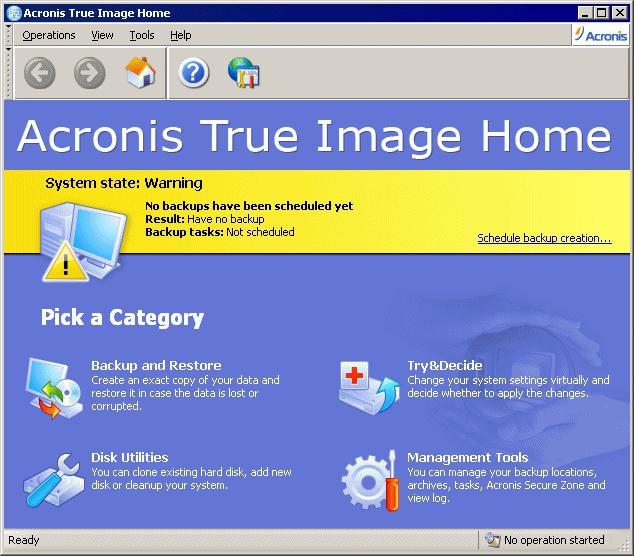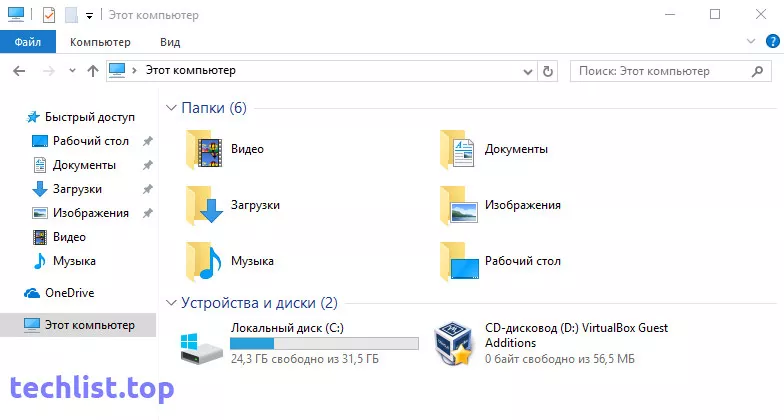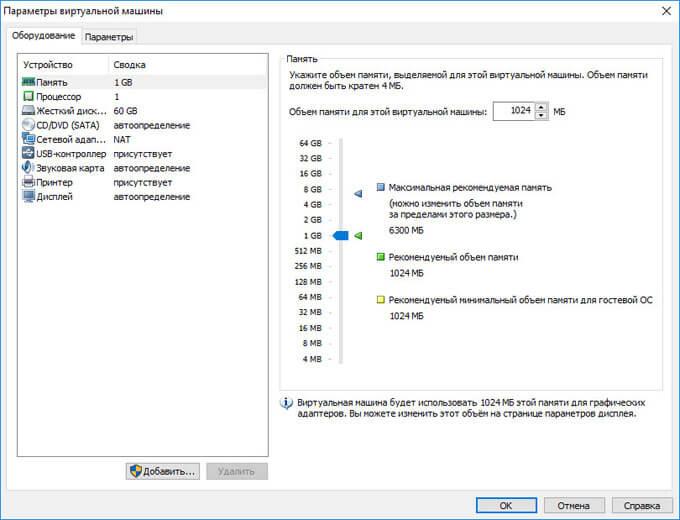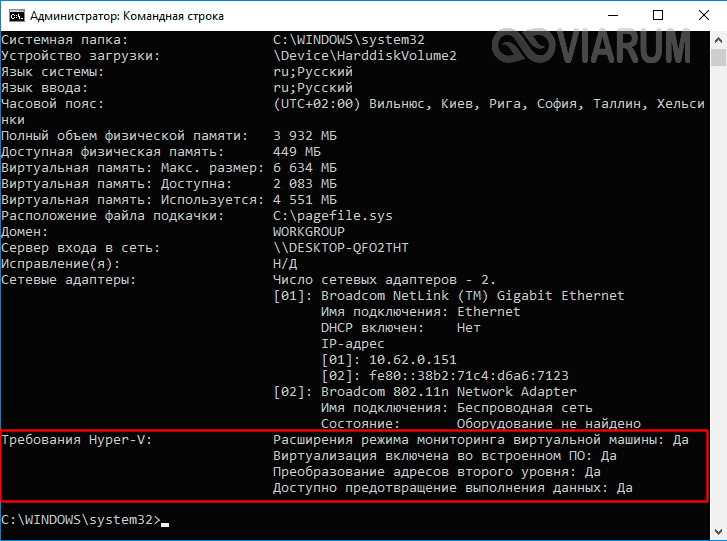Vm virtualbox
Содержание:
Введение
Данная статья посвящена платформе виртуализации Oracle VM VirtualBox, её установке, настройке и подготовке к работе.
VirtualBox — программа абсолютно бесплатная и полностью на русском языке, что делает её очень привлекательной для использования как на домашнем, так и на рабочем компьютере. Впервые система была предоставлена в 2007 г. компанией InnoTek в двух вариантах – с открытым и закрытым исходными кодами, причем обе были бесплатны при условии некоммерческого использования. В 2008 г. платформа была перекуплена компанией Sun Microsystems, которая и занимается её разработкой в настоящее время.
Платформа представляет собой систему виртуализации для host-систем Windows, Linux и Mac OS и обеспечивает взаимодействие с гостевыми операционными системами Windows (2000/XP/2003/Vista/Seven ), Linux (Ubuntu/Debian/ OpenSUSE/ Mandriva и пр.), OpenBSD, FreeBSD, OS/2 Warp.
Ключевые возможности VirtualBox:
- x86-виртуализация (при этом поддержка аппаратной реализации Intel VT и AMD-V необязательна);
- поддержка многопроцессорности и многоядерности;
- поддержка виртуализации аудиоустройств;
- поддержка виртуализации сетевых устройств;
- поддержка виртуализации USB-host;
- высокая производительность и скромное потребление ресурсов ПК;
- поддержка различных видов сетевого взаимодействия (NAT, Host Network, Bridge, Internal);
- возможность сохранения снимков виртуальной машины (snapshots), к которым может быть произведен откат из любого состояния гостевой системы;
- настройка и управление приложением VirtualBox и виртуальной системой из командной строки.
Для более подробного ознакомления с платформой Oracle VM VirtualBox Вы можете посетить сайт производителя Welcome to VirtualBox.org!
Пакет дополнений
VirtualBox Guest Additions — комплект программного обеспечения, устанавливаемый в гостевую операционную систему и расширяющий её возможности по взаимодействию с системой виртуализации и хост-системой. Например, после установки специального драйвера «виртуальной видеокарты» становится возможным изменять разрешение рабочего стола гостевой ОС произвольным образом вслед за размером окна VirtualBox, в котором запущена виртуальная машина.
До версии 4.0.0 существовало две версии, различавшиеся по лицензии и функциональности. Начиная с 4.0.0 закрытые компоненты вынесены в отдельный пакет дополнений (Extension Pack):
Пакет дополнений содержит закрытые компоненты и распространяется под проприетарной лицензией PUEL (бесплатно только в персональных целях или для ознакомления):
- RDP сервер — позволяет подключаться к виртуальной системе удалённо с помощью любого RDP-совместимого клиента;
- Поддержка USB — позволяет передавать виртуальной машине USB устройства;
- Intel PXE boot ROM — загрузка операционной системы по сети. Используется для создания тонких клиентов/бездисковых рабочих станций.
Трансляция сетевых адресов (NAT)
Это режим по умолчанию для новых виртуальных машин, который отлично работает в большинстве ситуаций, когда гостевая ОС является «клиентским» типом (т. е. большинство сетевых подключений являются исходящими). Вот как это работает.
Когда гостевая ОС загружается, она обычно использует DHCP для получения IP-адреса. Oracle VirtualBox отправит этот запрос DHCP и сообщит операционной системе о назначенном IP-адресе и адресе шлюза для маршрутизации исходящих соединений. В этом режиме каждой виртуальной машине присваивается один и тот же IP-адрес (10.0.2.15), потому что каждая из них считает, что она находится в своей изолированной сети. И когда они отправляют свой трафик через шлюз (10.0.2.2), VirtualBox перезаписывает пакеты, чтобы они отображались так, как если бы они исходили от хоста, а не от «гостя» (работающего внутри хоста).
Это означает, что гостевая ОС будет работать, даже если хост перемещается из сети в сеть (например, ноутбук, перемещающийся между местоположениями), от беспроводных до проводных подключений.
Однако как другой компьютер инициирует соединение с ней? Например, вам требуется подключение к веб-серверу, запущенному на гостевом компьютере. Это невозможно (обычно) с использованием режима NAT, поскольку в гостевую ОС нет маршрута. Таким образом, для работающих серверов виртуальной машины вам нужен другой сетевой режим и иная настройка сети VirtualBox.
Подключение NAT (сетевые характеристики):
- Гостевые ОС находятся в собственной частной сети.
- VirtualBox действует как DHCP-сервер.
- Механизм NAT VirtualBox переводит адреса.
- Целевые серверы отображают трафик, исходящий от хоста VirtualBox.
- Конфигурация не требуется для хоста или гостевой ОС.
- Отлично работает, когда «гости» являются клиентами, но не серверами.
1. Настройка сети NAT
Здесь почти нет о чем говорить. Получение доступа к сети через NAT включено по умолчанию. Проброс портов я рассматривал в отдельной статье. Но если вы раньше отключали сетевые адаптеры, то чтобы включить NAT обратно достаточно открыть настройки нужной машины:

Перейти на вкладку «Сеть»:

Выбрать один из адаптеров. К виртуальной машине можно подключить несколько адаптеров и это очень удобно, так как вы можете комбинировать вместе адаптер виртуального хоста и NAT чтобы получить преимущества обоих режимов. Дальше вам нужно выбрать пункт «NAT» в списке «Тип подключения».
На вкладке «Дополнительно» вы можете настроить марку устройства адаптера и MAC адрес:

Если вы собираетесь устанавливать туда в Windows, то лучше будет работать Intel PRO/1000 MT Desktop, а для Linux можно оставить AMD PCNet FAST III, так как он поддерживается всеми операционными системами.
2. Настройка сети NAT
В версии Virtualbox, начиная с 4.3 была добавлена поддержка сетей NAT, это работает очень похоже на виртуальный адаптер хоста, все машины, подключенные к одной сети могут получить доступ друг к другу, а доступ в интернет выполняется через NAT, но основная система доступа к гостевым не имеет. Чтобы настроить такое подключение нужно сначала создать сеть NAT. Для этого откройте «Файл» -> «Настройки», «Сеть». Здесь перейдите на вкладку «Сети NAT». Дальше нажмите кнопку с зеленым плюсом, чтобы создать новую сеть:

Нажмите «Ok» и закройте это окно. Дальше откройте настройки для виртуальной машины, перейдите на вкладку «Сеть» -> «Адаптер 1»:

Выберите «Тип подключения» — «Сеть NAT», а «Имя» — только что созданную сеть.

Теперь все машины, подключенные к этой сети, будут доступны друг другу, как в VMWare.
◆ APIRevision
| readonly attribute long long IVirtualBox::APIRevision |
This is mainly intended for the VBox Validation Kit so it can fluently deal with incompatible API changes and new functionality during development (i.e.
on trunk).
The high 7 bits (62:56) is the major version number, the next 8 bits (55:48) are the minor version number, the next 8 bits (47:40) are the build number, and the rest (39:0) is the API revision number.
The API revision number is manually increased on trunk when making incompatible changes that the validation kit or others needs to be able to detect and cope with dynamically. It can also be used to indicate the presence of new features on both trunk and branches.
◆ createMachine()
| void IVirtualBox::createMachine | ( | in wstring | settingsFile, |
| in wstring | name, | ||
| in wstring [] | groups, | ||
| in wstring | osTypeId, | ||
| in wstring | flags, | ||
| out IMachine | machine | ||
| ) |
Creates a new virtual machine by creating a machine settings file at the given location.
VirtualBox machine settings files use a custom XML dialect. Starting with VirtualBox 4.0, a «.vbox» extension is recommended, but not enforced, and machine files can be created at arbitrary locations.
However, it is recommended that machines are created in the default machine folder (e.g. «/home/user/VirtualBox VMs/name/name.vbox»; see ). If you specify or empty string (which is recommended) for the settingsFile argument, is called automatically to have such a recommended name composed based on the machine name given in the name argument and the primary group.
If the resulting settings file already exists, this method will fail, unless the forceOverwrite flag is set.
The new machine is created unregistered, with the initial configuration set according to the specified guest OS type. A typical sequence of actions to create a new virtual machine is as follows:
- Call this method to have a new machine created. The returned machine object will be «mutable» allowing to change any machine property.
- Configure the machine using the appropriate attributes and methods.
- Call to write the settings to the machine’s XML settings file. The configuration of the newly created machine will not be saved to disk until this method is called.
- Call to add the machine to the list of machines known to VirtualBox.
The specified guest OS type identifier must match an ID of one of known
guest OS types listed in the @link IVirtualBox::guestOSTypes IVirtualBox::guestOSTypes@endlink<b></b>
array.
- Parameters
-
settingsFile Fully qualified path where the settings file should be created, empty string or for a default folder and file based on the name argument and the primary group. (see ). name Machine name. groups Array of group names. or an empty array have the same meaning as an array with just the empty string or , i.e. create a machine without group association. osTypeId Guest OS Type ID. flags Additional property parameters, passed as a comma-separated list of «name=value» type entries. The following ones are recognized: to overwrite an existing machine settings file, to specify a machine UUID and to switch to a special VM directory naming scheme which should not be used unless necessary. machine Created machine object.
- Expected result codes:
-
VBOX_E_OBJECT_NOT_FOUND osTypeId is invalid. VBOX_E_FILE_ERROR Resulting settings file name is invalid or the settings file already exists or could not be created due to an I/O error. E_INVALIDARG name is empty or .
- Note
- will return for the created machine, until any of machine settings are changed.
- There is no way to change the name of the settings file or subfolder of the created machine directly.
Conclusion
VirtualBox is a powerful virtualization solution that can be used for running distinct operating systems mentioned in a long list of supported OSs. You can set up VirtualBox on mac, Windows, Linux, Solaris and FreeBSD. Today’s blog post explained how to set up VirtualBox and how to use VirtualBox on Windows 10, using as an example the installing Windows Server 2019 as a guest OS. VirtualBox is free, and its user interface is convenient and standardized for all supported host operating systems. Use VirtualBox for running software developed for different operating systems on your single physical machine simultaneously without the need to install multiple operating systems on a physical machine, and reboot to change the OS. Use VirtualBox for testing deployments that require multiple machines which must interact via network — VirtualBox provides a high range of virtual networking modes. VirtualBox is a powerful multiplatform alternative to Hyper-V. Read also about VirtualBox vs Hyper-V and VirtualBox vs VMware comparisons to learn more about virtualization solutions. Try installing VirtualBox, and wait for new blog posts about this useful product.
Виды сетевых адаптеров VirtualBox
Существует несколько способов как настроить сеть в virtualbox, и каждый из них подходит для лучше для решения одной задачи и меньше для другой. Рассмотрим основные:
- NAT — этот способ используется по умолчанию. Для каждой машины создается отдельная внутренняя локальная сеть, в которой машина получает ip 10.10.0.1. Машина может связаться с интернетом, используя технологию NAT, и вы можете обратиться к машине, используя проброс портов VirtualBox, но если у вас будет две виртуальные машины, то вы уже не сможете между ними так взаимодействовать. И если из основной системы к гостевой можно обратиться, то к основной ни гостевой уже никак не получится;
- Виртуальный адаптер хоста — создается виртуальный сетевой адаптер, к которому можно подключить несколько виртуальных машин, тем самым объединив их в локальную сеть. Доступа к интернету нет, но зато машины находятся в одной сети и каждая имеет свой ip адрес, теперь они могут взаимодействовать между собой. Основная система тоже доступна по ip 192.168.56.1. Машины доступны не только между собой, но и из основной системы;
- Сетевой мост — при таком подключении виртуальная машина становится полноценным членом локальной сети, к которой подключена основная система. Машина использует сетевой интерфейс чтобы получить адрес у роутера и становится доступна для других устройств, как и основной компьютер по своему ip адресу.
- Внутренняя сеть — почти то же самое, что и виртуальный адаптер хоста, только без возможности доступа к виртуальной сети из основной системы, доступа к интернету нет.
- Универсальный драйвер — позволяет использовать драйвер из расширений VirtualBox для связи между машинами, расположенными на разных физических хостах.
Теперь рассмотрим каждый вариант настройки более подробно.
Создание и первичная настройка виртуальной машины
Запустим приложение Oracle VM VirtualBox (при установке платформы на рабочем столе создается ярлык, которым Вы можете воспользоваться). Перед нами откроется окно, и в нем (что очень приятно) все будет на русском языке. Для создания Вашей первой виртуальной машины щелкните кнопку «Создать»:
Рис.2: Главное окно
Примечание. В моей платформе виртуализации уже существуют, созданные виртуальные машины, и поэтому при первом создании своей Вы не увидите списка виртуальных операционных систем.
Перед Вами откроется новое окно, в котором будет сообщение о запуске мастера создания виртуальной машины. Нажимаем кнопку «Next» и видим новое окно, предлагающее выбрать имя операционной системы, её семейство и версию. На рис. 3 приводится мой выбор, но Вы может выбрать любую из доступных систем по своему вкусу.
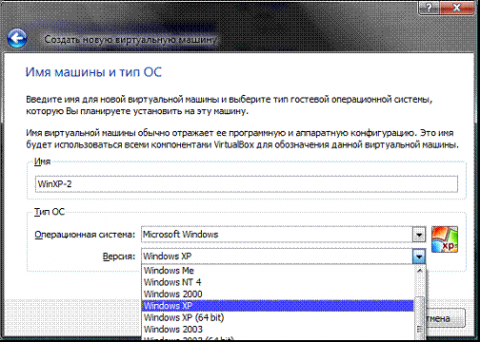
Рис.3: Начальные параметры
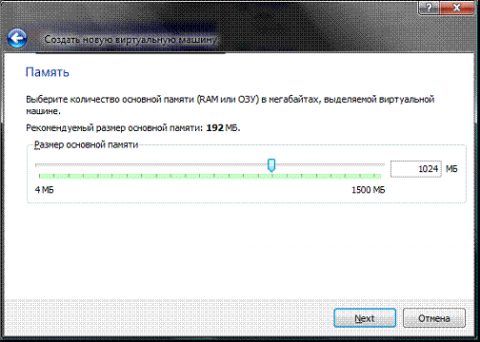
Рис.4: Выделяемая память
Далее потребуется создать виртуальный жесткий диск (рис.5). Если Вы уже создавали виртуальные диски, можете использовать их, но мы рассмотрим именно процесс создания нового диска. Подтвердим, что создаваемый нами жесткий диск загрузочный, поставим флажок «Создать новый жесткий диск» и нажмем кнопку «Next».
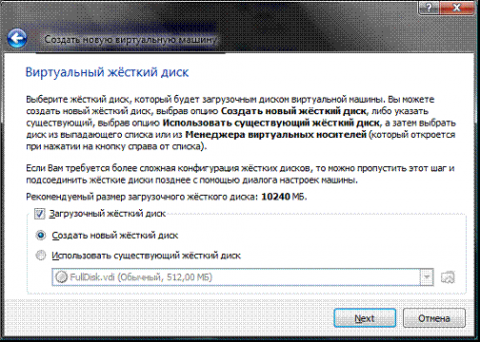
Рис.5: Создание жесткого диска
Далее появится новое окно, которое сообщит Вам, что запущенный мастер поможет в создании виртуального диска, нажимаем кнопку «Next» для продолжения работы. В новом окне (рис.6) Вам будет предложено выбрать тип создаваемого диска – «динамически расширяющийся образ» или «образ фиксированного размера». Разница объясняется в справке данного окна, а от себя замечу, что непосредственно загрузочный диск удобнее создать фиксированного размера – это позволит Вам автоматически ограничить его размер, упростить и ускорить хранение, восстановление и создание резервных копий диска. К тому же, Вы можете создать для Вашей системы несколько жестких дисков и вот уже те, которые не будут являться загрузочными, удобнее создавать динамически расширяющимися.
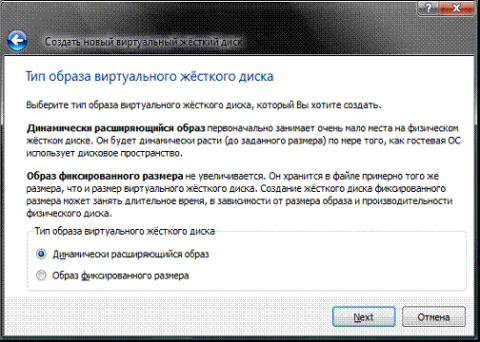
Рис.6: Создание жесткого диска — выбор типа
В следующем окне (рис.7) от Вас потребуется выбрать расположение создаваемого виртуального жесткого диска и его размер. Для загрузочного жесткого диска с системой Windows XP достаточно размера установленного по умолчанию (10 Гб), а вот расположить его лучше вне Вашего системного раздела, т.к. не стоит не стоит перегружать Ваш реальный загрузочный диск и создавать на нем файлы такого размера.
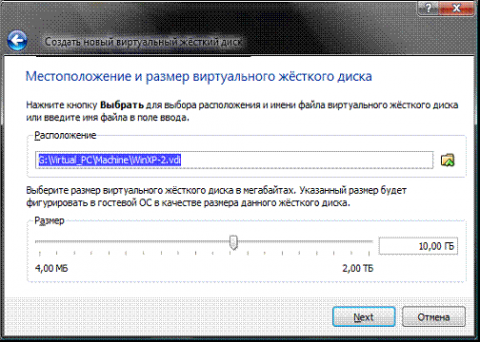
Рис.7: Создание виртуального жесткого диска — выбор размера и расположения
После этого появится окно «Итог» (рис. 8), в котором будет указан тип, расположение и размер создаваемого Вами жесткого диска. Если Вы согласны создать диск с такими параметрами, нажмите «Финиш» и наблюдайте за процессом создания жесткого диска.
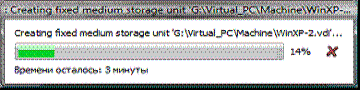
Рис.8: Создание жесткого диска — процесс создания
По завершения создания жесткого диска появится новое окно «Итог» (рис. 9), в котором будут указаны параметры создаваемой Вами виртуальной машины. Если Вы не передумали ни по одному из описанных пунктов, нажимайте «Финиш» и переходите к настройке аппаратной части Вашей виртуальной машины.
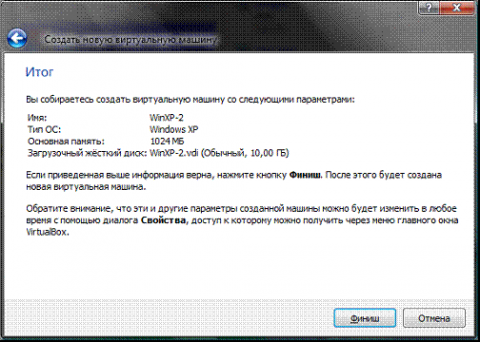
Рис.9: Создание жесткого диска — Финиш
Шаг 1: Установка ПО на нативную OS
Отдельно обращу внимание на управление машиной. Будем использовать протокол VNC для создания удобного удаленного рабочего стола
Протокол универсальный, для Linux, Windows, Mac и т.д.
Установка:
Запуск с параметрами:
Создание VM
Мы пойдем по самому простому пути и создадим VM из интерфейса VirtualBox с такими характеристиками. В дальнейшем создание VM будет code-first
-
Количество CPU — не больше половины имеющихся на Вашем процессоре (в идеале половина)
-
Оперативная память — будет достаточно 4Gb
Nested Virtualization можно также включить из командной строки:
Далее переходим в саму VM.
Общие сетевые настройки
Выберите раздел Сеть в окне настроек виртуальной машины.
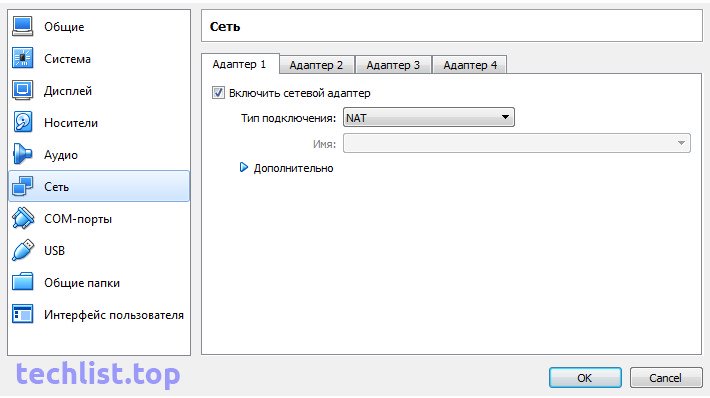
В меню Дополнительно можно увидеть дополнительные настройки сетевого адаптера.
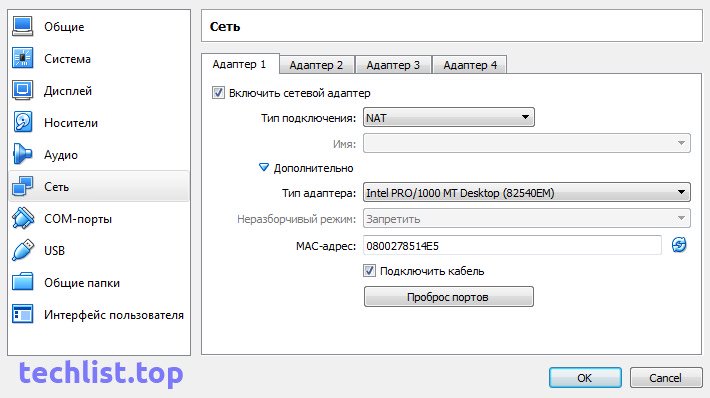
Тип адаптера — настройка позволяющая выбрать эмуляцию сетевой карты определенного вида. По умолчанию создается адаптер с эмуляцией сетевой карты — Intel PRO/1000 MT Desktop

Неразборчивый режим применяется в виртуальных машинах выступающих в роли маршрутизатора сети. Адаптер работающий в этом режиме принимает все пакеты проходящие по локальной сети, включая пакеты предназначенные другим машинам. Используется сетевыми администраторами для диагностики проблем сети. Для обычной работы включение не требуется.
MAC-адрес (Media Access Control) — уникальный идентификатор устройства в сети, один из главных параметров по которому может определяться тот или иной компьютер. MAC-адрес вшивается в каждую сетевую карту в процессе создания, то же что и imei в мобильных телефонах. В железных картах MAC изменить нельзя, но можно подменить программно. В Virtualbox изменить можно, нажав на синий кружочек в виде двух стрелочек. Генерируется автоматически при создании адаптера.
Подключить кабель — то же самое что подключить/отключить кабель в реальной сетевой карте, при снятой галочке сетевой интерфейс перестает быть доступным, но продолжает работать. Не стоит путать с другой галочкой в самом верху — Включить сетевой адаптер, отвечающей за включение/отключение самого сетевого адаптера.
- https://www.syl.ru/article/332005/virtualbox—nastroyka-seti-instruktsiya-oracle-vm-virtualbox
- https://comphome.ru/virtualbox-virtualnaja-mashina/nastrojka-seti-virtualbox.html
- https://losst.ru/nastrojka-seti-virtualbox
- https://FB.ru/article/65396/aktiviruem-setevoy-most
- https://computer76.ru/2019/05/02/%D1%82%D0%B8%D0%BF-%D0%BF%D0%BE%D0%B4%D0%BA%D0%BB%D1%8E%D1%87%D0%B5%D0%BD%D0%B8%D1%8F-%D1%81%D0%B5%D1%82%D0%B8-virtualbox/
- https://techlist.top/virtualbox-network-settings-part-1/
Создание Виртуальных машин в Virtualbox
Для создания виртуальной машины нужно запустить VirtualBox и нажать на верхней панели кнопку Создать:
Откроется окно создания виртуальный машины. На первой вкладке нужно задать имя операционной системы, ее тип и версию. Давайте для примера создадим виртуальную машину для установки Ubuntu.
В поле Имя указываем имя нашей виртуальной машины — Ubuntu. Так как по этому имени вы будете идентифицировать систему, лучше задавать более информативное имя. Так мы будем устанавливать 64 битую Ubuntu 16.10, то и адрес это в названии: Ubuntu 16.10 x64. Если вы пишите правильное название ОС в поле Имя, как правило Тип определяется сам, если этого не происходит, можно выбрать его вручную. Аналогично с версией. Нажимаем Next:
На следующем шаге нужно указать объем оперативной памяти, который вы готовы отдать виртуальной машине. В зависимости от типа устанавливаемой ОС, VirtualBox автоматически выберет рекомендуемый объем, но это, как правило минимально необходимое количество, по этому, при возможности его можно увеличить.
Нажимаем Next.
Теперь необходимо создать жесткий диск для нашей Ubuntu. Физически, жесткий диск VirtualBox — это особый файл, который будет храниться на одном из разделов или дисков (место можно будет указать) вашего ЖД.
VirtyualBox предлагает 3 варианта дальнейших действий:
- Не подключать виртуальный жесткий диск — в этом случае его нужно будет самостоятельно подключить уже после создания виртуальной машины;
- Создать новый виртуальный жесткий диск — тут, надеюсь, все ясно;
- Использовать существующий виртуальный жесткий диск — этот вариант подойдет тем, кто уже использует VirtualBox, и у кого есть ранее созданные виртуальные жесткие диски.
Так как мы впервые создаем виртуальную машину, нам подойдет второй вариант, который и отмечен по умолчанию — Cоздать новый виртуальный жесткий диск. Жмем Создать:
На новой вкладке определяемся с типом виртуального жесткого диска. Здесь также есть несколько вариантов на выбор, и отталкиваться нужно от того, планируете ли вы в будущем использовать этот диск с другими программами виртуализации, например VMware или Paraleles. В большинстве случаев, обычные пользователи подобное не планируют, поэтому можно оставить все как есть и использовать формат диска стандартный для VirtualBox — VDI. Жмем Next:
Выбираем формат хранения жесткого диска: динамический или фиксированный:
Динамический жесткий диск на физическом жестком диске вашего ПК всегда будет занимать ровно столько места, сколько будет «весить»установленная на него ОС со всеми программами и файлами. То есть, если во время создания виртуальной машины вы создали диск, объемом 100 Гб, но после установки ОС будет занято лишь 25 Гб то и файл жесткого диска будет занимать лишь 25 Гб. Если вы заберите его на 50 Гб, «весить» он будет аналогично. Думаю понятно — динамический жесткий диск будет увеличиваться до максимально заданного значения по мере экстрактами виртуальной машины.
Если выбрать тип диска — фиксированный, VirtualBox — сразу создаст файл такого объема, какой вы укажите, и меняться он не будет.
И хоть видим из примечания, что динамический жесткий диск работает медленнее фиксированного, в целях экономии места целесообразно выбрать именно его. Жмем Вперед:
Завершающим шагом будет задание имени, расположения и объема виртуального жесткого диска.
Указываем имя нашего жесткого диска. Если вы планируете его использовать только с одной ОС, можно дать ему ее имя.
Если вы желаете указать какое-то особое место хранения виртуального диска, нажмите на кнопку папки справа от поля ввода имени жесткого диска, и укажите новый путь. Я же оставлю как есть.
И, наконец указываем объем жесткого диска. VirtualBox здесь снова предлагает нам свой вариант, который будет зависеть от типа устанавливаемой ОС. Вы же отталкиваетесь от того, сколько свободного места у вас есть на реальном жестком диске, а также как активно и каким образом вы будете пользоваться виртуальной машиной. Я указываю 50 Гб. Затем нажимаем Создать:
Виртуальная машина готова:
И перед началом установки операционной системы осталось указать VirtualBox только образ iso файла нашей Ubuntu или установочный диск. Это можно сделать как через настройки виртуальной машины, для этого нужно в настройках перейти на вкладку Носители и в поле указать путь к iso файлу:
Так и во время старта виртуальной машины:
И ждем появления загрузчика установщика ОС:
Все, дальнейшая установка любой ОС на VirtualBox не отличается от установки ее на реальный ПК. Если это та же Ubuntu, у нас об этом есть как видео на канале, так и текстовая статья.
На этом с созданием виртуальных машин в VirtualBox разобрались. Переходим к дополнениям гостевой оси.
Заключение
В данной статье мы с Вами рассмотрели основные моменты в установке и настройке платформы виртуализации Oracle VM VirtualBox, хочу дополнительно отметить простоту настройки и легкость в использования платформы, а также множество дополнительных функций, например:
- встроенный модуль прокси;
- настраиваемый запуск;
- автоматический сбор статистики;
- управление и настройка с помощью командной строки;
- возможности сохранения и быстрого применения различных вариантов настройки;
- различные способы организации сетевых интерфейсов.
Помимо этих плюсов добавлю, что экономичность использования системных ресурсов приложением VirtualBox выше всяких похвал – на своем домашнем ноутбуке (2,5 Гц 2-х ядерный ЦПУ, 4Гб ОЗУ) без каких-либо зависаний одновременно запускаю до трех виртуальных машин (просто потому, что на них установленные различные операционные системы).
Материал, изложенный выше, позволит Вам без особых трудностей создать собственную виртуальную машину, но тем не менее при возникновении вопросов и сложностей не забывайте обращаться к справке данного программного обеспечения – она достаточна полна и подробна. Более того, Вы всегда можете обратиться к «online-справке» по данной платформе UserManual, размещенной на оффициальном сайте VirtualBox.