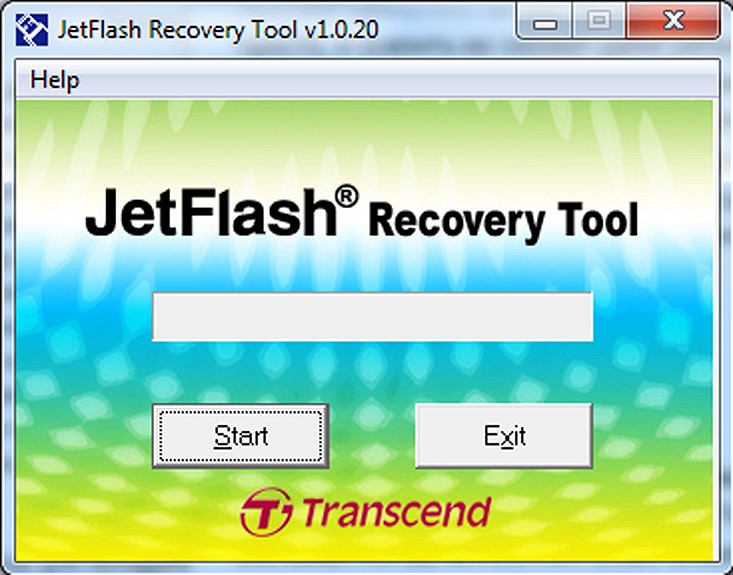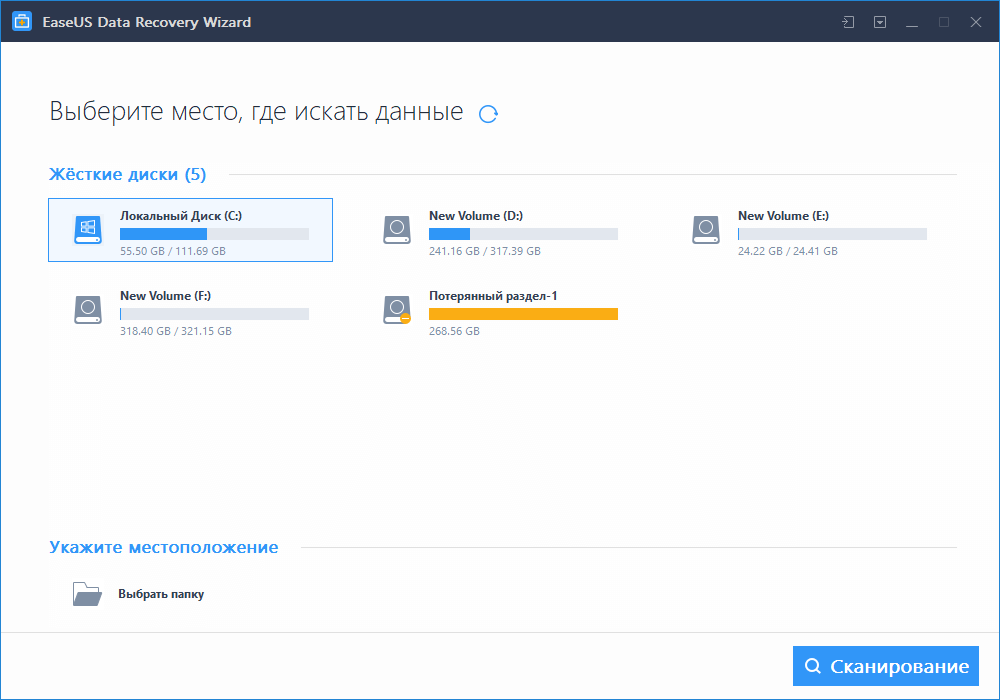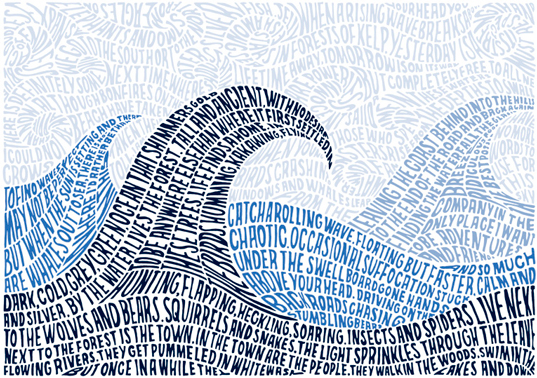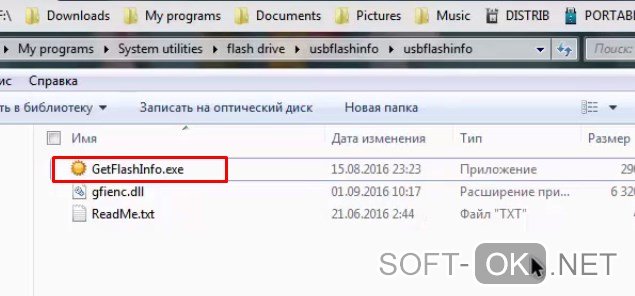Топ 10 программ для форматирования флешек
Содержание:
- Механическое снятие защиты от записи с флешки
- Очистка носителей при помощи сторонних программ
- Главные причины защиты флешки от записи
- Заражение вирусами
- Еще одно решение, как снять протекцию с диска: использование утилиты diskpart
- Форматируем флешку в другой формат файловой системы
- Как снять защиту от записи на Micro-SD
- Диск защищен от записи | Компьютер для чайников
- Решение
- Защита флешки от записи путем установки прав доступа
- Diskpart failed to clear disk attributes
- Переключатель
- Программы для форматирования и восстановления флешек
- Шаг 5 — Diskpart утилита командной строки
Механическое снятие защиты от записи с флешки

Решая вопрос как снять защиту, если «Диск защищен от записи», первым делом проверьте нет ли на корпусе специального небольшого переключателя. Он всегда присутствует на карточках формата SD, несколько реже встречается на обычных USB-накопителях. Нередки случайные переключения, когда флешка носится в кармане.
Также обязательно проверьте работоспособность флешки в других USB-портах, а ещё лучше, на другом компьютере. Если вы владелец настольного компьютера с системным блоком, предпочтительно проверять флешку, подключаясь к портам на задней стенке системного блока. Проблема может крыться плохом контакте, некачественных проводах, сбоях контроллера USB.
Очистка носителей при помощи сторонних программ
Установите любую специализированную программу для форматирования флешки. Рассмотрим примеры наиболее известного ПО.
HP USB Disk Format Tool
Скачайте, установите инструмент и запустите от имени администратора. Откроется окно:
Выбираем USB-диск (смотрим по букве в папке «Мой компьютер»). Ставим галочку напротив пункта «Quick Format» (Быстрая очистка). Работает он несколько быстрее метода с глубокой очисткой и удалением данных. Жмем «Start» и ждем завершения работы мастера. Если не работает, снимаем галочку и повторяем процесс.
Easy Recovery
Easy Recovery — многофункциональный инструмент, умеющий проверять работоспособность флеш-карт. В меню выбираем «Диагностика диска» (Dist Diagnostics) → «Тест наличия потенциальных аппаратных неисправностей» (Drive Tests).
D-Soft Flash Doctor
Можно использовать программу D-Soft Flash Doctor. Интерфейс приложения выглядит так:
Доктор позволяет сканировать флешки микро сд на наличие ошибок. Здесь же можно восстановить работоспособность носителя информации. Какие-то дополнительные объяснения излишни. Выбираете нужную флеш-карту и включаете подходящую команду. В интернете нет официального сайта производителя, по этому найти и скачать ПО можно воспользовавшись поисковиком.
EZ Recover
Если флешка не форматируется, EZ Recover в помощь. Единственное ограничение, налагаемое программой — объем допустимых флеш-карт. Приложение восстанавливает работоспособность флешек объемом до 4 Гб. Восстановление происходит достаточно оперативно — в течении 2-3 мин. Программу можно использовать для флеш-карт с проблемами форматирования или тех, что отображаются в диспетчере устройств с нулевым размером.
После появления сообщения нужно отсоединить флеш-карту от компьютера и подключить ее снова (приложение мгновенно распознает съемный носитель). В открывшемся окне проставьте номинальный размер карты памяти (disc size). Нужно указать количество мегабайт, указанных в накопителе изначально (1Гб = 1024Мб памяти флешки). Когда настройки определены, просто нажмите клавишу «Recover».
Известные производители USB-накопителей стараются заботиться о своей продукции и обеспечивают своих пользователей соответствующим программным обеспечением. Kingston выпустила удобный инструмент: программа для форматирования флешки Kingston Format Utility, Transcend — JetFlash Online Recovery. Подобные приложения есть у Alcor, A-Data и др. Для работы с контроллерами прочих неизвестных китайских производителей используйте соответствующее ПО. Об этом речь пойдет дальше.
Главные причины защиты флешки от записи
Главная Флешка Вы читаете статью
Я уверен, что большинство пользователей сталкивалось с проблемой когда флешка защищена от записи. Явление не из приятных, так как накопитель, как бы рабочий и отображается, но записать на него ничего нельзя.
Такое может возникнуть в случае если флешку неожиданно извлекли при записи или форматировании. Я сам столкнулся с похожей проблемой. У меня есть флеш – устройство фирмы A–Data объемом 8 Гб. В один не совсем прекрасный день я очень торопился и хотел побыстрее скинуть файл для распечатки.
Произошедшее меня не очень приятно удивило, так как еще вчера моя A-Data отлично работала и что произошло – мне не известно, устройство я всегда извлекал при помощи безопасного извлечения и никогда не выдергивал флешку при копировании или форматировании… Но проблема есть и ее необходимо решать!
Причины почему флешка защищена от записи
Воспользовавшись гуглом, я нашел множество решений данной проблемы и ниже попробую систематизировано их изложить, дабы облегчить работу своим читателям, которые столкнулись с подобной проблемой.
Шаг № 1 Проверка механического блокиратора записи
Некоторые флеш – накопители оборудованы дополнительным переключателем (1) на боковой поверхности, который позволяет включать и выключать возможность записи на носитель. Выглядит он примерно так:
Достаньте свое flash – устройство из компьютера и внимательно изучите его боковую поверхность, если переключатель находится в положении, которое разрешает запись, или у вас вовсе нет такой «примочки», тогда переходите к следующим шагам.
Шаг №2 Проверка системного реестра windows
Иногда флешка защищена от записи из за повреждения или изменения системных настроек реестра операционной системы.
Чтобы это выяснить необходимо перейти по следующему пути:
C:WINDOWS
egedit.exe
Откройте двойным нажатием мышки файл regedit.exe. В появившемся окне нажимаем нижеприведенные вкладки:
- HKEY_LOCAL_MACHINE (2);
- System (3);
- CurrentControlSet (4);
- Services (5);
- USBSTOR (6).
В правой части диалогового окна дважды нажмите пункт «Start» (7). По умолчанию он имеет значение равное трем (8) (запись разрешена), у вас оно должно также равняться данному значению. Если оно отличается – исправьте на тройку и нажмите «Ok» (9).
У вас до сих пор флешка защищена от записи? Тогда идем дальше.
Шаг № 3 Форматирование flash – накопителя
В операционной системе windows существует несколько способов форматирования. Оно может осуществляться через контекстное меню, проводника, из пункта управления дискам и т. д.
По ряду проблем флешку защищенную от записи отформатировать вышеперечисленными способами не получится, поэтому в данной ситуации эффективнее всего будет произвести форматирование через консоль командной строки. Для этого нажмите меню «Пуск» и выберите вкладку «Выполнить» (10)
Появится окно командной панели, в котором необходимо прописать команду форматирования (11) следующего вида:
FORMAT H: /q /fs:fat32
Где:
- H – буква вашего накопителя, присвоенная ему windows;
- q – параметр быстрого форматирования;
- fs – файловая система;
- exfat – вид файловой системы, что бы правильно ее выбрать – прочитайте мою статью – файловая система для флешки.
Можно и не указывать параметр /fs:exfat, тогда накопитель отформатируется в ту файловую систему, которая была на нем ранее.
Жмите «Enter» — появится черное окно, в котором будет написан текущий процесс:
Может потребоватся еще несколько раз нажать «Enter», пока окно не исчезнет.
Шаг № 4 Восстановление данных с флешки
Если на вашем flash – устройстве хранилась важная информация, и ее потеря очень не желательна для вас, тогда необходимо произвести восстановление данных. Подробно расписывать как это делается – не буду, так как писал об этом ранее в статье: как восстановить удаленные файлы. Кому интересно – читайте в приведенной выше статье, там все подробно написано.
Вот в принципе и все, статья подошла к концу. Из вышеперечисленных способов мне помог шаг №3 вернуть мой накопитель к жизни. Уверен — этот пост поможет сэкономить вам кучу времени и быстрее исправить возникшую проблему.
PS: Если у вас все еще флешка защищена от записи, я думаю стоит попробовать сделать низкоуровневое форматирование флешки.
19 комментариев
Заражение вирусами
Заражение флешки вирусами также является частой причиной отказа нормальной работы устройства.
Подключите свою флешку к компьютеру и запустите сканирование антивирусной программой на наличие вредоносных угроз.
При обнаружении вирусов на накопителе, вылечите его.
Если не получится и флешка даже после лечения откажется нормально работать, тогда её нужно будет форматировать (при условии, конечно, что на ней нет важных данных).
В таком случае для восстановления ценной информации с этого съёмного носителя, лучше обратиться к специалистам.
Самостоятельные попытки восстановить доступ к флешке могут иметь непредвиденные последствия — важные документы с неё будут безвозвратно утеряны.
Еще одно решение, как снять протекцию с диска: использование утилиты diskpart
diskpart – консольная утилита, входящая в состав Windows XP и выше, позволяющая гибко управлять жесткими дисками, файловыми томами и разделами на углубленном уровне доступа.
Мы попробуем получить доступ к проблемному флеш-накопителю посредством консоли, после чего отформатировать флешку, защищенную от записи.
1. Откройте командную строку (cmd.exe). Введите «diskpart» для открытия утилиты.
2. Введите «list disk» для отображения списка доступных дисков в системе.
3. Определите, где в списке находится ваш USB накопитель. Введите «SELECT DISK n», где n – ваша USB-флешка с диском, защищенным от записи.
Будьте очень осторожны! Неправильный выбор носителя приведет к тому, что вы потеряете все данные на выбранном диске.
4. Введите «clean», (возможно, придется повторить эту команду дважды или трижды). Если ничего не работает, пробуйте другие способы разблокировки флешки.
5. Введите «create partition primary» для создания нового раздела на usb-флешке.
6. Введите «select partition» для выбора раздела на диске
7. Введите «active», чтобы сделать диск активным
8. Введите «format fs=ntfs» для форматирования в NTFS (перед тем, как форматировать флешку, убедитесь, что выбрали именно нужный носитель информации!).
К слову, вариант с diskpart – это один из лучших методов отформатировать флешку, защищенную от записи, не прибегая к стороннему инструментарию.
Форматируем флешку в другой формат файловой системы
Это конечно же при условии, если она вообще форматируется. Как бы это банально не звучало, но не все знают, что flash карты обычно идут с изначально используемой файловой системой FAT32, которая просто не поддерживает файлы больше 4Gb. Т.е. вы физически не сможете записать на нее файл около такого размера. Посмотрите какого размера файл вы хотите записать, если он больше этого размера — то придется делать форматирование носителя.
1. Чтобы проверить формат файловой системы носителя перейдите в «Мой компьютер», щелкните по носителю правой кнопкой мышки и нажмите на пункт «Свойства».
2. В графе «Файловая система» должен стоять NTFS, если там стоит FAT32, то сделайте форматирование в соответствующее. Для этого также, кликните мышкой по флешке (правой кнопкой) — нам требуется пункт «Форматировать». Далее, в появившемся окошке, в разделе «Файловая система» переключитесь на «NTFS» и кликните по кнопке «Начать».
После проделанных действий, форматирование будет закончено. Попытайтесь записать, какие-либо данные на носитель, если сработает — то задача решена.
Как снять защиту от записи на Micro-SD
Теперь, когда мы разобрались с вопросом установки защиты Micro-SD от записи, нам остается лишь научиться снимать данную защиту. Для этого сначала вынимаем карту, отказывающуюся форматироваться, из компьютера или ноутбука.
Кстати, для удаления карты памяти из компьютера или ноутбука лучше использовать метод извлечения внешних устройств из портов компьютера. Просто так вынимать карту памяти из компьютера или ноутбука не стоит – это может привести к потере всех данных на карте памяти.
Затем, держа карту памяти в руках, ищем и находим на ней небольшой переключатель. Возле такого переключателя часто стоит надпись «Lock» (от английского «замОк» с ударением на второй слог). Но не на всех картах будет стоять надпись. Может быть нанесен, например, рисунок замка закрытого и (или) замка открытого.
Переключатель следует установить в то положение, где нет рисунка закрытого замка или где нет надписи «Lock». Это означает, что защита записи теперь будет снята (рис. 3).
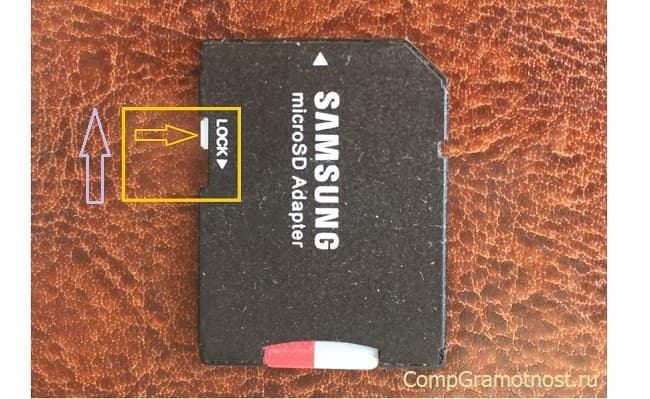
Карту со снятой защитой от записи нужно заново вставить в свое гнездо в компьютере или ноутбуке. И можно запустить программу форматирования. Теперь проблем с форматированием Micro-SD или с записью файлов на карту памяти быть не должно.
Нужно ли снимать защиту от записи на картах памяти Micro-SD
Правда, перед снятием защиты от записи, пожалуй, стоит еще и еще раз постараться вспомнить, почему эта запись была поставлена ранее. Одно дело, если защита была установлена случайно, или она уже стояла при покупке микросхемы памяти.
И совсем другое дело, если защита записи была установлена вполне сознательно, чтобы не допустить удаления важных данных, записанных на карте памяти.
В общем, защиту от записи на Micro-SD снять легко. Отформатировать данные после снятия защиты – никаких проблем. Но восстановить случайно удаленные с карты памяти данные – это уже будет невыполнимая задача.
Таким образом, внимательно относимся к снятию защиты от записи, установленной на карте памяти Micro-SD. И если уверены в своих действиях, снимаем защиту от записи на карту памяти перед ее форматированием.
Видео формат статьи
Дополнительные материалы:
1. О безопасном извлечении флешек
2. Что делать, если USB устройство не опознано?
3. Как подключить компьютер к телевизору через кабель
4. Три D ручка: что это и как с ней работать?
5. Ретро-путешествие в мир носителей информации
Распечатать статью
Получайте актуальные статьи по компьютерной грамотности прямо на ваш почтовый ящик. Уже более 3.000 подписчиков
.
Важно: необходимо подтвердить свою подписку! В своей почте откройте письмо для активации и кликните по указанной там ссылке. Если письма нет, проверьте папку Спам
Диск защищен от записи | Компьютер для чайников
При попытке записи файлов на флешку можно обнаружить ошибку «Диск защищен от записи». Происходить это может из-за множества причин, вплоть до поломки накопителя, но чаще всего причина в настройках безопасности.
В некоторых случаях, защита от записи делается вирусами. Все описанные способы нужно выполнять с правами администратора, и они не сработают на ваших рабочих офисных компьютерах, где защита от записи установлена системным администратором.
Физическая защита от записи
Некоторые виды флешек (USB и SD) имеют физическую защиту от записи. Внимательно посмотрите на флешку, возможно на ней есть переключатель с надписью Lock и если найдете его, то переключите.
Данный вид защиты является самым надежным, для защиты файлов на флешке от вирусов. С ее помощью вы не только защищаете файлы от вирусов, но и не даете вирусам возможность распространяться.
Снятие защиты от записи с помощью реестра
На некоторых компьютерах вы можете встретить защиту от записи, сделанную с помощью реестра Windows. Исправляется это очень просто:
- Для начала нужно зайти в реестр Windows с правами администратора. Для этого в «Меню Пуск» в окне поиска вводим regedit и запускаем найденную программу regedit.exe с правами администратора. Для этого нужно кликнуть по regedit.exe правой кнопкой мыши.
- Теперь необходимо перейти в раздел:
- Находим параметр «WriteProtect» и изменяем его значение на «0».
Раздел StorageDevicePolicies может отсутствовать и тогда придется его создать:
- Кликаем правой кнопкой мыши по разделу «Control» и выбираем «Создать» — «Раздел».
- Называем созданный раздел «StorageDevicePolicies».
- Теперь кликаем по нему правой кнопкой мыши и выбираем «Создать» — «Параметр DWORD (32 бита)».
- Называем этот параметр «WriteProtect»
- Кликаем по параметру WriteProtect правкой кнопкой мыши и выбираем «Изменить». Выставляем параметр «0» и нажимаем «Ок».
После работ с реестром необходимо перезагрузить компьютер, что бы изменения вступили в силу.
Снятие защиты от записи с помощью групповых политик
Как и в случае с Реестром Windows, этот способ защиты от записи, чаще всего, имеет под собой вирусные корни. Для чего вирусу запрещать запись на диск я не знаю, скорее всего, просто из вредности.
- Запускаем Редактор локальных групповых политик. Для этого в «Меню Пуск» вводим «gpedit.msc» и запускаем «gpedit.msc» с правами администратора.
- В редакторе локальных групповых политик нужно открыть ветку «Конфигурация компьютера» — «Административные шаблоны» — «Система» — «Доступ к съемным запоминающим устройствам».
- Находим политику «Съемные диски: Запретить чтение» и смотрим на ее состояние. Если она в режиме «Включена», значит нам необходимо ее отключить.
- Дважды кликаем по политике «Съемные диски: Запретить чтение», выставляем «Отключить».
Для того, что бы изменения вступили в силу, необходимо перезагрузить компьютер.
Снятие защиты от записи с помощью реестра
Если способ с реестром не помог, то самое время попробовать снять защиту с диска с помощью консольной команды «Diskpart»:
- Запускаем командную строку CMD. Для этого в поле поиска «Меню Пуск» вводим «cmd» и запускаем «cmd.exe», кликнув правой кнопкой мыши и выбрав «Запуск от имени администратора».
- Все вводы команд в консоли нужно завершать нажатием клавиши «Enter». Вводим в консоли команду «diskpart».
- Вводим команду «list disk», что бы у нас отобразились все подключенные диски.
- В списке будут все подключенные к компьютеру диски, внимательно смотрите на размер дисков, что бы безошибочно определить флешку. В моем случае это Диск 2.
- Вводим команду «select disk X», где вместо X нужно поставить номер диска.
- Теперь вводим команду «attributes disk clear readonly», которая и снимет все запреты на запись диска.
Готово, теперь запреты за запись диска сняты.
Снятие защиты от записи с флешек Transcend
Компания Transcend создала бесплатный программный продукт, который решает множество проблем с их флешкам, в том числе способна устранить проблему «Диск защищен от записи».
Скачайте и разархивируйте программу JetFlash Online Recovery с официального сайта
Запускаем программу, выбираем «Repairdrive & erase all data» и нажимаем «START»
Внимание! Это удалит все файлы и отформатирует флушку. По окончанию восстановления, необходимо переподключить флешку
Если ничего не помогает
Если ничего не помогает и вы все также видите ошибку «Диск защищен от записи», то попробуйте найти специализированную программу по восстановлению на сайте производителя флешке.
Иногда флешки просто умирают с такой ошибкой, смиритесь и купите новую, благо стоят они копейки.
Решение
Начать следует с довольно обыденной ситуации, которая связана с тем, что на целевом носителе информации имеется вынесенный на корпус механический переключатель, отвечающий за блокировку и разблокировку операций по записи/удалению и форматированию его содержимого.
Выглядеть данный переключатель может по-разному, и иногда он может располагаться с боковой части, и активировать его можно случайно. Поэтому внимательно осмотрите устройство, возможно, подобное развитие событий актуально именно в вашем случае.
Если защита отключена или на вашем устройстве нет подобного переключателя следует поступить следующим образом:
Вариант 1 – специализированное программное обеспечение от производителя устройства
Практически каждый производителей устройств для хранения информации выпускает и специальные утилиты, которые призваны решить возможные проблемы в работе их продуктов.
Например, у четвёрки лидеров данного рынка это:
Следует понимать, что подобное программное обеспечение может работать только с определёнными флешками, и будет проблематично (да и бесполезно) подружить ПО от «Transcend» с «Kingston» или наоборот.
Это не распространяется на сторонних разработчиков, выпускающих универсальные утилиты, которые используют в своей работе определённые типы контроллеров (например, некоторые программы для реализации низкоуровневого форматирования). Но их применение должно сопровождаться определёнными навыками, так как они предполагают более серьёзное вмешательство в структуру работы устройства хранения информации.
Для «родного ПО» всё просто – это скачать (и установить при необходимости) и пошагово следовать рекомендациям программы.
Вариант 2 – проверка записей реестра на компьютере
Ранее данный способ уже был анонсирован, и именно для его реализации следует заблаговременно озаботиться созданием точки восстановления. Так как неосторожная работа с редактором реестра может привести к нестабильной работе операционной системы.
Итак, потребуется сделать следующее:
- Нажмите «WIN+R» для открытия окна «Выполнить» и введите команду «regedit»;
- Откроется окно редактора реестра, где необходимо найти папку «StorageDevicePolicies», которая находится по следующему пути – «HKEY_LOCAL_MACHINE \ SYSTEM \ CurrentControlSet \ Control»;
- Если данного пункта нет, то кликните правой кнопкой мышки по каталогу «Control» и выберите «Создать» — «Раздел».
Установите имя раздела «StorageDevicePolicies», и создайте «Параметр DWORD» или «QWORD», в зависимости от разрядности вашей операционной системы.
Назовите его «WriteProtect» и оставьте значение «0», установленное по умолчанию.
Для тех, у кого данный раздел имеется, нужно только удостовериться, что у параметра «WriteProtect» в значение «0». - Далее, останется только извлечь носитель и перезагрузить компьютер.
Вариант 3 – использование функционала командной строки
Нажмите «WIN+S» и введите в поисковую строку «cmd»;
Кликните правой кнопкой мышки по найденному результату и выберите «Запуск от имени администратора»;
В открывшуюся консоль командной строки введите и выполните команду «diskpart», для запуска утилиты по работе с дисками;
Далее, выполните «list disk», для отображения всех подключенных дисков;
Просматривая полученную таблицу, обратите внимание на столбец «Размер» и методом исключения определите, какая цифра присвоена целевой флешке.
Введите и выполните «select disk +», где вместо плюса укажите номер диска из шага выше;
Выполните команду «attributes disk clear readonly» для сброса атрибута «только чтение»;
В завершение выполните «Exit» и закройте консоль командной строки.
Дальнейшие манипуляции с носителем зависит от поставленных вами целей (форматирование, перенос информации, запись).
Вариант 4 – просмотр параметров редактора локальной групповой политики
- Нажмите «WIN+R» с командой «gpedit.msc»;
- Откройте раздел «Конфигурация компьютера — Административные шаблоны»;
- Перейдите в каталог «Система» и найдите подраздел «Доступ к съемным запоминающим устройствам»;
- Среди открывшегося списка найдите «Съемные диски: Запретить чтение» и откройте его двойным кликом мышки;
- Установите для него режим «Не задано» или «Отключено».
Останется только сохранить изменения и перезагрузить компьютер.
Защита флешки от записи путем установки прав доступа
Для применения этого способа необходимо отформатировать вашу флешку стандартными средствами Windows в файловую систему NTFS:
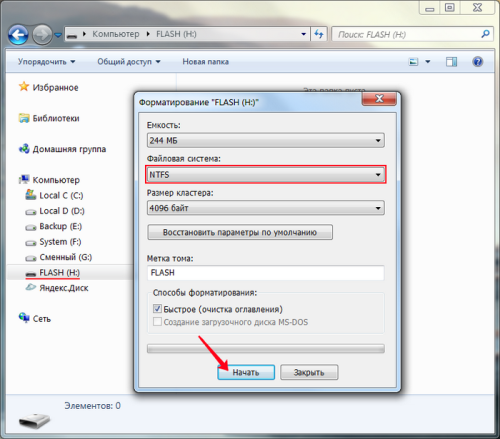
Все данные при этом будут уничтожены, поэтому если у вас на ней имеются важные документы, скопируйте их предварительно на жесткий диск, а после форматирования – верните на флешку.
Далее нам нужно установить права доступа, для этого щелкните правой кнопкой мыши на изображении съемного диска в “Проводнике” и выберите пункт “Свойства”:
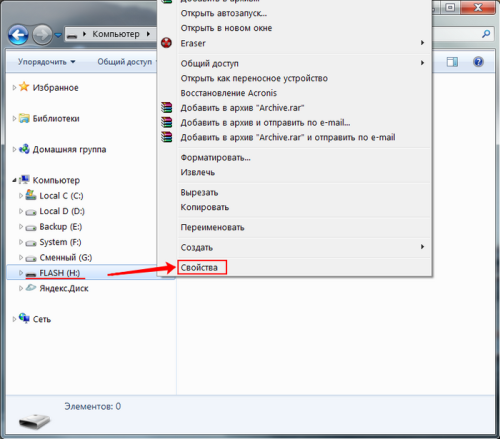
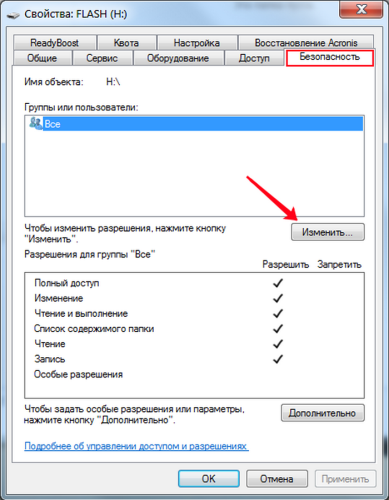
Установите для группы “Все” запрет на запись, примените изменения:
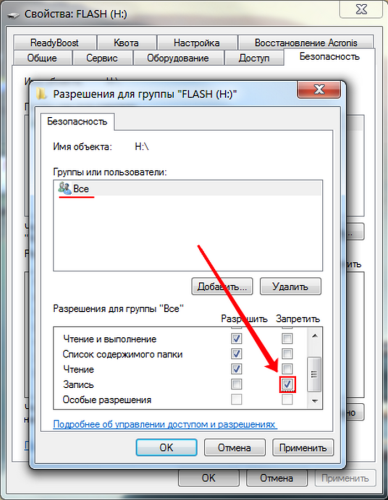
Теперь, независимо от компьютера, к которому будет подключена ваша флешка, прав на запись (а соответственно и на удаление файлов) ни у одного пользователя не будет. Причем восстановить права можно лишь на том компьютере, где вносились первоначальные изменения, вернув галочку для пункта “Запись” в положение “Разрешить”.
При желании, вы можете поэкспериментировать с различными группами пользователей, например, разрешив запись только группе с административными правами. Однако учтите, что эти настройки будут действительны только для администраторов на том компьютере, где вносятся изменения и ни на каком другом.
Каким образом снять такую защиту от записи, если доступа к исходному компьютеру нет, или если на этом компьютере переустановили операционную систему? В этом случае вам поможет только форматирование флешки заново. Не пугайтесь, если на ней вы храните важные документы – скопируйте их в папку на жестком диске компьютера, а потом смело форматируйте свой носитель информации. После форматирования файловая система вернется в исходное состояние, для уверенности можно выбрать систему FAT в качестве новой файловой системы.
Diskpart failed to clear disk attributes
“When store files to my external hard drive, I get an error message says it is
write-protected and I cannot write any data to the disk. Then I Google the message
and was told to solve the problem with Diskpart. Here are the command lines: list
disk > select disk 2 > attributes disk clear readonly. And then I get the
prompting says: Diskpart failed to clear disk attributes. Well, guess I’ve got
another problem. Any suggestion will be appreciated.”
Did you come across the same problem? Search on the Internet, you can find Diskpart
failed to clear disk attributes error also happens on USB flash drive, SD card, Pen
drive, even internal hard drive in Windows 7, 8, 10, XP and even Windows Server
2008/2012.
Disk attributes refer to disk characteristics such as disk free (MB), disk name, disk
used (MB), file system status, file system type, inodes free and inodes used.
Essentially, the disk attributes readonly refers to write-protected issue, i.e. you
cannot write and modify any data on that volume or disk. Due to some kinds of
reasons, Diskpart cannot remove the read only cluster successfully. What will be
illustrated in this post is why you get the failed error message and how to remove
the read only disk attributes in other methods.
Переключатель
На некоторых устройствах флеш-памяти есть специальный переключатель, или небольшая кнопка с обозначением «lock», а также на некоторых USB-накопителях, с торца есть переключатель с изображением замочка, если он установлен в положение «off» на диск невозможно будет ничего записать.
Такая флешка доступна для просмотра имеющихся файлов, но скопировать на неё или с неё ничего невозможно.
Осмотрите внимательно свой накопитель, если найдёте такой переключатель, переместите его в обратное положение, прежде чем предпринимать более радикальные меры, например, форматировать носитель.
Если документ не читается — проверьте переключатель на флешке
Программы для форматирования и восстановления флешек
Hetman Partition Recovery — Бесплатная программа для форматирования и восстановления накопителей. С её помощью можно восстановить данные после форматирования флешки (при условии, если на неё после форматирования не производилась запись).
JetFlash Recovery Tool — для возобновления работоспособности накопителя. Простая в управлении.
D-Soft Flash Doctor — для лечения флеш-накопителей и форматирование полностью не работающей флешки. Русскоязычный интерфейс, портативная — не требует установки.
F-Recovery SD — для восстановления пользовательских данных на картах microSD.
Flash Memory Toolkit — для восстановления и тестирования накопителей, возможность резервного копирования, полноценная очистка информации.
Шаг 5 — Diskpart утилита командной строки
Вы когда-нибудь работали в командной строке Windows? Это не так страшно, как можно было бы подумать, и как таковое оно является следующим логическим шагом для снятия защиты.
Нажмите на меню «пуск» и введите слово CMD в поле: поиска программ и файлов.
Теперь, нажмите верху на командную строку (черный значок). Вы увидите следующее окно:
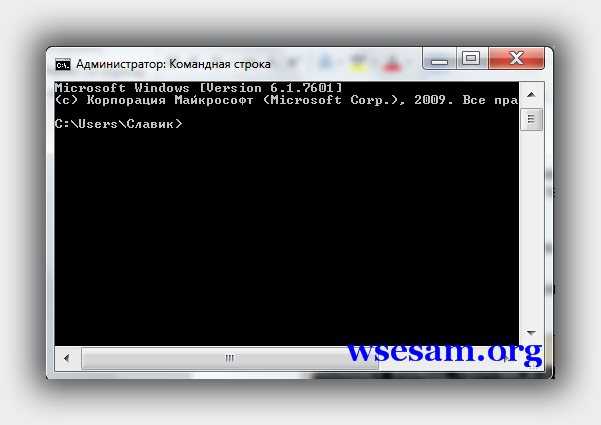
Введите в него команду – DiskPart — и нажмите Enter. Diskpart — это инструмент, который встроен в Windows, и доступен через утилиту командной строки. С его помощью мы можем изменить значения, связанные с вашим диском USB.
Далее впишите – list disk – и также ударьте Enter. Теперь вы увидите список дисков, доступных в Windows.
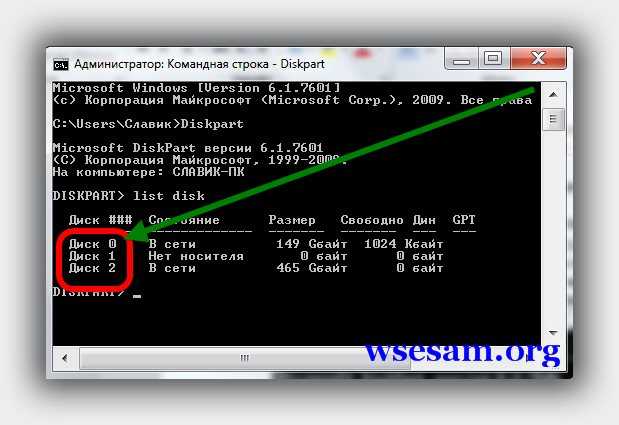
Если ваш диск USB, не перечислен, то дальше этот раздел можете не читать. Если увидите его, то запомните число рядом с ним.
Убедитесь в том, что это действительно ваш USB диск. Теперь введите команду Select Disk 3, предполагается, что ваш USB является числом 3, и ударьте Enter.
Теперь вставьте туда еще одну команду — disk clear ReadOnly — и затем кликните на Enter.
Таким способом вы очистили все атрибуты «только для чтения», которые могут быть на этом диске USB.
Теперь закройте командную строку и попробуйте записать на диск USB что ни будь снова. Если защита продолжает блокировать доступ идем далее.