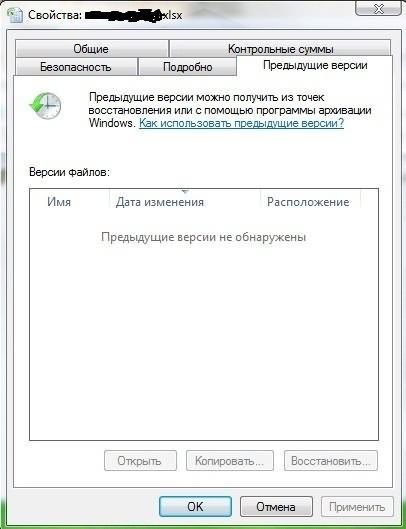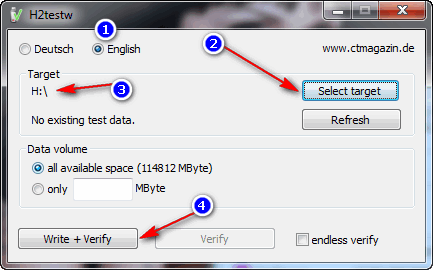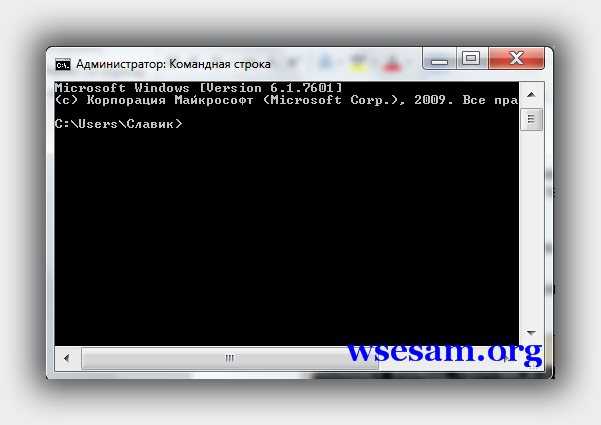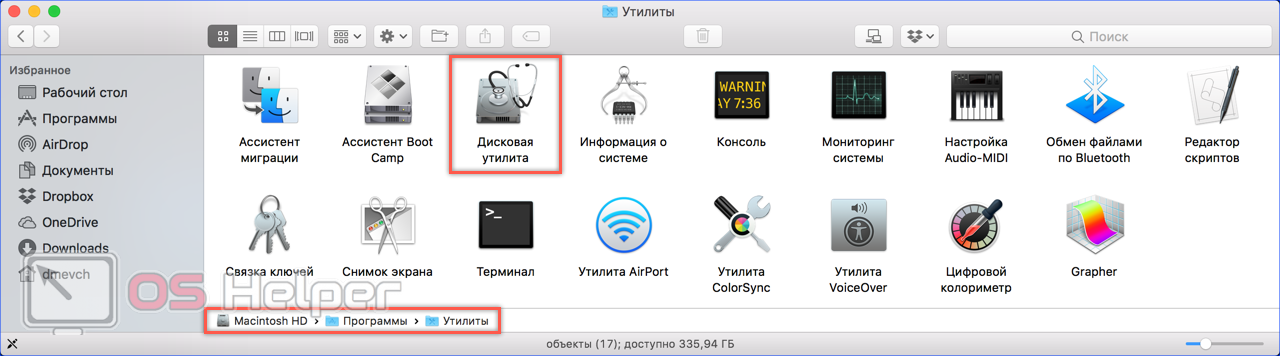Программы для ремонта usb флешек, sd карт (диагностика и тестирование, форматирование, восстановление)
Содержание:
- Программы для диагностики флешки
- Перепрошивка флешки
- Восстановление флешки Transcend.
- С помощью Диспетчера устройств
- Определение контроллера по PID и VID
- Восстановление реального объема китайской флешки
- Инструкция по подбору утилиты для прошивки
- Программы для восстановления флешки
- Программа для определения vid pid флешки
- Подготовка к обновлению
- Флешка не определяется компьютером
- Как работать с Flash Drive Information Extractor
- Компьютер не видит флешку A-Data
- Flashnul
- Download smi sm3257AA Mptool v2.03.29 v3 software
Программы для диагностики флешки
Check Flash v1.17.0
Чек Флеш – одна из лучших программ, которая позволит выполнить диагностику USB-флешки и устранить найденные проблемы.
Важное примечание: в ходе диагностики с носителя удалятся все данные, поэтому перед началом проверки ценную информацию необходимо сохранить в другом месте
- Для начала необходимо скачать саму программу, установить ее.
- Затем, открыв утилиту, в начальном окне нужно произвести такие действия:
- в разделе «Тип доступа» нажать на кнопку «Как физическое устройство»;
- чтобы увидеть свой флеш-накопитель, в поле «Устройство» надо нажать «Обновить»;
- в окне «Действия» нажать «Стабильность чтения»;
- в окне «Продолжительность» указать «Бесконечно»;
- и в итоге инициировать диагностику кнопкой «Пуск».
- После выполненных манипуляций начнется сканирование, результат которого будет виден справа в окне. Здесь показаны сектора USB-флешки, которые по мере проверки они будут помечаться определенным цветом. Значение цвета можно увидеть во вкладке «Легенда»:
- если с сектором все нормально – он подсветится синим,
- если есть какие-то неполадки – желтым или красным.
- После окончания проверки во вкладке «Легенда» можно посмотреть окончательный отчет.
Стандартные средства ОС Windows
Чтобы выполнить тестирование флешки, необязательно прибегать к скачиванию сторонних программ. Можно вполне обойтись возможностями ОС Windows. Для этого нужно:
- Зайти в папку «Мой компьютер».
- Щелкнуть по иконке флешки.
- В появившемся меню открыть окно «Свойства».
- Нажать на клавишу «Сервис».
- В окне «Сервис» выбрать «Проверка диска», далее нажать клавишу «Выполнить проверку».
- В разделе, который открылся, нужно нажать «Автоматически исправлять системные ошибки» и «Проверять и восстанавливать поврежденные сектора».
- Затем нажать «Запуск».
- После этого начнется проверка, после завершения которой откроется окно с отчетом об ошибках.
Утилита CHKDSK
Еще одной встроенной утилитой в ОС Windows является CHKDSK. Но здесь уже надо задействовать командную строку. На первой взгляд это может показаться сложным, но выполнить проверку USB-флешки нетрудно даже для начинающего пользователя. Для этого потребуется:
- Открыть вкладку «Выполнить» сочетанием клавиш «Win+R». В разделе, который открылся, ввести «cmd» и нажать кнопку водка («Enter» или «Ок») в этом окне.
- После чего появится командная строка, в которой нужно ввести: «chkdsk G: /F /R», где буква G – это том или буква, присвоенная флешке при подключении, /F –поможет исправить ошибки в файловой системе, /R – ключ для исправления неправильно работающих секторов.
- После введения команды начнется проверка флеш-накопителя, по завершении которой появится отчет об имеющихся ошибках.
Перепрошивка флешки
Если же форматирование накопителя недоступно (программа ОС сообщает об ошибках и спецутилиты не дают результата), то для возврата его к жизни понадобится прошивка флешки, вернее, прошивка контроллера флешки.
Правильное название того, что обычно называют прошивкой — микропрограмма, состоящая из микрокода контроллера и служебных данных на микросхемах. Микрокод закладывается в устройство при изготовлении на заводе. А вот служебка переписывается часто во время эксплуатации.
Программный ремонт (повторяя заводские действия) включает в себя очистку, тестирование памяти, составление новых таблиц трансляции и их записывание в служебные поля, — именно это является «низкоуровневым форматированием».
Утилиты для таких работ имеют строгую специализацию по моделям контроллеров. Поэтому ремонтнику нужно найти ту, которая соответствует конкретному экземпляру (ведь варианты микросхем могут меняться от партии к партии!) — терпеливо перебирая даже не один десяток.
Определяем марку (вид)
Перед тем как прошить флешку нужно определить для неё значения VID, PID. По ним мы узнаем модель, а по ней — найдём технологический софт для ремонта.Для определения модели проще всего было бы посмотреть на маркировку после вскрытия корпуса. Более щадящим будет использование программных методов.
Для нахождения кодов VID (идентифицирующего изготовителя) и PID (для идентификации продукта), распознающих любую USB-флешку, используют спецсофт. Для одного из устройств нам поможет (для примера) программа Flash Drive Information Extractor (есть множество и других).
После установки приложения и запуска файла GetFlashInfo.exe нажимаем «Получить данные». Получим примерный отчёт:
По полученным значениям для VID и PID, подставленным в окне базу данных определяется контроллер и программа (UTILS) для прошивки флешки:
Выбираем ОС для техноутилит
Технологические утилиты лучше работают под Windows XP — производственники более консервативны и не гонятся за модой. Кроме того, в силу того, что будет требоваться установка драйверов и прочие «опасные» действия — нужно обладание правами администратора.
Перепрошиваем найденной программой
Накопитель отключаем, запускаем исполняющий exe-файл скачанной и распакованной утилиты (в данном случае MPTool.exe).
ВАЖНО. Стоит поискать в архиве текстовый файл «прочти меня» (readme.txt) — он может содержать полезные сведения
В нём может быть инструкция или гиперссылка на источник с ней. Английский текст переводите гугл-переводчиком.
После запуска приложения присоединяем флешку к ПК — в окне программы появляется о ней информация. По нажатию клавиши «Старт» начинается перепрошивка. Процесс отражается жёлтой полосой.
По окончании — на зелёном фоне одной из ячеек отразится ободряющий текст — ОК.
Сразу появляется предложение ОС отформатировать диск. Если нужный драйвер у вас установлен, то всё получится. Если нет — то нужно отсоединить/присоединить гаджет. Тогда драйвер установится автоматически и флешка появиться в проводнике — можно форматировать.
С другой утилитой действия могут немного отличаться, но не настолько критично, чтобы с этим не справиться.
Общие советы
Производители стали выкладывать в общий доступ программное обеспечение для ремонта флешки. Для скачивания нужного в конкретном случае — в разделе техподдержки указывается модель (иногда дополнительно серийный номер). В ряде случаев серийник запрашивается самим софтом (с проверкой через интернет). Не лишней будет проверка подлинности программой SerialCheck, так как подделки окружают нас всюду.
Практически любые модели можно будет оживить с помощью фирменных программ. Плюс возможность отыскать сходный случай на форумах. Прошивка контроллера китайской флешки ничем не отличается за исключением их меньшей ёмкости по сравнению с заявленной. Неремонтируемым может быть флешка с неопознанной маркой контроллера.
К сложным случаям относятся флешки SanDisk. Это связано с корпоративной политикой. Компания сама осуществляет полный цикл производства — от разработки нестандартных решений до продажи. Ремонтное программное обеспечение для них отсутствует. Если же утилиту подобрать не удаётся — не мучьтесь и воспользуйтесь ведром.
Восстановление флешки Transcend.
Получив необходимые параметры, зайдя на технический сервис FlashBoot.ru/iflash/, вводим значения VID и PID в соответствующих полях. Выполнив все вышеуказанные действия, получаем информацию по USB-флешке, а также перечень подходящих утилит для работы с ней.
Как говорилось ранее, для каждого флеш-накопителя, в зависимости от компании-производителя, существуют оптимальные программные инструменты. Так для устройств от Transcend наиболее подходящим вариантом является официальный программный продукт — Transcend RecoveRx. Данная утилита позволяет осуществлять глубокий поиск данных, которые были удалены ранее. После нахождения таких файлов возможно выполнить восстановление.
Следует выделить, что Transcend RecoveRx работает с различными типами устройств, например с такими как флеш-карты, плееры формата MP3 и MP4, некоторыми жесткими дисками, которые подключаются внешним способом.
Также с устройствами компании Transcend возможно работать с помощью онлайн сервиса JetFlash Transcend, но подключение к Интернет, в такой ситуации, является обязательным. Восстановление данным после запуска утилиты JetFlash Recovery Tool начинается в автоматическом режиме.
С помощью Диспетчера устройств
Самый простой способ узнать VID и PID – это посмотреть данные значения, открыв Диспетчер устройств.
В Windows 7 нажмите по кнопке «Пуск»
и выберите в списке справа . Если такого пункта у Вас нет, наберите «панель управления» в строке поиска и нажмите на подходящий результат.
Если у Вас установлена Windows 10, тогда нажмите правой кнопкой мышки по кнопке «Пуск»
и выберите из меню .
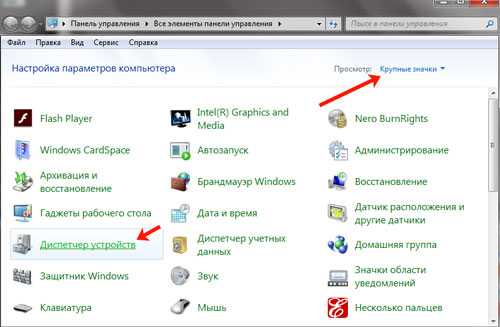
Затем два раза нажмите мышкой по пункту «Контроллеры USB»
. В развернувшемся списке нужно выбрать «Запоминающие устройство для USB»
и нажать на него правой кнопкой мышки. Если Ваша флешка не определилась, тогда у Вас будет пункт вроде «Неопределенное устройство USB»
. Дальше из контекстного меню выберите .
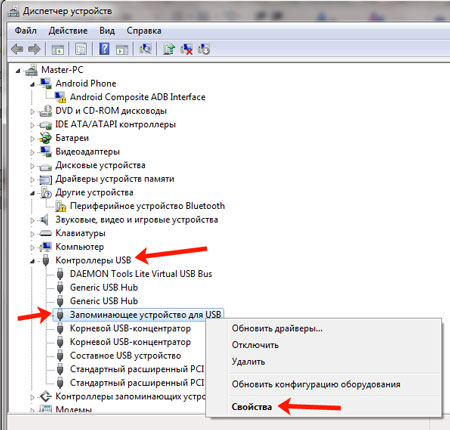
В следующем окне перейдите на вкладку «Сведения»
. В верхнем поле «Свойство»
из выпадающего списка выберите «ИД оборудования»
. Чуть ниже в поле «Значение»
будет указаны VID и PID.
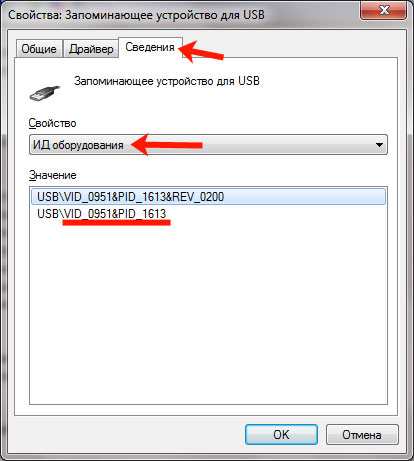
Определение контроллера по PID и VID
Первым делом нужно определить PID и VID. Это можно сделать двумя путями — средствами Windows или через специальные программы.
Определение pid&vid посредством Windows (см. скриншот)
Определение PID и VID контроллера через программу
Программы для определения пид и вид контроллера не мало, и каждая из них отличается между собой (интерфейс, наличие русского языка, дополнительные возможности) но все они «умеют» определять так нужный нам параметр pid vid или даже могут сразу показывать модель контроллера. Я использую для таких целей программу USB Flash Info, которая позволяет посмотреть установленный контроллер без поиска по базе денных пидвид. Для демонстрации, предоставляю Вашему вниманию отчет работы программы, на примере одной из флешек. Красным цветом я выделил показания программы USB Flash Info. Тут нас интересует показания значений Controller, VID и PID. Volume: E: Controller: Silicon Motion SM3257 ENAA Possible Memory Chip(s): SanDisk SDTNPNAHEM-004G Memory Type: TLC Flash ID: 45D79892 7256 Flash CE: 1 Flash Channels: Single Chip F/W: ISP 110919-AA- MPTOOL Ver.: 2.03.49 VID: 125F PID: C82A Manufacturer: ADATA Product: ADATA USB Flash Drive Query Vendor ID: ADATA Query Product ID: USB Flash Drive Query Product Revision: 1100 Physical Disk Capacity: 4007264256 Bytes Windows Disk Capacity: 3999404032 Bytes Internal Tags: QV2R-S99J File System: FAT32 Relative Offset: 28 KB USB Version: 2.00 Declared Power: 500 mA ContMeas ID: F7C7-05-FB Microsoft Windows 7 SP1 x64 ———————————— http://www.antspec.com/usbflashinfo/ Program Version: 7.9.0.548
2) Выбор утилиты для контроллера
Следующим этапом у нас будет поиск специализированной утилиты для прошивки контроллера флешки. Значения VID и PID у нас уже есть, значит можно приступить к поиску утилиты для контроллера. Для поиска нужной утилиты я пользуюсь сервисом http://flashboot.ru/iflash/.
После нажатия кнопки поиска, сервис iFlash предлагает нам далеко не один результат. Все дело в том, что такой контроллер, как в моем случае, применяется в флешках разных производителей и с разным размером
При поиске обращайте внимание на поле UTILS (утилиты), где нужно искать именно тот результат, где отображается название утилиты. На объем флешки внимание можете не обращать – это не критичный параметр
Также можно поискать утилиту по названию контроллера, что в большей степени может ускорить поиск нужной утилиты.
П.С. практика показывает, что иногда стоит попробовать разные версии утилит для одних и тех же контроллеров.
Результат поиска нам выдал один более-менее подходящий вариант (на скриншоте подчеркнул красным) – утилита SMI SM3257AA.
Для писка утилиты можно воспользоваться тем же сайтом http://flashboot.ru/files/. В строке поиска нужно ввести название нашей утилиты — SMI SM3257AA. В результате было найдено 2 результата. Качать нужно оба, так как есть шанс того, что одна из них только поможет решить нашу проблему.
Но, есть одно но. Мы точно знаем, что точное название нашего контроллера немного отличается от того, что мы нашли. На корпусе контроллера и программе USB Flash Info показали, что правильное название контроллера SM3257ENAA, а не SM3257AA. Для очистки совести проверим базу утилит на предмет наличия утилиты для такой модификации. Поиск обронили 2 варианта утилиты.
Скорее всего, что утилиты, которые я обнаружил при поиске для SM3257AA и для ENAA имеют одно ядро. На практике может оказаться так, что они ничем не отличаться, но все же существует вероятность того, что нужно будет перепробовать все 4 найденных спец. утилиток. Рекомендую сразу скачать все 4 программы.
Я скачал все 4 штуки, но решил начать с утилиты SMI SM3257ENAA MPTool V2.03.58 v8 K1129 (11/11/29 Build). Забегу наперед – получилось перепрошить контроллер флешки этой утилитой, и проверять другие я не стал. А теперь вкратце опишу порядок действий того, как происходил процесс прошивки контроллера SM3257ENAA.
— Распаковал архив и запустил ярлык sm32Xtest_V58-8
Запускаем утилиту и видим, что в ней не видна наша флешка пациент (см. скриншот).
— Для определения нашей флешки в программе нажимаем кнопку «Scan USB (F5)», в результате чего программа «видит» usb устройство.
Для запуска процесса прошивки контроллера флешки нужно в меню утилиты нажать кнопки Start (перед нажатием нужно выделить нужную флешку). После наажатия кнопки начнется процесс прошивки.
После заврешения операции прошивки в верхнем правом углу увидим слово ОК на зеленом фоне (см. скриншот).
На этом процесс прошивка контроллера флешки завершен. В течении 10-20 секунд в Мой компьютер появится наша флешка чистая и без каких либо файлов, так как в процессе прошивки происходит низкоуровневое форматирование накопителя.
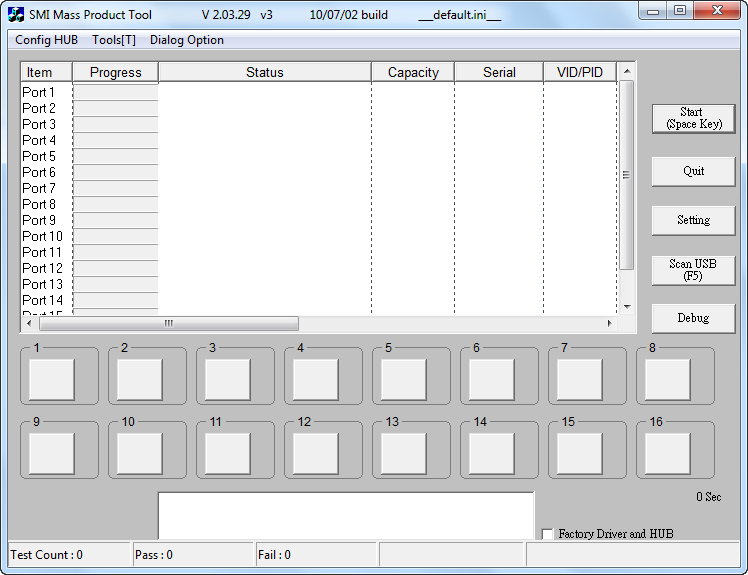
Восстановление реального объема китайской флешки
Покупая китайский накопитель от малоизвестного производителя, всегда есть очень большая вероятность того, что её заявленный объём будет намного больше реального. Столкнувшись с такой ситуацией, не нужно паниковать, ведь данная проблема исправима, и сделать это не так уже и сложно. Для устранения неполадки следует выполнить ряд действий:
- Установить программу MyDiskFix, с помощью которой будет проводиться низкоуровневое форматирование.
- Запустить утилиту и в самом верху окна выбрать накопитель.
- Выбрать значение «Low-Level».
- Указать объём флешки – тот, который заявлен на самом устройстве.
- Начать восстановление нажатием на «Start Format».
Программа ещё раз запросит разрешение на проведение форматирование и после согласия начнёт операцию. После завершения Windows предложит отформатировать флешку, при этом размер накопителя будет уже реальный, а не тот, который был указан в самом начале.
Инструкция по подбору утилиты для прошивки
Теперь, имея идентификационный номер производителя (VID) и кода устройства (PID), переходим к подбору прошивки. С их помощью подберем софт для контроллера. На данный момент есть различные интернет-ресурсы со списками флешок, где прописан софт, пригодный для их прошивки.
- Можно воспользоваться базой данных flashboot.ru:
- Вкладка «iFlash», в ячейках VID и PID вводим ранее определенные цифры. По результату поиска получаем список сходных флешок.
- Выбираем наиболее совпадающую по имени, модели и объему. В столбике «UTILS» будет название утилиты, с помощью которой возможна перепрошивка флешки.
- Копируем наименование и на этой же странице вверху нажимаем вкладку «Файлы». В поисковом поле вставляем название, нажимаем «Поиск». Если в базе есть нужная перепрошивка, то справа от наименования нажимаем «Скачать».
- Если не нашли, можно воспользоваться поисковой системой и найти программу на любом другом подобном ресурсе. Также скачиваем на свой ПК.
Помните, что перед установкой или разархивацией скачанной утилиты обязательно нужно проверить программу на наличие вредоносных, в том числе рекламных, файлов.
Программы для восстановления флешки
HDD Low Level Format Tool
С помощью программы HDD LLF можно произвести низкоуровневое форматирование, которое поможет в случае, если на флешке оказались «битые» сектора.
Данная программа произведет полное удаление всех данных и присвоит секторам нулевые значения
Однако ей нужно пользоваться с осторожностью, так как после завершения процедуры данные, находящиеся на устройстве, восстановить будет невозможно
D-Soft Flash Doctor
С помощью программы Д-Софт Флеш Доктор также можно выполнить форматирование низкого уровня флеш-накопителя, запустить перепрошивку и вылечить битые сектора.
Программа для определения vid pid флешки
Программа находится в zip архиве, распаковываем ее и запускаем. После запуска программы, вы увидите главное окно программы CheckUDisk. Внизу окна нужно поставить галочку, напротив All USB Device.
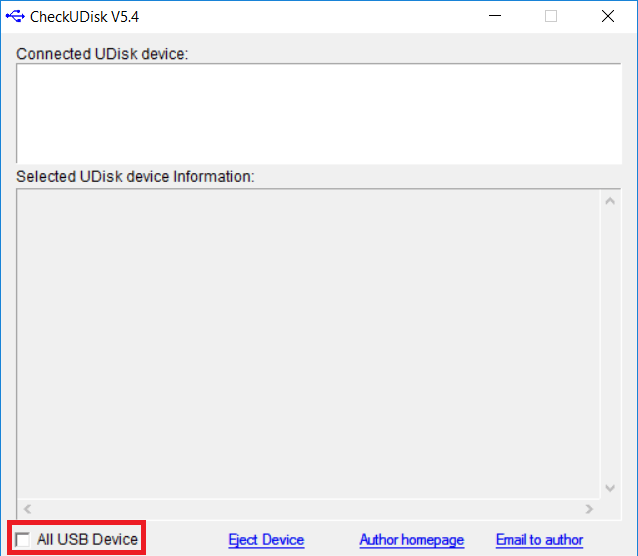
Если флешка установлена, то в окне Connected UDisk device должна появится ваша флешка, которую можно найти по своему названию.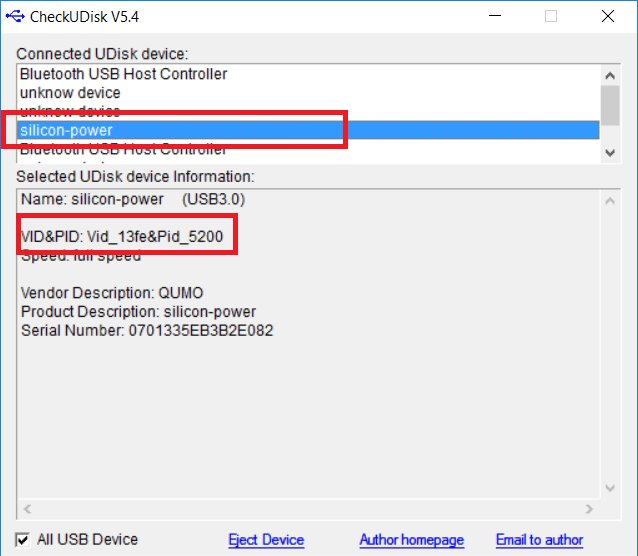
Для того чтобы узнать ВИД и ПИД флешки, нужно кликнуть по ней левой кнопкой мыши один раз и в поле «Selected Udisk device information», которое находится ниже появится информация.
Как видно на рисунке выше, мы выбрали флешку silicon-power
. ниже видим ее параметры, VID 13
, PID 5200
.
Вот так просто можно узнать VID и PID usb флешки с помощью программы.
Подготовка к обновлению
Уважаемые читатели, сегодня мы узнаем, как обновить телевизор LG с флешки. Предупреждаем сразу, что никаких сложностей в работе не будет. Главными спутниками будут терпение и желание, ведь они помогут вам преодолеть этот маленький барьер. Такое напутствие подходит скорее для тех, кто не пробовал раньше делать подобные операции с какими-нибудь домашними устройствами. Например, если вы ранее не перепрошивали смартфон или планшет самостоятельно. Конечно же, с телевизором LG всё будем намного проще.
Узнайте, как прошить или перепрошить телевизор LG с флешки правильно и самостоятельно
Вообще, прошивка или программное обеспечение на ТВ является набором инструментов, которые, собственно, и позволяют вам смотреть любимые передачи, пользоваться некоторыми другими функциями устройства. Например, вы можете запускать браузер, приложения на умных Smart TV. Помимо исправления имеющихся ошибок, разработчики могут добавить новые возможности для телевизора с новым обновлением. Это может быть новый дизайн внутренней оболочки элементов управления или смарт-меню.
Перед тем как приступить к прошивке, нужно сделать некоторую подготовку. А именно: набор инструментов и необходимых параметров устройств. Давайте сделаем это перед основными действиями. Для чего это нужно? Это необходимо для того, чтобы не застрять на каком-нибудь этапе с вопросами. Например, будет сказано установить флешку в компьютер, а у вас нет ни того, ни другого. Поэтому проверяем наш лист по подготовке полностью, только потом делаем то, что там написано:
- Для начала вам нужен будет компьютер или ноутбук с активным подключением к интернету и возможностью подключить к нему внешнее устройство хранения и передачи информации, о которой мы более подробно поговорим далее.
-
Позаботьтесь о том, чтобы у вас на руках была флешка, причём отформатированная заранее в формате FAT. Для этого вставьте её в ПК, зайдите в «Мой компьютер», кликните по иконке флешки правой кнопкой мыши, нажмите «Форматировать». В новом окне проверьте, чтобы формат совпадал с указанным выше. При полной готовности, а также при соответствии параметров нажмите «Начать» и дождитесь окончания операции.
- Желательно перед проведением процедуры форматирования проверить флешку на вирусы. Удалите все заражённые файлы при помощи антивирусного программного обеспечения, если это будет необходимо. Рекомендуется проделать такую же операцию и с персональным компьютером. Это поможет избежать проблем не только с этими устройствами, но и с самим телевизором, куда мы будем немного позже вставлять эту флешку.
- Помните, что все манипуляции, производимые с ТВ, вы делаете на свой страх и риск. Это не означает, что с девайсом могут возникнуть проблемы. Но всё же стоит помнить, что неправильно установленное программное обеспечение может нанести вред вашему телевизору. Поэтому старайтесь чётко следовать указаниям, не пренебрегая отдельными пунктами.
- Ни в коем случае не отключайте ни флешку, ни обновляемый ТВ от питания во время прошивки. Если же произойдёт какой-нибудь сбой (выключили свет, например), то ничего не трогайте: процесс продолжиться сам после устранения проблемы. В случае возникновения каких-либо проблем, попробуйте сделать процедуру заново или обратитесь за помощью к специалисту.
Флешка не определяется компьютером
Если флешка не определяется на компьютере и все вышеперечисленные программы не видят ее или восстановление не приносит никаких результатов, то, скорее всего, потребуется перепрошивка контроллера. Также к перепрошивке можно прибегать, если флешка защищена от записи, имеется нулевой объем памяти, возникают различные ошибки при подключении с кодами ошибок: 43 (отсутствие массы), 10 (запуск невозможен) другие.
Прошивка и перепрошивка флешки
Перед началом работ по перепрошивке необходимо узнать наименование контроллера. Для этого можно просто снять корпус и прочитать номер на самом чипе, либо воспользоваться программными методами. Узнать номерные данные VID и PID можно и с помощью диспетчера устройств компьютера, воспользовавшись вкладкой «Родитель» в сведениях об устройстве.
Если флешка не отображается на компьютере, то может помочь программа USBDriveInfo.
Второй этап работ начинается с выбора необходимой микропрограммы для перепрошивки флешки. Таких утилит много, поэтому выбираем нужную по данным VIP и PID, которые мы извлекли ранее.
Заключительным этапом является прошивка самого устройства. Займет она не больше 2-5 минут. Сканируем все USB поры и после определения поврежденного устройства нажимаем на кнопку «Start».
Драйвера на флешку
Чаще всего компьютер распознает флешку и устанавливает драйвера автоматически. Если этого не произошло, а флешка 100 % рабочая, то, скорее всего, проблема в компьютере – либо на нем установлена программа, блокирующая автоматическую установку флешки, либо проблема с самим компьютером.
Самое банальное, что можно сделать – перезапустить компьютер. Если не помогло, то отключаем и затем снова включаем USB контроллер в BIOS компьютера, сделать это можно в 2 перезапуска.
Если диспетчер задач не определяет драйвера устройства, но при этом видит его как «неизвестное», скачать драйвера можно вручную, на официальном сайте Microsoft или иных источниках. Загрузка и установка должны произвестись автоматически, так что здесь не потребуется глубоких знаний программ.
Флешка не форматируется
Если стандартные методы форматирования на флешке не срабатывают, но можно использовать и несколько других приемов:
- Форматирование через консоль: в меню командной строки (Win + R) вводим команду diskmgmt.msc. Находим интересующее нас устройство и форматируем его правой клавишей.
- Используем программы из списка в самом начале статьи.
Как работать с Flash Drive Information Extractor
Для начала загрузим последнюю версию Flash Drive Information Extractor с сайта разработчика.
Лучше делать это с предоставленного нами ресурса – таким образом, обеспечена полная безопасность при инсталляции.
После завершения скачивания архива zip, распаковку делаем в любую удобную папку. Если у Вас не архиватора, вы можете скачать его у нас на сайте. С папки запускаем файл .exe (Рисунок 3). Если никаких диалоговых окон с ошибками не появляется и всё работает – закрываем и подключаем через ЮСБ-устройство, с которого нужно узнать подробности.
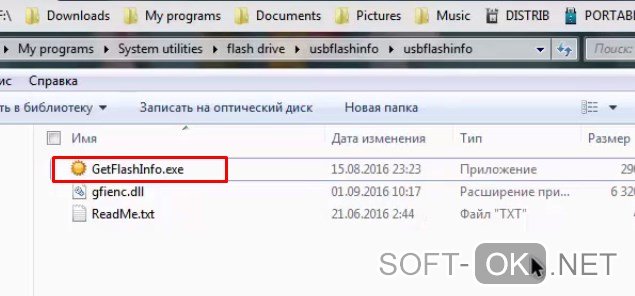
Рисунок 3. Корневая папка программы Flash Drive Information Extractor с выделенным exe файлом
Проследите, чтобы кроме него не было подключено других носителей – Информатор прочитает любую из них и выдаст неточный список конфигураций. После того как компьютер «увидит» её, запускаем приложение. Сразу после открытия нажимаем на кнопку «Получить информацию» (Рисунок 4). В форме появляется список.
После получения конфигурации, текст можно скопировать и распечатать по желанию. Несмотря на то, что в окне инструкции написано, что проверка производится несколько секунд, на старых девайсах с медленным диском сканирование занимает больше тридцати секунд, поэтому будьте терпеливы и дождитесь результатов. Иногда случаются зависания. Перезагрузите утилиту Flash Drive Information Extractor или ноутбук.
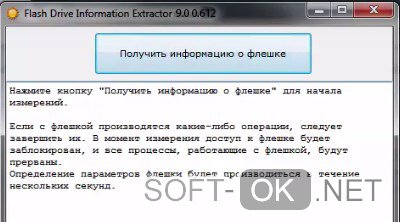
Рисунок 4. Первый загрузочный экран программы
Компьютер не видит флешку A-Data
В ряде случаев при подключении USB-накопителя компьютер просто не видит его. Основными причинами могут быть:
- отсутствие питания USB-порта;
- аппаратные проблемы;
- неправильные настройки БИОС;
- устройству присвоена некорректная буква;
- отсутствуют драйвера, или они не обновлены;
- установлены вредоносные программы;
- файловые системы несовместимы.
Прошивка флешки
Первое, что требуется сделать для перепрошивки, – определить контроллер флешки. Это можно сделать двумя способами:
- вскрыв корпус устройства и посмотрев надпись на контроллере;
- при помощи ПК.
Для определении PID и VID контроллера лучше всего использовать специальную программу, одна из наиболее простых и известных, – USB Flash Info.
- После распаковки архива и установки утилиты необходимо установить флешку в порт, зайти в программу и просмотреть интересующие сведения.
- После получения требуемых данных необходимо найти утилиту, которую можно использовать для прошивки контроллера устройства. Для этого рекомендуется прибегнуть к одному из многочисленных сервисов, например, iFlash.
- После скачивания и установки происходит запуск программы и проверка – определяет ли выбранная утилита USB-устройство.
- Затем необходимо нажать F5 или кнопку «Сканировать USB». В большинстве случаев, после этого флешка появляется в программе.
- Далее необходимо нажать кнопку «Старт». Понять, что форматирование произведено, можно по появлению зеленой кнопки «ОК».
Драйвер для флешки
Если компьютер не видит устройство, можно попробовать переустановить драйвера или обновить их до последней версии. Сделать это можно на официальном сайте Microsoft. После обновления или переустановки драйверов необходимо перезагрузить компьютер и проверить, распознает ли ПК флеш-накопитель.
Flashnul
Флешнул – программа, способная выполнять различные функции:
- тестирование флешек на наличие ошибок;
- тестирование целостности файлов;
- тестирование чтения и записи.
Flashnul выполняет более детальное тестирование, чем предыдущая программа. Также огромный плюс этой утилиты в том, что некоторые операции можно проводить не только на флешках, но и на других видах носителей – CD-диски, HDD, Floppy disk.
Для более приятного и понятно пользования рекомендуются установить GUI версию, так как сама программа является консольной, а в GUI версии она имеет оболочку, благодарю чему пользоваться утилитой намного удобнее неопытным пользователям.
Как проверить флеш-накопитель в GUI версии на наличие ошибок:
- сначала выбрать устройство для проверки;
- далее поставить галочки на нужных операциях;
- нажимаем кнопку «Начать тест»;
- после завершения проверки появится окно консоли, где буду отображаться вся информация о наличии и типе выявленных ошибок (если они имеются).
Недостатки: в обычной версии – сложный в понимании интерфейс.
Download smi sm3257AA Mptool v2.03.29 v3 software
SMI MPTool SM3257AA v2.03.29 v3 firmware download
Do you happen to have a utility for the Silicon Motion SM3267 controller?
Hello, I am also looking for a utility for the SM3267. Do you have or know of anyone who might have it. Thank you
hello, it does not work, what’s wrong? here is the chipgenius reportChipGenius:Description: Dispositivo di archiviazione di massa USB(USB MEMORY BAR)Device Type: Mass Storage DeviceProtocal Version: USB 2.00Current Speed: High SpeedMax Current: 100mAUSB Device >Device Vendor: Silicon Motion,Inc.Device Name: SM3255AA MEMORY BARDevice Revision: 0100Product Model: USB MEMORY BARProduct Revision: 1000Chip Vendor: SMIChip Part-Number: SM3257AA — ISP NONEFlash ID Code: 2C88044B — Micron — 1CE/Single Channel -> Total Capacity = 8GBTools on web: http://dl.mydigit.net/special/up/smi.html
i need SM3259AA1 this one plz help me
I also need this one
ty it works im from lithuania ,one hour search and find information usefull .ty again