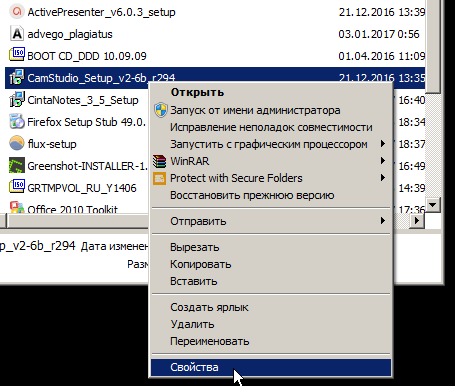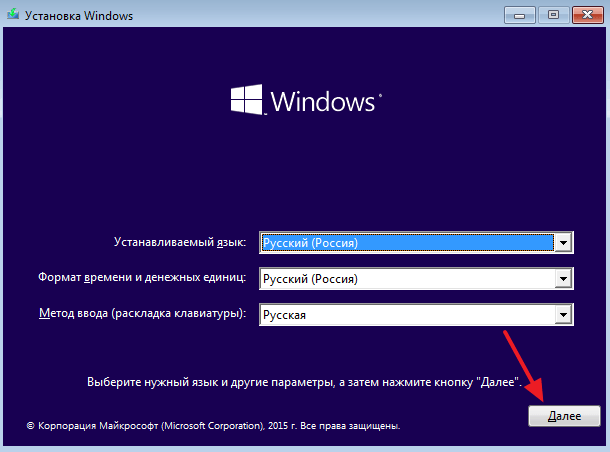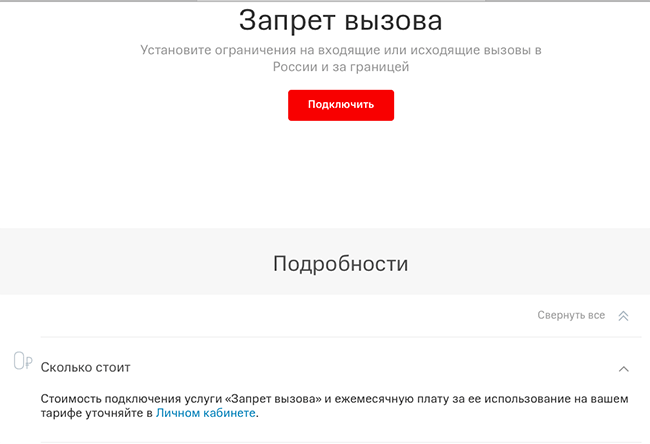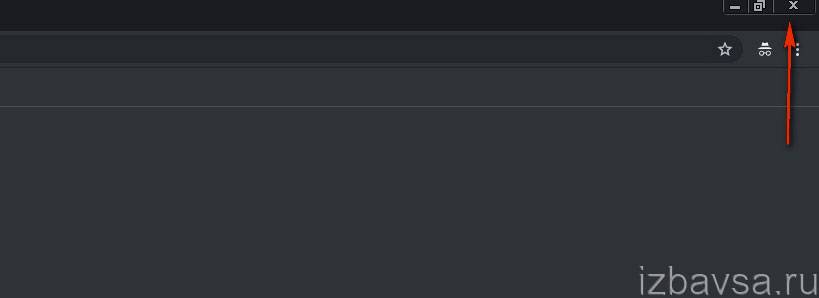Как отключить безопасный режим на телефоне хуавей и хонор: инструкция
Содержание:
- Как отключить режим безопасности в Андроид
- Ниже приведен пример как включить безопасный режим на телефоне
- Выключение безопасного режима
- Как настроить функцию на разных телефонах
- Проверенный способ запустить безопасный режим на любом андроид включая самсунг галакси
- Способ третий выключить безопасный режим на планшете андроид
- Как отключить безопасный режим на Андроиде Samsung
- Как перезагрузить Android в безопасный режим и зачем это может понадобиться
- Для чего нужен безопасный режим и что в нем можно сделать
- Что можно делать, пока телефон находится в безопасном режиме
Как отключить режим безопасности в Андроид
Чтобы убедиться, что смартфон на мобильной операционной системе Андроид загрузился в Безопасном режиме, проверьте надпись в левом нижнем углу.
Иконки программ, установленных пользователем самостоятельно через магазин Google Play или из файлов apk, заблокированы, что видно на рисунке вверху. Запустить можно только системные приложения.
Самый простой способ избавиться от состояния ограниченной функциональности смартфона, сделать три действия:
- Зажмите клавишу выключения гаджета на несколько секунд. Выйдет меню выбора действия: перезагрузки или отключения.
- Выберите иконку Перезагрузить и ожидайте завершения процедуры. Если безопасный режим выключился, то сбой был случайным, его причина устранена автоматически.
- Если проблема не решена, попробуйте снова зажать кнопку Выключения и полностью выключить телефон. Опытные сотрудники профессиональных сервисных центров рекомендуют на 30 секунд вынуть батарею из смартфона, если модель это позволяет.
Если нормализовать работу гаджета не удалось, проанализируйте причину возникновения проблемы. Наиболее частые ситуаций включения безопасного режима:
Ниже приведен пример как включить безопасный режим на телефоне
Если ваше устройство включено: удерживайте кнопку питания до появления параметров загрузки. Затем нажмите и удерживайте кнопку питания, пока ваше устройство не загрузится в безопасном режиме, или пока вас не спросят, хотите ли вы перезагрузить устройство, использовав безопасный режим.
Если ваше устройство выключено: удерживайте кнопку питания, пока на экране не появится логотип телефона, затем удерживайте кнопку уменьшения громкости до тех пор, пока не загрузитесь в безопасный режим.
Вы узнаете, что находитесь в безопасном режиме, увидев небольшой ярлык «Безопасный режим», который будет отображен в углу экрана. Теперь, когда вы находитесь в безопасном режиме, вы, должно быть, заметите, что ваше устройство работает более плавно, быстрее и больше не загрязнено сообщениями scareware, в которых вам предлагается защитить устройство, использовав цифровой код. Как правило, это означает, что ранее, стороннее приложение вызывало все эти проблемы.
Следующий шаг: переход в «Настройки -> Приложения» и удаление любых сторонних приложений, которые, по вашему мнению, могут нести ответственность за проблемы.
Хороший метод – это удалить все, что не от действительно знакомых вам разработчиков. Если вы только что загрузили случайную игру, которую вы нашли в Play Store
Вы могли загрузить ее случайно, или это требовалось для того, чтобы вы смогли осуществить какую-то покупку, обратите внимание на то, сколько людей его скачало, и если количество минимальное, то избавьтесь от этих приложений
Если у вас есть время, удалите только одно приложение, загрузите устройство в обычном режиме и посмотрите, нормально ли оно работает. Если нет, вернитесь в безопасный режим и повторите этот процесс, пока не заметите, что проблема исчезла (как только ее найдете, обязательно просмотрите все ли вы удалили или сообщите об этом в Google, нажав кнопку «Отметить как несоответствующее» в своем Play Store).
Как не загрузить «Хитрые» приложения в следующий раз
В отличие от ПК, подавляющее большинство «антивирусных» приложений для Android, даже от крупнейших разработчиков программного обеспечения безопасности, не обеспечивают такой же уровень безопасности, что и на ПК. Кроме того, не верьте тому, что если вы загружаете приложения исключительно из Play Store, вы будете находиться в безопасности. Вредоносные программы регулярно обходят защиту Google и загружаются пользователями миллионы раз. Постарайтесь придерживаться приложений, которые имеют множество обзоров, высокие оценки, и они созданы известными разработчиками. (Разработчики вредоносных приложений склонны копировать авторитетные приложения, а затем выдавать их под другим именем разработчика, поэтому будьте осторожны с ними).
Если вы не уверенный пользователь Android, постарайтесь не загружать приложения (или APK) из неизвестных источников.
Всегда читайте разрешения, которые запрашивает приложений. Если приложение для заметок хочет получить информацию о ваших контактах или простая игра запрашивает использование вашей камеры, подумайте дважды, прежде чем принять эти требования.
Вывод
Будьте осторожны с тем, что вы загружаете, и всегда обращайте внимание на само приложения и разработчика. Прежде чем перейти к загрузке — ознакомьтесь с информацией о других приложениях, которые сделал этот разработчик
К счастью, обычные вирусы, которые попадают на устройства с Android, не могут сильно навредить, но scareware и приложения, которые могут ужасно повлиять на ваш Android, повсюду, и вам нужно быть готовым к этому.
Выключение безопасного режима
Независимо от причины, по которой активировался режим безопасности, убрать его можно несколькими способами. Они применяются к любым телефонам производителя Samsung.
Перезагрузка устройства
Это самый простой способ, с помощью которого можно выйти из Safe Mode. Перезагрузка позволит устранить техническую неполадку, которая включает в себя и отключение безопасного режима. Рекомендуется вспомнить последнее ПО, которое было установлено на телефон, поскольку сбой произошел, скорее всего, из-за него. Приложение нужно с телефона удалить, а затем перезагрузить гаджет.
Чтобы отключить безопасный режим с помощью перезагрузки, нужно совершить следующие действия:
- Найти в настройках телефона меню «Диспетчер приложений».
- В списке выбрать приложение, которое послужило причиной сбоя.
- Нажать на него, затем активировать кнопку «Удалить».
- После удаления удерживать кнопку питания, чтобы перезагрузить устройство.
Если все сделано правильно, то телефон перезагрузится и вернется к работе в нормальном режиме.
Способ выключения – перезагрузка телефона
Удержание кнопки громкости
Если после перезагрузки проблема не исчезла, можно попробовать метод с использованием кнопки регулирования громкости. Для этого нужно выключить гаджет при помощи кнопки питания. После отключения телефон надо включить снова, нажимая при этом одновременно на кнопки питания и увеличения громкости.
Извлечение СИМ-карты и аккумулятора из телефона
Если выйти из Safe Mode приведенными выше способами не получается, можно попробовать третий способ. Для этого необходимо выполнить следующие действия:
- Выключить телефон, удерживая кнопку питания.
- Снять заднюю крышку корпуса, вынуть аккумулятор и СИМ-карту. Оставить гаджет в таком состоянии на несколько минут. Таким образом удастся снять оставшийся заряд на устройстве.
В завершение нужно вставить обратно СИМ-карту и аккумулятор, затем надеть заднюю крышку. После этого можно включать телефон стандартным образом. Такой способ помогает убрать безопасный режим.
Извлечение СИМ-карты и аккумулятора
Восстановление заводских настроек
Выключать на Android Safe Mode можно при помощи восстановления настроек, которые были сделаны производителем. Этот метод рекомендуется использовать в том случае, когда никакие другие способы не дают результата. Если несмотря на проведенные манипуляции режим безопасности возникает снова, лучше всего вернуть настройкам первоначальный вид. Скорее всего, пользователю не удается найти то приложение, которое стало причиной возникновения сбоев.
Важно! Перед тем как приступить к сбросу всех настроек на гаджете, нужно сделать резервную копию. В ней будут сохранены все контакты, файлы и папки
После сброса все данные, которые хранились в телефоне, исчезнут. Восстановить их будет невозможно.
Чтобы сделать копирование, нужно выполнить следующие действия:
- Зайти в настройки телефона, нажать «Резервное копирование», затем сброс.
- Перед тем как активировать сброс, нужно запустить процесс копирования, все данные сохранятся.
- После того как будет создана резервная копия, можно делать сброс до заводских настроек.
Как только будет произведено подтверждение действия, вернуть назад уже ничего не получится. Перезагруженный телефон сможет работать в обычном режиме.
Использование функции аппаратного сброса
Отключать ограниченные функции можно при помощи Hard Reset. Эта операция схожа со сбросом заводских настроек. Но для ее проведения используется метод разработчика. При аппаратном сбросе с телефона стирается память и кэш. Этого невозможно добиться, если использовать просто заводской сброс.
Важно! Функция Hard Reset помогает очистить телефон до базового уровня. После проведения такой операции он будет выглядеть, как новый
Чтобы восстановить нормальную работоспособность гаджета при помощи функции Hard Reset, нужно произвести следующие действия:
- Выключить устройство.
- Загрузить его, используя функцию восстановления. Способы как это сделать, будут зависеть от модели гаджета. Чаще всего это делается нажатием на кнопки питания, увеличения громкости и «Домой». Их надо удерживать до тех пор, пока на экране телефона не появятся значки всех загруженных приложений. Для разных моделей комбинации кнопок могут различаться. Кнопку громкости в некоторых случаях нужно держать не на увеличении, а на уменьшении.
- Нажатием на кнопку регулирования громкости следует выбрать параметр «wipe data/ factory reset», затем подтвердить выбор.
- Через некоторое время сброс будет завершен полностью.
Эти способы подходят для всех моделей гаджетов Samsung, включая Galaxy Note, Mini, tab, Grand.
Сброс настроек для обновления программного обеспечения
Как настроить функцию на разных телефонах
Данная функция на телефонах от разных производителей может настраиваться по-разному, поэтому ниже будут приведены настройки для конкретных марок.
Samsung
Режим разработчика андроид — как включить и отключить функцию
Для настройки опции в телефонах самсунг нужно войти в «Настройки» и выбрать меню «Уведомления», где будет отображаться опция «Не беспокоить».
Если у пользователя установлена не последняя версия графической оболочки, то нужно открыть «Настройки» и воспользоваться поиском. Еще одна альтернатива — в панели уведомлений нажать на иконку «Не беспокоить» и зажать ее пальцем на несколько секунд, пока не отобразятся все доступные настройки.
Активация по расписанию — среди доступных опций нужно кликнуть на «Включить по расписанию». Там можно задавать конкретные часы и дни, когда телефон должен будет активировать режим.
Обратите внимание! Смартфоны от Samsung в сравнении с аналогами имеют негибкие настройки. Возможность создавать несколько расписаний отсутствует
В смартфоне можно разрешить исключения. Преимущество этой функции заключается в гибкости ее настроек. Открыв данное меню, пользователь может установить такие параметры фильтрации:
- «Будильник». Если активировать этот пункт, будильник будет срабатывать всегда без исключений;
- если пользователь позвонил несколько раз в течение 15 мин., то во второй раз телефон обязательно уведомит своего владельца о звонке. Эта опция позволяет не пропустить действительно важные звонки;
- «Сообщения и вызовы от». В этом пункте можно выбрать конкретных абонентов, звонки и сообщения которых игнорировать нельзя;
- «Звуки касания». Этот раздел отвечает за воспроизведение различных звуков при касании экрана. Обычно по умолчанию все звуки отключаются автоматически при активации режима «Не беспокоить».
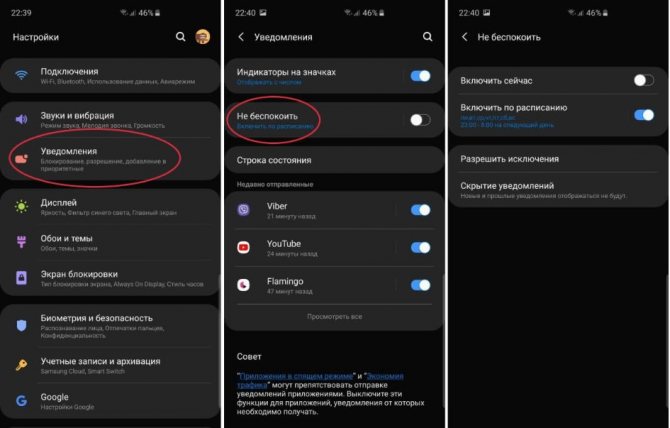
Настройка функции на телефонах от Samsung
Важно! Дополнительно можно произвести настройки мультимедиа
Xiaomi
Чтобы настроить данную опцию в оболочке MIUI, потребуется зайти в настройки мобильного устройства, после чего выбрать раздел «Звук и вибрация», открыть подпункт «Не беспокоить/Без звука» и активировать режим, соответственно, «Не беспокоить».
Перечень доступных опций практически аналогичен меню Samsung:
- «Расписание включения». Здесь настройки гибкие и удобно настраиваемые, например, можно активировать несколько расписаний — на выходные с 19.00 и до 10.00, а в будние с 21.00 и до 6.00. Все это будет функционировать одновременно в фоновом режиме;
- «Разрешение входящих вызовов». В подпункте пользователь может указать абонента, от которого нельзя пропускать звонки и сообщения;
- «Ограничение всплывающих оповещений». Активировав данную опцию, мобильное устройство не будет оповещать пользователя о новых уведомлениях;
- «Уведомление о повторных звонках». Если абонент позвонит несколько раз в течение 15 мин., то на второй раз телефон обязательно уведомит своего владельца об этом. Это удобная опция, которая позволяет ответить на важный звонок.
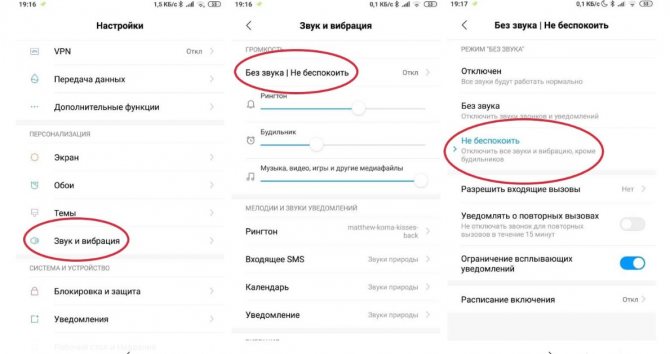
Включение режима на гаджетах Xiaomi
Обратите внимание! Приоритетные настройки смартфонов на операционной системе Android (LG, хонор, Huawei, Lenovo и т. д.) для настройки режима «Не беспокоить» имеют стандартный внешний вид, отличия незначительные
Проверенный способ запустить безопасный режим на любом андроид включая самсунг галакси
Включение безопасного режима в смартфоне или планшете андроид одним универсальным вариантом не получится.
ОС андроид много уже сейчас: 5.1, 4.4, 6.0, 4.4 2, 4.2, 5.0, 2.3, 6.0.1, 4.4.4, 5.1.1, но это далеко не все версии и будет их еще больше.
То же самое касается телефонов: samsung galaxy, lg, lenovo, fly и так далее. Поэтому приведу варианты запуска безопасного режима по отдельности.
ПРИМЕЧАНИЕ: если своего устройства андроид в списке не найдете пробуйте первый вариант, что описан ниже – он применяется чаще всего.
Чаще всего используемый способ войти в безопасный режим смартфона или планшета андроид
Чтобы зайти в безопасный режим андроид выполните следующие шаги: при включенном телефоне нажмите и держите нажатой кнопку вкл / выкл, пока не увидите меню, после чего жмите «Отключить питание»
Теперь держите пальчик на «Отключить питание», до появления окошка «Переход в безопасный режим» и подтвердите «ОК».
После некоторого ожидания телефон перезагрузится и будет выполнен переход – в низу слева будет соответствующая надпись.
Как загрузить в безопасном режиме самсунг галакси с ОС андроид 4.0 и выше
ВНИМАНИЕ: устройства Samsung Galaxy являются телефонами высокого класса и имеют очень полезные функции «безопасный» и «Экстренный» режимы. Они совершенно разные, так что не перепутайте. В Samsung Galaxy перейти в безопасный режим способом, описанным выше скорее всего вам не получится, более того, на ситуацию влияет и версия андроид
В Samsung Galaxy перейти в безопасный режим способом, описанным выше скорее всего вам не получится, более того, на ситуацию влияет и версия андроид.
Как вам следует поступить? Выполните следующие простые шаги. Выключите телефон. Нажмите кнопку питания и как только увидите надпись «Samsung», зажмите уменьшение громкости.
После этого вы должны увидеть на экране сообщение (внизу слева) что загрузка андроид в безопасном режиме завершилась успешно.
ПРИМЕЧАНИЕ: при последующем нормальном запуске, может нарушится структура ярлыков. В этом нет ничего страшного – восстановите в ручном режиме как было.
Как загрузить в безопасном режиме Samsung Galaxy с ОС андроид 2.3 и ниже
Выключаем телефон. Включаем опять, но, когда появится лого «Samsung» жмите и держите «Меню» до полного включения.
Как и в способе, описанном выше в подтверждение внизу увидите соответствующую надпись.
Советы для включение безопасного режима в телефоне андроид
Используя один из вариантов, приведенных выше у вас обязательно получится сделать переход в требуемое состояние любого телефона. Активировать его как видите сложности нет.
Такой вход позволяет запускать эту функцию, для устранения неполадок. Это эквивалентно Safe Mode в Windows — телефон включен, но загружаются только оригинальные приложения и драйверы, которые помогают устранить дефекты.
Например, бывает так, что вы не можете удалить приложения, переключение в SAFE MODE позволит вам удалить его без повреждения прошивки.
ПРИМЕЧАНИЕ: телефон иногда не удается как поставить в обычное состояние. Есть два возможных пути решения этой проблемы.
Первый — программное обеспечение, которое не работает должным образом. Здесь, на помощь может прийти системный сброс к заводским настройкам.
Второе решение чисто физическое. Кнопка уменьшения звука может быть неисправной – залипать во время сильного нажатия, например, при попадании пыли. Тогда нужно просто почистить. Успехов.
Способ третий выключить безопасный режим на планшете андроид
Для применения третьего варианта выключения безопасного режима андроид выключите планшет или смартфон и включите опять.
Только в зависимости от телефона и даже версии андроид, еще перед запуском, вместе с кнопкой включения нужно зажать еще одну. Варианты смотрите ниже
В конечном результате, вы должны очутится в системном меню и выбрать, точнее нажать на строку «Wipe data/Factory Reset».
Перемещение верх-вниз осуществляется кнопками увеличения-уменьшения звука, а нажатие (выбор) кнопкой включения-выключения.
Теперь свой выбор потребуется подтвердить – точно ли вы желаете удалить все свои данные, а это именно так и случится.
В случае согласия отвечайте утвердительно (на карте памяти все данные останутся нетронутыми).
После подтверждения расслабитесь и спокойно подождите пока система телефона или планшета все что вы накопили удалит, после чего перезагрузите смартфон нажав на строку – «reboot… .» и загрузитесь в обычном режиме.
Вот и все. Один из вариантов должен отключить безопасный режим вашего андроид, хотя и здесь есть нюанс.
Если ваш телефон имеет аппаратные проблем выключить его может не получится – устройство просто не может работать в нормальном режиме.
В случае проблем с прошивкой, то последний вариант их обычно решает, хотя я рекомендую вам его применять только последним.
Для него потребуется немного опыта и все данные, которые вы «копили» с момента покупки пропадут. Успехов.
Как отключить безопасный режим на Андроиде Samsung
Чтобы отключить такую функцию, достаточно воспользоваться подсказками. Существует несколько вариантов переключения и все они просты в своем исполнении.
С помощью перезагрузки
Как бы банально это не звучало, но для того, чтобы выйти из безопасного режима, достаточно всего лишь перезагрузить телефон. При этом включиться он уже в обычном своем режиме со всеми настройками и приложениями, которые установил пользователь.
Действия:
- Надавить на кнопку включения и подождать не больше 10 секунд.
- На дисплее появится окошечко. Выбрать способ выключения – перезагрузка.
- После загрузки телефона, убедитесь, что надпись нахождения в безопасном режиме отсутствует.
Через панель управления
Еще не менее простой способ выключить не нужный режим, это опустить верхнюю шторку экрана вниз. Там, будет текст «Включен безопасный режим». Достаточно нажать на это сообщение и выскочит надпись – «Отключить безопасный режим?» Выбрать – «Выключить».
После таких несложных действий телефон автоматически выполнит перезагрузку и перейдет на обычную работу.
При помощи кнопок
Бывает и такое, что после перезагрузки телефона, безопасный режим никуда не исчез. В этом случае, в первую очередь нужно проверить правильную работу кнопок смартфона. Самый универсальный способ, который может сработать на любом телефоне:
- Выключить телефон и убедиться, что экран действительно не реагирует больше.
- Теперь при помощи кнопки включения «привести в чувства» андроид. Как только появился логотип производителя, нажать на кнопку «Громкость вниз». Держать в таком положении несколько секунд.
- После такой процедуры должно появиться сообщение, что безопасный режим отключен.
Это действительно самый простой и действенный способ, который поможет с этой маленькой проблемкой справится за пару минут
И что самое важное, выключать безопасный режим с помощью кнопок громкости можно на любом смартфоне
Экстремальный способ
Самый нежелательный вариант – это сброс до заводских настроек. Если ничего другого не помогает, то ничего не остается, как прибегнуть к самому экстремальному способу.
Желательно сброс на Самсунге делать через рекавери. В этом случае, безопасный режим наверняка отключится.
Инструкция по сбросу до заводских настроек:
- Открыть настройки телефона.
- Выбрать – «Общие настройки». Если же такого пункта нет, то просто следовать дальше.
- Нажать на кнопку – «Сброс». Может и по-другому называться, все зависит от модели, но смысл должен быть понятен.
- Далее выбрать – «Сброс данных» или «Сброс устройства».
- В следующем действии, нажать на «Сбросить», «Сброс устройства» или «Удалить все».
Если все правильно сделано, то смартфон автоматически перезагрузится и вся информация, которая не относится к заводской, будет удалена.
В первую очередь, что нужно сделать перед тем, как выполнить сброс, это скопировать всю важную информацию на другой носитель. Либо перенести с памяти телефона на флэшку и вынуть ее.
Копирование информации с телефона
Для того, чтобы не терять всю информацию, вообще рекомендуют делать сохранения хотя бы 2 раза в неделю.
Контакты с телефона нужно перенести в аккаунт Google. Желательно изначально при покупке телефона указать такой способ сохранения и проблем в дальнейшем не возникнет.
Еще один способ не потерять контакты – это перенести их все на сим-карту. Единственный минус такого способа, это то, что SIM-карты может тоже выйти из строя.
Другие нужные файлы, в виде изображений, видео, музыки и прочего лучше всего перекинуть на компьютер, а уже после обновления системы их загрузить обратно.
В случае, если компьютера нет, то тут на помощь может прийти — «Облачное хранилище». Это своего рода жесткий диск, который находится в интернете. Облачное хранилище можно выбрать, исходя из своих предпочтений. Это может быть:
- Яндекс.Диск.
- Google Диск.
- Microsoft OneDrive.
Удаление аккаунта
Чтобы не было проблем с последующим включением, изначально рекомендуется удалить аккаунт Google. Это связано с тем, что при новом включении, телефон запросит данные для входа. Нужно понимать, что не все поменять тот же самый адрес или пароль для входа.
Если затруднений с этим нет и у пользователя сохранено имя и пароль от старого аккаунта, то можно и не удалять.
Как перезагрузить Android в безопасный режим и зачем это может понадобиться
Уровень сложности: для начинающих. Операционная система Android сразу после покупки устройства обычно не вызывает нареканий в плане стабильности и быстродействия. Однако в процессе последующей эксплуатации многие пользователи начинают жаловаться на существенный спад скорости работы системы, большое потребление системных ресурсов и даже появление различного рода ошибок. Причиной этому может быть неправильная работа одной из установленных сторонних программ или какие-либо некорректные пользовательские настройки. Решить эти проблемы можно в специальном безопасном режиме Android.
Если вы заметили, что ваш смартфон или планшет под управлением Android ведёт себя как-то неадекватно и подозреваете, что виновником является одна из установленных вами программ, то для проверки можно перезагрузить систему в безопасный режим. При этом Android загружается с дефолтными настройками и только с теми программами, которые изначально были установлены изготовителем.
На разных устройствах могут применяться различные способы загрузки в безопасный режим, но самым распространённым является следующий.
1. Нажмите и удерживайте аппаратную кнопку питания до тех пор, пока не появится меню выключения.
2. В этом меню выберите пункт «Отключить питание» и удерживайте на нём палец в течение двух секунд. Появится всплывающее меню, предлагающее перейти в безопасный режим.
3. Согласитесь нажатием кнопки «ОК». После этого ваше устройство перезагрузится. Свидетельством включения безопасного режима будет соответствующая надпись в левом нижнем углу рабочего стола.
Как мы уже упоминали выше, этот алгоритм является наиболее распространённым, но далеко не единственно возможным. Ниже вы найдёте варианты перезагрузки в безопасный режим для специфических устройств.
Droid RAZR
Выключите устройство. Затем включите и в момент загрузки нажмите одновременно и удерживайте кнопки Volume Up и Volume Down.
Samsung Galaxy S3 и некоторые другие модели
Выключите смартфон. Затем включите и подождите момента, когда появится лого компании Samsung. Нажмите кнопку Menu и удерживайте до конца загрузки.
Смартфоны под управлением CyanogenMod
Нажмите кнопку питания до появления меню выключения. В этом меню выберите и удерживайте пальцем пункт «Перезагрузка». Подтвердите свой выбор во всплывающем диалоговом окне.
Как вы можете убедиться, способы перезагрузки в безопасный режим могут отличаться, поэтому если у вас не сработал метод по умолчанию, то стоит поискать соответствующую информацию на сайте производителя или попросить помощи на нашем форуме.
Теперь, когда вы загрузились в безопасный режим, вы можете своими глазами убедиться, как быстро работает Android в своём первозданном виде и насколько его тормозят установленные вами утилиты, лаунчеры, иконки, фоновые программы и прочие лишние элементы. Сделав необходимые вам изменения, удалив мешающие нормальной работе программы или восстановив дефолтные настройки, вы можете снова вернуться в нормальный режим. Для этого просто перезагрузите своё устройство.
Данный способ является простым и быстрым методом лечения проблем операционной системы Android, который иногда помогает избежать более радикального вмешательства — полного сброса и перепрошивки.
А вас выручал когда-либо безопасный режим Android?
Для чего нужен безопасный режим и что в нем можно сделать
Как говорилось ранее, основная цель данного режима – предотвращение различных сбоев и неполадок системы, которые возникают в процессе использования Хонора или Хуавея. Столкновение с различными трудностями в работе операционной системы и приложение становится действительно мелочным событием, ведь есть специальный режим, нацененный на устранение данного инцидента.
Специальная функция представляет загрузку «чистой» операционной системы. Если пользователь хочет избежать похода в ремонт после года использования, то он обязан применять данный режим на телефоне. Также в использовании режима можно выделить такие задачи:
- Он автоматически проверяет все функции на телефоне. Если камера не работает, динамик отказал, то безопасный режим выявит проблемы и попытается их устранить;
- Если говорить про программное обеспечение, то режим анализирует его функционирование. О том, как работает Андроид, говорит многое, в том числе и то, сколько телефон сможет проработать. Режим поможет убрать зависания, выявить причину их появлений;
- Контроль работоспособности. Такая задача проходит в несколько этап, в числе которых есть и «чистка».
Необходимость данного режима ясна каждому. Если обладатель Хонора или Хуавей хочет по максимуму «выжать» из жизни своего телефона, то ему стоит время от времени включать данный режим, проверять состояние телефона, да и в целом контролировать его работу.
Что можно делать, пока телефон находится в безопасном режиме
Если вы перевели смартфон в этот режим, попробовали запустить стоковые приложения и заметили, что устройство стало работать быстрее, значит, проблема с замедлением, зависаниями и сбоями вызвана какой-то сторонней программой. Теперь нужно выявить эту программу и убрать (или переустановить) ее.
Какое из сторонних приложений может быть виновником проблем? Советуем в первую очередь обратить внимание на те, которые автоматически запускаются при загрузке устройства. Это могут быть виджеты
Или же, если вы недавно установили или обновили приложение, а после этого телефон стал «тормозить» и перезагружаться, то, скорее всего, придется удалить то самое приложение.
Также советуем убрать ненужные приложения из автозагрузки. Когда слишком много программ работает в фоновом режиме, телефону перестает хватать ресурсов (оперативной памяти, например), чтобы нормально функционировать. Можно удалять приложения из автозагрузки одно за другим, и, таким образом, выяснить, какое именно вызывало проблему. Вообще, лучше регулярно производить очистку кэша на Хоноре и освобождать место от лишних приложений и файлов.