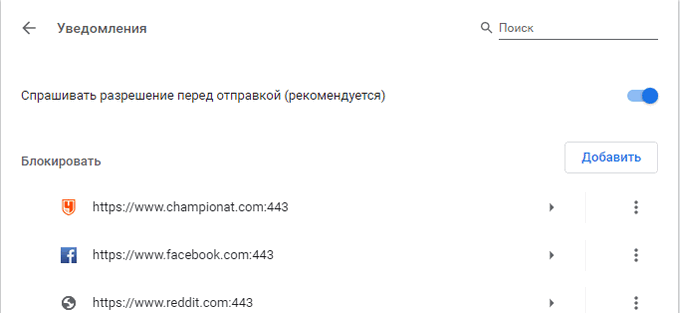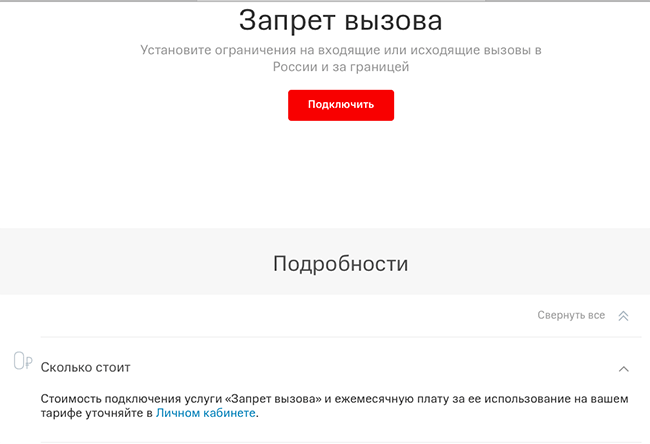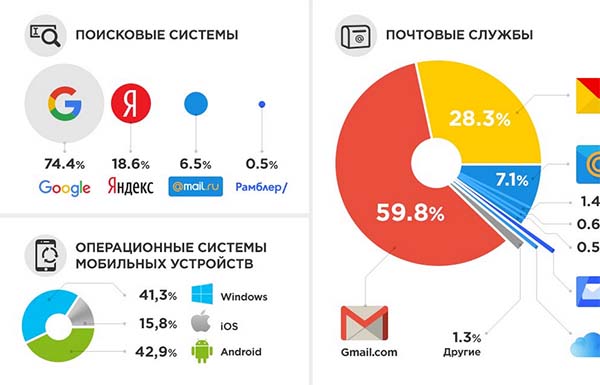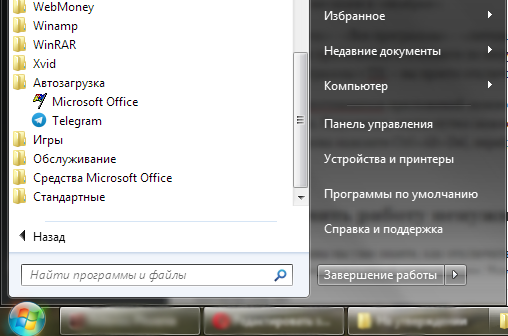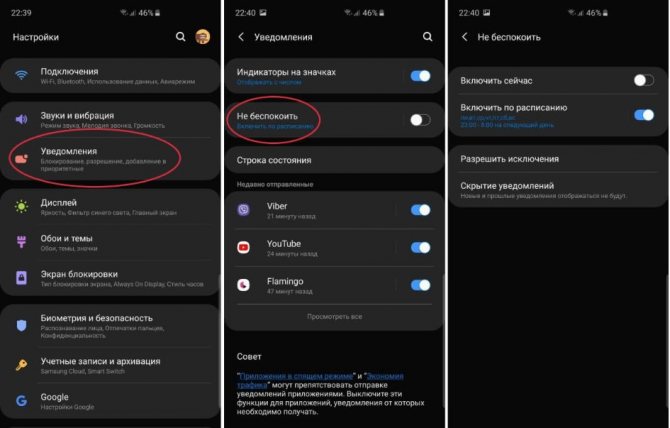Как отключить уведомления на телефоне андроид: их стало очень много, и в них часто мелькает реклама
Содержание:
- Как удалить сообщение в ВК, чтобы оно удалилось у собеседника, если не прошло 24 часа
- Отключения «Центра уведомлений»
- Отключение оповещений в приложениях
- На Lollipop
- Как работают уведомления
- Какие уведомления лучше оставить
- Инструкция
- Что такое «Центр уведомлений» и «Область уведомлений» и для чего они нужны
- VIVALDI
- Как отключить уведомления на Андроиде?
- Как отключить уведомления на Windows 10
- Выключение push-уведомлений в разных браузерах
Как удалить сообщение в ВК, чтобы оно удалилось у собеседника, если не прошло 24 часа
Согласно политике ВК, удалить мессендж можно только в первые сутки после отправления. Для этого не нужно быть хакером — такая опция предусмотрена разработчиками сайта.
Инструкция для десктопной версии
Удалять свои письма у собеседника можно с любого устройства: с компьютера, планшета, смартфона. И легче всего работать, конечно же, с десктопной версией программы.
Чтобы удалить текст, необходимо:
- Зайти в нужный диалог и выделить сообщение (сообщения), подлежащее удалению.
- В выплывшем окошке кликнуть на иконку с изображением мусорного бака.
- Поставить галочку в строке «Для всех».
- Нажать на кнопку «Удалить».
- Закрыть окно диалога.
Удалить у собеседника его текст невозможно.
Алгоритм для мобильного приложения
Подчистить лишний текст можно и в мобильном приложении.
Для этого нужно:
- Выбрать интересующий диалог.
- Удерживать пальцем сообщение, которое требуется удалить.
- В открывшемся контекстном меню выбрать команду «Удалить».
- Поставить галочку «Для всех» во всплывающем окне.
- Выйти из диалога.
В противном случае возможность редактирования беседы не предоставляется.
Если с момента отправки письма не прошло 24 часа., то вы можете его откорректировать или удалить. В противном случае возможность редактирования беседы становится недоступной
Редакция и удаление всей переписки
Те же 24 часа даются и на редактирование текста сообщения. Уже отправленные и даже прочитанные адресатом символы можно править, что нередко становится настоящим спасением в самой щепетильной ситуации.
Для этого необходимо:
- Зайти в чат.
- Выделить сообщение, которое нужно отредактировать.
- Из выпадающего контекстного меню выбрать иконку с изображением карандашика.
- Выполнить непосредственное редактирование.
- Выйти из диалога.
Сразу стоит оговориться: собеседник узнает, что текст подвергался редакции. Над сообщением будет стоять специальный маркер в виде карандашика.
Ну а если ситуация требует решительных действий, и было отослано не одно компрометирующее сообщение, целесообразнее удалить весь диалог, чтобы не копаться в каждом мессендже. Для этого даже кнопочка специальная есть – «Очистить историю». Другое дело, что беседа исчезнет только из одного аккаунта, то есть у собеседника она все равно будет отображаться.
Да что там говорить о диалоге, если даже удаление странички в ВК ничего не изменит. Аккаунт пользователя может быть удален годами ранее, а его собеседники смогут просматривать старые сообщения в режиме онлайн.
Кстати, с медиафайлами дела обстоят намного проще, чем с текстом. Так, например, чтобы собеседник не смог больше просматривать отправленное пользователем видео, достаточно просто удалить его из собственного плейлиста.
В таком случае человек по ту сторону экрана, кликая на видеоролик, не сможет его открыть, получая уведомления о том, что запись была удалена. Аналогичным образом можно избавиться и от аудиозаписи. А вот с картинками еще проще.
Внизу на каждом отправленном изображении есть виртуальные кнопки:
- поделиться;
- удалить;
- еще.
С медиафайлами дела обстоят намного проще, чем с текстом. И чтобы собеседник не смог больше просматривать отправленное пользователем видео, достаточно просто удалить его из собственного плейлиста
Отключения «Центра уведомлений»
В отличие от «Области», «Центр» не сильно раздражает рядовых пользователей, но, при необходимости, вы вправе его отключить. Для этого воспользуйтесь одним из предложенных способов.
С помощью реестра
Скрыть «Центр» позволяет Редактор реестра. И принцип действий здесь такой же, как и в случае со всплывающими окнами. Но интересовать нас будет другая директория, расположенная по адресу «HKEY_CURRENT_USER/Software/Policies/Microsoft/Windows/Explorer».
Оказавшись в нужной папке, сделайте следующее:
- Щелкните ПКМ.
- Нажмите «Создать».
- Выберите «Параметр DWORD (32 бита)».
- Присвойте параметру имя «DisableNotificationCenter» и установите значение «1».
Важно. Если вы не найдете папку «Explorer», то создайте одноименный раздел в рамках каталога «Windows»
По аналогии со всплывающими окнами останется перезагрузить ПК. После этого «Центр уведомлений» исчезнет.
Редактор групповых политик
Второй метод, позволяющий выключить бесполезный раздел компьютера, требует от пользователя выполнения действий из следующей инструкции:
- Откройте окно «Выполнить».
- Введите команду «gpedit.msc».
Перейдите по пути «Конфигурация пользователя/Административные шаблоны/Меню Пуск и Панель задач».
Двойным щелчком ЛКМ запустите «Удалить уведомления и значок Центра уведомлений».
Установите значение «Включено».
После сохранения изменений логотип «Центра» перестанет отображаться в системной панели. Для надежности рекомендуется перезагрузить ПК.
Удаление значка на Панели задач
Наконец, убрать навсегда или выключить временно значок «Центра уведомлений» можно через настройки самой системной панели. Для этого:
- Щелкните ПКМ по нижней области экрана.
- Перейдите в «Параметры панели задач».
- В блоке «Область уведомлений» кликните по надписи «Включение и выключение системных значков».
- Напротив логотипа «Центр уведомлений» установите значение «Выкл.».
Указанный раздел параметров позволяет отключить и другие элементы Панели задач. Регулируйте значки по своему усмотрению, убирая лишние, и оставляя нужные кнопки.
Отключение оповещений в приложениях
Большинство популярных приложений позволяет собственными средствами настраивать все поступающие уведомления – в первую очередь стоит воспользоваться ими, и только если они не решили проблему, переходить к системным настройкам.
Одно из главных системных приложений зачастую оповещает о текущей погоде, пробках и многом другом. Чтобы отключить уведомления от Google:
Запустите приложение;
- Откройте меню жестом слева направо;
- Выберите пункт «Настройки»;
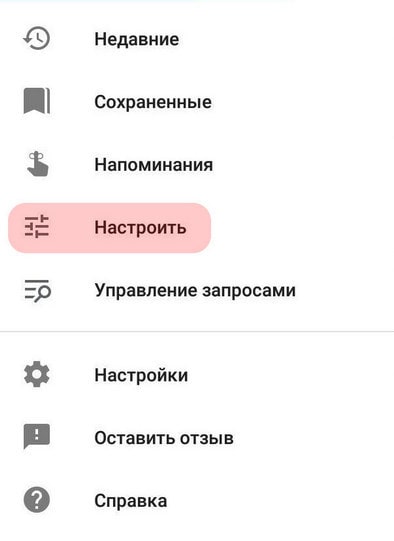
Откройте раздел «Уведомления»;
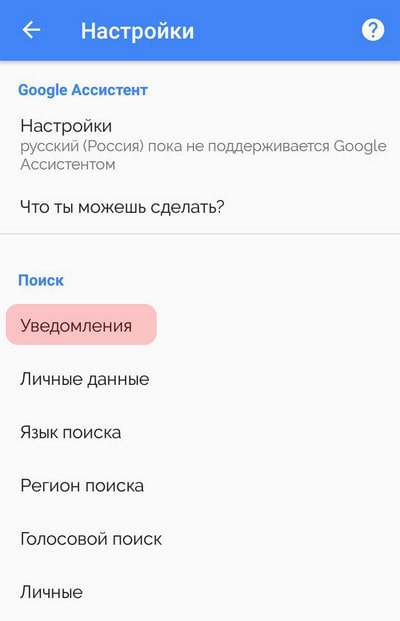
В открывшемся окне можно настроить рингтон и вибросигнал для важных уведомлений, выбрать интересующие данные для оповещения или же отключить все.
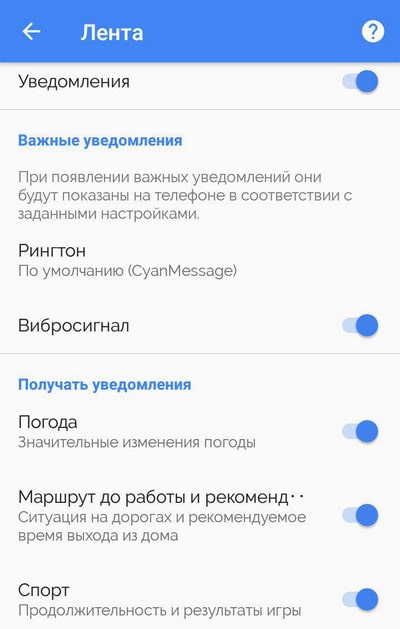 Важные нотификации (например, при входе в аккаунт с нового устройства) полностью отключить не удастся.
Важные нотификации (например, при входе в аккаунт с нового устройства) полностью отключить не удастся.
Соцсети
Крупнейшая социальная сеть периодически беспокоит пользователей не только push-уведомлениями, но также регулярно отправляя SMS на мобильный номер.
Чтобы не получать больше сообщений от Facebook следует, открыв приложение, нажать на крайний правый значок «Меню». В самом низу в разделе «Помощь и настройки» откройте «Настройки уведомлений».
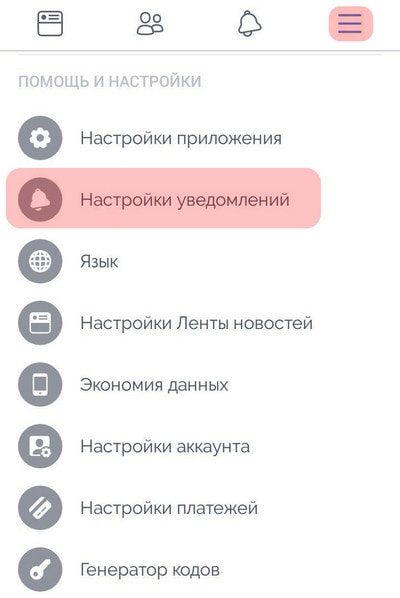
В верхней части вы выбираете, с чем связанные уведомления, вы желаете получать, в нижней – какими способами (среди доступных – push, электронное письмо и SMS).
В приложении от социальной сети «ВКонтакте» схожая система настройки оповещений. Чтобы ее открыть, нажмите в нижнем меню на значок колокольчика, затем на шестеренку в верхней части экрана.
Чтобы отключить нежелательные уведомления, перейдите в одну из категорий и выберите значение «Никакие». В самом низу расположен пункт «Дополнительные настройки», где можно изменить стандартный звук сообщений, цвет индикатора и прочие параметры.
Мессенджеры
Настройка уведомлений в большинстве мессенджеров, как правило, однотипная. Например, в WhatsApp нужно:
- Нажать на значок «Меню»;
- Выбрать пункт «Настройки»;
- Перейти в «Уведомления».
Чтобы отключить все оповещения, измените звук со стандартного на «Без звука», в пункте «Свет» выберите значение «Нет», а также запретите появление всплывающих окон.
Уведомление «Приложение работает в фоновом режиме» начало появляться в системе Andro >
Компания Google крайне беспокоится за автономность Андроид смартфонов, поэтому всеми силами пытается улучшить скорость их работы и сэкономить заряд аккумулятора, но иногда эти попытки заходят слишком далеко. Да, подобные уведомления удобны в плане контроля энергопотребления, но зачастую видеть их больше бесит, чем приносит пользу.
Уведомления можно без проблем отключить. Для этого нужно сделать кое-какие несложные манипуляции в настройках системы и скачать одну программу из официального магазина Google под названием Play Market (или Google Play). Обо всем по порядку.
Навигация на странице:
На Lollipop
В новых версиях Андроид система отправления уведомлений была существенно переработана. Ее настройка стала более простой и комфортной.
Наиболее скорый метод – посредством клавиш регулирования звука. Во время нажатия появится окно, где выбираются определенные режимы функционирования:
- Не беспокоить.
- Важные. Всплывают только сообщения от программ, которые получили от пользователя статус важных. При необходимости возможно задать продолжительность функционирования режима. Пользователь сможет сам составлять перечень необходимых служб, устанавливать автозапуск режима в некоторые дни и конкретный период времени.
- Все.
Кроме вышеуказанного, возможно зайти в подраздел «Звуки и Уведомления» в настройках системы.
В новых версиях андроид теперь доступна опция отображения уведомлений на мониторе блокировки. Отключается тут же.
Как и прежде, возможно настроить push-уведомления для любых программ. Когда пользователя все время тревожит конкретное игровое приложение либо ПО, требуется:
- Зайти в подраздел «Уведомления приложений».
- Выбрать требуемое.
- Блокировать. Тут же возможно отключить отображение на мониторе блокировки.
Посредством подраздела «Доступ к уведомлениям» возможно сделать так, чтобы часть уведомлений была конфиденциальной. Они приходят, однако для просмотра необходима спецкомбинация. Подраздел с фильтром понадобится пользователю, когда он желает убрать появление оповещения от группы программ.
Уведомления являются отличающей ОС Андроид особенностью. В 2000-ых годах пользователи не представляли, что когда-то ему будут приходить уведомления о каких-либо происходящих событиях от отдельного программного обеспечения — раньше даже операционная система могла сообщить только о полученном СМС-оповещении либо электронном письме. Однако часть людей считают Push-сообщения ненужной и надокучливой опцией.
Подобное обусловлено тем, что производители большинства приложений злоупотребляют использованием рассматриваемой функции. Оповещения от подобных программ приходят в больших количествах. Кроме того, в них иногда содержится реклама, отвлекаться на нее никто не хочет. Поэтому большинство пользователей задумываются об отключении уведомлений на Android.
Как работают уведомления
Использование уведомлений позволяет владельцу телефона более качественно контролировать его работу. Однако иногда количество сообщений вырастает настолько, что выглядит утомительным. Каждый разработчик приложений по своему усмотрению выбирает ситуации, в которых создание сообщений является необходимым.
Большое количество информации, которая постоянно дополняется, не даёт сосредоточиться на выполнении более важных вещей. Было бы разумным шагом настроить поступление сообщений таким образом, чтобы они уведомляли о действительно важных вещах.
В некоторых программах отсылку сообщений можно регулировать в настройках. В большинстве случаев речь идёт о том, чтобы разрешать или полностью запрещать их. При отсутствии такой возможности могла применяться специальная «заморозка программы». Но при применении этого приёма не было смысла использовать приложение вообще.
Начиная с появления версии Android 5.0 пользователь получил дополнительные возможности регулировать доставку сообщений. Теперь, чтобы провести отключение уведомлений пользователю необходимо выполнить такие действия:
- Чтобы осуществить регулировку, нужно дождаться того момента, когда появится уведомление от этой программы.
- Нужно сделать длинное нажатие на это сообщение. Его не прекращают до тех пор, пока оно не станет более тёмным.
- Нужно тапнуть по значку, на котором изображён символ «i».
- После этого будет открыто меню для управления уведомлениями от этой программы. В одной из строк будет представлена опция блокировки сообщений на экране телефона. Справа от неё находится переключатель. Чтобы её активировать, нужно его сдвинуть вправо.
После этого сообщения от этого приложения перестанут поступать. Этот способ работает только на смартфонах с Андроидом 5.0 или более поздней версией. Обладатели Андроида 10.0 для регулировки поступления сообщений на экран телефона могут применить следующую процедуру:
- Нужно перейти в настройки смартфона. Затем открыть раздел «Приложения».
- Далее кликают по строке «Все предложения».
- Здесь можно просмотреть список всех установленных на телефоне программ.
- Нужно разыскать приложение, сообщения от которого планируется отключить. Требуется тапнуть по соответствующей строке. В результате откроется страница с его параметрами.
- Один из пунктов настроек будет относиться к отсылке уведомлений для пользователя.
- Кликнув по строке «Уведомления», переходят к параметрам. Один из них называется «Показывать уведомления».
- Рядом с ним находится переключатель, который нужно отключить.
Затем необходимо выйти из настроек. После этого сообщения от выбранной программы появляться перестанут.
На Андроид 9.0 процедура корректировки параметров выглядит по другому. Здесь необходимо выполнить такие действия:
- Нужно открыть настройки. Для этого нужно кликнуть по значку с изображением шестерёнки, который расположен в нижнем правом углу экрана.
- В открывшемся меню открывают раздел «Приложения и уведомления».
- Здесь будет список открытых программ, а ниже его будет строка «Настройка уведомлений».
- Теперь необходимо в списке найти то приложение, сообщения от которого необходимо запретить.
- Переключатель, расположенный справа от выбранной программы, должен быть сдвинут влево. В результате этого появление сообщений от этой программы будет запрещено.
На предыдущих версиях процедура запрещения будет выглядеть немного иначе:
- Нужно перейти в настройки.
- Выбирают раздел «Звуки и уведомления».
- В открывшемся выбирают подраздел «Уведомления приложений».
- После тапа по этой строке откроется список приложений, которые могут присылать сообщения пользователю. Из них нужно выбрать то, чьи сообщения необходимо заблокировать на экране телефона.
- После тапа по нему откроется окно настроек. Напротив надписи «Заблокировать» нужно активировать переключатель.
Какие уведомления лучше оставить
Хотя мы и говорим сегодня о том, как отключить уведомления, давайте начнем с того, какие из них отключать все же не следует
Их немного, но без них есть шанс пропустить что-то важное и даже расстаться с деньгами. Вот о чем речь
Уведомления от банковских приложений. Без них есть риск пропустить подозрительный перевод или попытку зайти в ваш личный кабинет. SMS-оповещения отключать не стоит, а вот сообщения от приложений зачастую можно выборочно заблокировать: например, убрать маркетинговые рассылки, вроде предложений оформить кредит или получить карту, и оставить подтверждения платежей и переводов и того же входа в личный кабинет.
Сообщения от цифровых магазинов. Коллекции игр и аксессуаров в Steam — заманчивая цель для мошенников, так что за такими аккаунтами тоже нужно присматривать: скажем, тоже оставить оповещения через SMS или по электронной почте, а в приложении отключить сообщения об акциях и другой «шум».
Предложения обновить операционную систему и установленные приложения. Такие апдейты часто закрывают уязвимости и защищают вас от киберпреступников.
Уведомления антивируса. Вы же не хотите пропустить сигнал о подозрительном сайте или опасном вложении в письме?
Остальной информационный шум, как правило, можно смело ставить на паузу — или полностью отключить уведомления, или сделать их беззвучными, чтобы они не отвлекали вас от того, чем вы в данный момент занимаетесь, — и вот как это сделать в смартфоне или планшете c Android.
Инструкция
В зависимости от браузера способ отключение надоедливых уведомлений меняется. Начнём, пожалуй, с самого популярного приложения.
Как отключить уведомления сайтов в Chrome
- В правом верхнем углу окошка есть три точки — нажимаем их и выбираем пункт «Настройки».
- Откроется новая вкладка с опциями, её нужно прокрутить в самый низ и нажать на «Дополнительные».
- Далее раскроется список тех самых дополнительных настроек. Прокручиваем вниз до блока «Настройки контента».
- Здесь ищем раздел «Уведомления» (пятый сверху) и кликаем на него.
- Тут собрана история всех сайтов, которые пытались подсадить нас на свои уведомление. Напротив каждого сайта есть три точки. Нажимаем их и выбираем «Блокировать».
- Больше вредные сайты не будут беспокоить нас своими уведомлениями. А в случае чего, решение всегда можно изменить из этого же самого меню.
Как отключить уведомления сайтов от в Яндекс.Браузере
Инструкция очень похожая, но есть некоторые различия.
-
- Находим в правом верхнем углу три черточки, нажимаем и выбираем пункт «Настройки».
- В оглавлении слева сразу кликаем на раздел «Сайты». Следом справа находим пункт «Настройки сайтов».
- Наводим курсор мыши на нужный нам сайт и нажимаем на «Запретить».
Теперь все заблокированные сайт будут висеть в соседней вкладке «Запрещена».Почему используется женский род — не спрашивайте, не знаю.
Как отключить уведомления сайтов от в Microsoft EDGE
Тут уже немного другая логика — по версии Microsoft. Однако мы справимся и с этим.
В правом верхнем углу кликаем по трём точкам и выбираем пункт «Параметры».
Открывается подменю, в левой части которого находим раздел «Дополнительно».
Теперь смещаем внимание в правую область и находим кнопку «Управление разрешениями». Подразумевается, что для веб-сайтов.
После этого мы попадаем к списку ресурсов, которым ранее выдали разрешение посылать уведомления
Наводим курсор на нужный сайт и кликаем на появившийся крестик. Готово!
Как отключить уведомления сайтов в Opera
Это удивительно, но Opera решили скопировать свои настройки у браузера Chrome.Подчистую. Отличия лишь в самом начале.
- В левом верхнем углу кликаем по красному значку Opera, а в выпадающем меню нажимаем «Настройки».
- Открывается полотно с параметрами. Пролистываем до конца и нажимаем на «Дополнительно».
- В выпадающем списке первым разделом будет «Конфиденциальность и безопасность». В нём находим пункт «Настройки контента» и заходим в него — всё, как и в Chrome.
- В открывшемся меню ищем раздел «Уведомления» и проваливаемся в него.
- Открывается список сайтов, которым мы дали соответствующие полномочия ранее. Кликаем на три точки напротив нужного веб-ресурса и выбираем пункт «Блокировать». Всё просто!
Как отключить уведомления сайтов в Mozilla Firefox
Самый навороченный браузер оказался весьма прост в плане отключения нотификаций.
- Стандартная ситуация — находим в правом верхнем углу три полоски, кликаем и выбираем «Настройки».
- В левом меню-оглавлении переходим сразу к «Приватности и защите». Далее аккуратно пролистываем до раздела «Разрешения».
- Рядом с «Уведомлениями» есть кнопка «Параметры» — она нам и нужна.
- Напротив каждого сайта находим подменю и выбираем «Блокировать». А после нажимаем на кнопку внизу «Сохранить изменения».
Таким образом мы избавились от уведомлений сайтов, которые злоупотребляют доверием своих посетителей.
Что такое «Центр уведомлений» и «Область уведомлений» и для чего они нужны
Прежде чем ознакомиться с вариантами отключения оповещений, нужно разграничить понятия «Области» и «Центра» уведомлений. В первом случае речь идет о рабочем пространстве в правом нижнем углу экрана. Как правило, напоминания появляются справа над Панелью задач. Здесь же находится значок «Области уведомлений», с помощью которого можно ознакомиться с последними сообщениями системы.
Таким образом, когда мы говорим о всплывающих уведомлениях, речь идет об «Области», а не «Центре». Что тогда собой представляет «Центр уведомлений»? Это тоже рабочая область, собирающая в себе системные оповещения. Но, в отличие от «Области», она располагается в параметрах Windows 10. Кроме того, «Центр» от «Области» отличает количество сообщений. Если в первом случае высвечивается только последнее напоминание, то во втором – отображаются все сообщения ОС от самых разных приложений.
Исходя из особенностей двух разделов, можно сделать вывод об их предназначении. «Область» необходима для своевременного получения информации, а «Центр» – для ознакомления с пропущенными событиями.
VIVALDI
Vivaldi основан на движке «Хрома». Это означает, что он имеет доступ к магазину расширений Chrome, а также множество общих настроек с Google Chrome.

Но, к сожалению, в графическом интерфейсе Vivaldi отсутствует настройка оповещений. Поэтому надо прописать специальную команду в адресную строку: «chrome://settings/content». Откроется меню, там выберите раздел «Уведомления». По умолчанию будет стоять параметр «Спрашивать перед отправкой (рекомендуется)», его нужно переключатель на «Заблокировать отправку уведомлений». После внесения этого изменения больше не будет предлагаться разрешение или запрет на отправку push-уведомлений, а все включенные будут автоматически удалены.
Как отключить уведомления на Андроиде?
Уведомления можно отключить, а при необходимости потом снова включить. Если кратко, то для этого надо:
- Открыть «Приложения» на Андроиде.
- Найти там «Диспетчер приложений».
- Далее предстоит отыскать и открыть приложение, для которого надо отключить (либо включить) уведомления.
- Чтобы отключить уведомления для того приложения, которое открыто в «Диспетчере приложений», надо кликнуть на клеточку с зеленой галочкой напротив «Выводить уведомления». После этого клеточка станет пустой, а уведомления больше не будут приходить.
- Чтобы включить уведомления, надо щелкнуть по пустой клеточке напротив «Выводить уведомления» таким образом, чтобы появилась зеленая галочка. Тогда уведомления для открытого приложения будут выводиться на телефон.
При отключении или включении уведомлений надо также смотреть настройки доступа смартфона к интернету, о которых речь пойдет .
Рассмотрим перечисленные выше пять пунктов детально. Приведенные скриншоты сделаны на Андроиде версии 5.0.2.
- Открываем «Приложения» на Андроиде (рис. 2):
Рис. 2. Приложения
- В «Приложениях» находим «Настройки» (рис. 3):
Рис. 3. Настройки
В «Настройках» имеется вкладка «Устройство», в которой находится «Диспетчер приложений» (рис. 4):
Рис. 4. Диспетчер приложений
- В «Диспетчере приложений» надо найти и открыть то приложение, для которого требуется отключить уведомления. Для примера на рис. 5 открыто приложение для почты «Gmail»:
Рис. 5. Зеленая галочка дает добро, чтобы выводить уведомления на Андроиде
Зеленая галочка рядом со строкой «Выводить уведомления» (рис. 5) означает, что на телефон в режиме онлайн, «здесь и сейчас» будут приходить оповещения о каждом новом письме, которое пришло на почту. Причем, если письмо явно является спамом, но оно по каким-то причинам не попало в папку «Спам», то уведомление о таком спамном письме тоже будет выслано и получено на телефон.
- Чтобы отключить уведомления, прикасаемся пальчиком к зеленой галочке напротив «Выводить уведомления» (рис. 5). Сразу выскакивает окно «Отключить уведомления?» (рис. 6):
Рис. 6. Отключить уведомления
Есть поговорка: «Главное – прокукарекать, а дальше хоть не рассветай». Так принято говорить в подтверждение своей непричастности к чему-либо и нежелания брать насебя ответственность за дальнейший ход событий.
Похоже, как раз в соответствии с этой народной мудростью поступает и операционная система Андроид на телефоне, которая честно пытается прокукарекать, то есть предупредить пользователя: «Если отключить уведомления для этого приложения, можно пропустить важные оповещения или обновления» (рис. 6).
Находясь в твердом уме и здравой памяти, нажимаем «Да» (рис. 6). После этого клеточка напротив «Выводить уведомления» станет пустой (рис. 7):
Рис. 7. Уведомления не будут выводиться
С этого момента проверка новых писем, которые буду поступать на почтовый ящик Gmail, становится задачей пользователя, так как уведомления на смартфон больше не будут приходить. Если к приложению Gmail подключено несколько почтовых ящиков, то уведомления не будут приходить для всех ящиков одновременно.
- Чтобы включить уведомления для какого-то приложения, надо поставить галочку, чтобы она стала зеленой в поле «Выводить уведомления» (рис. 8).
Например, для приложения можно оставить оповещения о том, что там появилось новенькое сообщение:
Рис. 8. Для WhatsApp уведомления выводятся
Таким образом, для каждого приложения по отдельности можно настроить уведомления: выводить их или же не выводить.
Как отключить уведомления на Windows 10
Больше всего пользователей раздражает именно «Область». В ней выскакивают оповещения, которые приходится постоянно закрывать, в то время как «Центр» не дает о себе знать до запуска со стороны владельца компьютера. Поэтому отключение всплывающих окон подразумевает деактивацию «Области», которую можно осуществить несколькими способами.
С помощью «Параметров»
Самый легкий способ убрать постоянные оповещения – отключить их показ в настройках компьютера. Для этого потребуется:
Зайти в «Параметры» (через меню «Пуск» или поисковую строку).
Перейти в раздел «Система», а затем – «Уведомления и действия».
Опустившись вниз, вы увидите блок «Уведомления». Здесь находятся переключатели, отвечающие за показ оповещений. Чтобы избавиться от них, необходимо деактивировать ползунок «Получать уведомления от приложений и других отправителей».
Останется лишь сохранить изменения.
На заметку. Настройки компьютера позволяют отключить оповещения только от некоторых приложений, оставив при этом активными всплывающие окна нужных программ.
Чтобы ощутить изменения, достаточно несколько часов попользоваться компьютером. Вы заметите, что над Панелью задач перестали всплывать сообщения, и больше ничего не отвлекает от работы или просмотра контента.
Опция «Не беспокоить»
Этот метод стоит порекомендовать тем, кого, в целом, не раздражают оповещения, но в некоторых случаях хочется отключить всплывающие окна. Например, когда вы смотрите кино или работаете, не желая отвлекаться на посторонние сообщения. Активация режима «Не беспокоить» происходит следующим образом:
- Щелкните ПКМ по значку «Области уведомлений», который располагается в правом нижнем углу экрана (здесь собираются все последние оповещения).
- Нажмите кнопку «Включить режим Не беспокоить».
- Закройте диалоговое окно.
Также активировать режим «Не беспокоить» можно в «Центре уведомлений», вызвав его комбинацией клавиш «Win» + «A». Вне зависимости от выбранного способа, всплывающие окна исчезают ровно до того момента, пока пользователь не захочет отключить опцию.
Редактор реестра
Альтернативный вариант, позволяющий удалить оповещения. Действовать нужно по следующему алгоритму:
- Откройте окно «Выполнить» комбинацией клавиш «Win» + «R».
- Введите запрос «regedit».
В Редакторе реестра перейдите по пути «HKEY_CURRENT_USER/Software/Microsoft/Windows/CurrentVersion/PushNotifications».
- Щелкните ПКМ по параметру «ToastEnabled» и нажмите кнопку «Изменить».
- Установите значение «0».
Сохраните настройки.
Чтобы изменения вступили в силу, потребуется перезагрузить компьютер. Для возврата к исходным настройкам вы можете активировать оповещения стандартным способом или изменив в Редакторе реестра значение параметра «ToastEnabled» на «1».
Выключение push-уведомлений в разных браузерах
Даже если разрешение на показ оповещений было дано случайно, баннеры всё равно будут выскакивать на экране. Пользователь может самостоятельно отписаться от ненужных сайтов и запретить им отправлять запросы повторно. Механизм отключения push-уведомлений в каждом браузере различается, т.к. они имеют разный движок, от которого зависит интерфейс.
Google Chrome
Чтобы отказаться от рассылки, необходимо зайти в параметры, которые располагаются в правой верхней части экрана (кнопка в виде трех вертикальных точек). В выпавшем меню выбрать пункт “Настройки”. В конце открывшейся вкладки найти кнопку “Показать дополнительные настройки”. В разделе “Личные данные” перейти в управление контентом и оповещениями. Здесь доступно 3 параметра на выбор:
- “Разрешить всем сайтам показывать оповещения”;
- “Спрашивать, прежде чем показывать оповещение (рекомендуется)”;
- “Не показывать оповещения на сайтах”.
Opera
Управление уведомлениями в этом браузере находится в меню, которое можно открыть, нажав на логотип в левой верхней части экрана. Далее перейти в настройки. Также их можно вызвать, нажав сочетание клавиш Alt+P. Необходимо активировать кнопку “Дополнительно”, которая находится в конце открытой вкладки. В разделе “Конфиденциальность и безопасность” открыть “Настройки контента”. Здесь можно добавить новые подписки, отключить уже существующие и запретить запросы от сайтов в будущем.
Интерфейс в старых версиях Оперы устроен иначе. Для настройки параметров уведомлений в сборках до 56.0 необходимо:
- зайти в меню “Настройки”;
- перейти в раздел под названием “Сайты”;
- найти пункт “Уведомление”;
- выбрать вариант “Запретить сайтам показывать системные уведомления”.
Mozilla Firefox
В “огненной лисе” нет возможности полностью отключить подписки. Чтобы разобраться с надоедающим уведомлением, придётся заходить в скрытые настройки. Для этого ввести команду about:config и отправить запрос. Должна открыться вкладка с предупреждением “Будьте осторожны, а то лишитесь гарантии!” и описание возможных последствий из-за изменения параметров. Нужно нажать на кнопку с текстом “Я принимаю на себя риск!”. В открывшемся списке сделать сортировку, вписав в поле поиска запрос – notifications. Чтобы отключить найденные разрешения на уведомления, потребуется изменить значки true на false для всех пунктов с надписью dom.webnotifications.enabled.
Самостоятельно отключить всплывающие уведомления может любой пользователь. Даже новичок в сфере интернет-сёрфинга способен справиться с настройками, воспользовавшись пошаговыми инструкциями. Чтобы убрать Push-оповещения, не придётся вызывать мастера на дом или просить о помощи знакомого программиста. Изменить параметры доступа подписок можно в любой момент, поэтому пользователь сможет самостоятельно вернуть все необходимые уведомления.