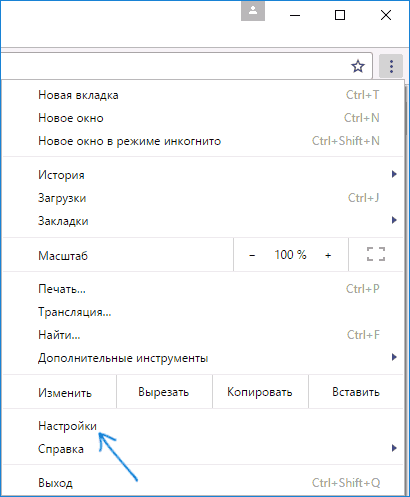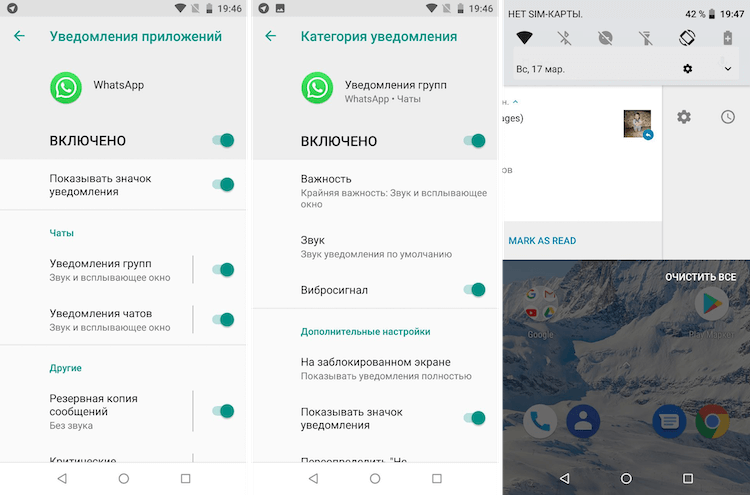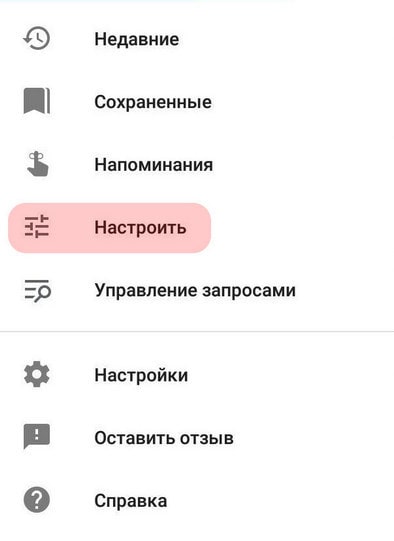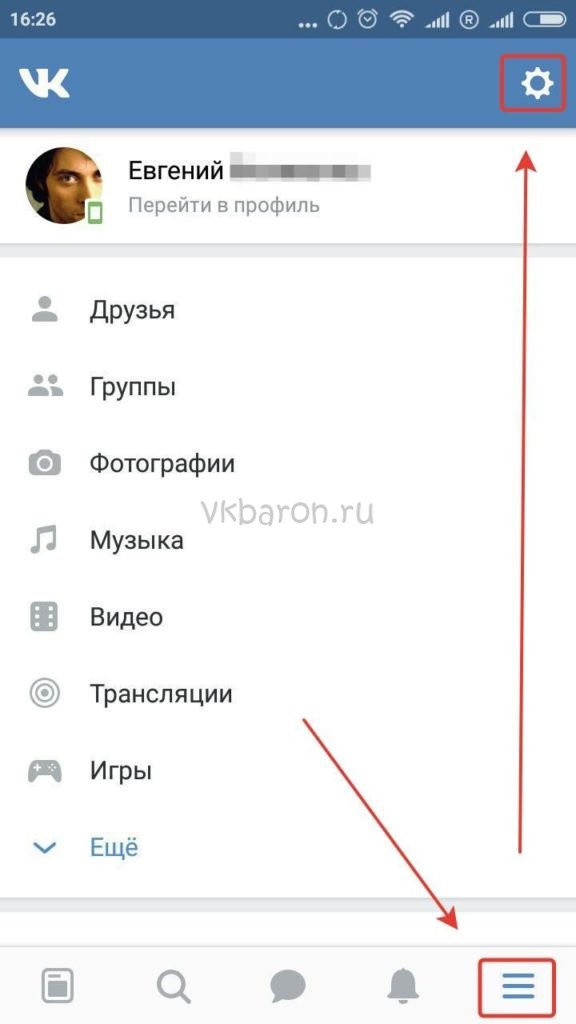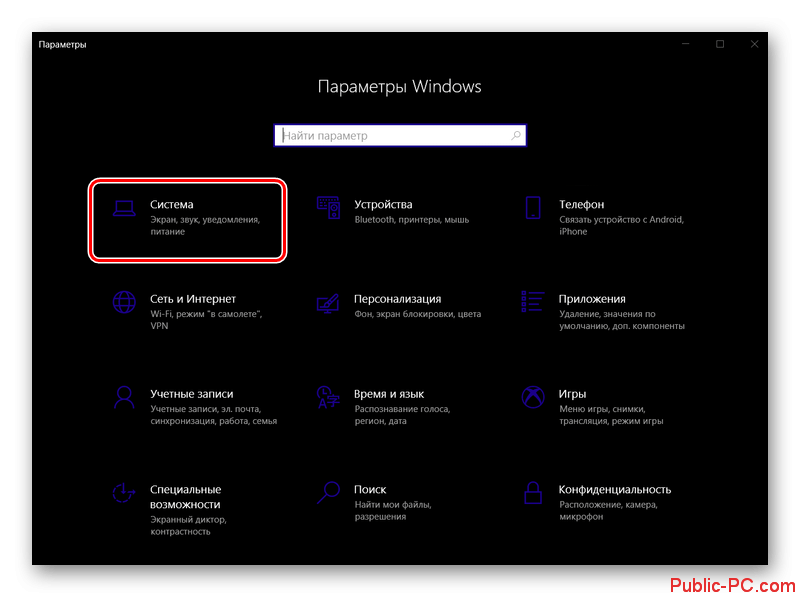Как включить пуш-уведомления на андроид или заблокировать их
Содержание:
- На чистом Android (AOSP)
- Что представляют собой push-уведомления
- Как отключить веб-уведомления в Google Chrome
- Как отключить уведомления из приложений на Андроид
- Как отключить пуш уведомления в Яндекс.Браузер
- Режим «Не беспокоить»
- Что такое Push
- Почему вы должны управлять своими уведомлениями?
- Как работают уведомления
- Настройка уведомлений в Android 5.0
- Отключение уведомлений в Google Chrome на компьютере
- Как отключить push-уведомления в ПК версии
- Как отключить пуш уведомления в Google Chrome
- Ошибка № 2: не объяснять, о чём уведомления
- Статьи по теме:
- Почему нет пуш-уведомлений, и что делать
На чистом Android (AOSP)
Теперь поговорим касательно регулировки сообщений о событиях на разных прошивках. Эти настройки отличаются в зависимости от версий системы, особенно в Oreo, так как в ней создатели кардинально переработали их и расширили.
Jelly Bean (4.X)
Здесь все просто, так как оповещения в этой версии еще слабо настраивались.
- Когда появится уведомление допустим от Фейсбука в шторке, тапните по нему и удерживайте палец, пока не появится значок «Сведения о приложении».
- Нажмите на него, и попадете на экран управления программами.
- Снимите флажок с пункта «Выводить оповещения».
После этого все сообщения из этой программы будут отключены. То же самое можно сделать, перейдя в «Настройки — Приложения», и переместиться на вкладку «Все». Открыть нужное ПО и деактивировать вывод нотификационных сообщений.
Lollipop (5.X)
Здесь впервые появился выделенный раздел «Уведомлений», который предопределил методику управления ими в последующих сборках. Чтобы заблокировать оповещения от одного приложения, нажмите на сообщение, к примеру, в Телеграмме, которое высвечивается в шторке, и удерживайте. Перед вами откроется меню в настройках, где есть пункт деактивации нотификаций.
Дабы увидеть список всех программ, следуйте по пути «Настройки — Звук и уведомления — Уведомления приложений». Переходите в нужное и вручную останавливайте поступление всплывающих сообщений.
Marshmallow (6.X)
Сделайте следующее.
- В меню «Настройки» коснитесь опции «Звук и уведомление — Уведомления приложений».
- Нажмите на этот пункт, открывайте каждую программу, чтобы отключить ее оповещения.
Там вы также заметите более глубокие параметры контроля событий.
Nougat (7.X)
Здесь все во многом схоже с предыдущей инструкцией.
- В настройках системы выберите «Уведомления».
- Переходите в каждую программу для регулировки параметров вывода нотификации и переключите ползунок в состояние «ВКЛ» напротив строки «Заблокировать все».
Если нажать на иконку шестеренки в пункте «Уведомления», вы попадете в окно настройки правил показа уведомлений на заблокированном дисплее и световой индикации.
Oreo (8.X)
Android 8/8.1 поддерживает значительно больше параметров отображения входящих.
- Перейдите в «Настройки», выберите «Приложения и уведомления — уведомления».
- Верхняя строка показывает, что оповещения «Включены для всех приложений».
- Коснитесь ее, чтобы увидеть список программ, установленных на устройстве, и заблокируйте нотификации от них, переходя в каждую по очереди.
Как уже упоминалось ранее, Android Oreo поддерживает расширенный контроль оповещений для большинства ПО. Он использует новую функцию, называемую «Notification Channels», которая позволяет разработчикам группировать типы уведомлений в своих продуктах по категориям. Затем вы можете установить разные уровни приоритета для этих групп оповещений, включить или выключить некоторые (например, запретить показывать в Instagram сообщения о подписке, но оставить нотификацию о новых записях).
Внимание! Если вы используете чистую сборку Marshmallow/Nougat или телефон Samsung, то большинство фишек из Oreo там присутствует, однако нет категорий и круглых значков на иконке программ. На странице оповещений каждой программы обратите внимание на другие параметры (может отличаться в зависимости от софта), кроме блокировки
Здесь есть несколько ценных настроек, позволяющих точно отрегулировать блокировку и вывод всплывающих сообщений
На странице оповещений каждой программы обратите внимание на другие параметры (может отличаться в зависимости от софта), кроме блокировки. Здесь есть несколько ценных настроек, позволяющих точно отрегулировать блокировку и вывод всплывающих сообщений
- Показывать беззвучно — позволяет отображать оповещения, но без звукового сопровождения.
- Экран блокировки — опция регулировки отображения нотификационных сообщений на экране блокировки, которая дает возможность заблокировать расширенные уведомления, чтобы посторонние не могли прочитать фрагменты текста, который вам прислали, например, из почты или в SMS.
- Переопределить режим «Не беспокоить» — активация этого пункта позволяет софту обходить режим «Не беспокоить» и все равно выдавать звуковое и текстовое оповещение. Используйте это для самых важных программ, сообщения от которых нельзя пропускать.
- Показывать значок уведомления — разрешает вывод точки над иконкой приложения.
Там же вы увидите категории, в которых можно отключить сообщения от некоторых событий одной программы.
Что представляют собой push-уведомления
На самом деле определений у push-уведомлений может быть множество, и вот самые распространенные из них:
Всплывающие небольшие сообщения, появляющиеся на экране устройства и напоминающие его владельцу о каком-либо важно событий или об уведомлении.
Маркетинговый популярный инструмент, который все знают как баннеры или значки, не дающие забыть об установленных приложениях, новостях, акциях, сообщениях и т.д.
Один из видов технологий, с помощью которой определенная распространяется от серверов к конечным пользователям.
Окна с небольшим количеством важной информацией (только для мобильных гаджетов), появляющиеся в верху экрана даже на заблокированном устройстве.
Браузерные уведомления (только для ноутбуков и ПК), появляющиеся на рабочем столе и отправляемые туда сайтами. В большинстве случаев это те сайты, на уведомления и новости которых подписался пользователь.. В широком понимании push-уведомлениями начали заниматься разработчики из корпорации Apple во время создания устройств под управлением операционной системы IOS 3
Однако push-уведомлениями впервые в истории гаджетов занималась компания-конкурент Google для своих устройств для ОС Андроид. Случилось это на год раньше
В широком понимании push-уведомлениями начали заниматься разработчики из корпорации Apple во время создания устройств под управлением операционной системы IOS 3. Однако push-уведомлениями впервые в истории гаджетов занималась компания-конкурент Google для своих устройств для ОС Андроид. Случилось это на год раньше.
Как отключить веб-уведомления в Google Chrome
В случае Google Chrome процесс отключения веб-уведомлений одинаков для пользователей ПК с Windows, Apple Mac и телефонов Android, но он может немного отличаться от скриншотов, которые мы здесь приводим, в зависимости от используемой платформы.
- Первый шаг для каждой платформы – открыть Google Chrome на любом устройстве, на которое вы получаете уведомления.
- В верхнем правом углу есть три вертикальные точки, это откроет главное меню в Chrome, – выберите «Настройки». Затем прокрутить вниз до нижней части, где написано «Дополнительно».
- Ниже находится раздел, который называется «Конфиденциальность», и вы найдете ещё один подраздел, который называется «Настройки контента», – здесь вы сможете отключить уведомления.
- В следующем окне есть раздел под названием «Уведомления», и вы сможете либо отключить все уведомления, либо выбрать, с каких веб-сайтов вы хотите получать уведомления.
- Прокрутите страницу до конца, и вы найдете раздел «Разрешить». Это список всех веб-сайтов, которым вы разрешали отправлять вам уведомления. Нажмите на три вертикальные точки справа от названия веб-сайта, и у вас будет возможность блокировать уведомления, редактировать их или удалять их.
- Если вы решите заблокировать их, этот веб-сайт не будет запрашивать у вас активацию уведомлений при каждом следующем посещении. «Редактировать» позволяет изменить имя веб-сайта (мы не рекомендуем этого делать), а «Удалить» прекратит показ уведомлений, но вас могут спросить снова при следующем посещении этого веб-сайта.
Если вы сомневаетесь, хотите ли вы получать уведомления или нет, мы рекомендуем выбрать вариант Удалить. Это связано с вашей учетной записью Google, поэтому это должно означать, что вы больше не будете получать уведомления ни на одном из ваших устройств. Вы можете получить одно или два сообщения, пока настройки будут применены.
Как восстановить получение уведомлений
Это легко и очень похоже на шаги, описанные выше. Если вы заблокировали уведомления с веб-сайта, вы найдете их в разделе «блокировать» в верхней части этой страницы уведомлений.
Если вы удалили уведомления, вы можете просто зайти на сайт снова, и, скорее всего, вас спросят, хотите ли вы снова подписаться на уведомления.
Вы можете перейти на любой известный вам веб-сайт, который хочет отправлять вам уведомления в настольной версии Chrome, и нажать на логотип замка, который находится рядом с адресной строкой в левом верхнем углу.
Здесь вы увидите раздел «Уведомления», рядом с которым находится раскрывающееся меню, в котором доступны варианты «спрашивать», «разрешать» или «блокировать».
Как отключить уведомления из приложений на Андроид
Если приложение создавалось добросовестным разработчиком, то в настройках вы сможете найти пункт отключения уведомлений. Если такового нету, то можно пойти двумя путями: можно принудительно отключить все уведомления от приложения в настройках системы (актуально для Android 6+) либо воспользоваться программой детектором уведомлений. К сожалению, даже удаление приложения не гарантирует избавление от уведомлений.Первый способ — Радикальный
В качестве самой простой меры можно попробовать удалить «зараженное» приложение, в идеале делать это через программы-очищалки, типа того же Clean Master. Если вы не знаете, какое именно приложение оказалось вредоносным — остается метод исключения. Если же такой способ вам не подходит, смотрите другие, ниже.
Clean Master
Разработчик: Cheetah Mobile
4.66
Если вам «нечего терять», а от уведомлений избавиться все же надо — можете попробовать hard reset
Второй способ — проверится антивирусом!
Антивирусы для мобильных устройств уже стали вполне себе неплохими помощниками защиты своих личных данных, ну а уж распознавать всякие вредоносные приложения давно научились. Так что можно попробовать избавиться от вредоносных оповещений простой антивирусной проверкой. Можем порекомендовать следующие антивирусы:
- Dr.web
- ESET Mobile Security & Antivirus
- Kaspersky Mobile Antivirus
- Avast антивирус & защита
Способ третий — используя push-detector
Вам предстоит воспользоваться программой Addons Detector, она позволит узнать от какого приложения приходят уведомления пользующиеся Air-push технологией, через которую вам и приходят оповещения с рекламой.
Как отключить пуш уведомления в Яндекс.Браузер
Войдите в настройки Яндекс Браузера, перейдите во вкладку «Сайты».
В разделе «Сайты» перейдите к опции «Запросы на отправку уведомлений». Здесь предлагается три варианта возможных действий:
- Показывать запросы на отправку (рекомендуется).
- Не показывать запросы на отправку.
- Автоматически подписываться на уведомления.
Выберите нужный вариант регулирующий порядок получения push сообщений. Для полного отключения всех пуш уведомлений в Яндекс Браузере выберите пункт «Не показывать запросы на отправку».
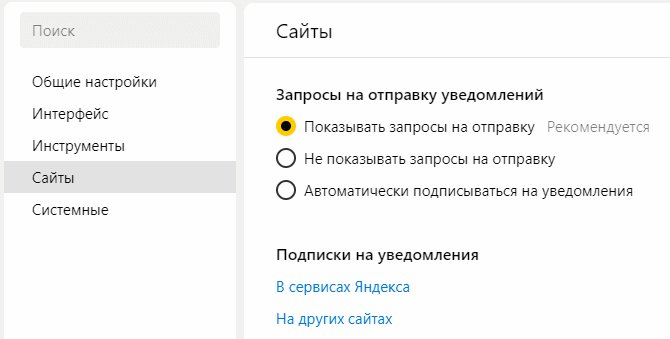
Если необходимо настроить получение отдельных уведомлений, нажмите на ссылку «На других сайтах». Далее в окне «Отправка уведомлений» выберите, какие пуш уведомления нужно запретить, а какие разрешить.
Откройте вкладку «Разрешена» или «Запрещена», с помощью кнопки «Добавить» добавьте ссылку на сайт в соответствующий раздел.
Режим «Не беспокоить»
Данная функция позволяет отключить на определённое время звуки входящих вызовов, сообщений и т. д. Этот пункт также можно подкорректировать на собственное усмотрение. Например, можно корректировать время действия режима, а также оставить только звуки оповещений или будильника.
Для изменения режима выполняются следующие действия:
- Зайти в настройки девайса и выбрать пункт «Дополнительные параметры».
- В открывшемся списке найти надпись «Не беспокоить».
- Откроется меню, в котором можно подкорректировать его работу.
- Здесь есть пункт «Исключения», где надо нажать на «Сообщения, и напоминания о предстоящих мероприятиях».
Теперь при включении «Не беспокоить» звуки оповещений будут активны, и человек не пропустит важной информации
Что такое Push
Пуш уведомления — это блок коротких сообщений, который появляется на экранах компьютера или мобильного телефона, чтобы сообщить пользователю интернета о каком-либо событии. При прочтении и нажатии на это сообщение в углу вы перейдете на сайт с новостью.
Суть состоит в том, что вам будут приходить только те уведомления, на которые вы сами подписались. Наверняка на многих сайтах, в том числе и на моем блоге, вы замечали маленькое всплывающее окошко с просьбой подписаться на уведомления сайта. Большинство людей просто закрывает этот блок, но определенная часть принимает подписку.
Когда на сайте выходит какая-либо новая интересная статья (не всегда), администратор ресурса отправляет push уведомление всем своим подписчикам (вручную или автоматом). После этого, в правом нижнем углу экрана, прямо на вашем рабочем столе, появится это самое сообщение. Вы можете проигнорировать его, нажать на него, или вообще отписаться от рассылок. Логично предположить, что чем больше посещаемость вашего сайта, тем больше на него будут подписываться.
Если у вас есть свой ресурс, то я с удовольствием покажу, как настроить это у себя.
По своей сути весь этот процесс для пользователя состоит из трех этапов:
- Заход на сайт
- Разрешение на получение оповещений
- Получение уведомлений
Чем удобны push уведомления
- Легкая подписка. Пользователю не нужно вводить свои данные, чтобы подписаться на тот или иной сайт. После нажатия всего одной кнопки он автоматически становится подписчиком. Мог ли я подумать, что менее чем за год я соберу несколько десятков тысяч активных подписчиков на пассиве? А здесь мне это удалось.
- Хорошая доставляемость и открываемость. Не будем лукавить, но процент доставки и открываемости писем в сервисах рассылок неуклонно падает, а админы сайтов пытаются идти на разные ухищрения, чтобы только их письмо открыли. В пуш уведомлениях картина гораздо радужнее.
- Легкое подключение. Ниже я покажу вам, как подключить уведомления на свой сайт и вы убедитесь, что это очень просто.
Для кого подходят пуш уведомления
На самом деле, эти уведомления больше всего пригодится тем, у кого есть свои интернет проекты в разных областях:
- Интернет-реклама. Вначале собирается база на определенном сайте или лендинге, после чего начинаются различного рода рассылки о товарах и услугах.
- Вебинары и трансляции. Как правило, пользователи подписываются на оповещения, после чего за определенное время перед началом трансляции приходит напоминание.
- Блоггинг и контент-маркетинг. Тут это просто необходимо. При появлении новой статьи на сайте блоггер оповещает своих подписчиков об этом. Я сам этим пользуюсь, но не всегда. Все таки пользователи не любят, когда им часто приходят сообщения с одного и того же ресурса. По себе знаю, как это раздражает.
- Социальные сети.
- Медиаресурсы и СМИ. Тут назначение примерно такое же, как и у блоггеров. Когда нужно уведомить читателей о важных новостях, они рассылаю пуш уведомления.
Конечно, это далеко не весь перечень возможных сфер применения, но как видите эта технология пользуется огромной популярностью и на данный момент неуклонно растет.
Как отключить пуш уведомления в браузере
Ну и если вам надоели эти оповещения, то мы можем отключить их прямо в настройках браузера. Я покажу на примере гугл хром.
- Зайдите в настройки браузера и нажмите на строку «Дополнительно».
- В раскрывшемся списке выберите пункт «Настройки контента».
- Далее, жмем на пункт «Уведомления» и в следующем окне попадаем непосредственно в эти настройки.
Для того, чтобы вообще вырубить наглухо все уведомления и они больше не появлялись на каждом новом сайте, то есть даже не запрашивали вашего разрешения, то дерните на переключатель «Спрашивать разрешение». Точно также вы сможете включить пуш уведомления в браузере, если вдруг передумаете.
Ну а если вы хотите избавиться от уведомлений отдельных сайтов, то спуститесь ниже и нажмите на против любого из них на значок с тремя точками, после чего выберите либо блокировку, либо удаление. Если вы оставите блокировку, то у вас больше не появится разрешений, а влюбой момент вы сможете включить их заново. Ну а если выберите удалить, то вы отпишитесь от этого сайта и он снова будет просить вас подписаться. Решать вам.
Почему вы должны управлять своими уведомлениями?
В связи с постоянно растущим числом приложений, которые имеются в наших смартфонах, становится в значительной степени требованием управлять уведомлениями ваших приложений. От Facebook, WhatsApp, текстовых мессенджеров, Snapchat и, возможно, некоторых новостных приложений, вы можете получать уведомления каждые несколько минут. И вы быстро поймете, что большинство из них не очень полезны для вас. Таким образом, управление этими уведомлениями не только принесет вам душевное спокойствие, но также избавит вас от необходимости смотреть на ваш телефон каждые две минуты, чтобы увидеть, о чем он вас предупреждает.
Как работают уведомления
Использование уведомлений позволяет владельцу телефона более качественно контролировать его работу. Однако иногда количество сообщений вырастает настолько, что выглядит утомительным. Каждый разработчик приложений по своему усмотрению выбирает ситуации, в которых создание сообщений является необходимым.
Большое количество информации, которая постоянно дополняется, не даёт сосредоточиться на выполнении более важных вещей. Было бы разумным шагом настроить поступление сообщений таким образом, чтобы они уведомляли о действительно важных вещах.
В некоторых программах отсылку сообщений можно регулировать в настройках. В большинстве случаев речь идёт о том, чтобы разрешать или полностью запрещать их. При отсутствии такой возможности могла применяться специальная «заморозка программы». Но при применении этого приёма не было смысла использовать приложение вообще.
Начиная с появления версии Android 5.0 пользователь получил дополнительные возможности регулировать доставку сообщений. Теперь, чтобы провести отключение уведомлений пользователю необходимо выполнить такие действия:
- Чтобы осуществить регулировку, нужно дождаться того момента, когда появится уведомление от этой программы.
- Нужно сделать длинное нажатие на это сообщение. Его не прекращают до тех пор, пока оно не станет более тёмным.
- Нужно тапнуть по значку, на котором изображён символ «i».
- После этого будет открыто меню для управления уведомлениями от этой программы. В одной из строк будет представлена опция блокировки сообщений на экране телефона. Справа от неё находится переключатель. Чтобы её активировать, нужно его сдвинуть вправо.
После этого сообщения от этого приложения перестанут поступать. Этот способ работает только на смартфонах с Андроидом 5.0 или более поздней версией. Обладатели Андроида 10.0 для регулировки поступления сообщений на экран телефона могут применить следующую процедуру:
- Нужно перейти в настройки смартфона. Затем открыть раздел «Приложения».
- Далее кликают по строке «Все предложения».
- Здесь можно просмотреть список всех установленных на телефоне программ.
- Нужно разыскать приложение, сообщения от которого планируется отключить. Требуется тапнуть по соответствующей строке. В результате откроется страница с его параметрами.
- Один из пунктов настроек будет относиться к отсылке уведомлений для пользователя.
- Кликнув по строке «Уведомления», переходят к параметрам. Один из них называется «Показывать уведомления».
- Рядом с ним находится переключатель, который нужно отключить.
Затем необходимо выйти из настроек. После этого сообщения от выбранной программы появляться перестанут.
На Андроид 9.0 процедура корректировки параметров выглядит по другому. Здесь необходимо выполнить такие действия:
- Нужно открыть настройки. Для этого нужно кликнуть по значку с изображением шестерёнки, который расположен в нижнем правом углу экрана.
- В открывшемся меню открывают раздел «Приложения и уведомления».
- Здесь будет список открытых программ, а ниже его будет строка «Настройка уведомлений».
- Теперь необходимо в списке найти то приложение, сообщения от которого необходимо запретить.
- Переключатель, расположенный справа от выбранной программы, должен быть сдвинут влево. В результате этого появление сообщений от этой программы будет запрещено.
На предыдущих версиях процедура запрещения будет выглядеть немного иначе:
- Нужно перейти в настройки.
- Выбирают раздел «Звуки и уведомления».
- В открывшемся выбирают подраздел «Уведомления приложений».
- После тапа по этой строке откроется список приложений, которые могут присылать сообщения пользователю. Из них нужно выбрать то, чьи сообщения необходимо заблокировать на экране телефона.
- После тапа по нему откроется окно настроек. Напротив надписи «Заблокировать» нужно активировать переключатель.
Настройка уведомлений в Android 5.0
Кнопки регулировки громкости позволяют вам намного больше, чем просто увеличение или уменьшение громкости звука устройства. В это меню добавили совершенно новые опции и возможности, которые, несомненно, будут полезны любому пользователю. Они позволяют переключаться между режимами оповещений:
- «Не беспокоить» — все входящие напоминания и сообщения будут приходить без звука;
- «Важные» — вы будете получать только важные сообщения, из списка программ, который можно регулировать. При его включении вы увидите вкладку с настройками. В ней можно изменить время работы режима. Более того, там есть специальная вкладка, позволяющая более гибко настроить этот режим;
- «Все» — стандартная работа девайса.
Стоит отметить, что настроенные таким образом push-уведомления будут куда более полезны. Особенно удобным является режим «Важные», где можно легко управлять списком приложений для доступа к оповещениям.
Системная настройка уведомлений
Для более тонкой регулировки информационных окон достаточно перейти в специально отведённый для этого раздел. Он находится в меню «Настройки» вашего девайса. В нём вы сможете, например, убрать уведомления на экране блокировки, открыть возможность оповещения для отдельных программ, менять список заблокированных приложений. Также очень интересной возможностью является то, что в меню отдельного приложения вы можете по своему желанию выбрать:
- Не показывать из этого приложения, тем самым полностью избавиться от известий программы;
- Или же показывать их в верхней части списка, в том числе, когда разрешено получение только важных оповещений.
Отключение уведомлений в Google Chrome на компьютере
Убрать оповещения в Chrome на компьютере так же просто, несмотря на изобилие настроек, по сравнению с мобильной версией браузера.
Для того чтобы навсегда избавиться от навязчивых уведомлений, воспользуйтесь мини-инструкцией:
- «Разрешить всем сайтам отправлять уведомления» — снимет все ограничения на отправку сайтами оповещений;
- «Спрашивать разрешение перед отправкой» — рекомендуемая опция, которая используется браузером по умолчанию. Предполагает, что сайты будут запрашивать разрешение на отправку уведомлений и без данного разрешения беспокоить пользователей не будут;
- «Заблокировать» — заблокирует любые попытки сайтов присылать оповещения.
При желании можно установить настройки разрешений для отдельных сайтов. Для этого есть две опции:
- «Блокировать» — используется для блокировки уведомлений от конкретных сайтов. Чтобы внести в список новый адрес, нужно нажать на кнопку «Добавить». Здесь же можно увидеть все сайты, для которых блокировка уже включена;
- «Разрешить» — аналогично пункту с блокировками, список, находящийся под этим пунктом, отображает все сайты, которым дано разрешение на отправку уведомлений. Для внесения нового сайта в список необходимо нажать кнопку «добавить».
Таким образом, чтобы отключить показ уведомлений в Хроме, необходимо убрать сайты из «белого списка» в разделе «Разрешить».
Чтобы прекратить показ всех уведомлений, можно использовать опцию их полного запрета (см. выше).
Как отключить push-уведомления в ПК версии
Для того, чтобы избавиться от push-уведомлений в ПК версии популярного браузера Google Chrome, вам необходимо выполнить несколько простых шагов. Следуйте нашей инструкции, и все получится.
Вызовите «Меню». Для этого нужно щелкнуть по трем вертикальным точкам, которые находятся справа от адресной строки.
В открывшемся окне выберите строку «Настройки». Откроется новая страница браузера. Пролистайте ее в самый низ. Вам нужна кнопка «Дополнительные». Кликните по ней. Найдите строку «Настройки контента». Кликните по этой надписи. Найдите пункт «Уведомления». Нажмите на него. Перед вами откроется меню. Первый пункт звучит «Спрашивать разрешение перед отправкой»
Если вы отключите его, уведомления будут заблокированы
Если хотите сделать блокировку выборочной, обратите внимание на второй пункт «Блокировать». Нажмите пункт «Добавить» и по очереди внесите все адреса вэб-сайтов, уведомления от которых вам не нужны
Третий пункт, «Разрешить», включает в себя адреса сайтов, с которых вы хотите получать уведомления.
Готово! Мы отключили push-уведомления в Гугл Хром! Внизу скриншоты. Теперь вы можете продолжать комфортный серфинг в интернете без необходимости «отмахиваться» от бесконечных уведомлений, получая уведомления только от выбранных сайтов (или не получать их вовсе).
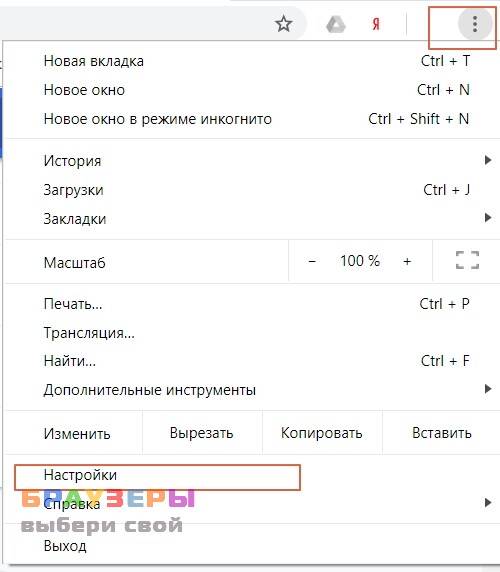
Вызов меню в Google Chrome — правый верхний угол браузера
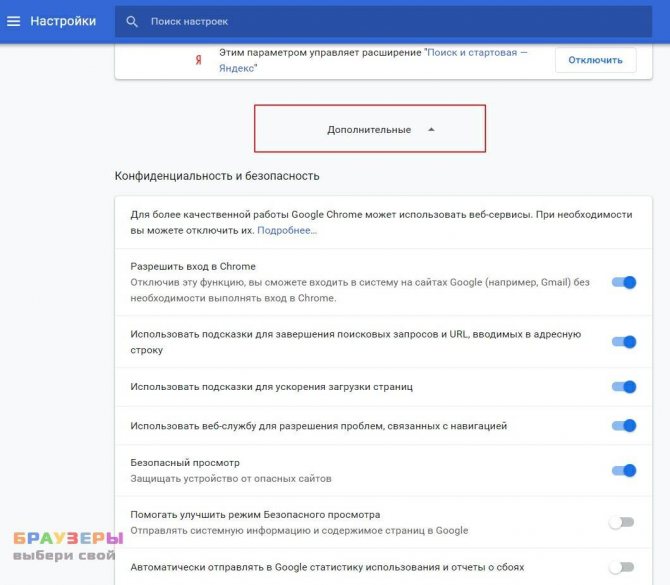
Кнопка «Дополнительные» в настройках Google Chrome
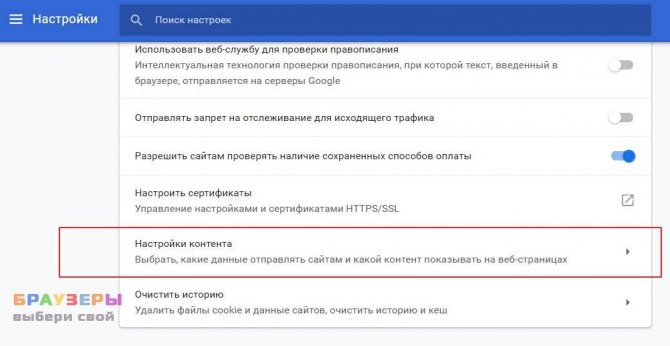
Находим Настройку контента
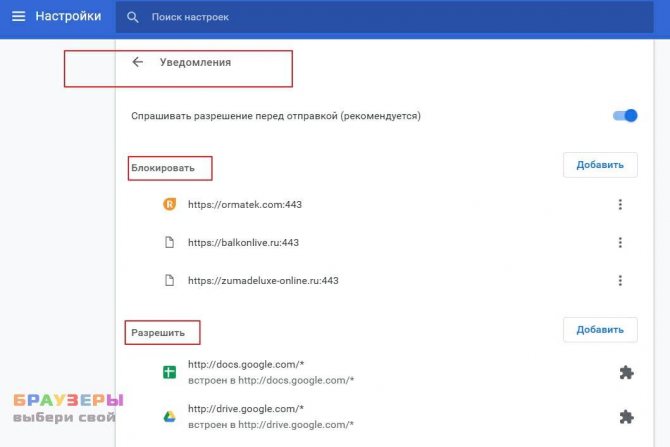
Если же вы хотите отключить сообщения, которые собственно предшествуют появлению уведомлений (во время первого посещения сайта часто появляется всплывающее окно, предлагающее подписаться на рассылку новостей), вам необходимо сделать следующее.
- Выполнить первые четыре пункта по аналогии с инструкцией выше (т.е. попасть в меню «Настройки контента»).
- Выбрать пункт «Всплывающие окна».
- Найти пункт «Заблокировано» и включить его. Если же вы хотите избавиться от уведомлений только на конкретных ресурсах, выберите «Добавить» в пункте «Блокировать» и добавьте «неугодные» вэб-сайты.Пункт «Разрешить» существует для добавления сайтов, которым можно присылать вам такие уведомления.
Теперь вкладку «Настройки» можно закрыть. С этого дня вы если и будете получать push-сообщения, то только от тех сайтов, которые действительно актуальны и интересны для вас.
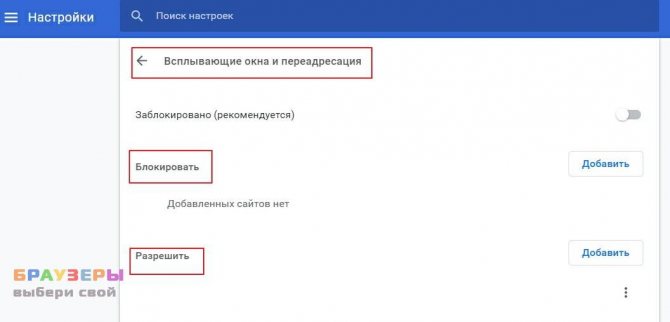
Как отключить пуш уведомления в Google Chrome
Войдите в настройки браузера Google Chrome, прокрутите вниз колесико мыши, нажмите на ссылку «Дополнительные».
В разделе «Конфиденциальность и безопасность» нажмите на кнопку «Настройки сайта». В открывшемся окне «Настройки сайта» найдите раздел «Уведомления».
Здесь вы можете настроить получение оповещений с сайтов. По умолчанию выбрана опция «Спрашивать разрешение перед отправкой (рекомендуется)».
Для того, чтобы убрать пуш уведомления в браузере Google Chrome, активируйте пункт «Не показывать оповещения на сайтах».
Чтобы запретить получение оповещений с определенного сайта, нажмите на кнопку «Добавить», которая находится напротив параметра «Блокировать».
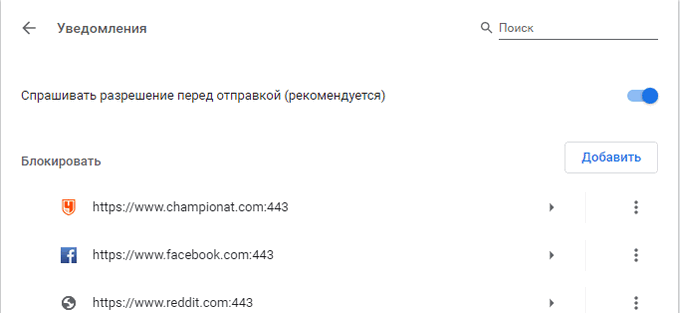
В окне «Добавление сайта» введите адрес сайта, а затем нажмите на кнопку «Добавить».
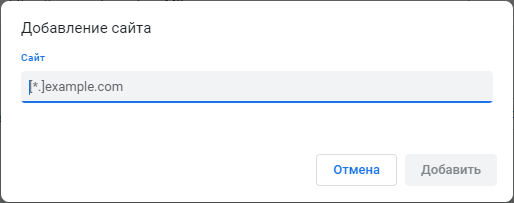
Для настройки получения push сообщений, нажмите на кнопку «Добавить», расположенную напротив опции «Разрешить».
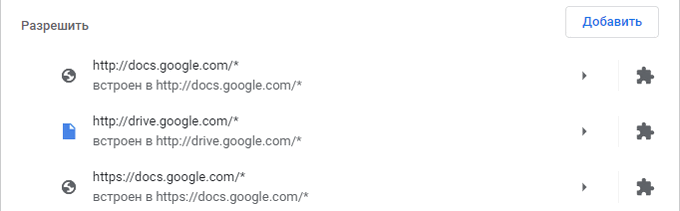
В открывшемся окне добавьте нужный сайт в список сайтов, от которых разрешено получать уведомления в браузере Google Chrome.
Ошибка № 2: не объяснять, о чём уведомления
Рассмотрим типичные сообщения на устройствах iOS: «Такая-то компания хотела бы отправлять вам уведомления». Такая формулировка фокусируется на том, чего хочет компания, а не на том, что пользователь от неё получит. Если мы говорим о социальных или новостных приложениях, пользователь может сам понять, какую информацию он увидит в уведомлениях. С другой стороны, гораздо сложнее догадаться, о чём пойдёт речь в уведомлениях от развлекательного или торгового приложения. Подробная информация о сути ваших уведомлений поможет пользователю решить, будут ли они полезны, тем самым повысит его доверие к вам, ведь вы честно рассказываете, какие уведомления хотите отправлять, а не навязываете их обманом.
Расскажите людям, о чём ваши уведомления, чтобы повысить вероятность одобрения такого запроса.
НЕТ
Приложение Tasty, содержащее рецепты и кулинарные видео, не объясняет, какого рода информация содержится в его уведомлениях. Пользователи недоумевают, о чём им собирается сообщать Tasty, и будет ли это интересно.
ДА
Приложение планетария с дополненной реальностью Night Sky рассказывает, о чём его уведомления (состояние звёздного неба, график движения небесных тел и т.п.). Предоставляя эту информацию прежде, чем просить пользователей включить уведомления, приложение позволяет им принять обоснованное решение.
Статьи по теме:
- Импорт списка клиентов
- Работа со сделками
- Работа с клиентами в Jivo
- Работа с сообщениями в Jivo
- Настройка рабочего времени оператора
- Функция Статусы
- Функция Ответственный оператор
- Функция Задачи
- Решение проблем с уведомлениями в приложении на ZTE
- Решение проблем с уведомлениями в приложении на Xiaomi
- Решение проблем с уведомлениями в приложении на Samsung
- Решение проблем с уведомлениями в приложении на OnePlus
- Решение проблем с уведомлениями в приложении на Meizu
- Решение проблем с уведомлениями в приложении на Lenovo
- Решение проблем с уведомлениями в приложении на Huawei
- Решение проблем с уведомлениями в приложении на Asus
- Как включить уведомления о сообщении в программе?
- Как работает наблюдение за посетителями
- Как настроить автоматический перерыв в программе
Ещё статьи Свернуть
Почему нет пуш-уведомлений, и что делать
Бывает так, что не приходят push-уведомления Android. У этого обстоятельства есть несколько причин:
- У человека нет подписки на оповещение. В качестве примера стоит рассмотреть сервис YouTube. Человек забывает оформить подписку на тот или иной канал, тем самым лишая себя получения сведений о выходе новых видеороликов.
- Не зарегистрирован аккаунт Google.
- Пуш-уведомление может заблокировать смартфон. Обычно это происходит на смартфонах Xiaomi или Honor.
- В настройках выключены push от софта.
Если устройство блокирует web-push, то проблему можно решить путём обновления установленной версии Android до более свежей.
Это можно сделать следующим образом:
- Зайти в настройки девайса и выбрать пункт «О телефоне».
- Перейти в раздел «Обновление системы».
- Начнётся поиск обновлений. По его окончании будет предложена более свежая версия OC. При этом необходимо подключиться к интернету.
- Установить новую версию Android. Загрузка занимает несколько минут. Во время выполнения данной процедуры гаджет перезагружается.
Дополнительная информация! Перед началом обновления необходимо зарядить аппарат хотя бы до 50 процентов иначе восстановить его работоспособность будет проблематично.

Обновление OC Android