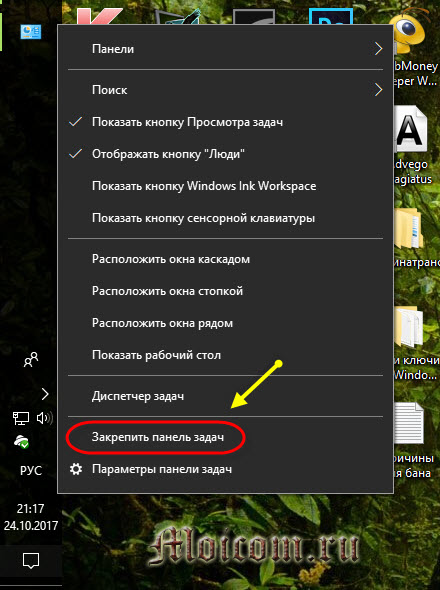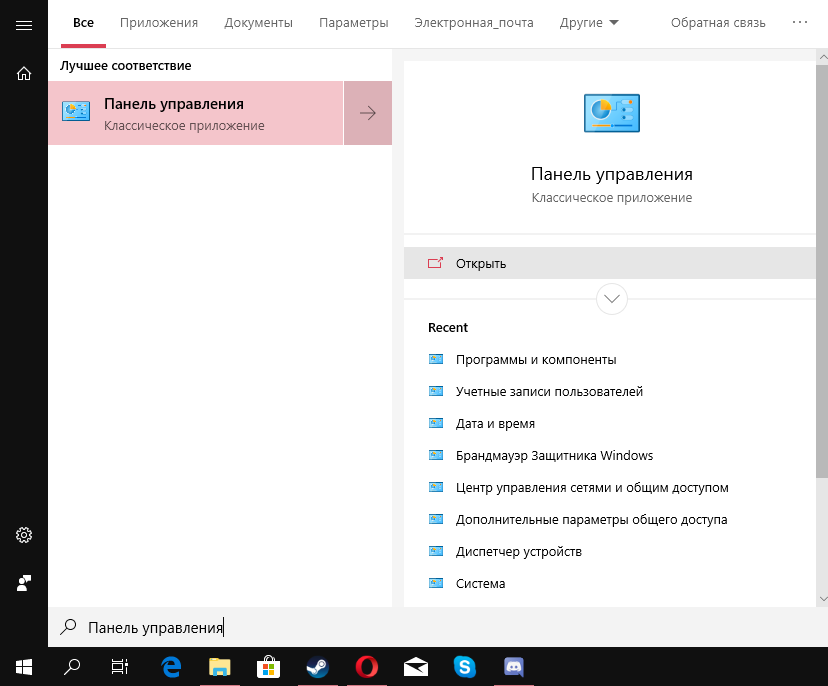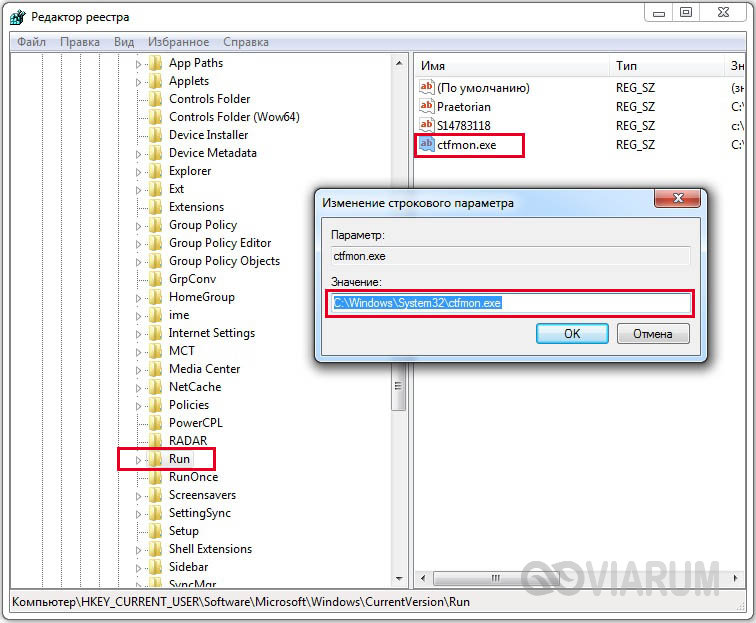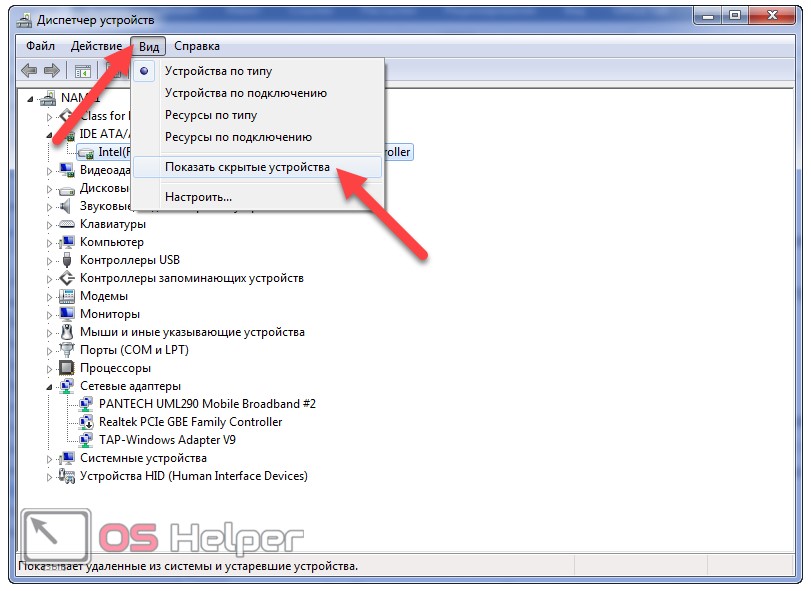Не исчезает панель задач в windows 10
Содержание:
- Способы, позволяющие устранить проблему
- Настройка «Панели задач» всеми возможными способами в Windows 10
- Топ дополнительных программ для кастомизации панели задач
- Процесс восстановления системы
- «Панель задач» не откликается на нажатие иконок в Windows 10
- Скрываем панель задач в Windows 10
- Доступные настройки панели, инструкции
- В проводнике
- Перенос данных
- Хитрый способ скрыть информацию
- Способы
- Как скрыть работу программы на компьютере. Как скрыть программу из списка установленных программ в панели управления
- Способы устранения проблем и ошибок панели задач
- Использование Hide Pictures — Hide it Pro
Способы, позволяющие устранить проблему
Основанием для возникновения вопроса, как убрать строку быстрого доступа к папкам и файлам является причина того, что подобная функция, предусмотренная разработчиками для удобства работы на компьютере мешает во время просмотра видео или в процессе любимой игры в полномасштабном режиме.
В первую очередь нужно просмотреть настрой непосредственно в самой игре или видео. Если в них все правильно настроены параметры, то тогда потребуется заняться настройками строки быстрого доступа.
Самым простым способом скрытия таскбара (панели задач) считается установка режима автоматического скрытия. Подобная функция присуща на всех версиях Виндовс, хотя непосредственно на 10 она немного видоизмененная. Но в принципе сути это не меняет.
Чтобы сделать автоматическую настройку нужно произвести такие действия:
Таким же образом можно убрать строку с зафиксированными папками или файлами, но установив параметры «Автоматическое скрытие панели задач в режиме планшета». С помощью таких манипуляций можно изъять строку быстрого доступа с экрана монитора во время просмотра видео или играя в любимые игры непосредственно в полноэкранном масштабе.
Программные приложения от сторонних разработчиков
Если же стандартный способ скрытия таксбара не дал желаемого результата, можно воспользоваться сторонними программками, созданные специально для решения подобной проблемы. Следует выделить две программы, которые от пользователей имеют хорошие отзывы.
Hide Taskbar
Это программка, которую не нужно специально устанавливать на компьютер. Суть представленной улиты в том, что она дает возможность пользователю вызывать и скрывать меню «Пуск» отображаемый на панели задач независимо от работы компьютера – в полноэкранном режиме или нет.
Кроме этого, можно выставлять горячие клавиши, которые позволят скрывать и вызывать приложения, что были запущены непосредственно поверх рабочего стола.
Taskbar AutoHide Control
Обозначенная программа не требует непосредственной установки на ПК, но может помочь решить проблему со скрытием строки быстрого доступа к папкам и файлам. Особенность ее в том, что она позволяет зафиксировать комбинацию клавиш, которые пользователь отметил для открытия или скрытия пусковой панели, где отображаются необходимые заметки для работы.
Другие варианты
В случае невозможности сделать настройки по изъятию таксбара с экрана можно попробовать просто оформить ее с помощью уменьшения значков, таким образом будет освобождена некоторая часть монитора, но для некоторых пользователей это не является решением проблемы.
Непременно нужно указать тот факт, что проблема с зависанием панели, где отображаются, часто используемые папки, файлы и программы на рабочем столе во время работы полноэкранного режима может скрываться во вкладке «Проводник». Это обусловлено тем, что обозначенная вкладка отвечает за работу строки быстрого доступа на рабочем столе ПК. Поэтому можно попробовать сделать перезапуск «Проводника».
Чтобы сделать перезапуск потребуется выполнить такие действия:
Произведя обозначенные действия панель быстрого доступа должна перезапуститься и работать независимо, в каком режиме производится работа компьютера. Если указанный выше способ не решил обозначенной проблемы, то можно попробовать другой вариант.
Для этого нужно открыть вкладку «Пуск», где отыскать название explorer.ex, что находится во вкладке «Подробности». Далее необходимо нажать правой кнопкой компьютерной мышки на указанную программку «explorer.ex», где после клика на нее отобразится небольшое меню. В нем следует выбрать пункт «Снять задачу».
Дальше, с экрана пропадет таксбар, а также другие элементы, находящиеся в «Проводнике». Далее потребуется открыть непосредственно меню «Файл», что располагается во вкладке «Диспетчер задач» и найти в нем графу «Запустить новую задачку». Кликнув на отмеченную строку высветится окно, где можно отобразить действие команд. В этом окне следует прописать команду «explorer» и обязательно нажать клавишу «Еnter».
Благодаря таким действия можно перезапустить имеющийся «Проводник» на персональном компьютере, тем самым решив, возникшую проблему относительно отображения панели с различными файлами, папками и программами в полноэкранном режиме.
Подводя итог следует сказать, что в случае, если пользователю потребуется изъять какой-либо файл или папку со строки быстрого допуска, то можно смело это сделать. То есть удаление изображенных на ней иконок не ведет к тому, что будет удален оригинал программы, который был ранее установлен на ПК.
Источник
Настройка «Панели задач» всеми возможными способами в Windows 10
Такой панелью пользуются практически все. Но многим пользователям хочется как-то изменить ее, настроив по своему усмотрению. Поэтому мы предлагаем ознакомиться с разнообразными способами, которые помогут сделать панель задач в Windows 10 практически идеальной.
Подбираем оптимальное место
Многие пользователи привыкли, что панель задач располагается исключительно внизу. Но с популяризацией широкоформатных мониторов длинная панель начала занимать очень много свободного места. Если же «повернуть» ее вертикально, то получится идеально сэкономить пространство на экране, которое совершенно точно не будет лишним.
Панель задач можно свободно перетащить в любое удобное место, если она откреплена. В противном случае заходим в «Параметры», потом в «Панель задач», выбираем «Положение…».
Оставляем панель задач на основном мониторе
Сейчас все чаще можно встретить пользователей, которые используют для своих дел сразу несколько мониторов на работе или дома. Естественно, что в любом случае должен быть основной дисплей, на котором и стоит оставить панель задач.
Для этого нужно отключить ее на остальных мониторах. Вот как это делается: в настройках экранов необходимо найти параметр «Показывать панель задач на всех мониторах», а затем отключить.
Устанавливаем значки посередине
Если вам нравится панель Dock в Mac, то можно устроить нечто подобное на собственном компьютере с Windows 10. Для этого надо разместить все значки строго по центру. Получится очень красиво и оригинально. Перемещаем значки следующим образом:
Если местонахождение значков нужно вернуть, то сделать это можно, убрав «ссылки».
Управляем значками в трее
Не устраивают значки, находящиеся в трее? Их можно настроить даже без лишнего программного обеспечения. Для этого находим значок-стрелку, а затем перетаскиваем туда значки, чтобы скрыть их из виду.
Именно там будут находиться иконки, которые по разным причинам являются лишними. Есть еще один способ: заходим в «Параметры», а потом выбираем значки, отображаемые в панели задач. Перед пользователем появится список всех значков, которые можно спрятать или отобразить.
Топ дополнительных программ для кастомизации панели задач
Если пользователю требуется кастомизация, пользуются дополнительными программами. Среди них есть наиболее распространенные.
- Translucent TB. Благодаря программе меняют цветовой фон, устанавливают прозрачность, насыщенность цвета, применяют эффект акрила. Последняя функция доступна только для Windows 10.
- Taskbar Tool. Доступно изменение акцентного цвета, эффектов прозрачности и заблюренного фона. Делают панель более размытой.
- Smart Task Bar. Позволяет появляться панели задач при наведении курсора. Она становится выдвижной, когда не нужна – исчезает. Для этого выбирают режим Авто. Можно разворачивать окно на весь экран, панель не будет скрываться, но уменьшатся значки.
- Taskbar Gadget LT. Предоставляет возможность для перехода в раздел диска, диспетчера задач, сетевых настроек, монитора ресурсов. Просматривают раздел по погоде в отдельном окошке, закрепляют панель поверх других окон. Можно сменить полноэкранный режим.
- Taskplay. Позволяет добавить 3 кнопки в панель для регулировки медиаплеера. Можно нажимать на паузу, пролистывать предыдущий или следующий трек.
Программы скачиваются отдельно, они недоступны в стартовой системе Windows 10.
Благодаря основной строке, расположенной на главном экране, осуществляется часть действий в Windows 10. В меню открывают любое приложение, настройки, мой компьютер. Здесь находятся основные ярлыки, которые, которые требуются пользователю. Можно добавлять новые значки или устранить ненужные. По своему усмотрению человек сможет изменить месторасположение, цвет, другие настройки.
Процесс восстановления системы
Для этого существует два метода:
- через центр обновления Windows;
- ручной выбор источника.
Для первого варианта достаточно ввести следующую команду.
DISM /Online /Cleanup-Image /RestoreHealth
В этом случае системная служба обновления будет скачивать поврежденные файлы через интернет.
Если у вас проблемы с интернетом, то можно указать источник вручную. Для этого выполните следующие действия.
- Вставьте установочный диск с Window 10 в дисковод. Также подойдёт смонтированный файл образа в виртуальный привод.
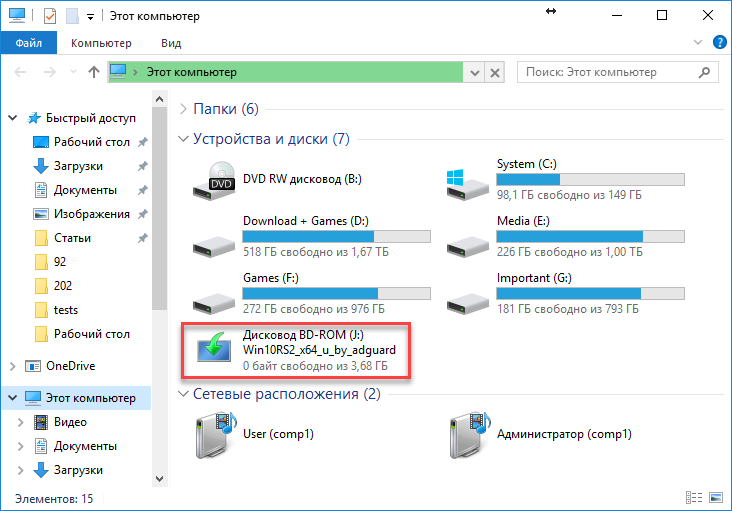
- Сделайте правый клик мыши по диску.
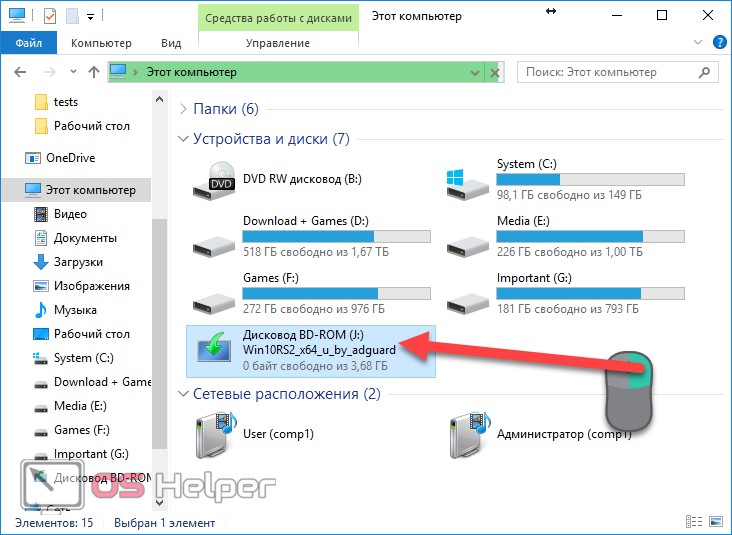
- В открывшемся меню выберите пункт «Открыть».
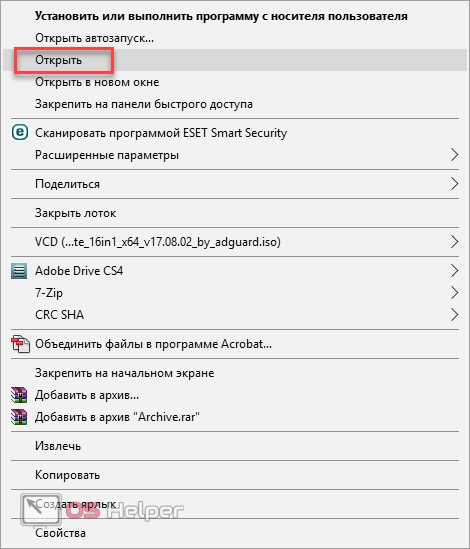
- Далее перейдите в папку «sources».
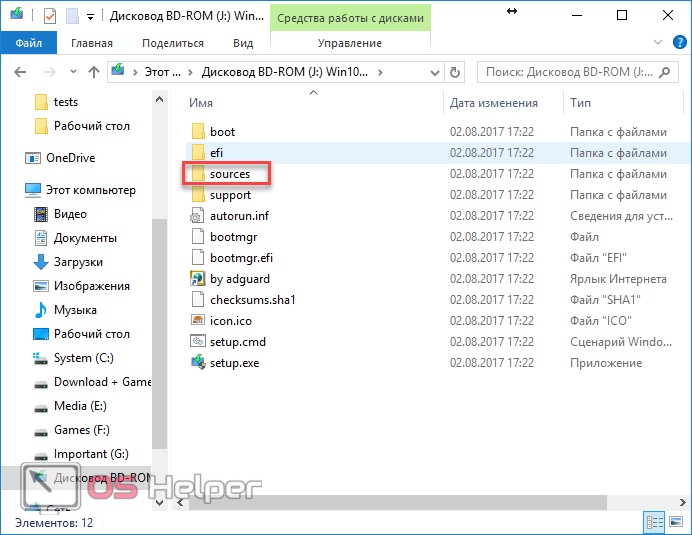
- Убедитесь, что там есть файл «install.esd».
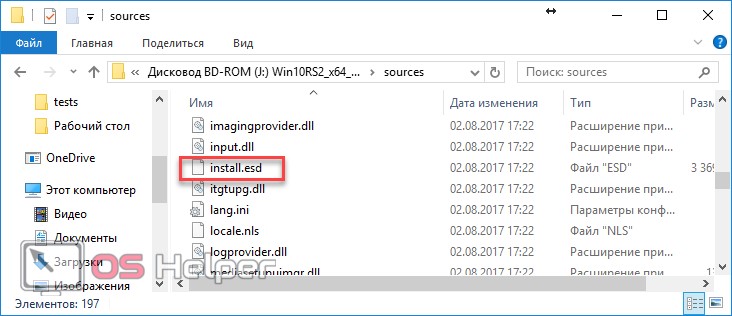
- Вернитесь в консоль и введите следующую команду.
Dism /Online /Cleanup-Image /RestoreHealth /Source:wim: ваш путь к файлу:1 /limitaccess
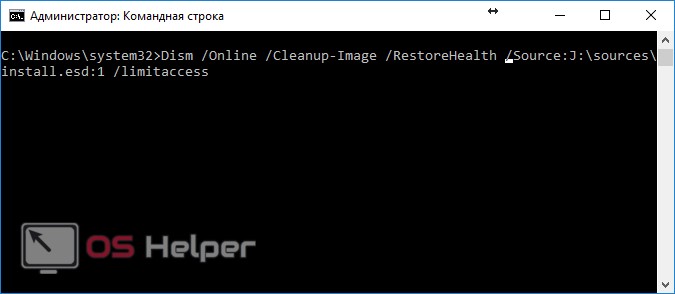
- Сразу после этого запустится процесс восстановления.
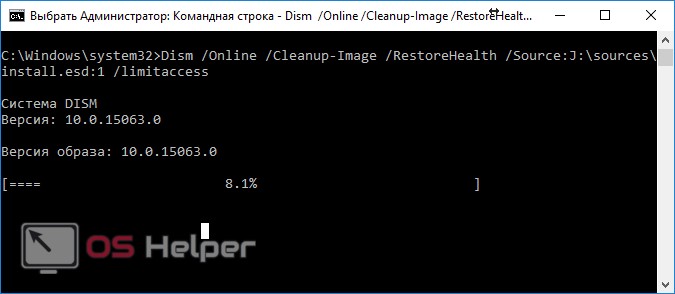
«Панель задач» не откликается на нажатие иконок в Windows 10
Проблема носит более серьёзный характер, чем предшествующие визуальные ошибки, и заключается в том, что при нажатии на любую иконку, расположенную на «Панели задач», ничего не происходит: не запускаются приложения, не открываются настройки и меню «Пуск», нельзя получить доступ к дополнительному информационному окну, нажав правой кнопкой мыши по панели и т.д. Устранить эту проблему можно без привлечения стороннего ПО.
Решение неполадок с помощью инструментального набора SFC
SFC — специальная программа Windows, предназначенная для проверки целостности системных файлов и их восстановления при необходимости. Для запуска автоматической проверки и восстановления потребуется выполнить ряд шагов:
- Запустите «Командную строку». Нажмите сочетание клавиш Win + R, наберите в строке cmd и нажмите Enter. В окне пропишите команду sfc /scannow и нажмите Enter.
- Дождитесь окончания автоматических процессов проверки и восстановления повреждённых данных.
Исходя из личного опыта, могу посоветовать воспользоваться ещё одним дополнительным инструментом SFC (для большей эффективности и повышения шанса успешного восстановления повреждённых секторов данных). Для этого в «Командной строке» после процесса сканирования sfc /scannow следует прописать dism /Online /Cleanup-Image /RestoreHealth. Данная команда также запустит процесс поиска и восстановления системных файлов.
Данный процесс восстановления обычно занимает несколько минут
Видео: как восстановить повреждённые файлы с помощью инструментов SFC и DISM
Перезагрузка «Панели задач» через PowerShell
PowerShell — инструмент Windows, предназначенный для выполнения скрытых административных задач и системных операций. С его помощью можно выполнить принудительную перезагрузку «Панели задач», во время которой произойдёт сброс всех её настроек. Для этого:
- Запустите «Диспетчер задач». Нажмите комбинацию клавиш Win + R, введите powershell и нажмите «ОК».
- Затем в рабочем окне PowerShell пропишите команду: Get-AppXPackage -AllUsers | Foreach {Add-AppxPackage -DisableDevelopmentMode -Register “$($_.InstallLocation)\AppXManifest.xml”}. Нажмите Enter.
- Дождитесь окончания автоматического процесса проверки и восстановления повреждённых файлов, после чего ваша система сама выполнит перезагрузку.
Восстановление в реестре ветки, отвечающей за «Панель задач»
Этот способ решения проблемы в первую очередь подойдёт тем пользователям, у которых «Панель задач» перестала корректно функционировать после чистки системного реестра сторонними программами и утилитами, например, CCleaner, RegOrganizer и другими. Всё дело в том, что при удалении внутренних данных Windows подобного рода ПО способно дать сбой и в итоге вместе с ненужными данными удалить целую системную ветку реестра.
- Запустите «Диспетчер задач» и пропишите команду regedit.
- В открывшемся окне реестра перейдите по каталогу до папки: HKEY_CURRENT_USER\Software\Microsoft\Windows\CurrentVersion\Explorer\Advanced. Затем в рабочем окне щёлкните правой кнопкой мыши и выберите «Создать»/«Параметр DWORD (32 бита)».
- После создания параметра переименуйте его на EnableXAMLStartMenu. Затем щёлкните по нему дважды левой кнопкой мыши и в строке «Значение» поставьте 0. Нажмите «ОК».
- Закройте реестр и перезагрузите ПК.
«Панель задач», как и любой другой системный инструмент Windows, подвержена ряду сбоев и ошибок, способных привести к нарушению её корректной работы. Чаще всего такие проблемы носят незначительный визуальный характер, например, изменение месторасположения панели или её цветовой гаммы, но бывают и такие ошибки, из-за которых «Панель задач» полностью перестаёт функционировать и отвечать на запрашиваемые пользователем команды. Однако весь спектр неисправностей может быть устранён с помощью встроенного в Windows ПО.
Скрываем панель задач в Windows 10
Если панель задач поверх окон не отображается, значит, в «Параметрах» выставлена специальная настройка. Чтобы её снять или, наоборот, скрыть панель задач в операционной системе Windows 10, стоит выполнить следующие действия:
ВАЖНО! Если вы ранее не вносили никаких изменений в раздел «Параметров» и не скрывается панель задач вышеуказанными способами, стоит проверить систему на наличие вирусов и потенциально нежелательных объектов
Изменяем размер и цвет панели задач в операционной системе Windows 10
Если вам недостаточно места на Панели задач, вы хотите увеличить или, наоборот, уменьшить её, стоит выполнить следующее:
Для изменения цвета панели задач или добавления эффекта прозрачности, настройки будут следующие:
Настраиваем элементы Панели задач в Windows 10
Вопрос о расположении панели задач поверх всех окон и как убрать Windows 10 её целиком, волнует многих пользователей. Однако этот вопрос невозможно рассматривать в отдельности от настроек кнопки Пуск, панели инструментов и ярлыков программ. Поэтому рассмотрим некоторые особенности данных компонентов.
Настройка поиска
Поиск может отображаться в виде значка, строки или вовсе исчезнуть. Чтобы сделать поиск в виде значка, стоит выполнить следующее:
Чтобы не было ни кнопки, ни строки, стоит выполнить все те же действия, что и выше, только выбрать режим «Скрыто».
Теперь, нажав на кнопку «Win» и начав вводить слово, можно заметить скрытую строку поиска.
Значки в области уведомлений
Системный трей имеет в своем составе значок громкости, часы, ярлык состояние сети, параметры питания. Удалять эти значки можно по отдельности. Для этого стоит выполнить следующее:
Расположение панели задач
Если почему-то панель задач располагается в верхней части рабочего стола, то данную ситуацию можно исправить:
Размер значков на панели задач
Чтобы значки программ на панели сделать маленькими, в этом же разделе стоить выбрать «Использовать маленькие кнопки на…».
Закрепить файл или папку на панели задач
Чтобы закрепить папку или файл, стоит зажать его левой кнопкой мыши и перетащить на панель задач. С приложениями дела обстоят иначе. Нажимаем правой кнопкой на значке софта и выбираем «Дополнительно», «Закрепить на панели задач».
Стоит отметить, что настроек панели задач достаточно много. Мы раскрыли самые основные.
О том, как ещё убрать панель задач в Виндовс 10 смотрите в видео:
Источник
Доступные настройки панели, инструкции
Каждый пользователь может менять строку по своему усмотрению. Доступны такие настройки, как уменьшение размеров, закрепление, устранение ненужных значков, сужение. По мере использования компьютера или ноутбука можно периодически менять форму и вид.
Как уменьшить Панель задач
Строка увеличивается при чрезмерно крупных значках. Чтобы уменьшить их, реагируют следующими действиями:
- Кликают правой кнопкой мыши по полосе, выбирают раздел «Свойства».
- В появившемся меню выбирают раздел «Панель задач», где ставят галочку на функции «Использовать маленькие значки».
- Чтобы сохранить настройки, нажимают «Применить», затем «Ok».
Это набор простых действий, которые сможет выполнить каждый человек, имеющий минимальные навыки работы с ПК.
Как поменять Панель задач
Для пользователей, которые хотят видеть прежнюю основную строку XP в Windows 10, можно ее преобразить. Выполняют следующие действия:
- Нажимают правой кнопкой мыши, пользователь должен найти функцию «Свойства».
- Открывается новое окно, где ставят галочку на строке «Использовать маленькие значки».
- В разделе «Кнопки панели задач» выбирают функцию «Не группировать».
- Нажимают клавишу «Применение», чтобы сохранить выбранные настройки, затем выбирают «Ok».
В меню «Свойства» необязательно преобразовывать строку до значений Windows XP. Можно выбрать различные форматы по своим предпочтениям в работе.
Если пользователю понадобится изменить цвет фона, нужно сделать следующие настройки:
- Кликают правой кнопкой мыши по центру основного экрана, выбирают пункт «Персонализация».
- В появившемся окне выбирают категорию «Цвет окна».
- Появляется новое окно, где выбирают цвет меню, включают прозрачную функцию, меняют интенсивность цвета.
- Если перечисленных действий недостаточно, используют настройку цветов, где меняют оттенок, насыщенность, яркость.
- Когда все готово, нажимают «Сохранить изменения».
Внимание! Если не понравились изменения, их не сохраняют, а нажимают на клавишу «Отмена»
Смена места расположения
Если нужно переместить строку, выполняют следующие действия:
- Нажимают правой кнопкой мыши, выбирая «Свойства».
- В разделе «Панели задач» на экране установлено значение «Снизу» по умолчанию, но его можно изменить на «Слева», «Справа», «Сверху».
- После выбора необходимого действия нажимают на «Применить», «Ok».
Если требуется добавить новую строку инструментов, выбирают следующие действия:
- Открывают папку в «Панели задач», выбирают раздел «Панели».
- Добавляют ссылки, адрес, рабочий стол, панель ввода, язык.
Важно! Любой раздел, например, языковой, чаще всего добавлен по умолчанию. Основные функции пользователь может добавлять по усмотрению
Выбор адреса, рабочего стола, панели ввода, языка
Как закрепить внизу экрана
Закрепить строку проще, чем выполнить другие действия. Придерживаются следующих пунктов:
- Нажатие на правую кнопку мыши.
- Выбор функции «Закрепить панель задач».
Главное, чтобы на разделе закрепления стояла галочка. Если она уже присутствует, ничего делать не нужно.
Закрепление строки
Как убрать ненужные значки
На строке по умолчанию расположены значки приложений. Чтобы убрать их, нажимают правой кнопкой мыши, выбирая функцию «Открепить от панели задач». Приложение останется в компьютере, но ярлык будет удален из главной строки.
Как сузить Панель задач
Если у пользователя основная строка в результате каких-либо действий стала слишком широкой, направляют курсор на ее верхнюю границу. Зажимают появившуюся двойную стрелку, сужая панель до прежних значений. Она будет уменьшаться до тех пор, пока позволяют значки.
В проводнике
Для того, чтобы изменить размер значков в проводнике Windows 10 доступны все те же способы, что были описаны для значков рабочего стола. Дополнительно, в меню «Вид» проводника присутствует пункт «Огромные значки» и опции отображения в виде списка, таблицы или плитки (на рабочем столе такие пункты отсутствуют).
При увеличении или уменьшении размеров значков в проводнике есть одна особенность: изменяются размеры только в текущей папке. Если требуется применить те же размеры для всех остальных папок, используйте следующий метод:
Open Shell — установка в Windows 10 меню пуск от Windows 7 и вместо Classic Shell
После этого во всех папках значки будут отображаться в том же виде, как и в настроенной вами папке (Примечание: срабатывает для простых папок на диске, к системным папкам, к таким как «Загрузки», «Документы», «Изображения» и другие параметры придется применять отдельно).
Перенос данных
Для начала нужно будет войти в систему под новым именем. Только после этого создадутся:
- рабочий стол;
- папки «Документы» и «Загрузки»;
- различные системные файлы;
- и многое другое, необходимое для полноценной работы в операционной системе.
Для того чтобы убедиться, что новых данных еще нет, можете открыть папку «Пользователи» на диске C.
Для входа в новый профиль сначала нажмите на меню «Пуск». Затем кликните на иконку с «человечком».
После этого выберете новый профиль.
В течение нескольких минут будут созданы все необходимые данные. Затем снова вернитесь в старый аккаунт
Обратите внимание, что содержимое открытой папки «Пользователи» изменилось
Теперь вы можете скопировать туда всю важную для вас информацию. А именно:
- рабочий стол;
- документы;
- загрузки;
- сохранения в играх;
- список закачек в uTorrent, BitTorrent, Download master и так далее (если вы ими пользовались);
- системные файлы браузера;
- любую подобную информацию в других приложениях.
Рассмотрим подробно, где можно найти все эти данные.
- Перейдите в папку своего основного профиля (имя у каждого пользователя индивидуальное).
- В открывшемся списке скопируйте содержимое нужных каталогов и вставьте в такое же место, только уже в вашем профиле.
- Для копирования скрытых и системных данных нужно будет включить отображение защищенных файлов. Для этого нажмите на пункт меню «Вид».
- Далее поставьте галочку около «Скрытые элементы».
- Сразу после этого появится папка «AppData». Перейдите в неё.
- Нас интересуют директории «Local» и «Roaming».
Нужно зайти в каждую из них и скопировать содержимое важной для вас программы.
Подождите несколько дней. Возможно, вы забыли что-то перенести. Тем более старый профиль вам ничем мешать не будет. Данный способ решения проблемы один из самых эффективных, поскольку всё создаётся с нуля.
Хитрый способ скрыть информацию
Если вы хотите сделать так, чтобы какой-то видеофайл в компьютере нельзя было посмотреть, тогда можно просто изменить его расширение (у видеофайла при этом изменится значок и его нельзя будет воспроизвести простым щелчком).
Для этого в меню правой кнопкой мышки выбираете «Переименовать», редактируете имя файла – заменяете (или убираете) все символы после точки, обычно их три. Хотя… лучше даже не изменять, а дописать еще одну точку, а после нее поставить три новых символа, которые заведомо не совпадут с каким-либо стандартным расширением.
Подойдут, например, такие: 00A, 11B, 5AB… (с цифрами). В дальнейшем, чтобы вернуть нормальное расширение, нужно будет просто убрать добавленное.
Работает этот способ с файлами любых типов (но не с папками): вордовскими документами, картинками, исполняемыми файлами…
Проблема может быть в том, что расширения не отображаются операционной системой. Тогда необходимо до переименования зайти в параметры (как описано в предыдущем пункте), выключить скрывание расширений, а после переименования снова включить.
Знающий человек, конечно, сумеет раскусить такое, но на это может уйти много времени.
Способы
После установки на ПК операционной системы от Microsoft вы можете самостоятельно настроить все элементы рабочего стола по своему усмотрению. С панелью задач, она же панель меню «Пуск», можно выполнить следующие действия:
Все эти настройки можно внести с помощью стандартных средств ОС, а часть из них также доступна в функционале сторонних программ. Разберем все методы детально. Все возможности доступны для версий x32-bit и x64-bit, а также для любых сборок данной OS.
Автоматическое скрытие
Итак, начнем с параметров скрытия панели задач. Для начала необходимо попасть в меню настроек следующим способом:
Теперь панель будет скрываться автоматически и появляться только в том случае, если вы наведете курсор в нижнюю область рабочего стола. Вы можете открыть любую игру или программу/браузер и не увидеть нижней «полоски», которая ранее мешала комфортно работать с приложениями. Особенно удобна данная функция на ноутбуках с маленькой диагональю экрана.
Другие настройки
Если вы используете на PC два монитора одновременно и хотите скрыть «Пуск» только на одном из них, то необходимо переключить отмеченный пункт в положение «Выкл»:
Теперь «полоска» будет не просто убираться с нижней части рабочего стола, а полностью исчезнет и не станет мешать пользователю при просмотре видео или в играх.
Если вы не хотите убрать полностью или спрятать панель задач, то ее можно сделать немного меньше с помощью пункта, отмеченного на картинке. Переставьте настройку в положение «Откл.» и посмотрите разницу.
Если «Пуск» мешает именно в нижней части экрана, то можно легко изменить его местоположение на любую другую сторону. Для этого снова откройте «Параметры» и найдите следующий пункт:
Выберите из списка желаемую сторону. «Полоску» можно спрятать на любой из сторон с помощью инструкции, описанной выше.
Перед перетаскиванием отключите следующий пункт:
Если вы пользуетесь просмотром рабочего стола в планшетном виде, то для вас есть отдельная функция, которая включает автоматическое скрытия именно в данном режиме:
Hide Taskbar
Если вы не хотите вручную настраивать вид рабочего стола, то воспользуйтесь сторонней утилитой Hide Taskbar. Небольшая программа позволяет выставить горячие клавиши, которыми можно быстро скрывать не только нижнюю панель, но и любое приложение, запущенное поверх рабочего стола. Для настройки горячих клавиш необходимо:
Помимо этого, вы можете детально настроить содержимое панели задач, поставить горячие клавиши для сворачивания той или иной игры/программы и многое другое. В общем, данная утилита будет полезна для тех, кого могут застать врасплох во время игры или при просмотре нежелательных сайтов, например, на работе. С помощью стандартной комбинации Ctrl + T вы также скрываете весь трей, поэтому никто не сможет увидеть запущенные приложения.
Taskbar AutoHide Control
Taskbar AutoHide Control – утилита, которая имеет всего лишь одну функцию. При запуске на панели «Пуск» появляется иконка. Кликните по ней правой кнопкой мыши и нажмите на «Settings».
В отмеченное поле впишите свободную комбинацию клавиш, которая не используется другими программами, и нажмите на «ОК».
Мы разобрались в том, как убрать «Пуск» поверх всех окон с помощью стандартных средств «Майкрософт» и стороннего приложения. Теперь рассмотрим случаи, которые связаны с особенностями программ или игр.
Окна с играми
Много геймеров сталкиваются с тем, что при запуске какой-либо игры на экране остается трей или верхняя панель окна приложения. Эти элементы сильно мешают погружению в атмосферу игры, к тому же в нижней части экрана часто находятся важные игровые элементы и индикаторы.
Однако эта возможность поддерживается далеко не всеми приложениями, поэтому не обойтись без настроек внутри самой игры. В большинстве случаев вы можете найти необходимый функционал в «Настройки» или «Опции» в разделе графических параметров. Вместе с изменением разрешения окна вы можете установить полноэкранный режим, оконный с рамкой или без рамки. Выбираем первый вариант и сохраняем изменения. Данный способ поможет избавиться от нижней панели задач абсолютно в любой игре, которая поддерживает полноэкранный режим.
Если вам необходимо играть в оконном режиме, то воспользуйтесь одной из описанных выше программ. Автоматическое скрытие в Windows будет несколько неудобным, поскольку при управлении курсором вы постоянно будете задевать нижнюю часть экрана.
Как скрыть работу программы на компьютере. Как скрыть программу из списка установленных программ в панели управления
Привет! В этой статье рассмотрим небольшую портативную утилиту, с помощью которой можно легко скрыть существование на вашем компьютере любых программ. И хотя, на первый взгляд, могут возникнуть вопросы, зачем вообще кому-то прятать некоторые программы, для многих пользователей ПК эта возможность окажется очень даже актуальной.
Ни для кого не секрет, что офисные сотрудники не всегда используют компьютер по назначению.
В этом сложно их упрекнуть, однако непосредственное начальство не одобряет подобные вещи и может проверить компьютер на наличие посторонних программ/игр. Также, возможно, одним компьютером пользуется несколько сотрудников, и далеко не все готовы делиться с коллегами своими пристрастиями.
Особо актуальной данная утилита может оказаться для домашнего компьютера, которым пользуются все члены семьи. Например, если кто-то решил проследить за домочадцами в свое отсутствие и использует для этого программу-шпион Expert Home 4, вряд ли он захочет, чтобы остальные узнали о наличии этой программы на компьютере. Дети же могут прятать игры, в которые им запретили играть родители. Одним словом, причин использовать утилиты для скрытия программ может быть сколько угодно.
Называется же эта программа Hide From Unistall List
Способы устранения проблем и ошибок панели задач
У нижней строки есть меню для смены функций, открывающееся с помощью мыши. Выбирают раздел Параметры панели задач, где можно настроить основные функции. Компьютер мог зависнуть, из-за чего не открываются различные файлы и папки, исчезает приложение. Если проблема незначительна, ее решит обычная перезагрузка системы.
Важно! Если проблема серьезная, рекомендуется воспользоваться откатом ПК. То есть вернуться к тем функциям, на которых была сформирована последняя точка доступа
Если хозяин компьютера не знает, как восстановить утерянные данные, устранить неполадки настроек, консультируются с профессиональным мастером. Это позволит вернуть все функции к норме, не повредив системных данных.
Нижняя строка монитора содержит основные разделы, часто используемые хозяином компьютера. С этим разделом случаются неполадки. Например, пользователь мог переместить меню вверх или вбок, после чего исчезать функциональность меню «Пуска» или других разделов. Реже пропадают кнопки. Чтобы строка находилась только снизу, постоянно функционировала, требуется лишь переделать часть опций через Параметры панели задач, перезагрузив компьютер.
Использование Hide Pictures — Hide it Pro
Если вы не хотите устанавливать сторонний лаунчер, отнимающий определенный объем оперативной памяти, то попробуйте скачать и установить Hide Pictures — Hide it Pro
. Несмотря на такое название, программа умеет скрывать не только фотографии. Создатели присвоили утилите такое наименование ради того, чтобы посторонний человек не догадался, какие действия необходимо применить для того, чтобы посмотреть, нет ли на смартфоне скрытых файлов, папок и приложений.
Для полноценной работы программы требуется получение root-прав!
Примечательно, что приложение помогает не только скрывать иконки, но и ставить пароль на открытие программ и игрушек
И ему не важно, какой именно лаунчер у вас установлен. Если вы хотите скрыть какую-либо иконку, то следуйте нашей инструкции:
Установите и запуститеHide Pictures — Hide it Pro . Заметьте, что под иконкой программы находится совсем другое название. Посторонний человек подумает, что это утилита, управляющая громкостью.
При первом запуске вас известят о том, что для получения доступа к основному функционалу приложения необходимо подержать палец на логотипе с надписьюAudio Manager . Последуйте совету.
Теперь вам необходимо выбрать, какой тип защиты вы будете использовать. В нашем случае это будет числовой пин-код.
Введите пароль или пин-код, после чего нажмите кнопку «Сохранить ».
Подтвердите свои действия нажатием кнопки «ОК ».
Введите свой адрес электронной почты. В будущем это поможет восстановить доступ к программе, если вы забудете пароль. Нажмите кнопку «ОК ». Теоретически этот шаг можно пропустить, нажав соответствующую кнопку, но делать это не рекомендуется.
Нажмите кнопку «ОК », когда вас уведомят о сохранении адреса электронной почты в настройках приложения.
Вы вновь попадете на стартовое окно программы. Удерживайте палец на верхнем логотипе.
Нажмите на пункт «Hide Apps ». Или «Скрыть приложения », если у вас русскоязычный интерфейс.
Теперь вам необходимо предоставить программе права суперпользователя. Для этого во всплывающем окне нажмите «ОК » и, при необходимости, подтвердите свои действия. Если в дальнейшем вы не хотите видеть всплывающее окно, то поставьте галочку около соответствующего пункта.
Перейдите во вкладку «Все приложения ». Нажмите на ту программу, которую вы желаете скрыть.
Подтвердите, что вы желаете скрыть выбранное приложение. Для этого нажмите «ОК ». Возможно, что после этого вновь придется предоставить программе права суперпользователя.
Вот и всё. Скрытые приложения на Андроид не будут видны в меню. Но вы всегда сможете их найти данной утилите, в соответствующей вкладке. Нажатие на его иконку позволит вновь сделать программу видимой. Таким же образом можно и открыть скрытое приложение — фактически это будет своеобразный демонстрационный режим.