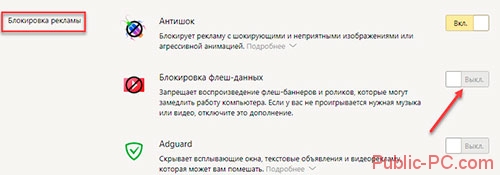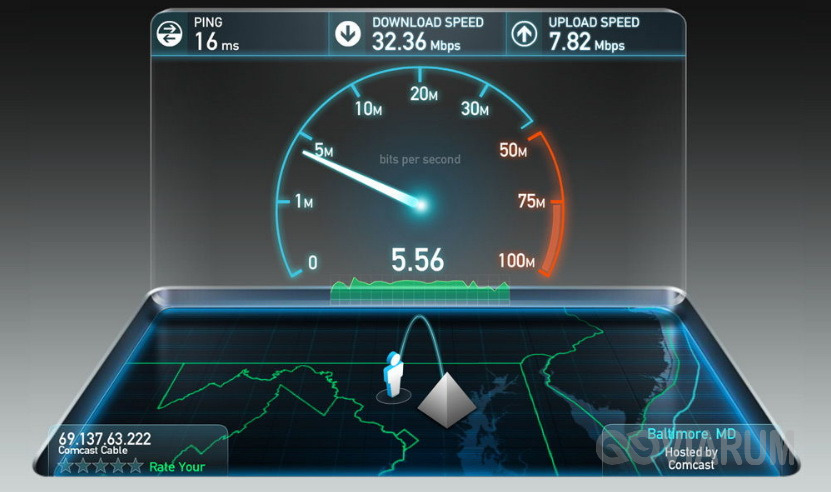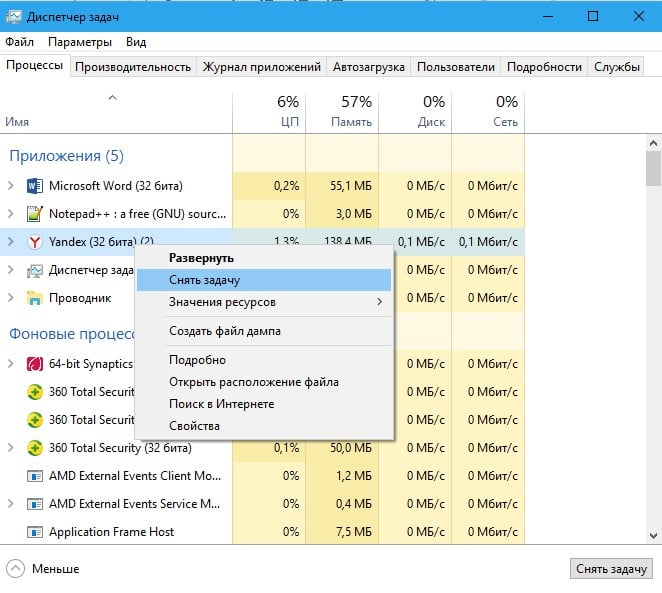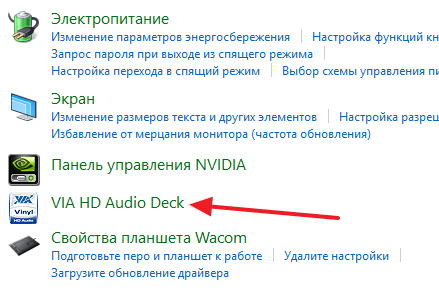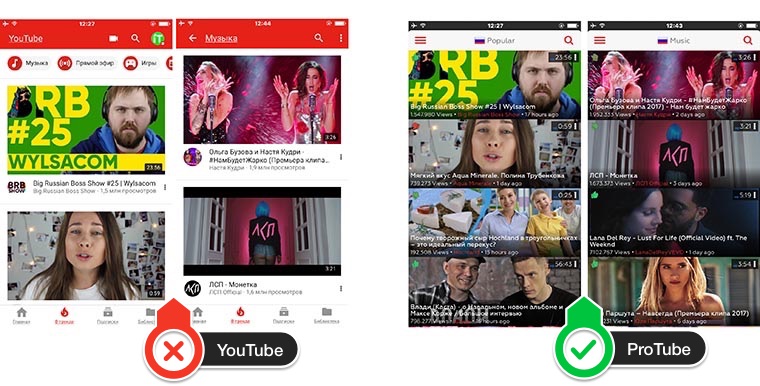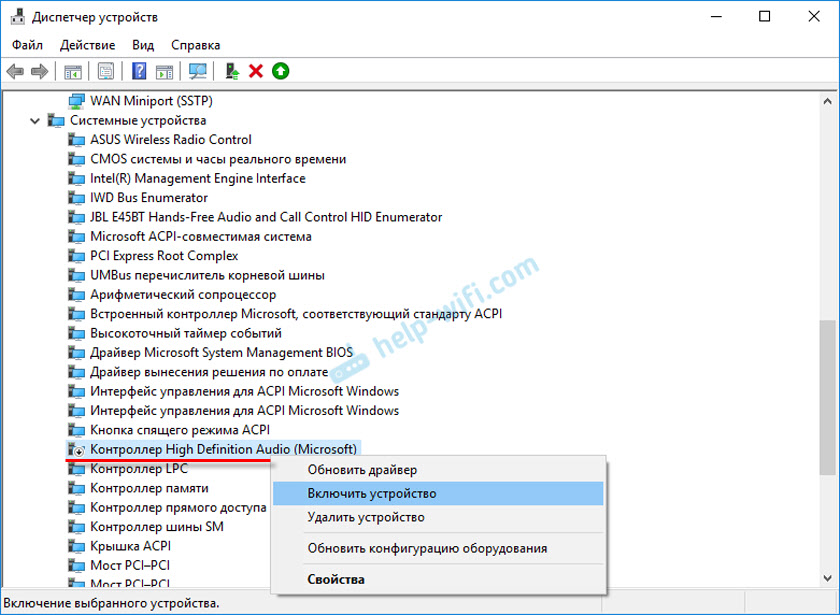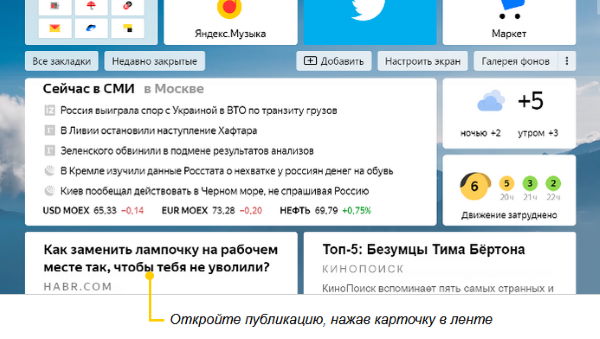Почему не работает звук в браузере
Содержание:
- Причины отсутствия звука в браузере и их устранение
- Когда ничего не помогло
- Настройки плагинов
- Методика лечения
- Как вернуть звук в Яндекс.Браузере
- Локальные настройки Яндекс.Браузера
- Почему нет звука в хроме самые распространённые причины
- Что делать, если в браузере пропадает звук?
- Решение
- Обновление флеш-плеера
- Если ничего не помогло
- Особенности настроек плагинов
- Использование плееров
- Что делать, когда пропал звук на ноутбуке и не работает на ПК с Windows 10?
- Регулировка микшера громкости
- Проблема с плагином
Причины отсутствия звука в браузере и их устранение
Если на компьютере пропал звук, первым делом нужно выяснить, всё ли в порядке с воспроизводящим оборудованием и регулировками громкости.
Проверка колонок/наушников
Проверить работоспособность звуковоспроизводящего устройства можно следующим образом:
- запустить любой медиафайл в музыкальном или видеопроигрывателе;
- отрегулировать громкость гарнитуры или колонок;
- проверить питание колонок и усилителя.
Если звук есть, значит, проблема не в устройстве, а в системе или браузере.
Проверка регулятора громкости в Windows
Возможно, общая громкость системы или отдельных приложений установлен на нулевое значение, в таком случае звук не будет воспроизводиться на любом оборудовании, поэтому проверку микшера нужно производить одновременно с проверкой колонок.
-
Щёлкаем правой кнопкой по значку динамика в правом нижнем углу и выбираем «Открыть микшер громкости».
-
Поднимаем регуляторы в колонке «Устройство» и столбце с изображением браузера повыше, а также следим, чтобы под ними не было значка отключённого звука.
Перезапуск браузера
Одним из простых возможных решений проблемы является перезапуск браузера. Однако просто нажать крестик в углу окна бывает недостаточно, так как некоторые процессы могут оставаться в оперативной памяти. В таком случае их необходимо их закрыть через «Диспетчер задач».
-
Щёлкаем правой кнопкой мыши в самой нижней части экрана и в контекстном меню выбираем пункт «Диспетчер задач».
-
Делаем сортировку по имени и в фоновых процессах находим и закрываем все задачи, которые связаны с браузером.
Переустановка драйверов звуковой карты
Если все вышеописанные инструкции не привели к решению проблемы, необходимо переустановить звуковые драйверы.
-
Щёлкаем правой кнопкой по значку компьютера, выбираем пункт «Свойства». Затем в открывшемся окне выбираем «Диспетчер устройств».
-
В диспетчере открываем вкладку со звуковыми устройствами, щёлкаем по одному из них, в контекстном меню выбираем пункт «Обновить драйвер».
-
Кликаем по кнопке «Автоматический поиск» и ожидаем, пока программа закончит свою работу по скачиванию и установке программного обеспечения.
- Повторяем процедуру для всех устройств, отображённых на вкладке «Звуковые устройства», затем перезагружаем компьютер.
Когда ничего не помогло
Если ни один из вышеперечисленных способов устранения ошибки не помог, то остается одно — обратиться в официальную службу поддержки компании, разработавшей браузер:
Открываем меню браузера
Разворачиваем раздел «Дополнительно»
Нажимаем кнопку «Сообщить о проблеме»
Если у вас пропал звук в интернете, то сначала проверьте, работает ли у вас гарнитура. В том случае, когда проблема оказалась не в них — перезагрузите браузер, а после само устройство. Если не помогло, то проверьте наличие обновлений и переустановите обозреватель. Следующим шагом будет настройка различных настроек и процессов самого компьютера и операционной системы. И последнее, если ваш случай уникален и ничего не помогло, обратитесь в службу поддержки, чтобы получить помощь квалифицированного специалиста по вашей проблеме.
Настройки плагинов
Давайте рассмотрим еще одну возможную причину, почему не работает звук в интернете, с точки зрения установленных плагинов. Возможно, проблема именно в этих дополнениях (Shockwave Flash или Adobe Flash Player).
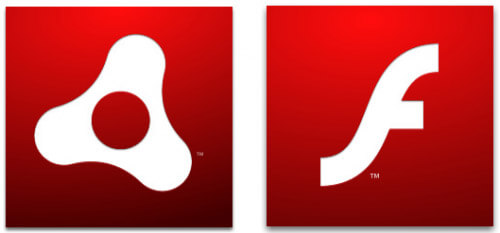
Первым делом следует проверить, совместима ли текущая версия флеш-плеера с браузером. Обновить утилиту до актуальной версии, или полностью удалите ее и установите новую. В большинстве случаев это помогает разрешить проблему.
Подобная ситуация может возникнуть с любыми плагинами, использующими звуковую систему при интеграции в браузер. Ниже мы разберем подобные ситуации для всех популярных браузеров на примере определенных программ.
Методика лечения
Итак, нет звука в браузере – как исправить? Естественно, изначально нужно удостовериться в том, что используемое устройство для воспроизведения находится в включенном состоянии. Если это так, то оценить положение регуляторов громкости – вполне возможно, что они установлены в положение минимума. В итоге, пользователь ничего не слышит.
Кроме того, не стоит забывать о том, что такие устройства должны правильно подсоединяться к компу. Чаще всего сделать это очень легко – провода имеют определенную цветовую идентификацию, аналогичную выходам на материнской плате. Главное – не перепутать.
Если все сделано правильно, переходим к следующим действиям:
- Осуществить в интернет-браузера запуск какой-либо записи, где должен быть обязательно звук. Кликнуть на иконку колонки в трее. Это позволит активировать окошко микшера громкости. В нем необходимо поднять вверх ползунок, отвечающий именно за задействованный веб-браузер.
- Следующий этап – перезапуск браузера. Для этого недостаточно просто кликнуть на крестик активного окна программы. Нужно будет зайти в диспетчер задач. В нем сначала нажать на «Снять задачу». Затем перейти во вкладку «Подробности». А предложенном перечне осуществить аналогичное действием с теми вариантами, которые относятся к проблемному онлайн-браузеру. Только после этого можно будет заново активировать ПО.
- Банальный перезапуск самого ПК также иногда позволяет избавиться от возникшей неприятной ситуации – об этом не стоит забывать.
- Длительное игнорирование необходимости очистки кэша также может привести к такой ситуации. Необходимо нажать в окне программы на иконку, открывающее меню. Выбрать в нем «История», затем – «Вся история». Задействовать инструмент, отвечающий за очистку, предварительно выставив галочки в нужных пунктах.
- Не стоит забывать про возможность и иногда необходимость обновления проги. Сделать это можно опять же через окошко меню. В нем нажать на «дополнение», затем – перейти в раздел «о браузере». Именно в нем можно обнаружить инструмент, отвечающий за инсталляцию необходимых обновлений. Как вариант – можно полностью снести с компа это ПО, найти наиболее свежую версию в Сети и выполнить ее установку на жесткий диск.
- Проверить состояние Adobe Flash Player. Как раз эта программка отвечает за воспроизведение аудио в интернет-браузерах. Для проверки следует перейти к самому Флэш плееру (кликнуть на «Пуск» и вбить на клавиатуре название). Активировать вкладу «Обновление». Запустить вариант автоматического поиска и анализа. Если будет обнаружена более свежая версия, то юзеру нужно будет воспользоваться кнопкой Player Download Center и действовать по дальнейшим инструкциям.
- Запустить диспетчер устройств и в списке выбрать те, которые отвечают за аудио-воспроизведение. Поочередно на их названиях использовать ПКМ, позволяющее вызывать допменю. Перейти в свойства, где задействовать кнопочку обновления драйверов.
- Инициировать перезапуск компа. Сразу же нажать на «F8» и перейти к настройкам БИОСа. В разделе «Advanced» перейти к High Definition Audio. Убедиться, что там стоит или выставить вариант «Enable». Конечно же, сохранить внесенные изменения и перезагрузить ПК.
- Стоит проверить такую важную функцию, как Windows Audio. Одновременно зажать «Вин» и «R». Перейти в «Выполнить». Ввести в строке sevices.msc. Откроется окошко, где в списке можно будет обнаружить требуемую службу. Дважды кликнув на ней мышкой, перейти в «Свойства». Выставить автоматический тип запуска, затем нажать на «запустить», «применить» и «ок» в конце.
- Убедиться, что ползунок громкости не установлен на минимуме в том окошке, через которое проигрывается активированная запись.
Ну и конечно же, всегда можно попробовать альтернативное PO. То есть, например, перейти с Гугл Хром на Оперу и так далее.
Как вернуть звук в Яндекс.Браузере
Исчезновению звука в браузере могут предшествовать разные обстоятельства. Возможно, проблема вызвана самим веб-обозревателем или установленной на компьютере ОС. Также не редко звук пропадает из-за отсутствия определенного ПО или встроенного в систему оборудования. Перед тем как начинать искать причину отсутствия звука и пытаться исправить ситуацию, необходимо убедиться, что вы не уменьшили громкость до нуля на самой странице браузера
Когда вы проверили наличие звука непосредственно в плеере, обратите внимание на вкладку вверху браузера. Может случиться так, что вы случайно выключили звук конкретно для нее
Вариант 1: «Микшер громкости»
В операционной системе предусмотрена функция отключения звука не только для всех ее элементов, но и для отдельных компонентов. Вполне вероятно, что громкость была задана минимальная или отключена вообще только для Яндекс.Браузера. Чтобы убедиться так ли это, выполните такие действия:
- На панели задач найдите значок громкости и нажмите на него ПКМ. В контекстном меню выберите строку «Открыть микшер громкости».
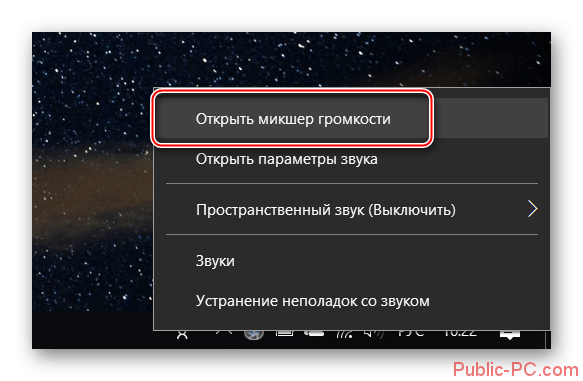
Запустите любое видео в браузере и обратите внимание на вкладку микшера. Если звук задан для этого приложения минимальный или значок громкости перечеркнут, потяните бегунок вверх до необходимого уровня.
Если проблема была именно в отключении звука для конкретного элемента, то описанные выше действия устранят все неполадки. Если ничего не изменилось, необходимо искать причины отсутствия громкости дальше.
Вариант 2: аудиооборудование или драйвера
Иногда полное отсутствие звука может быть спровоцировано неправильной работой самого оборудования или звуковыми драйверами. Для того чтобы исправить эту проблему, необходимо для начала обновить драйвера. Если это не помогло, и звук все также не появился, попробуйте их переустановить.

Вариант 3: Adobe веб-плеер
Яндекс.Браузер – это один из веб-обозревателей, которые до сих пор используют Adobe Flash Player. Так как многие пользователи уже его не применяют, проблема с отсутствием звука может заключаться именно в этом. Исправить такую ситуацию очень просто.
Для начала необходимо выяснить есть ли этот плеер на вашем ПК. Если Адоб Флеш есть, но он устарел, потребуется его обновить. В том случае, если у вас установлена последняя его версия, необходимо переустановить веб-плеер.
Вариант 4: вредоносное ПО
Если ваша система была заражена вирусом, может возникнуть масса различных неполадок в ее элементах. Большая часть подобного ПО попадает в ПК через сеть. Поэтому, вполне вероятно, что звук отсутствует в веб-обозревателе именно по этой причине. Для того чтобы убедиться в заражении браузера, проведите полую проверку операционной системы на наличие вирусов. Если таковы будут обнаружены, необходимо сразу же их устранить.
Вариант 5: откат настроек или переустановка веб-обозревателя
Если ни один из описанных в статье методов не смог решить вашу проблему, потребуется восстановление или переустановка веб-обозревателя. Для начала попробуйте сбросить все настройки. Если ничего не изменилось, полностью деинсталлируйте браузер, а затем заново скачайте его. Все ваши данные останутся в сохранности, если в Яндекс.Браузере будет включена синхронизация данных. После выполнения этих простых действий с большой вероятностью звук в браузере восстановится.
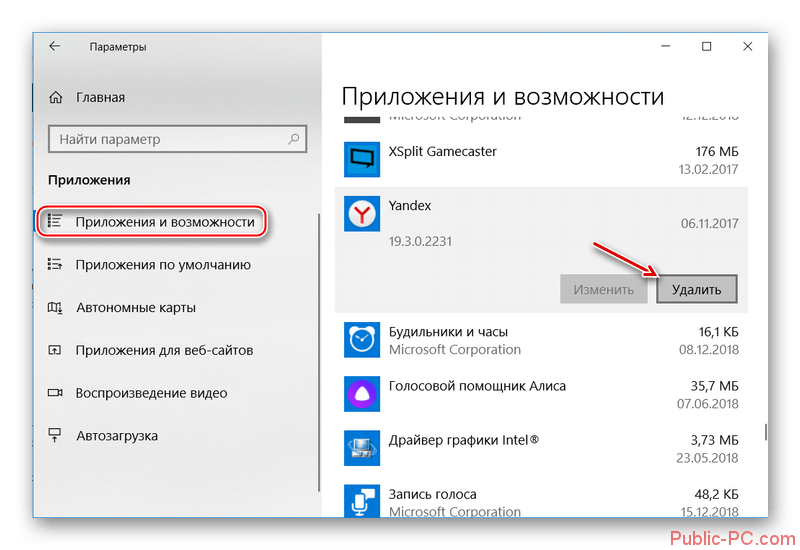
Яндекс.Браузер не единственный веб-обозреватель, в котором возникает данная проблема. Подобная ситуация может случиться с любым другим браузером. Причин этой неполадки много, но обнаружить их и исправить не сложно, если в точности следовать описанному порядку действий.
Локальные настройки Яндекс.Браузера
Приведенные выше причины отсутствия звука так или иначе связаны с системной конфигурацией, но настройки аудио есть и в самом обозревателе. Посмотрим, что делать, если пропал звук в Яндекс.Браузере, а видимых неполадок в системе Windows не наблюдается.
При активном Turbo-режиме зайдите на служебную страницу browser://tune, найдите там опцию «Турбо» и отключите ее.
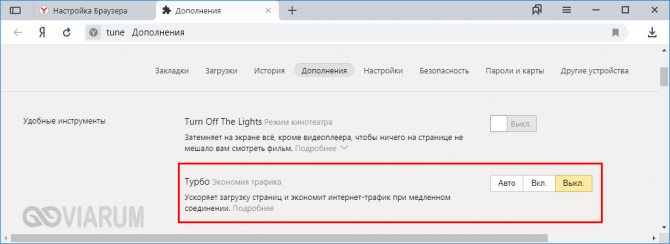
В браузере от Яндекса пользователь может отключать и включать воспроизведение звука нажатием иконки в виде динамика на конкретной вкладке. Удостоверьтесь в том, что вы случайно по ней не кликнули. Включить звук в Яндекс.Браузере позволяет соответствующая опция в контекстном меню вкладки.

Почему нет звука в хроме самые распространённые причины
Чаще всего проблемы со звуком в хроме возникают из-за неправильной работоспособности flash player – специальная программа, предназначенная для произведения видео онлайн. Но помимо этого существует и ряд проблем другого характера, среди которых стоит отметить такие:
- присутствует полное отключение звука на самом компьютере или смартфоне;
- звук установлен на минимальную отметку и из-за этого практически ничего не слышно;
- присутствие проблемы, которые касаются механических неисправностей персонального компьютера или мобильного устройства;
- проблемы из-за присутствия флэш-модуля;
- отключён звук в установках самого браузера и поэтому его нет.
Чтобы устранить причину отсутствия звука, человеку нужно разобраться, что конкретно является причиной такой реакции – сам браузер, флэш плеер, неправильные настройки компьютера или его механические поломки.
После установки настоящей причины отсутствия звука в хроме, пользователю стоит принять меры для устранения источника неисправности. Если проблема не касается механической части компьютера, каждому человеку удастся устранить её самостоятельно, а в противном случае будет необходим ремонт в центре сервисного обслуживания.
Что делать, если в браузере пропадает звук?
Иногда
бывает и так, что до определенного момента все работало как положено
(имеется в виду без использования браузера), и вдруг – тишина. Почему
пропал звук в браузере при запуске? Причин может быть очень много.
Тут
стоит обратить внимание на запущенные в данный момент приложения. Они
ведь тоже могут использовать звук, но несколько специфично
Бывает так,
что их настройки являются приоритетными и пресекают обращение к звуковым
драйверам любых других приложений.
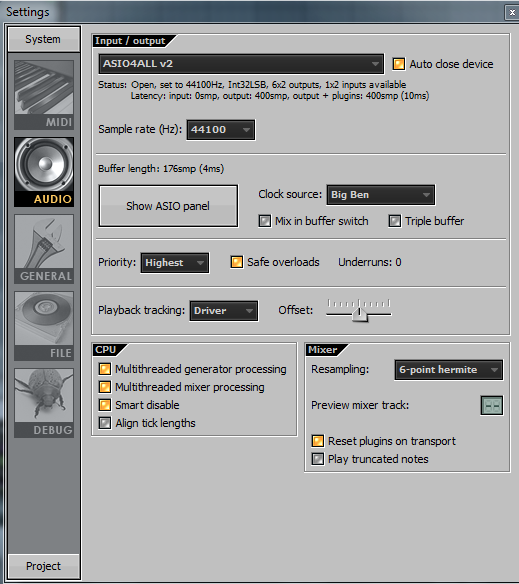
Это
можно пояснить на примере музыкального секвенсора FL Studio. Так,
например, в настройках аудио имеется специальный режим Auto Close
Device. Если эта функция деактивирована, программа при свертывании будет
приоритетно использовать звуковое устройство и его драйверы, а значит
ни в одном другом приложении (будь то медиапроигрыватель или тот же
браузер) звука не будет. Кстати, то же самое касается и «звонилок» типа
Skype. Mail.Ru Agent, ICQ, QIP и т. д.
Решение
Случается, что браузер не работает или работает неправильно, но что же делать, если нет звука в браузере Гугл Хром? Давай разбираться.
Отрегулировать громкость на устройстве
Первое, что нужно сделать, если пропал звук в браузере Гугл Хром – проверить, как этот параметр работает на устройстве.
На компьютере откройте соответствующие настройки (обычно, это иконка с изображением динамика в правом нижнем углу). Посмотри, включен ли нужный параметр, а также проверь, как выставлен уровень громкости. После проверки снова попытайся воспроизвести в интернет-браузере нужный файл
На мобильном устройстве действуем по тому же принципу.
Если пропадает звук в браузере Google Сhrome, проверяем, не установлен ли беззвучный режим и регулируем громкость.
Проверить настройки самой программы
Если нету звука в браузере Google Сhrome, а на компьютере есть, проверяем настройки первого. С проблемой, о которой мы сегодня говорим, часто сталкиваются пользователи, у которых установлено расширение «Панель инструментов». Как настроить звук в браузере Гугл Хром в этой ситуации?
- Открой настройки расширения
- Найди метку «Отключить на всех вкладках»
- С помощью кнопки измени параметр на режим «Включить»
Обновить флэш-плеер
Звучание мультимедиа файлов в интернет-браузере воспроизводится, как правило, с помощью флэш-плеера, а он, бывает, дает сбой из-за несвоевременно установленных обновлений. Как включить звук в браузере Google Сhrome, если причина именно во флэш-плеере? Решаем проблему следующим образом:
Прописываем в адресной строке chrome://components
- В открывшемся списке находим Adobe Flash Player
- Нажимаем кнопку «Проверить обновления»
- Скачиваем и устанавливаем пакет обновлений, если это требуется
- Перезагружаем устройство
Как исправить ситуацию, если проблема заключается в плагине Flash? Отключаем его:
Чистим кэш
Многие проблемы, которые возникают при работе с интернет-браузером, решаются простой чисткой кэша.
Открой «Настройки», затем – «История», далее «Очистить историю»
Поставь галочку напротив пункта «Удалить данные»
Проверяем оборудование
Если ты попробовал решить проблему каждым из приведенных выше способов, а звучания по-прежнему нет, можно предположить, что произошла поломка оборудования.
- Например, если ты слушаешь музыку через колонки, проверь их на техническую исправность. Просто подключи внешние динамики к другому устройству и протестируй.
- То же самое и с мобильным устройством – неполадки могут возникнуть в самом динамике. Можно послушать, как звучат другие программы и приложения. Если тишина везде – советуем обратиться в сервисный центр.
Восстановление настроек
В этой неприятной ситуации иногда помогает откат настроек интернет-браузера.
Открой настройки, затем вкладку «Дополнительно» (она находится в самом низу страницы)
Снова прокручиваем страничку до конца и находим пункт «Восстановление настроек по умолчанию».
Или пропиши в адресной строке сhrome://settings/resetProfileSettings, а затем нажми Enter
Обновление флеш-плеера
Заикается звук в браузере Opera? Тогда стоит обратить свое внимание на флеш-плеер, который наверняка требует обновления. Именно благодаря этому плагину и воспроизводятся звуковые дорожки, которые позволяют насладиться приятным звуком видео, играть в игры и очаровываться чудесной музыкой
А чтобы обновить флеш-плеер, достаточно воспользоваться ярлыком, который имеется у вас после установки плеера, и программа сама выведет всю необходимую информацию. Если требуется обновление, она тут же запросит его. Необходимо согласиться с условиями и соглашением, затем подождать некоторое время. После обновления обязательно нужно перезагрузить компьютер. Вот, собственно, и все необходимые действия, которых требует флеш-плеер.
Если ничего не помогло
Попробуйте воспользоваться средствами решения проблем от Майкрософт. Для запуска мастера устранения неполадок кликните правой кнопкой мыши на значок громкоговорителя (справа внизу). Выберите пункт «Найти неполадки».
Утилита начнет работу. Она найдет все существующие неполадки (если они есть), и отобразит краткую информацию о них. Будет предложено устранить их автоматически. Сделайте это. После завершения работы перезапустите ПК чтобы изменения вступили в силу. Устранение неполадок иногда занимает много времени. Вплоть до одного часа. Все зависит от мощности вашего ПК. Обычно на обнаружение уходит времени 1-2 минуты.
Особенности настроек плагинов
Рассмотрим
теперь проблему, почему пропал звук в браузере, с точки зрения
подключаемых плагинов. Как правило, самыми основными являются дополнения
типа Adobe Flash Player или Shockwave Flash. Очень может быть, что
проблема заключается именно в них.

Тут
можно поступить несколькими способами. Для начала попытайтесь проверить
совместимость версии флэш-плеера с самим браузером, обновите его до
последней версии через встроенную систему обновления либо же полностью
удалите его стандартным способом, скачайте самую свежую версию и
установите ее заново. Во многих случаях это может помочь. Та же ситуация
может наблюдаться и с другими плагинами, которые при интеграции в
браузер могут использовать звуковую систему. Теперь рассмотрим такие
ситуации для каждого конкретного браузера на примере нескольких наиболее
популярных программ.
Использование плееров
Многие пользователи предпочитают пользоваться плеерами, которые устанавливаются на ПК. Они позволяют в режиме онлайн находить кино и его смотреть. Это достаточно удобно и многим нравится этот вариант. Но проблемы с отсутствием звука или его некорректной работой остаются. Если колонки работают, а звука нет, при этом он отсутствует исключительно в приложении, следует проверять настройки плеера
Обращаем внимание на уровень звука, смотрим — включен ли звук плеера в настройках Windows 7 (или любой поздней версии). Проверяем — хватает ли скорости интернета для корректной работы приложения
Факты говорят о том, что специальные программы для просмотра онлайн видео работают хуже, чем плееры, встроенные в браузер. Тенденция сохраняется во всех ОС, как Windows 8, так и Windows 10.
Что делать, когда пропал звук на ноутбуке и не работает на ПК с Windows 10?
1. Использование устройства воспроизведения
Давайте сначала выберем очевидные вещи. Если вы регулярно переключаетесь между наушниками, цифровыми аудио выходами и стандартными громкоговорителями, есть вероятность, что вы выбрали звук по умолчанию для вашего ноутбука и не вернули его в обратное состояние или Windows выбрал его автоматически.
Щелкните право кнопкой мыши на значок звука в трее, около часов, и выберите Устройства воспроизведения.
Нажмите правой кнопкой мыши на устройстве котором хотите выводить звук. Если вы хотите выход звука с колонок, то включите его, чтобы он был зеленым, если он отключен. Многие мониторы имеют встроенные динамики. Нажмите на монитор правой кнопкой мыши и включите, если хотите звук с монитора. Если по непонятным причинам у вас нет устройств, которые вам нужны, выберите пункты Показать отключенные устройства и Показать отсоединенные. Если звук не заработал на ноутбуке, то двигаемся дальше.
2. Обновление звуковых драйверов
Если звук пропал на ноутбуке, то драйверы могут быть виноваты. Откройте «Диспетчер устройств» нажав Win+R и вбив команду devmgmt.msc. В самом диспетчере откройте Аудио входы и аудио выходы, далее увидите Динамики, нажмите правой кнопкой мыши на значке динамики и Обновить драйвер. Если не помогло, то нажмите на значке «Динамики» правой кнопкой мыши и выберите свойства. Далее можете попробовать Удалить устройство драйвера, и перезагрузить компьютер.
3. Обновление и переустановка звуковых контроллеров
Если звук пропал на ноутбуке и не работает на компе, то в том же Диспетчере устройств перейдите Звуковые, игровые и видео устройства. Удалите все звуковые устройства, они после перезагрузки установятся сами и следуйте пункту ниже.
Если у вас есть устройство под названием IDT High Definition Audio CODEC, то обновите его вручную, выполнив следующие шаги:
- Нажмите правой кнопкой мыши на IDT High Definition Audio CODEC и нажмите обновить драйвер.
- В окне выберите Выполнить поиск на этом компьютере.
- В следующим окне выберите Выбрать драйвер из списка доступных драйверов на компьютере.
- Выберите High Definition Audio из списка и нажмите «Далее». Может потребоваться перезагрузить систему.
4. Проблемы с Realtek HD Audio Manager
Этот инструмент управления звуком поставляется в комплекте со многими ноутбуками и компьютерами, использующими звуковые драйверы Realtek. Откройте Realtek Sound Manager, в системном трее должен быть значок и отключите аудио порты «Передней панели». Вам нужно отключить автоопределения выходов, которые расположены на системном блоке спереди. Обычно с этой утилитой можно решить проблему, когда звук пропал на компьютере.
Или
Отключите их вручную в самом компьютере. Посмотрите куда идет провод от передней аудио панели и просто вытащите фишку с материнской платы. (Крайний случай, подходит для проверки не подгорела ли сама мат. плата на звук).
5. Отключение Звуковых Эффектов
Новая функция может быть добавлена с намерением сделать компьютер или ноутбук лучше, но почему-то, делает хуже. Предназначена для оптимизации звука для каждого оборудования. Если пропал звук на ноутбуке, то перейдите в устройства воспроизведения, нажав в трее правой кнопкой мыши на значке звука. Выберите, где у вас должен быть звук, обычно это динамики и нажмите правой кнопкой мыши > свойства.
6. Устранение неполадок со звуком
Если выше методы не помогли и звук по прежнему не работает, то запустите диагностику. В Windows 10 очень доработанная система устранение неполадок с устройствами, что позволяет выявить проблемы в самой системы. Нажмите на значок звука в трее правой кнопкой мыши и Устранение неполадок со звуком.
Смотрите еще:
- Сжатая память Windows 10: Что это? Как работает? Как Отключить?
- Диск загружен на 100% в диспетчере задач Windows 10
- Как установить любые обновления Windows без Интернета
- Что такое и для чего нужна папка AppData в Windows?
- Резервное копирование и восстановление реестра Windows
comments powered by HyperComments
Регулировка микшера громкости
Возможной проблемой пропажи звука в Опере может быть его отключение относительно данного браузера в микшере громкости Windows. Для того, чтобы проверить это, кликаем правой кнопкой мыши на иконку в виде динамика в трее. В появившемся контекстном меню выбираем пункт «Открыть микшер громкости».
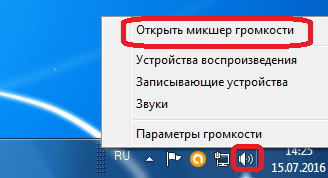
Среди символов приложений, которым микшер «раздает» звук, ищем иконку Оперы. Если динамик в колонке браузера Opera перечеркнут, то это означает, что звук на данную программу не подается. Кликаем по значку перечеркнутого динамика, чтобы включить звуковое сопровождение в браузере.

После этого, звук в Опере должен воспроизводиться нормально.
Проблема с плагином
Сложности возникают с плагином Adobe Flash Player. Убедитесь, что установленная версия плагина совместима с вашим обозревателем. Обновите утилиту до свежей версии, переустановите или загрузите заново. Рассмотрим как решить эту ситуацию на примере самых популярных обозревателей.
Google Chrome
Проблема кроется в плагине Flash Player. Чтобы это выяснить сделайте так:
- В Гугл Хром (Google Chrome) прописываем: chrome://components/;
- Находим Adobe Flash Player;
- Если написано «Обновление не нужно» значит используется последняя версия;
- Иначе нажмите на кнопку «Проверить».
Обновите браузер
- Нажимаем кнопку «Настройка и управление». Находится справа вверху (с тремя горизонтальными точками);
- Выбираем «Настройки»-«Справка»-«О браузере»;
- В новом окне, если версия обозревателя не актуальна, начнется автоматическое обновление. После его завершения перезапустите браузер.
Переустановите Flash
Устанавливайте его только с официального сайта Adobe, расположенного по адресу: adobe.com/go/chrome. В форме выберите операционную систему и поставьте версию «PPAPI». Нажимаем кнопку «Загрузить».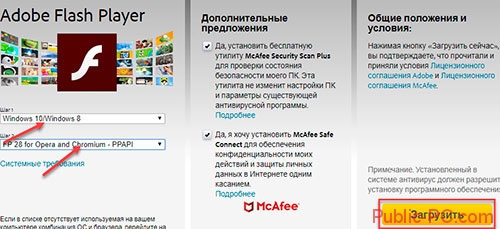
Далее следуем инструкциям установщика.
Opera
Часто проблемы возникают с браузером Опера (Opera), потому что это самый специфичный, в плане настроек обозреватель. Проверим, включен ли Adobe Flash Player. В адресной строке пишем: opera://settings. Далее прописываем в поле поиска «Flash» и нажимаем «Управление исключениями».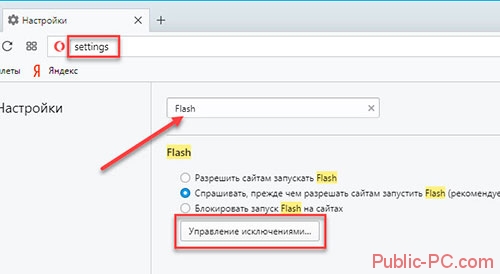
Далее выбираем разрешить и нажимаем кнопку «Готово».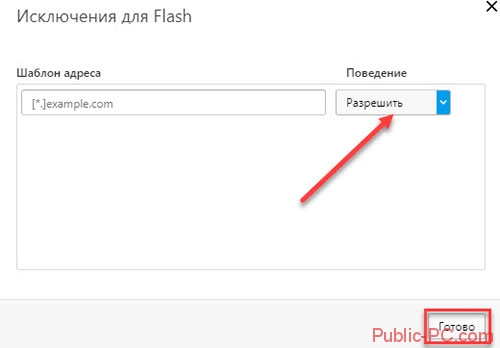
Mozilla Firefox
Что делать если не идет звук в этом обозревателе? Открываем меню (три горизонтальные полоски), далее «Настройки». Здесь нас интересует раздел «Приватность». Находим кнопку «Исключения». Возможно, что сайт где у вас возникли сложности с воспроизведением звука, затеснен в этот список. Удалите его.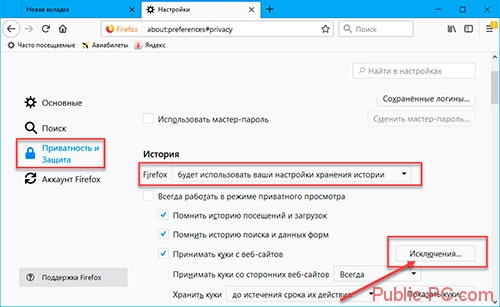
Выключите блокировку видео и flash-баннеров. Для этого переходим «Настройки» (три горизонтальные линии)-«Дополнения».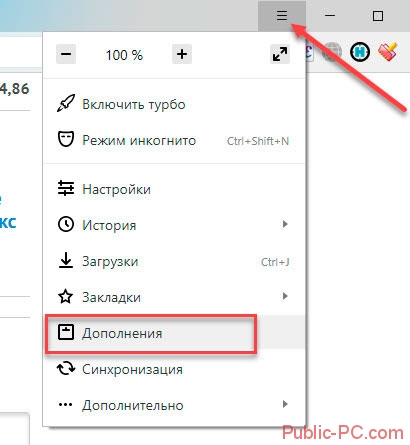
В разделе «Блокировка рекламы» отключите расширение блокировки флеш-данных.