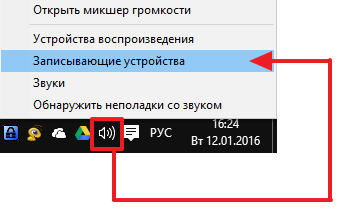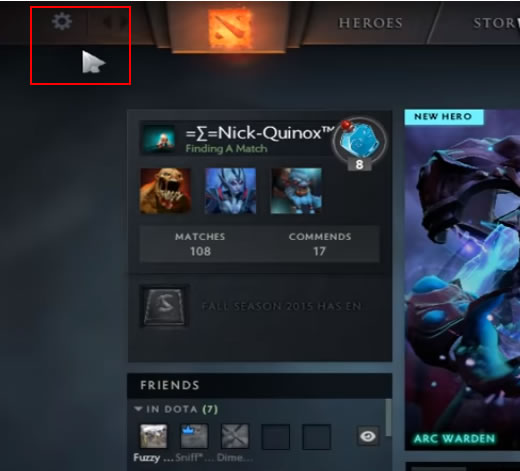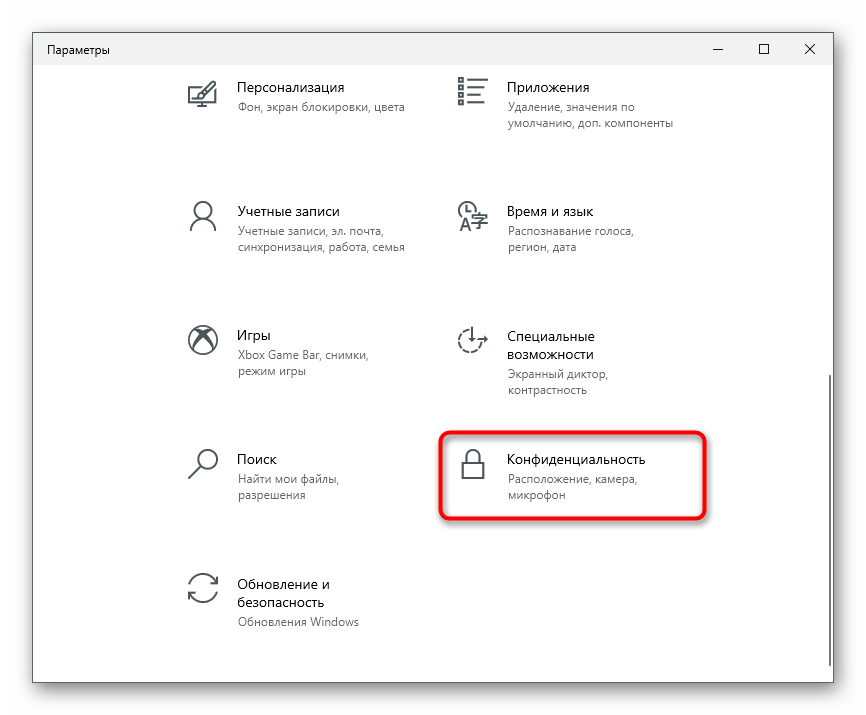Почему не работает микрофон в steam и играх (например, в world of tanks, cs: go и пр.)
Содержание:
- Включение микрофона
- «Реанимируем» наушники с микрофоном
- Способы устранение проблем, по который не работает микрофон Skype
- Включение и отключение микрофона
- Настройка микрофона в панели управления в Windows 10
- Причины неполадок
- Не работает микрофон на наушниках при подключении к телефонам iPhone, Android
- Микрофон совсем не работает
- Ошибка подключения (Базовые рекомендации)
- На ноутбуке не работает микрофон — что делать?
- Что делать, если не работает микрофон в ВК на телефоне
- Дефект самого устройства
- Причины неполадок с микрофоном
- Аппаратные проблемы
- Не работает микрофон в Windows
- Как настроить микрофон через драйвер звуковой карты
- Профилактика проблем с микрофоном
- Звук блокирует другая программа
Включение микрофона
Перед тем как копаться в настройках системы или открывать ноутбук и манипулировать звуковой картой, убедитесь, что микрофон включен.
Как включить микрофон на вашем ноутбуке:
- Найдите значок динамика в области уведомлений и щелкните его правой кнопкой мыши или сенсорной панелью;
- В появившемся меню нажмите на «Диктофоны»;
- если в открывшемся окне нет устройств, щелкните правой кнопкой мыши по свободной области окна и выберите «Показать отключенные устройства»;
- После того как появится название встроенного микрофона (будет, если он работает), щелкните правой кнопкой мыши по сенсорной панели и выберите «Включить».
Если микрофон включен, но проблема сохраняется, убедитесь, что его громкость установлена на соответствующий уровень. Это можно сделать следующим образом:
- Перейдите на вкладку «Запись», щелкните правой кнопкой мыши сенсорный микрофон и выберите пункт «Свойства»;
- в открывшемся окне нажмите на вкладку «Слои»;
- переместите курсор в крайнее правое положение и нажмите кнопку Применить.
«Реанимируем» наушники с микрофоном
Этот тип микрофонов больше остальных подвержен неблагоприятным воздействиям. Вот наиболее частые:
- Не подключен или подключен неверно. Проверьте подключение: оба
штекера должны быть вставлены в гнезда, причем микрофонный штекер
вставляется в розовое гнездо. - Обрыв провода в районе штекера. Диагностируется достаточно просто:
пошевелите штекер, и, если в какой-то момент устройство определится
системой, значит присутствует разрыв. В этом случае поможет замена
штекера. Самый простой и линейный вариант – берете устройство-донор,
отрезаете от него штекер и спаиваете с проводом от своего микрофона.
Если после этого микрофон заработал – значит, вы все сделали верно. - Обрыв провода в районе самого микрофона. Если штекер исправен, то
следует проверить провода возле микрофона. Выше мы уже описывали, как
это делается. - Не установлены драйверы, либо устройство отключено на аппаратном
уровне. Самая распространенная и легко решаемая проблема. Установите
свежие драйверы, убедитесь, что устройство включено и активно в списке
устройств ввода. Об этом свидетельствует галочка возле имени устройства.
Способы устранение проблем, по который не работает микрофон Skype
Редкой, но вполне возможной одной причиной является не работающий микрофон. Проверить микрофон на работа способность можно подключив его к другому компьютеру. Если он неисправно заменяем и проверяем.
На каждом компьютере и ноутбуке есть разъем для подключения микрофона.
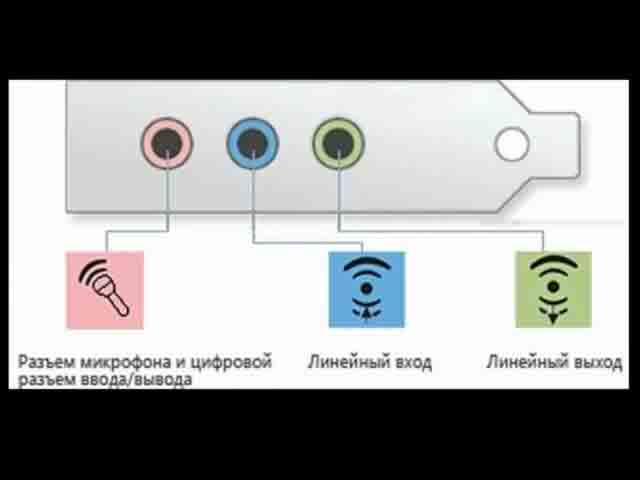
В основном этот разъем имеет розовый или красный цвет. И сам микрофон необходимо подключить именно в этот разъем. Иначе микрофон не будет работать.
Иногда причиной неработающего микрофона может стать изменение назначение гнезд. Для этого необходимо произвести настройку драйвера диспетчер realtek hd. Если ваше звуковая карта realtek hd то диспетчер можно найти по пути, пуск-панель управление, звук и оборудование и в конце realtek hd.
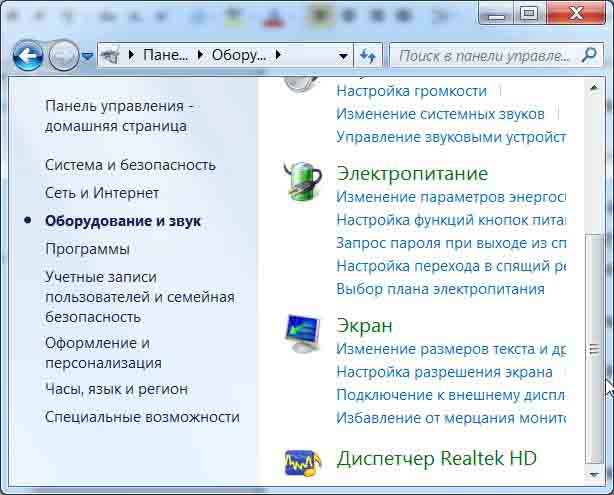
Заходим, кликаем правое кнопка мышки и изменяем назначение на микрофон.
Если, данный диспетчер у вас нету ее можно получить, посмотрев следующую статью, автоматическая установка драйверов и как обновить драйвера за 3.5 минуты.
Есть еще немало важная настройка это «Системная настройка микрофона». Если микрофон не работает в скайпе или вообще нужно проверить уровень громкости и децибела. Для этого заходим пуск, панель управление, звук и оборудование и звук
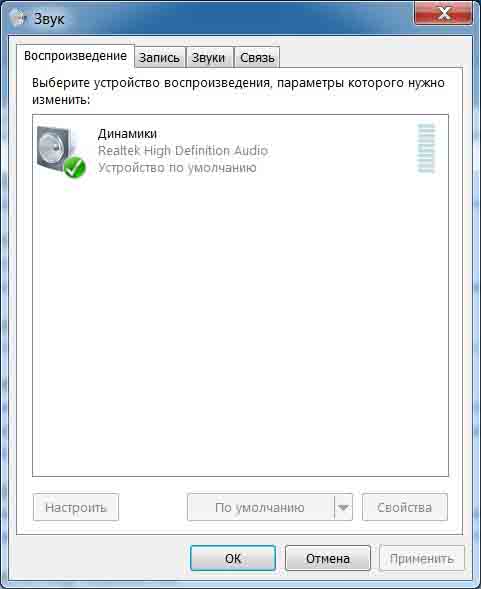
Открывшейся в окне переходим по кладке «запись»
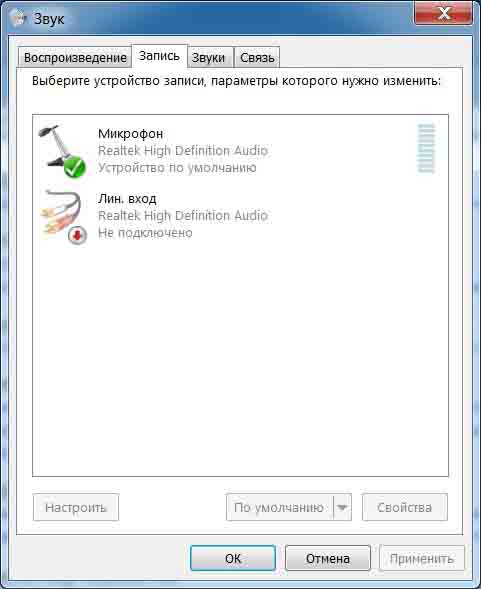
Прием, прием — не работает микрофон. Что делать?
Рано или поздно в жизни каждого пользователя ПК возникают проблемы с
железом. Будь то какая-нибудь плата или периферийные устройства, но
поломки случаются. И одна из самых неприятных поломок для людей, ведущих
активную сетевую жизнь – неисправность микрофона. Она в один момент
«отрезает» пользователя от общения, ограничивая его исключительно
текстовым чатом. Про скайп и прочие VoIP чаты можно забыть. Да и просто
накричать на нерадивого компаньона в сетевой игре уже не получится. Так почему не работает микрофон, как это исправить и как избежать большинство поломок? Об этом мы и поговорим.
Включение и отключение микрофона
Иногда пользователь случайно выключает звук микрофона во время разговора. Это происходит потому, что на некоторых бюджетных смартфонах датчик приближения не работает должным образом. Если датчик работает правильно, то во время вызова экран телефона автоматически отключится, и датчик не будет реагировать на прикосновения. Иначе могут быть ложные срабатывания.
В любом случае, убедитесь, что микрофон включен во время разговора. Если он выключен, просто включи его:
Многие мессенджеры и программы видеоконференций имеют возможность отключить микрофон. Обязательно проверьте, не зачеркнут ли значок микрофона:
Настройка микрофона в панели управления в Windows 10
В 99 % случаев звукозаписывающее устройство используется для полноценного использования таких программ, как Skype, Discord, TeamSpeak и проч. Поэтому если микрофон на Windows 10 определяется, но не работает, скорее всего ему просто ограничен доступ к упомянутым утилитам.
Чтобы это исправить, нужно:
- Перейти в меню «Пуск».
- Нажать на шестеренку («Параметры виндовс»).
- Открыть подменю «Конфиденциальность».
- Следом кликнуть на вкладку «Микрофон», которая будет отображаться в подменю слева.
Здесь нужно ознакомиться с предполагаемыми настройками. Если где-то стоит ограничение на использование оборудования, следовательно, нужно передвинуть шингл на «Разрешить».

Активация микрофона в панели управления, чтобы ОС могла его распознавать
Причины неполадок
Все проблемы с микрофоном условно разделяются на 2 группы, а именно: механические повреждения и системные неполадки. Механические повреждения в большинстве случаев возникают неожиданно. Это может произойти через несколько дней после покупки устройства или через несколько лет. Системные неполадки возникают сразу после подключения гарнитуры. Чаще всего проблемы в работе микрофона связаны с программным обеспечением устройства. Многие неисправности микрофонов беспроводного и проводного типа можно исправить самостоятельно.
Обрыв проводника
Эта проблема является наиболее частой в постоянно эксплуатируемой гарнитуре. Сигнал микрофона становится слабым, он издает странные звуки вместо голоса, пищит, гудит, трещит, жужжит, хрипит, свистит или сильно шуршит. В некоторых случаях появляется пронизывающий писк. Соответственно, из-за таких помех собеседнику не слышен голос владельца неисправного девайса. В 95% проблема скрывается в обрыве на стыках проводников, а именно – в области разъема, на узле разветвления аудиолиний. А в беспроводных микрофонах происходит обрыв в разъеме модуля Bluetooth.
Загрязнение контактов
В некоторых случаях причиной плохого соединения может стать слой грязи. После долгого хранения девайса на разъеме подключения скапливаются частички пыли и грязи, вызывающие окисление металла. Обнаружить данную проблему несложно. Достаточно взглянуть на элементы подключения. На их поверхности будут видны отложения бурого или зеленого оттенка.
Отсутствие драйверов звуковой карты
Эта деталь присутствует в любом гаджете. Звуковая карта отвечает за процесс конвертации звуковых и цифровых потоков. Однако для правильной работы подключаемого гаджета необходимо установить программное обеспечение – драйвера, соответствующие операционной системе основного устройства и техническим параметрам микрофона. Чаще всего необходимый пакет драйверов присутствует в стандартном программном обеспечении материнской платы. Однако при обновлении системы или ее переустановки драйвера требуется ставить по новой.
Системные сбои
Если микрофон не работает или функционирует неправильно, следует провести комплексную диагностику гаджета. Довольно часто такая проблема возникает у беспроводных микрофонов. Возможно, канал передачи звука отключен, либо драйвер устарел.
Не работает микрофон на наушниках при подключении к телефонам iPhone, Android
Разъемами, распаянными по стандарту ОМТР (в обиходе — «под Nokia») оснащались мобильные телефоны, выпущенные не позже 2011 года. Для них подходят гарнитуры Panasonic RP-TCN, Samsung GH59-09752A и пр. Что касается современных смартфонов, работающих под управлением ОС Android, то все они имеют разъемы для подключения гарнитуры, распаянные по стандарту CTIA (в обиходе — «под Samsung») и совместимы с такими устройствами, как например, Beats Tour, Earphone MEP 100 и др.
Необходимо отметить, что подключенная к смартфону, работающему под управлением ОС Android, гарнитура, которая разрабатывалась для моделей iPhone 5-8, работать будет плохо. Невозможность использования всего ее функционала связана с различиями в принципах идентификации управляющих сигналов. Мобильные устройства, изготовленные компанией Apple, работают с гарнитурой ее собственного производства. Примером могут служить наушники Apple EarPods with Remote and Mic. Также «яблочные» смартфоны и планшеты совместимы с гарнитурами Marshall Major FX, Monster Turbine Pro Copper и другими, разработанными специально для моделей Apple.
В последнее время на рынке появились смартфоны Sony MDR NC-31, укомплектованные гарнитурами с функцией шумоподавления. Эти аксессуары оснащены двумя микрофонами, а для их сочленения со смартфоном используется 5-ти контактный штекер типа TRRRS. С телефонами, оснащенными другими типами разъема, такая гарнитура работать не будет.
Микрофон совсем не работает
Если вас совсем не слышно и диктофон не может записать ничего, то придется разобрать смартфон для дальнейшей диагностики и ремонта.
Отошел шлейф
При ударах бывает и такое, что шлейф нижней платы с микрофоном отошел от материнской платы.
Если есть мусор на разъеме или следы от воды — почистите ох щеткой.
Достаточно просто его переподключить. Аккуратно прислоните шлейф к разъему и без лишних усилий защелкните шлейф к разъему.
Неисправный микрофон и нарушение контакта
Так же полное отсутствие звука от микрофона может означать, что микрофон или его контакты неисправны и находятся в обрыве. Разберем случай с конкретным примером.
Разбираем телефон и переходим к нижней плате. К ней припаян микрофон на двух проводах.
От микрофона отпаялся один провод.
И теперь нужно его припаять обратно. Красный цвет – это плюс, а черный – это минус.
Микрофон восстановлен и готов к проверке.
Конечно, если у вас SMD микрофон, пайка будет сложнее.
Ошибка подключения (Базовые рекомендации)
В первую очередь, если в Windows 10 перестал работать микрофон следует проверить корректность его подключения. На некоторых устройствах отсутствует встроенный микрофон и его необходимо подключать отдельно.
- Частая проблема — микрофон подключен но не работает. Убедитесь, что наушники подключены к правильному разъему.
- Если в системе установлен драйвер звука, то в его приложении будут подсказки, в какой разъём лучше вставить микрофон.
Пример:
На моем ноутбуке только 1 разъем под гарнитуру, поэтому приложение подсказывает только 1 разъем.
На ПК в приложении будет показываться цвет вашего разъема, чтобы не ошибиться при выборе, в какой разъем вставить микрофон.
- Если вы используете Bluetooth устройство и не работает микрофон в наушниках Windows 10 — убедитесь, что оно подключено и корректно работает. Иногда помогает удаление и повторное подключение Bluetooth устройства.
- Иногда, основным устройством записи звука является микрофон веб-камеры. В таком случае, перепроверьте подключение камеры.
На ноутбуке не работает микрофон — что делать?
Определим источник проблемы и в соответствии с ним действуем дальше.
Драйверы повреждены или отсутствуют. Это наиболее частая причина неисправности встроенного элемента. Для начала необходимо убедиться в наличии необходимого ПО на вашем компьютере. Заходим в Панель управления, перейдём к пункту Система и в левой части окна выбираем Диспетчер устройств.
В появившемся окне размещены данные по всем типам подсоединённых элементов. Разверните раздел Звуковые, игровые и видеоустройства. Проверьте наличие неопознанных параметров: если обнаружите надпись «Неизвестное устройство» либо восклицательный знак жёлтого цвета рядом с названием микрофона, значит, причина неисправности кроется в драйвере.
В перечне нет приложений специально для микрофонов, так как эти элементы содержатся в аудиодрайверах. Загружаем и устанавливаем необходимое ПО на компьютер, перезапускаем систему и проверяем работоспособность устройства.
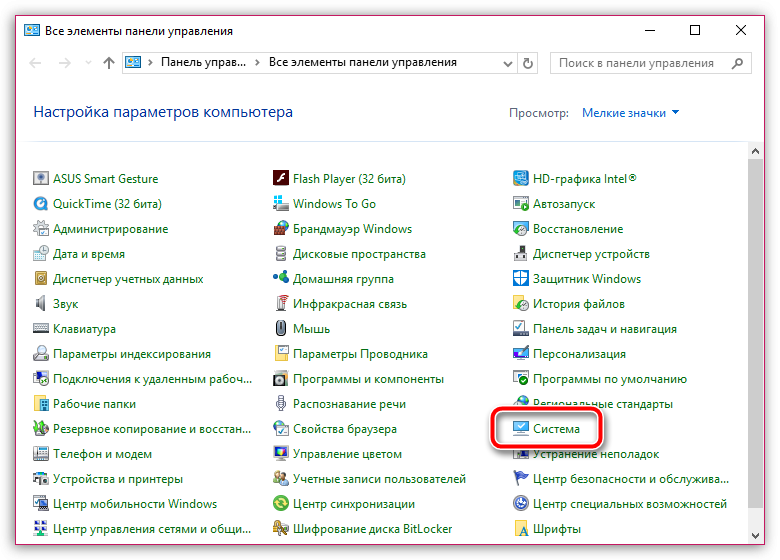
Ошибка в настройках. Неисправность связана с регулировкой чувствительности микрофона, которую легко устранить. В трее (панель внизу экрана) нажмём на значок динамика правой кнопкой мыши. В появившемся меню переходим в раздел Записывающие устройства.
Выделим строку с именем гаджета с помощью ЛКМ и выбираем Свойства, а затем Уровни. Посмотрите на уровень ползунков, и если он очень низкий, переместите их в правую сторону.
Убедитесь в работоспособности микрофона.
Функциональные сбои. Если предыдущие способы не помогли, можно предположить, что в работе аппарата произошло временное нарушение. Перед проверкой перезапустите ПК. Затем в трее активируйте значок динамика посредством ПКМ и в открывшемся меню кликните Записывающие устройства.
Смотрим вкладку Запись, в которой отображаются доступные звуковые инструменты. Если необходимого микрофона в списке нет, следует нажать в пустой части окна правой клавишей мыши. Новое окошко содержит две строки, «Показать отключённые устройства» и «Показать отсоединённые устройства». Активируем оба пункта.
Используйте на значке гаджета ПКМ. В открывшемся меню примените пункт «Включить». Если же там находится строка «Отключить», то кликаем по ней и потом включаем аппарат. Последнее действие перезагружает его работу.
Чтобы проверить результат, громко поговорите или создайте шум. Рядом со значком гаджета расположена бегущая полоса, уровень которой изменяется при появлении звуков. Если строка реагирует на ваш голос, значит, опция функционирует нормально.
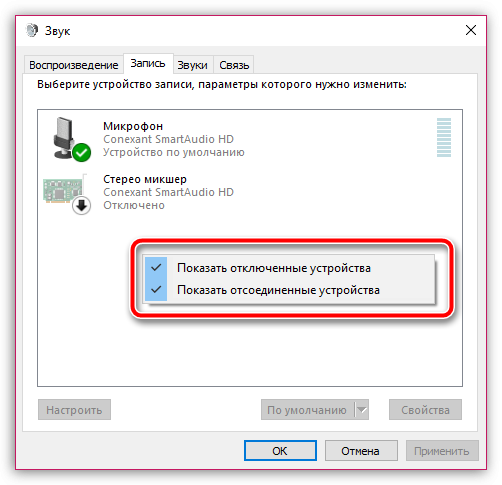
Микрофон занят в другом приложении. Если работоспособность аппарата проверена, но в какой-либо программе он не работает, то причина может крыться в его одновременном использовании разными программными продуктами.
Чтобы это проверить, правой кнопкой в трее активируем Диспетчер задач. Просматриваем все запущенные программы. Завершите работу тех из них, в которых может применяться устройство.
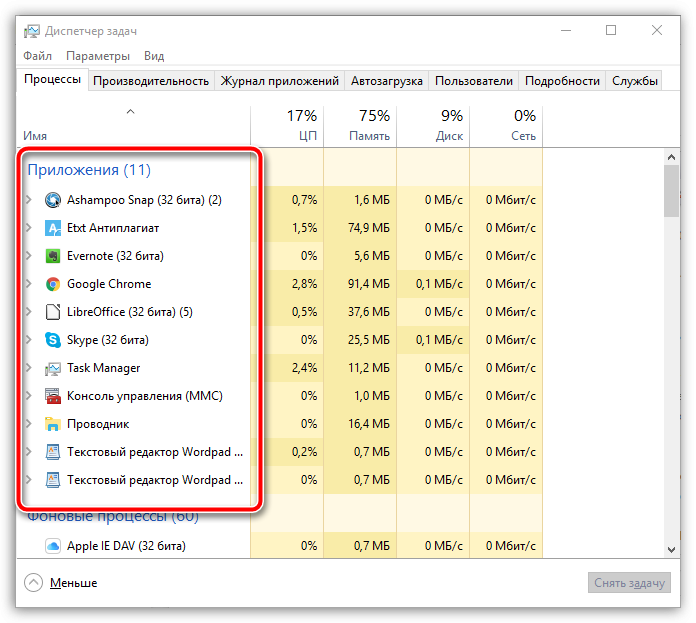
Микрофон не выбран в качестве звукового устройства. Причиной неполадки может быть выбор по умолчанию другого прибора. Чтобы это проверить, отключите иные звуковые аппараты. В поисковой строке кнопки «Пуск» наберите «Запись голоса». Активируйте значок микрофона. Завершив запись, прослушайте её.
Если функционал работает, но в программе, допустим Skype, отсутствует его поддержка, значит, микрофон не выбран по умолчанию.
Для устранения проблемы в приложении используем раздел Инструменты и переходим к пункту Настройки. Левая часть окошка содержит рубрику Настройки звука, зайдите в неё и в строке Микрофон обозначьте нужное устройство.
Поломка. Если все вышеизложенные способы не помогли восстановить работоспособность аппарата, это может означать серьёзные повреждения. В таких случаях необходимо обратиться в сервисную службу, так как самостоятельному ремонту подобные неполадки не подлежат.

Что делать, если не работает микрофон в ВК на телефоне
Если на телефоне не работает микрофон в ВК, то рекомендуется внести соответствующие настройки в сообщениях или же в мобильном приложении.
Перед тем как открыть доступ к микрофону в ВК следует внимательно изучить все возможные проблемы, чтобы правильно определить причину неполадок. Существует несколько путей решения, которые наверняка помогут устранить недочеты. Если справиться с проблемой самостоятельно не получается, то рекомендуется обратиться в службу поддержки социальной сети. Любая проблема будет принято к рассмотрению практически моментально, и устранена в течение 2-3 часов.
Дефект самого устройства
К сожалению многих производителей оборудования, пальму лидерства среди самых распространенных причин этой проблемы стабильно удерживает неисправность самого микрофона. Поэтому если пользователь обнаружил, что он не работает, то в первую очередь надо проверить, не вышло ли из строя это оборудование.
Следует через раздел «Стандартные» меню пуска сделать попытку записать звук. Если запись не работает, то надо проконтролировать правильность подключения микрофона. Обычно его подключают к задней панели.
Далее проверить работу устройства, подключив к передней панели системного блока ПК. Ключевым моментом является правильность выбора гнезда установки штекера, например, на задней панели разъем имеет всегда розовую отличительную окраску, а на передней – рядом с гнездом нанесен значок микрофона.
В случае когда все подключается правильно, но запись не идет, аналогичную процедуру проверки надо исполнить на компьютере с заведомо исправными разъемами, так как иногда, например, просто передняя звуковая панель бывает не подключена проводами к материнке.
Если оборудование отказывается функционировать на исправном ПК, то потребуется поменять микрофон на новый. Но если на другом ПК устройство отлично справляется со своими задачами, необходимо продолжить поиски причин неполадок и перейти к выполнению нижеприведенного параграфа этого руководства.
Причины неполадок с микрофоном
Купив новый микрофон, подключив его к компьютеру, вы можете обнаружить, что он по какой-то причине не работает. Конечно, можно подумать, что микрофон сломан.
Однако на самом деле причина может крыться вовсе не в микрофоне, а в вашей операционной системе. Отсюда вытекает первая причина.
Микрофон отключен в настройках Windows
Чтобы решить эту проблему, для начала посмотрите, правильно ли вы подключили микрофон.
Если вы видите, что штекер микрофона не подключён к соответствующему разъему (как правило, он розового цвета), то переподключите ваш микрофон. Возможно, у вашего системного блока несколько розовых разъемов. Можно попробовать подключить микрофон в каждый отдельный разъем.
Если это не помогло, проверьте работу устройства через звукозапись. Наберите название утилиты «Звукозапись» в поиске для Windows 8 или же найдите эту утилиту через Пуск в каталоге Стандартные программы (Развлечения) для Windows 7 и Windows XP.
В случае Win XP вам нужно нажать в открывшемся окне на вкладку Параметры и выбрать пункт Запись. В новом окне посмотрите на поле, где показаны регуляторы громкости. Если не выбран микрофон, поставьте напротив него галочку. Теперь вы сможете увидеть настройки вашего микрофона. При необходимости вам нужно будет передвинуть ползунок вверх. Если вы пользуетесь более новыми версиями, то вам нужно открыть меню на панели задач, которая имеет иконку динамика. Нажмите на эту иконку правой кнопкой мыши и выберите «Записывающее устройство». Система автоматически перенесет вас к каталогу записывающих устройств. Среди них вы сможете найти свой микрофон. Выберите его двойным щелчком и нажмите кнопку «Свойства». В открывшемся окне во вкладке Общие выберите Использовать это устройство.
Если в списке записывающих устройств у вас нет микрофона, то вам нужно открыть настройки драйвера и выбрать разъем для микрофона. Для этого вновь нажмите правой кнопкой мыши по значку громкости, откройте микшер громкости, перейдите во вкладку Уровни. Там вы сможете отрегулировать чувствительность вашего микрофона.
- Скачать 14,9Mb (Звуковой драйвер SoundMax для Windows 7 и 8 для 32 и 64 bit)
- Скачать 48,7Mb (Звуковой драйвер Realtek для Windows 7 и 8 32bit)
- Скачать 52,9Mb (Звуковой драйвер Realtek для Windows 7 и 8 64bit)
Обращаем ваше внимание, что говоря о настройках микрофона, важно учитывать вашу звуковую плату. Она может быть совместима с разными драйверами, а именно Soundmax или Realtek. Поэтому скачивая драйверы, обязательно убедитесь в том, что вы скачиваете их конкретно для своей звуковой карты
Проверить, какие именно драйверы поддерживает ваша звуковая карта, можно через панель задач в микшере громкости
Поэтому скачивая драйверы, обязательно убедитесь в том, что вы скачиваете их конкретно для своей звуковой карты. Проверить, какие именно драйверы поддерживает ваша звуковая карта, можно через панель задач в микшере громкости.
Частным случаем этой проблемы может быть сбой микрофона в программе Skype. Чтобы уладить эту проблему, нужно перейти в «Настройки», выбрать «Конфиденциальность» и пункт «Микрофон». Далее вы увидите список приложений. Среди них должен быть ваш микрофон. Проверьте, включен ли он, если нет, то передвиньте ползунок в положение Включить.
Неправильная настройка Bios
Это является еще одной причиной, по которой может не работать микрофон.
- Для того чтобы устранить проблему, нужно сначала перезагрузить компьютер и зайти в систему Bios.
- Затем перейдите в настройку front panel. Там вы сможете найти два значения: hd audio и ac97. Поменяйте эти значения и попробуйте перезагрузить компьютер, чтобы вновь проверить ваш микрофон.
Аппаратные проблемы
Возможно, причиной того, что не работает микрофон на ноутбуке, стал выход шлейфа из разъема материнской платы. Это могло случиться из-за вибрации, в том числе при переноске устройства с места на место.
Совет! Чтобы убедиться, что аудиоустройства в системе работают нормально, стоит подключить внешний микрофон и попробовать записать с него звук.
Если все получилось, значит, нужно отнести ноутбук в сервис для ремонта. При некоторых навыках работы с отверткой можно все сделать самостоятельно. Однако перед этим стоит посмотреть в интернете, как именно нужно разбирать корпус и снимать узлы, чтобы добраться до материнской платы ноутбука и вставить нужный шлейф в разъем.
Самая сложная причина неработоспособности микрофона — его физическое повреждение. В этом случае деталь или плата преобразования требуют полной замены. Делать ремонт рекомендуется только в сервисе, особенно, если еще не истекла гарантия на ноутбук.
Не работает микрофон в Windows
Если у вас не работает аудиозаписывающая функция в Windows 10, эта проблема может возникнуть независимо от того, какая звуковая карта используется. Если неисправность возникла после обновления, исправить проблему можно самостоятельно.
Вот что делать, если не работает микрофон:
- В панели задач найдите изображение регулятора громкости.
- В меню выберете «Записывающие устройства».
- Найдите «Запись».
- Укажите нужный девайс и жмите «Свойства».
- Откройте «Свойства: Микрофона».
- Перейдите во вкладку «Дополнительно».
- Зайдите в раздел «Формат по умолчанию».
- Откройте настройки (Рисунок 2).
- Выберете «2-канальный, 16-битный, 96000 Гц (студийное качество)».
- Примените изменения и кликнете «ОК».
Закройте окно и проверьте работу оборудования. Как правило, он начинает работать сразу же, после внесения нужных настроек. Проверку можно осуществить с помощью локальной программы «Диктофон» или Skype.
Рисунок 2. Окно свойств набора микрофона
Выполнение всех этих действий будет актуальным, если вы недавно использовали другое оборудование, которое по какой-либо причине решили заменить. Так как в компьютере зачастую отсутствует возможность автоматически заменять используемое устройство (как в случае с принтером), то его потребуется выбирать самостоятельно. После того как вы это сделаете правильно, сможете использовать дополнительные программы для общения и записи звука.
Подключение микрофона к ноутбуку или ПК
Чтобы он заработал, важно его правильно подключить, поскольку именно так можно обеспечить устройству нужное питание. Каждое подобное устройство оснащается розовым штекером
Проследите, чтобы он был вставлен в соответствующий разъем того же цвета (Рисунок 3).
Рисунок 3. Аудио входы и выходы на панели ноутбука
Проблема с драйверами
Если вы проверили целостность соединений, штекеров, разъемов и правильность подключения и не обнаружили, что устройство для записи и передачи звука заработало, возможно, проблема кроется в работе драйверов. Виной тому может быть
- Неправильная установка.
- Просроченная версия.
В первом случае потребуется переустановить драйвер, удалив предыдущую версию. Во втором – обновить его, скачав нужную версию с официального сайта поставщика
При скачивании утилит, обратите внимание, чтобы они были с оригинальных сайтов производителей. Иначе вы можете загрузить на ПК вирус, который помешает не только работе аудиозаписывающего устройства, но и других систем компьютера
Но чаще всего звук может работать на всем ПК и не функционировать в определенной программе. Так как микрофон чаще всего нужен именно для общения в Скайпе, это может превратиться в настоящую трагедию для тех, кто привык общаться с друзьями и родственниками, находящимися на большом расстоянии. О том, как решить эту проблему пойдет речь далее.
Как настроить микрофон через драйвер звуковой карты
Также вы можете настроить микрофон через драйвер звуковой карты. Но, настройки, которые здесь доступны, почти полностью дублируют рассмотренные выше стандартные настройки Windows.
Для того чтобы открыть настройки драйвера звуковой карты перейдите в «Панель управления» и откройте раздел «Оборудование и звук». Здесь должен быть доступен модуль для управления звуковой картой. На скриншоте внизу это «VIA HD Audio Desk», но на вашем компьютере данный модуль может называться иначе.
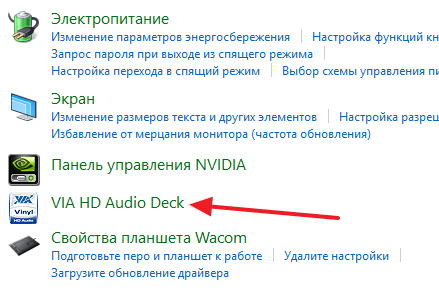
После открытия данного модуля переходим в раздел «Микрофон» и видим те же настройки, которые мы рассматривали ранее. Это «Громкость микрофона» и «Усиление микрофона».
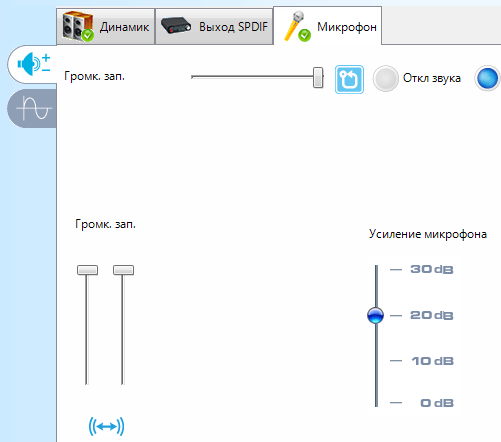
Если перейти на вторую вкладку настроек микрофона, то здесь можно изменить «Частоту дискредитации» и «Битовое разрешение».
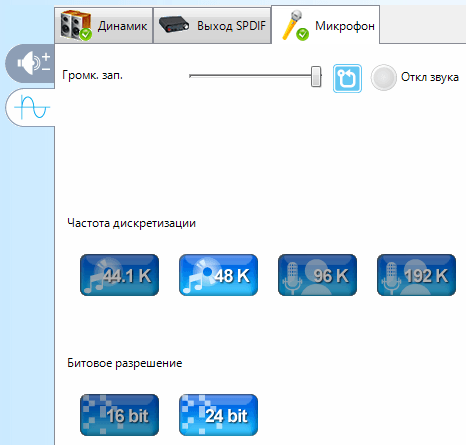
При изменении настроек через драйвер звуковой карты, они изменяются и в настройках микрофона Windows.
Профилактика проблем с микрофоном
Даже если вы не сталкивались с нестабильной производительностью звука на вашем смартфоне, стоит следовать этим правилам, чтобы избежать таких проблем:
- Не роняйте и не стучите по телефону. Это правило применяется не только для защиты от проблем со звуком.
- Носите телефон в футляре.
- Периодически протирайте все разъемы телефона и протирайте его сухой тканью, чтобы защитить от грязи и пыли при возникновении проблем.
- Избегайте ситуаций, когда устройство может намокнуть. Если это произойдет, вы должны избавить его от влаги, приняв меры как можно скорее.
- Периодически обновляйте операционную систему гаджета.
- Не перегружайте телефон ненужными и объемными файлами памяти, чтобы не снизить производительность устройства.
- Не бойтесь обращаться за помощью в службу поддержки или сервисный центр, если вы не можете решить проблему самостоятельно.
На вашем телефоне с ОС Android экран не выключается во время звонка.
Звук блокирует другая программа
Если в Скайпе или другой программе не работает микрофон, возможно, его блокирует другое запущенное приложение. Проще всего перезапустить систему. Запуская после этого Скайп, можно проверить, пишется ли звук. Если же по какой-то причине перезапустить операционную систему нельзя, делают следующее:
кликают правой кнопкой мыши на свободном месте панели задач и выбирают из меню Диспетчер задач;
нажимают Ctrl+Alt+Del и выбирают Запустить диспетчер задач;
нажимают Ctrl+Shift+Esc;
нажимают Win+R и вводят команду taskmgr.
Во всех перечисленных случаях запускается Диспетчер задач. В нем нужно перейти на вкладку Приложения. Если одна из запущенных задач не используется для работы, ее можно смело закрывать. Возможно, таким простым способом получится включить встроенный микрофон на ноутбуке.