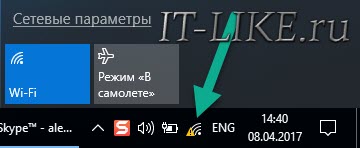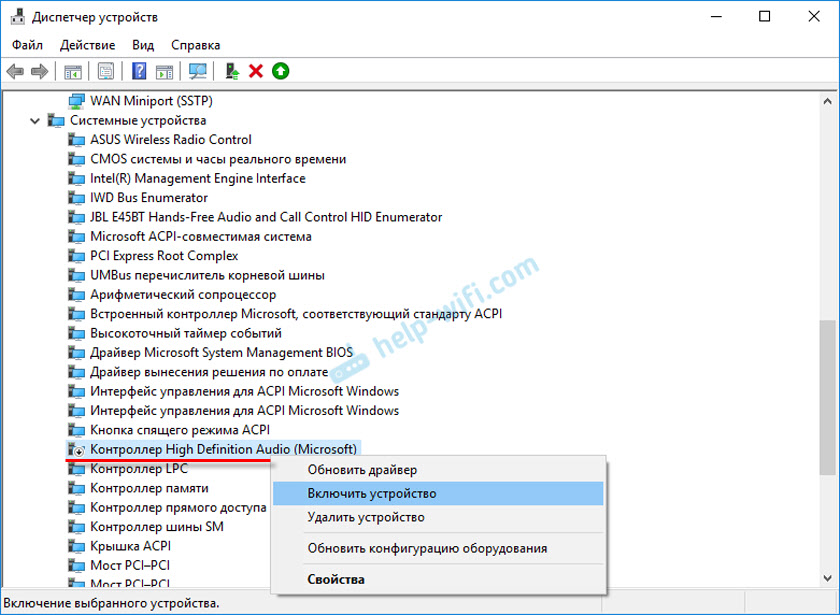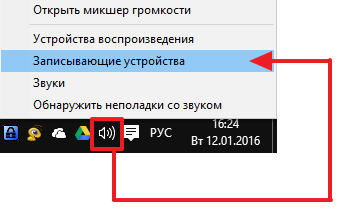Почему микрофон ноутбука перестал работать
Содержание:
- Как включить микрофон на ноутбуке
- Особенности микрофона в ноутбуке
- Системные ошибки и неполадки
- Микрофон не работает из-за неправильных настроек
- Перестал работать микрофон Windows 10
- Как проверить исправность микрофона
- Что делать
- Как подключить WO Mic
- Почему компьютер «оглох»?
- Основные способы исправления неполадок на Windows 7
- Переподключение микрофона
- Включение микрофона в настройках
- Предоставление доступа устройству
- Средства устранения неполадок
- Устранение неполадок в ручном режиме
- Настройка громкости и чувствительности
- Параметры разрядности и дискретизации
- Обновление и переустановка драйверов звуковой карты
- Настройка микрофона в мессенджерах
- Ноутбук не видит микрофон от наушников — что делать?
- Проверка настроек микрофона
- Как настроить WO Mic
Как включить микрофон на ноутбуке
Чтобы включить встроенный в ноутбук микрофон, нужно совершить всего пару простых манипуляций. Следует рекомендациям:
- Посмотрите на правую часть панели ПК, где обычно расположены часы с датой иконки сети и языковая панель.
- Нажмите правой кнопкой мыши на значок звука и выберите «Записывающие устройства».
- В новом окне найдите раздел «Запись» и выберите «Микрофон». Нажмите «Свойства».
- Откроется вкладка «Общие», где нужно зайти в «Применение устройства» и активировать его.
- По завершении всех действий нажмите «ОК».
Этот способ поможет быстро включить устройство при условии, что все настройки в компьютере Windows правильные, а пользователь просто случайно отключил его.
Если вы зашли в Скайп, а микрофон не работает, можете попробовать включить его прямо из программы. Зайдите в настройки программы и нажмите на пункт «Звук и видео». Там вы сможете не только запустить устройство, на также выбрать степень его чувствительности.
Особенности микрофона в ноутбуке
Прежде чем приступить к настройкам звукозаписывающего оборудования, необходимо выяснить его тип. Ведь в зависимости от этого мы будем подбирать подходящий способ настройки.
Микрофоны бывают двух типов: встроенные и внешние.
Что касается внешнего микрофона − он подключается к ноутбуку с помощью специального штекера в гнездо с пометкой «Микрофон» или «Наушники», после чего ноутбуком автоматически определяется новое устройство, которое сразу же следует проверить на работоспособность:
- Для этого в «Панели управления» нужно выбрать пункт «Оборудование и звук» и запустить подпункт «Звук».
- Затем выбрать вкладку «Запись», «Микрофон» и сказать несколько слов для проверки его состояния (включён или выключен).
Встроенное же записывающее оборудование включается автоматически, как только запускается программа, требующая работы данного устройства (Skype, Viber и т. д.). Но перед началом работы следует проверить наличие драйверов.
Системные ошибки и неполадки
В зависимости от настроек системы и подключенных устройств, проблемы с микрофоном в Windows 10 можно решать разными способами. Расскажем о каждом способе отдельно:
1. Настройки звука.
В Windows 10 довольно много настроек и обычно они продублированы между Панелью управления и Параметрами WIndows. Параметры звука не стали исключением, в одном из последних обновлений Windows 10 разработчики улучшили вкладку Звук в Параметрах Window, сделав её более понятной и подробной.
Например во вкладке “Ввод” можно выбрать устройство записи и сразу протестировать его — для этого служит графический индикатор работы записи.
Чтобы открыть эти настройки, откройте “Параметры Windows” (сочетание WIn+i), выберите пункт “Система”, а затем вкладку “Звук”.
Или же, нажмите ПКМ по иконке звука и выберите “Открыть параметры звука”.
2. Панель звуковых устройств.
Еще один из возможных вариантов вашей проблемы — микрофон может быть просто выключен. Бывали ситуации, когда после обновления системы или переустановки драйвера, устройства воспроизведения (как и записи) звука пропадали.
Данная проблема решалась довольно просто:
Нажмите ПКМ (правой кнопкой мыши) по иконке звука в трее и нажмите на “Звуки”;
Откройте вкладку “Запись” и нажмите ПКМ по пустому пространству. Появится контекстное меню с настройками отображения отключенных и отсоединенных устройств;
Поставьте галочку на “отключенных устройствах”, после чего, с большой вероятностью появится новое подключенное устройство;
Нажмите на него ПКМ и выберите пункт “Включить” и “Использовать устройство по-умолчанию”;
Проверьте работу включенного устройства.
3. Настройки устройства записи
Иногда, когда не работает микрофон на пк Windows 10, этому могут мешать дополнительные настройки — улучшения или дополнительные режимы. Чтобы исключить этот фактор, необходимо сбросить эти настройки по-умолчанию. Также, это может и решить проблему, когда микрофон работает но меня не слышно Windows 10.
Откройте свойства записывающего устройства
Затем, во вкладке “Улучшения” поставьте галочку на пункте “Отключение всех звуковых эффектов”.
Во вкладке “Дополнительно” нажмите на кнопку “По умолчанию”, чтобы сбросить параметры.
4 . Проблема драйвера.
Довольно часто, проблема драйвера звука проявляется после установки обновлений системы — это может быть как крупное обновление, так и обычное накопительное.
Бывали случаи, когда на новой версии системы перестал работать микрофон на ноутбуке Windows 10, потому что драйвер не был совместим с этой версией системы — в этом случае, помогает только откат к той версии Windows, которая поддерживается.
Чтобы убедиться, что проблема проявляется из-за драйвера — выполните следующие действия:
Откройте диспетчер устройств. Нажмите сочетание клавиш Win+X и выберите нужный пункт;
Раскройте звуковые устройства, найдите ваш микрофон и нажмите ПКМ
Устройство может находиться в неизвестных устройствах, обратите на этом внимание.
Тут можно выполнить несколько действий:
а) Обновить драйвер через центр обновлений Windows — этот способ помогает, если компьютер не видит микрофон на Windows 10 после установки/переустановки системы.
Необходимо выбрать пункт “Автоматический поиск обновленных драйверов”. Дальше система сделает всё сама.
б) Установка старого драйвера — использовать в случае, если перестал работать микрофон на наушниках или ПК в Windows 10. Такая ситуация происходит после установки новой версии ОС.
Выберите “Поиск драйверов на этом устройстве” и выполните поиск на устройстве. После этого попробуйте установить каждый драйвер из списка обнаруженных.
в) Переустановка драйвера — если драйверы прошлой версии не работают, обновление через Центр обновлений Microsoft не помогает.
Сначала следует удалить устройство, а после этого, попытаться установить свежую версию с сайта разработчика.
Микрофон не работает из-за неправильных настроек
Может случиться и так, что микрофон настроен неправильно в системе «Windows», в следствие чего микрофон не будет работать нормально. Для того чтобы решить эту проблему, следуйте инструкции:
Зайдите в записывающие устройства, как это было описано в предыдущем пункте
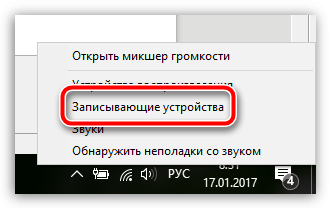
Не работает встроенный микрофон на ноутбуке что делать Как починить встроенный микрофон на ноутбуке
Нажмите на значок микрофона и далее кликните по активированной кнопке «Свойства»
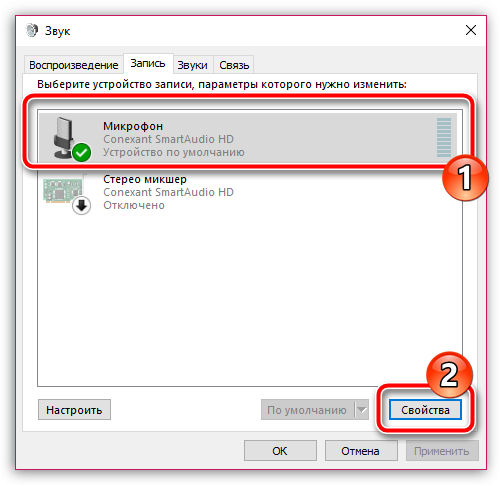
Не работает встроенный микрофон на ноутбуке что делать Как починить встроенный микрофон на ноутбуке
В открывшемся окошке вы увидите настройки громкости звука при работе микрофона. Отрегулируйте нормальную громкость (но старайтесь не устанавливать регулятор до 100, достаточно будет 90).
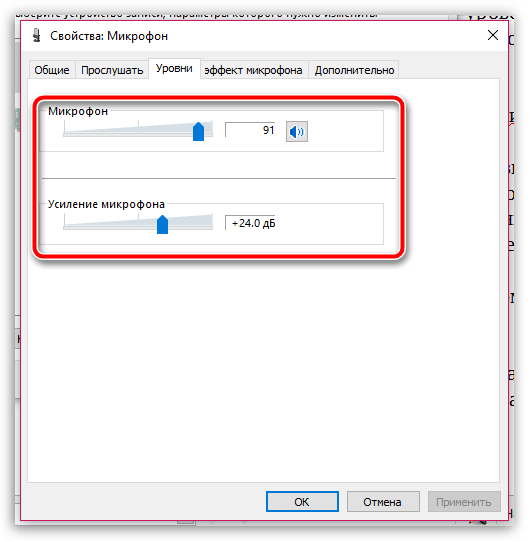
Не работает встроенный микрофон на ноутбуке что делать Как починить встроенный микрофон на ноутбуке
Перестал работать микрофон Windows 10
Ситуация с отказом микрофона может выглядеть по-разному. В отдельных случаях микрофон перестаёт работать сразу, а иногда постепенно ухудшается качество звука.Если пропал микрофон в Windows 10, то причин может быть несколько. Во всех моделях ноутбуков, микрофон является встроенным устройством, в то время как для десктопов его нужно приобретать отдельно. Не работает микрофон на ПК Windows 10. Чтобы убедиться в исправности внешнего микрофона его нужно включить в микрофонный вход другого бытового устройства. Микрофонные входы имеются у ресиверов, музыкальных центров, DVD плееров и некоторых моделей телевизоров. Проверить микрофон, встроенный в ноутбук возможно только с помощью настроек операционной системы. Windows 10 имеет достаточно строгие настройки приватности, поэтому если не работает микрофон Вин 10, нужно в первую очередь разобраться с установками конфиденциальности.
Как проверить исправность микрофона
При проверке работы микрофона пользователям необходимо понимать, что помимо программных ошибок существуют и аппаратные, связанные с нарушением целостности устройства. Проверить это можно двумя способами: через диспетчер устройств и панель управления звуком.
В описании способа устранения неисправностей через обновление драйвера был представлен пример, когда микрофон подключен, но не работает в Windows 10. Если попытка обновить драйвер оказалась безуспешной, это первый признак того, что микрофон не рабочий.
Второй способ проверить работоспособность – задействовать панель управления звуком. Вкладка «Прослушать» позволяет протестировать устройство на возможность записи звука. Если звук не был передан, стоит попробовать сменить устройство.
Что делать
Если ноутбук не видит беспроводные наушники, то первым делом следует перезапустить оба устройства. Возможно, после этого сбросятся именно те ошибки, которые препятствовали обнаружению. Еще вариант – выключить модуль Bluetooth на ноутбуке и включить его заново. Не исключено, что он работает некорректно.


Если проблема произошла на ноутбуке с Windows 7, то следует проверить драйвера. Установить их можно с диска или найти на официальном сайте производителя лэптопа. Если используется USB Bluetooth-адаптер, то он тоже требует драйвер. После его установки необходимо нажать клавишу включения передачи данных по беспроводному каналу. Обычно, если дело в драйвере, то значок Bluetooth пропадает с панели быстрого доступа.
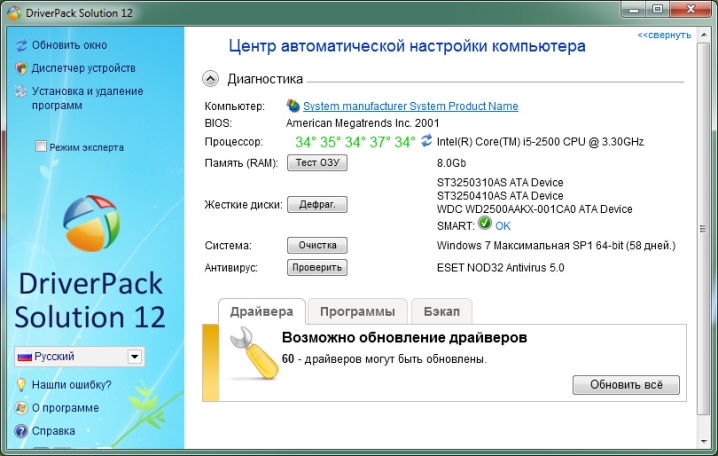
Довольно легко можно установить, какое из устройств служит источником неполадки. Достаточно попробовать подключить наушники к другому гаджету. К ноутбуку по возможности стоит подсоединить другой аксессуар. Если причина все же в наушниках, то можно обратиться в сервисный центр.
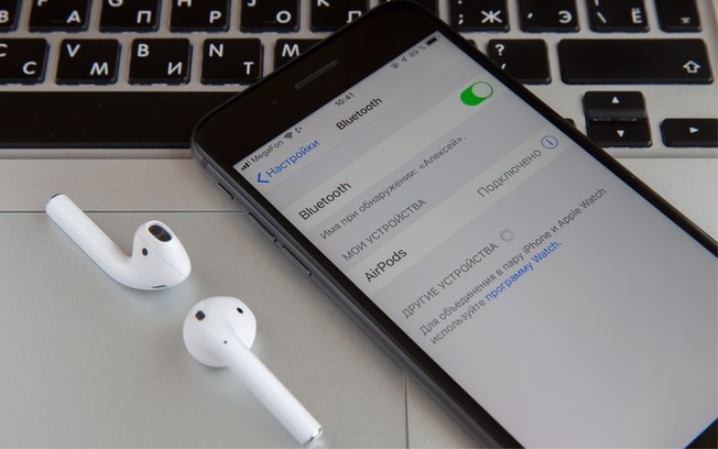
Бывает, что причина еще проще, чем можно подумать. Наушники могут не обнаруживаться ноутбуком, если они разряжены. Стоит подключить их к электросети и попробовать произвести подключение повторно
Важно убедиться, что гарнитура включена. В некоторых случаях нужно отдельно активировать режим обнаружения

Ноутбук не видит наушники, ели они уже сопряжены или используются с каким-то гаджетом. Например, если гарнитура соединена с телефоном, то лэптоп не будет ее воспринимать. Следует отключить наушники от всех устройств и перезагрузить. Обычно таким образом проблема решается.
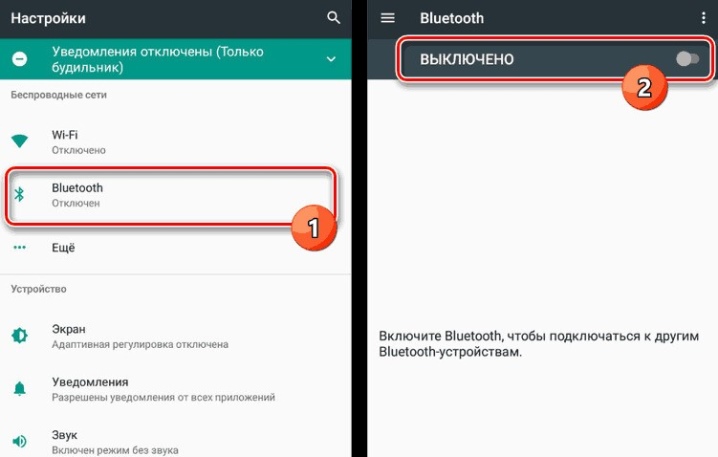
Некоторые ноутбуки не могут взаимодействовать с несколькими Bluetooth-устройствами одновременно. Например, к лэптопу уже подключена беспроводная мышка или клавиатура. В таком случае ноутбук проигнорирует излишнее устройство и просто не будет выдавать его в списке. Можно попробовать отключить всю беспроводную периферию и повторить попытку соединения.
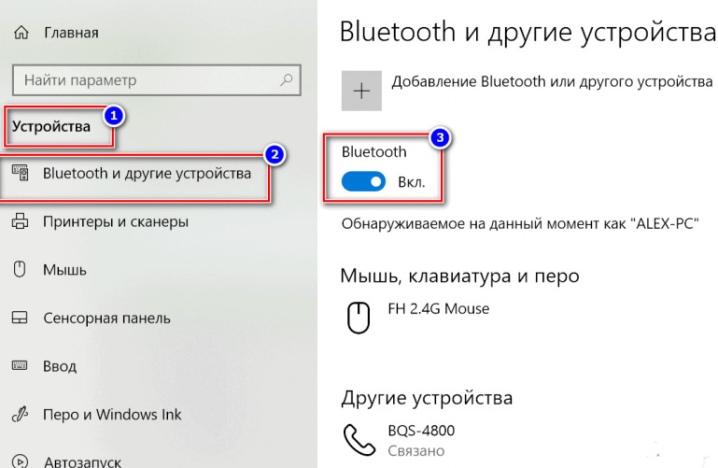
Дополнительно для работы Bluetooth должна быть запущена внутренняя служба. Проверить ее активность довольно просто. Нужно нажать сочетание клавиш Win+R, появится командная строка. Следует ввести в свободное поле «services. msc» и нажать на кнопку «ОК». В итоге появится окно со всеми системными службами.
В списке следует найти название Bluetooth Support Service. Возможно, что эта функция отключена. Исправить ситуацию просто. Следует кликнуть правой кнопкой пышки по названию и выбрать в меню «Старт» или «Запустить». После активации службы следует заново запустить модуль Bluetooth. В большинстве случаев гарнитура становится видна.
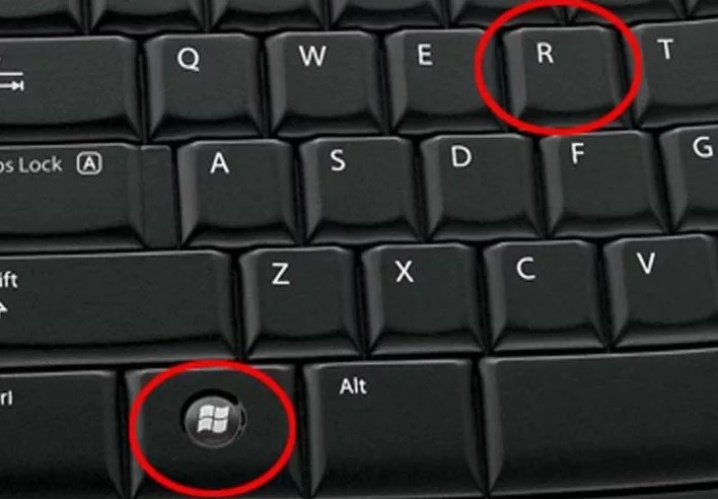
Если ничего не помогает, то остается только один вариант – обратиться в сервисный центр. Если в ходе диагностики установлено, что в ноутбуке сломан Bluetooth-модуль, то можно просто поставить внешний адаптер. Если проблема в наушниках, то специалисты их починят или заменят.
Более детальный обзор на подключение Bluetooth-наушников к ноутбуку в случае, если он не видит их, представлен в следующем видео:
Как подключить WO Mic
Пошаговая инструкция с фото примерами, по установке, подключению, запуску и настройке WO Mic:
- Подключить телефон к компьютеру или ноутбуку (Android к Windows, а iPhone к Mac).

На экране используемого смартфона (который подключили) нужно опустить верхнюю шторку и выбрать иконку – Настроек (в виде шестеренки).
Спуститься в самый низ списка и выбрать – О телефоне.
Отыскать графу – Номер сборки. Быстро нажать на его название 12 (двенадцать) раз. Или задержать касание на пять секунд.
После появления небольшого уведомления про открытие нового раздела опций, нужно выбрать стрелку для возврата в предыдущее меню.
Теперь перейти в раздел – Для разработчиков.
Из списка доступных возможностей отыскать и включить – Отладку по USB.
Появится уведомление, на котором нужно обязательно коснуться варианта – ОК.
Теперь можно закрыть все окна, выйти на главный экран и запустить работу Google Play Market.
Выбрать поисковую строку.
Списать название программы — Wo Mic и запустить поиск.
Предоставить разрешение, нажав – Принять.
Когда нужный файл будет скачен, а затем установлен, появится и станет доступной кнопка – Открыть.
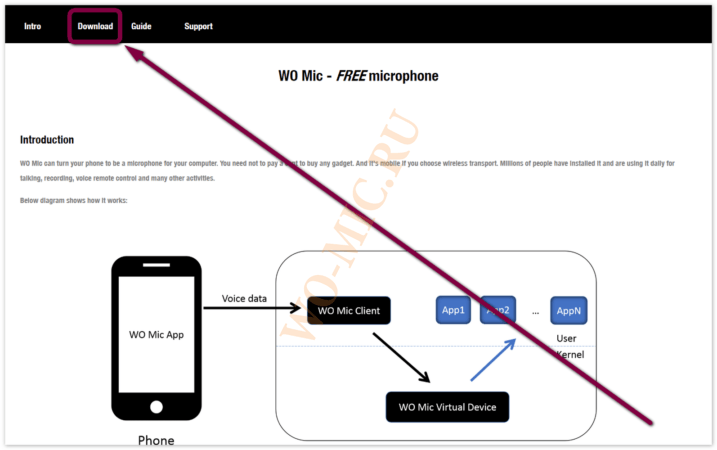
Скачать оба файла, драйвер и клиент, для ПК.
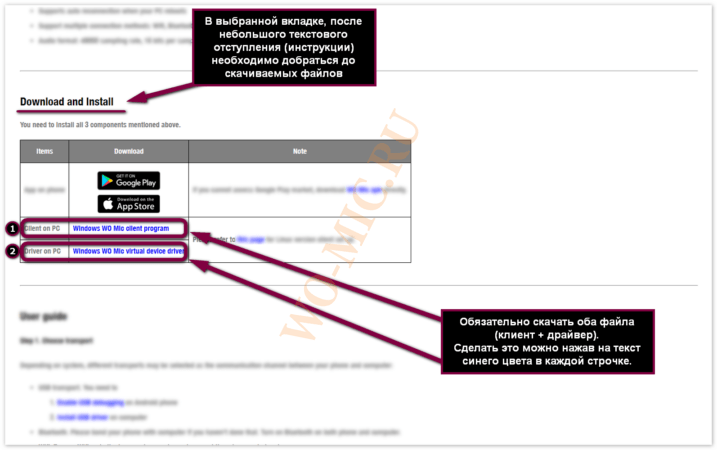
Когда загрузка будет выполнена на 100% для каждого из двух файлов, сначала инсталлировать необходимо основную программу (Клиент). После запуска убедитесь, что галочки стоят на всех трех пунктах, затем — Next.
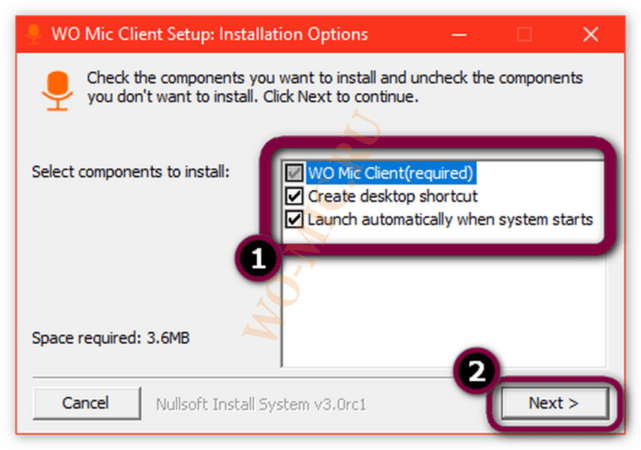
В новом окне ничего изменять не нужно, поэтому можно сразу коснуться кнопки – Install.
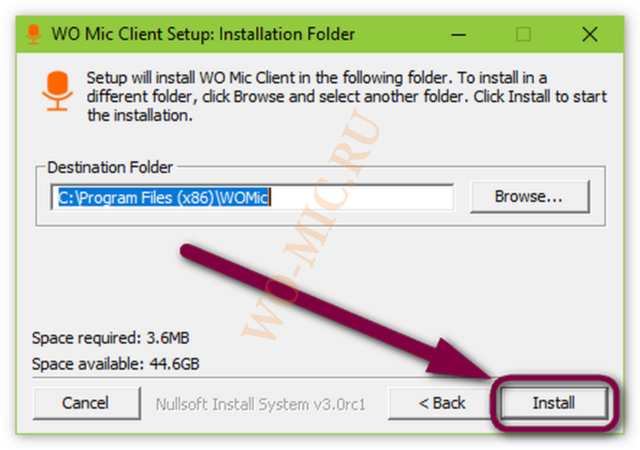
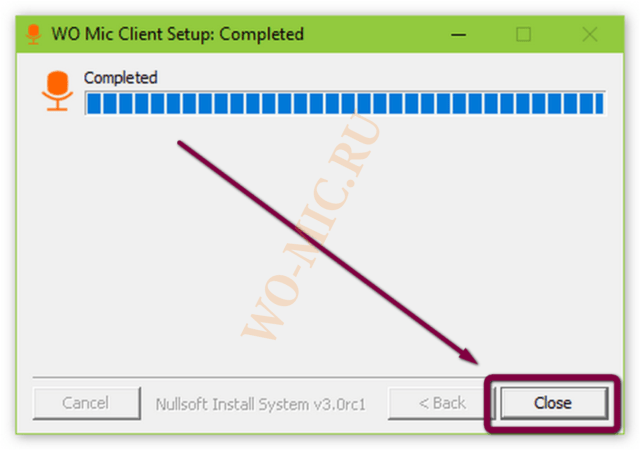
Не запуская работу основной программы, сразу выполнить установку драйвера. После запуска, которого, галочку поставить только в одном варианте, который соответствует установленной операционной системе на вашем ПК. Затем выбрать –Install.
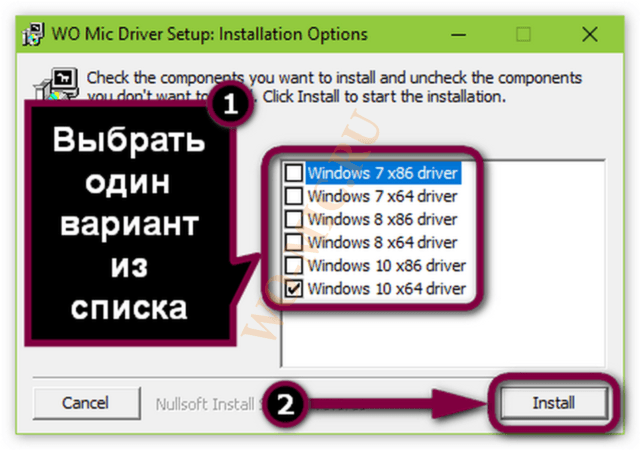
В конце процесса закрыть окно.
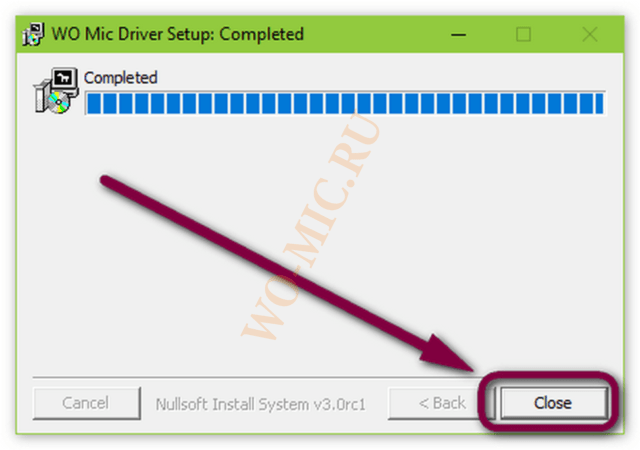
Теперь остается только произвести небольшую предварительную настройку программы. Начинается она с запуска сразу на компьютере и смартфоне, после чего нужно:
- На ПК выбрать сначала – Connection, затем – Connect.

В появившемся окне, выбрать – USB.
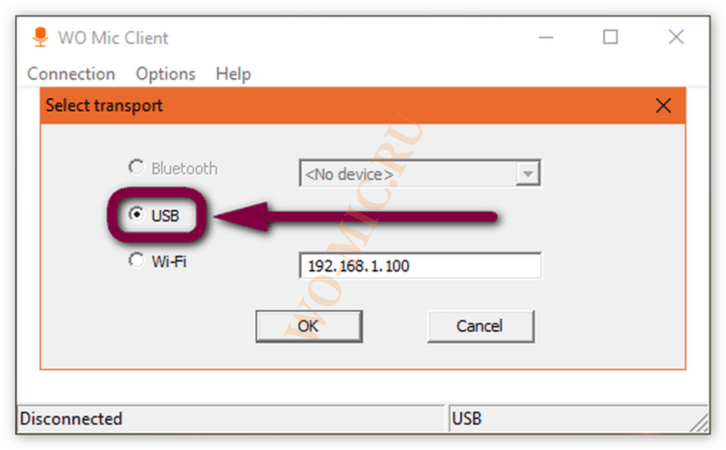
Взять в руки телефон, в открывшейся программе перейти в – Settings.
В пункте – Transport, также меняем на USB.
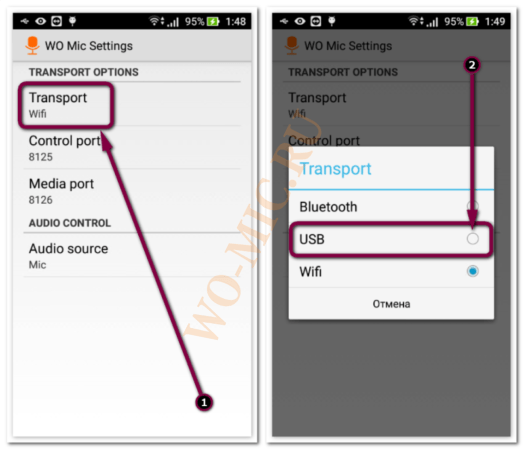
На смартфоне теперь можно вернуться назад, к главному окну WO Mic, и нажать – Start.
А на компьютере нужно теперь нажать – ОК.
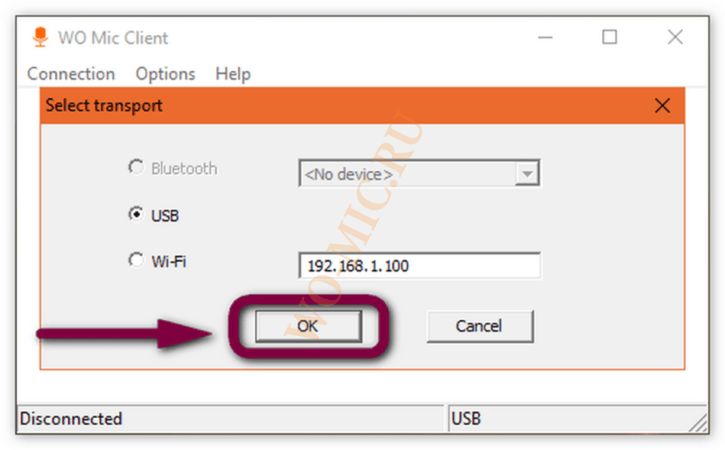
Этих настроек вполне хватает для домашнего каждодневного использования. Не стоит забывать отключать микрофон или работы программы в целом в тех случаях, когда потребуется отойти от рабочего места. В зависимости от мощности микрофона в телефоне могут быть случайно записаны посторонние шумы, поэтому запись нуждается в дополнительной звуковой очистке от шума.
Почему компьютер «оглох»?
Причинами внезапной «глухоты» ноутбука или ПК бывают и программные, и аппаратные сбои. Аппаратная неисправность может скрываться в самом микрофоне или компьютере, к которому он подключен. Программные неполадки бывают вызваны нарушением в работе операционной системы и отдельных приложений.
На аппаратный сбой
указывает следующее:
- Микрофон не работает при подключении к различным ПК и гаджетам.
- Он не определяется компьютером, несмотря на подсоединение к нужному гнезду, наличие аудиодрайвера и правильные настройки звуковой карты.
- Незадолго до полного отказа качество захвата звука снизилось – скакала громкость, возникали посторонние шумы, трески, щелчки или собеседник периодически переставал вас слышать.
- Видны явные повреждения кабеля, штекера или других частей девайса, а также микрофонного входа на компьютере.
- На машине вообще нет звука. Звуковая карта не определяется в BIOS.
О программных неполадках говорят проблемы с захватом аудио в одном или нескольких приложениях и только на конкретной операционной системе (если на ПК их несколько). Причинами программных сбоев
бывают:
- Неустановленный, неподходящий или сбойный звуковой драйвер.
- Неправильные настройки гнезд подключения аудиоустройств.
- Отключение звукозаписи в операционной системе или снижение уровня ее громкости до нуля.
- Повреждение разделов реестра или системных файлов, ответственных за звукозапись (чаще всего это бывает из-за вирусов, программ-«твикалок» и шаловливых ручек пользователей).
- Неправильная настройка или сбой конкретного приложения (если звукозапись не работает только в нем).
Основные способы исправления неполадок на Windows 7
Существует несколько проблем, которые можно устранить без помощи специалиста. Главное — определить причину их возникновения и действовать строго по инструкции.
Переподключение микрофона
В простых стационарных ПК предусмотрено 3 гнезда для работы с аудиоустройствами — розовое, синее и зеленое. Каждый порт отвечает за отдельную функцию, для подключения микрофона используется разъем розового цвета. Более продвинутые модели оснащены дополнительными интерфейсами на передней панели. Если внешний аппарат не работает, следует убедиться, что его штекер правильно вставлен в гнездо.
Включение микрофона в настройках
Если в настройках системы выбрано другое звукозаписывающее устройство, то подключенный прибор окажется неактивным. Подобная ситуация возникает достаточно часто, особенно после недавней установки ОС. Для включения оборудования нужно сделать следующее:

Проверить первоначально звук в настройках можно используя уровень громкости системных звуков.
Предоставление доступа устройству
Операционная система Виндовс 7 может ограничивать доступ к устройствам звукозаписи и веб-камере по умолчанию. В результате они отказываются работать, а программный поиск неисправностей не дает положительных результатов. При подобных неприятностях нужно действовать так:
Средства устранения неполадок
Стандартное средство для устранения неполадок предназначается для автоматического поиска и решения проблем с оборудованием. С его помощью можно обнаружить и удалить программный сбой без особых усилий.
Для этого необходимо:
Устранение неполадок в ручном режиме
Чтобы вручную устранить неполадки с микрофоном, необходимо нажать правой клавишей мыши по изображению динамика на панели задач и перейти в пункт «Записывающие устройства».

Применяя все возможности центра настройки звук настраивается исходя из индивидуальных особенностей.
В открывшемся окне следует проверить статус звукозаписывающего оборудования и убедиться, что оно включено. Если нет — нужно исправить эту ситуацию.
Настройка громкости и чувствительности
При неправильных настройках параметров чувствительности и громкости микрофон может работать некорректно, записывать сторонние шумы или не реагировать на голос пользователя. Чтобы исправить проблему, необходимо открыть раздел управления звукозаписывающими устройствами через панель «Оборудование и звук». Ее можно найти через поисковую строку или в настройках Windows.
После этого нужно перейти в меню «Улучшения». Там есть такие полезные инструменты, как «Немедленный режим», «Эхоподавление», «Подавление шума».
Подобные настройки должны помочь исправить распространенные ошибки в работе записывающего оборудования.
Параметры разрядности и дискретизации
В свойствах микрофона, которые можно открыть по инструкции из предыдущего пункта, есть вкладка «Дополнительно». Она позволяет поменять значения разрядности и частоты дискретизации, которая задействуется для записи. Попробуйте поэкспериментировать с разными настройками и оцените качество звука.
Обновление и переустановка драйверов звуковой карты
Не исключено, что причиной неработающего микрофона является устаревший или неподходящий пакет драйверов. В этом случае необходимо перейти в «Диспетчер устройств», используя строку поиска, разделы «Панель управления» или «Свойства компьютера», а затем выбрать меню «Аудиовходы и аудиовыходы».
Настройка микрофона в мессенджерах
Если ошибки со звукозаписью возникают только в отдельных приложениях, например мессенджерах, следует проверить разрешения Windows на подключение к устройствам для разных программ. Для этого нужно зайти в раздел «Конфиденциальность» через «Панель управления» и просмотреть список ПО, которому предоставляется доступ к микрофону.
Ноутбук не видит микрофон от наушников — что делать?
Если оборудование всего лишь не находит у себя в подключении ваше устройство, вероятно, на первом из них находятся вирусы. Чтобы проверить на их наличие, а также устранить необходимо выполнить следующие указания:
- Для начала на просторах интернета нужно найти специальную программу для шпиона и непосредственно её скачать. Наилучшей из всех является SpyHunter 4.
- Затем можно проводить сканирование компьютера, чтобы обнаружить возможных вредителей агрегата.
- После чего следует ликвидировать всю вредоносную информацию.
- Теперь возможен запуск глубокой проверки операционной системы. Чтобы эту манипуляцию осуществить, понадобится любой антивирус.
- Все потенциально опасные файлы нужно будет пролечить. Конечно же, не со всеми эта процедура может произойти. Ту часть, которую вылечить не удалось, требуется удалить.
- В завершение необходимо перезагрузить ноутбук, а встроенные драйверы обновить.
Не исключено, что вышеописанный метод не поможет. В таком случае обращение в сервисный центр неизбежен.
Проверка настроек микрофона
Прежде чем нести наушники в сервисный центр, стоит проверить настройки. Для оценки правильности настроек микрофона нужно выполнить следующие действия:
- Выбрать «Панель управления», найти раздел «Звук».
- В пунктах «Запись» и «Микрофон» следует нажать «Свойства».
- Пользователь должен проверить все вкладки, которые откроются.
Проверка может показать, что не все параметры корректно настроены. Или устройство может быть неправильно подключено. После исправления настроек или переподключения наушников с микрофоном, нужно проверить их работоспособность.
Наушники с микрофоном для ПК
Настройка уровней громкости
Чтобы повысить качество звука, следует отрегулировать громкость. Сделать это можно в Realtek HD Audio или на вкладке записывающих устройств.
- Нужно поставить усиление на 0%, а громкость сделать на 50%. Затем с помощью программы проверить качество звука.
- Если параметры звучания остаются неудовлетворительными, можно попробовать увеличить громкость до 80%.
- Если результат все так же не устраивает пользователя, можно добавить программное усиление. При повышении качества записи пошагово прибавлять усиление. После этого следует вернуться к параметрам громкости.
- Если громкость установлена на максимальное значение, а неисправность осталась, значит, модель наушников не подходит этому ПК или повреждена.
У некоторых моделей гарнитуры отсутствует опция программного усиления. Регулировать получится только громкость. В этом случае пользователю придется или выбрать другую модель, или подносить микрофон ближе.
Настройка микрофона на компьютере
Мастер устранения неполадок в Windows
Начнём из простого.
- Вызовите Параметры сочетанием клавиш Win + I либо иным способом.
- Посетите последний раздел «Обновление и безопасность».
- В вертикальном меню слева кликните по пункту «Устранение неполадок».
- Список подразделов справа пролистайте до пункта «Запись звука» и щёлкните по нему.
- Кликните «Запустить средство устранения…» и дожидайтесь завершения процедуры.
Средство обнаружит и решит большинство программных проблем, например, не работает служба аудио, не установлен драйвер. Уведомит и об аппаратных неполадках, например, девайс не подключён (повреждён кабель, для коммутации использован не тот разъём). Позволит выбрать, какое из звукозаписывающих устройств будет в системе главным при обнаружении двух девайсов, в том числе виртуальных.
Веб-приложение
Третий способ – онлайн сервис WebcamMicTest.
- Перейдите по ссылке или посетите главную страницу ресурса, а в правом верхнем углу жмите «Проверить микрофон».
- Выберите звукозаписывающее устройство, если комп определил его неправильно, и откройте доступ к оборудованию.
- Проговорите что-нибудь для оценки входящего сигнала.
По результатам теста веб-приложение сделает вывод о работоспособности устройства. Иконкой левее от крестика переключается вид диаграммы, отображающей динамику звука во времени в виде диаграммы и волны.
В итоге сделаете вывод, касается неполадка определённой программы или микрофон не работает везде.
Неправильное подключение микрофона
Если устройство не работает, специалисты советуют посмотреть кабель на наличие механических повреждений. Также нужно осмотреть саму гарнитуру с микрофоном. При обнаружении дефектов придется заменить кабель или устройство.
Причиной неисправности может быть неправильное подключение кабеля к ПК. Можно выбрать другое гнездо: подключить провод к задней панели или наоборот. Если наушники беспроводные, нужно вставить Bluetooth-коннектор в разъем. Далее найти устройство на компьютере и активировать его. После подсоединения гарнитуры нужно зайти в настройки раздела «Звук» на компьютере и проверить все вкладки.
Есть модели компьютеров, имеющие только один вариант для подключения кабеля. В этом случае его нужно вставлять в разъем, возле которого нарисована гарнитура.
Как настроить WO Mic
После установки на смартфон, любому пользователю доступно внести изменения в нескольких пунктах:
- Режим подключения.
- Источник звука.
В первой графе (режиме подключения) задаются одинаковые опции, для обоих устройств. Оптимизировать работу можно выбрав подходящий вариант из трех:
- подключение к одному Вай-Фай сигналу или роутеру;
- Bluetooth;
- USB – кабелю.
В источнике звука, также можно указать подходящий способ применения устройства.
Стоит уделить немного свободного времени на изучение и тестирование, насколько сильно отличаются настройки между собой.
С компьютерной версией еще проще, поскольку отсутствуют настройки вовсе. Можно задать способ подключения перед началом работы.