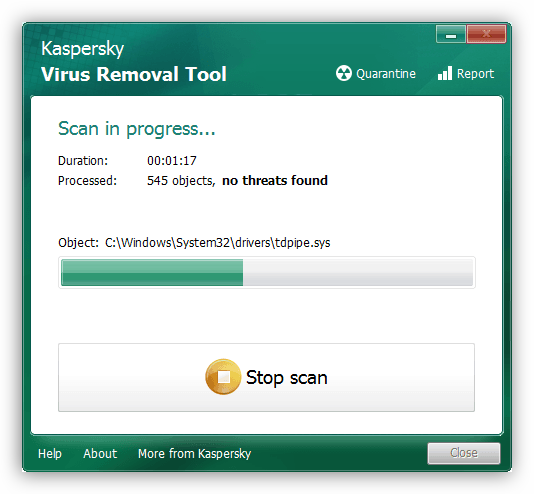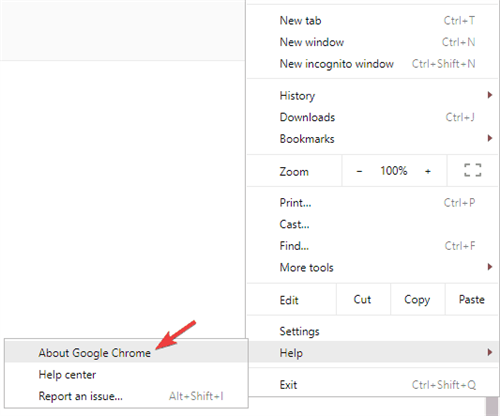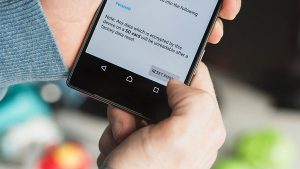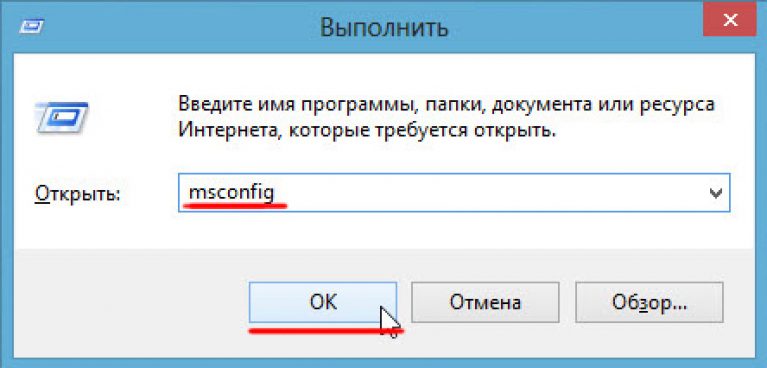Новый ноутбук тормозит windows 10 что делать
Содержание:
- Устаревшие или некорректно работающие драйвера
- Что делать, если ноутбук тормозит
- Способ 3: Проверка температуры комплектующих
- Когда прирост скорости нужен срочно: убираем спецэффекты
- Шаг 7. Отключение ненужных служб и приложений
- Шаг 10. Настройка файла подкачки
- Какие программы тормозят ноутбук
- Причины
- Что же делать и как хотя бы отчасти исправить ситуацию?
- ШАГ 19: Оперативной памяти
- Причины медленной работы Windows 10
- Этап 2: Отключение фоновых процессов
- ТОП программ для ускорения игр:
- Этап 6: Проверка и устранение вирусных угроз
Устаревшие или некорректно работающие драйвера
Если снижение производительности наблюдается после замены комплектующих или подключения внешних устройств, следует проверить состояние драйверов и в случае необходимости обновить их до актуальных версий. Кстати, несовместимость драйверов дает ответ на вопрос, почему тормозит новый ноутбук с Windows 10. Дело в том, что для обеспечения работы устройств в Windows 10 используются драйвера Microsoft, которые не всегда подходят для конкретной аппаратной конфигурации. Поэтому скачивать драйвера нужно с официальных сайтов производителей устройств. Впрочем, для обновления драйверов вы всегда можете прибегнуть к помощи DriverPack Solution или аналогичного инструмента.
Что делать, если ноутбук тормозит
Замедленная работа лэптопа может отмечаться постоянно или при определенных процессах:
- во время загрузки;
- сразу после включения;
- спустя некоторое время после начала использования;
- при запуске определенных программ;
- во время выключения.
Тормозить может не только старое устройство, но и новый лэптоп в самом начале использования.
Диагностика
Определить источник проблем в домашних условиях не всегда возможно, но попробовать стоит. Продиагностировать железо ноутбука можно при помощи специальных программ. Наиболее эффективными считаются следующие:
-
AIDA64.
Позволяет узнать температуру деталей, провести бенчмарки и стресс-тесты. Подходит для проверки и установки недостающих драйверов, диагностики ОС. Приложение платное, но доступен 30-дневный пробный период с почти полным функционалом. -
SiSoftware Sandra.
Тесты с возможностью выбора эталонного образца предлагают оценить работоспособность ОЗУ, процессора, накопителей, видеокарты.
Кроме того, рекомендуется просканировать ОС на заражение вредоносными программами с помощью антивируса, а также проверить наличие и исправность драйверов.
Замена железа или ПО
После диагностики можно приступить к устранению проблемы. Из «начинки» ноутбука несложно заменить самостоятельно следующие компоненты:
- HDD или SSD диск;
- оперативную память;
- охлаждение.
Если железо в порядке, а причина медленной работы кроется в программном обеспечении, возможно три варианта действий:
- удаление неисправных или вредоносных приложений;
- восстановление Windows с помощью загрузочного диска или точки отката;
- переустановка ОС.
К последней мере обычно рекомендуется прибегать, если не сработали прочие, но когда на лэптопе нет важных файлов, снос Винды может оказаться самым простым решением проблемы.
Способ 3: Проверка температуры комплектующих
Все комплектующие ноутбука имеют спецификацию, в которой, помимо прочей информации, указана и предельная температура. Если она будет приближаться к этой отметке, ноутбук может начать медленно работать. Более того, это чревато возникновением физической неисправности
Поэтому важно следить за температурой всех комплектующих. О том, как правильно это сделать, мы писали в отдельном руководстве
Подробнее: Измеряем температуру компьютера

Зачастую температура комплектующих в рабочем состоянии увеличивается из-за накопления пыли внутри. Ноутбук, в отличии от стационарного ПК, очистить от пыли несколько сложнее. Тем не менее, это можно сделать без негативных последствий, если следовать нашим инструкциям.
Подробнее: Правильная очистка компьютера или ноутбука от пыли
Когда прирост скорости нужен срочно: убираем спецэффекты
Упрощаем графику
Если компьютер тормозит уж очень сильно, можно радикально ускорить работу Windows 10, пожертвовав «крутой» графикой. Конечно, графическая оболочка ОС станет совсем простенькой, превратившись в что-то среднее между семеркой и раритетной Win 98. Но серьезный прирост производительности на старых компьютерах того стоит — все высвобожденные ресурсы будут направлены в правильное русло.
- Правой кнопкой кликаем «Пуск» далее заходим в «Система».
- Заходим в меню «Дополнительные параметры».
- Во вкладке «Дополнительно» в верхнем разделе «Быстродействие» нажимаем на «Параметры».
- Если не хотите возиться с ручными настройками, в «Визуальных эффектах» просто задайте «Обеспечить наилучшее быстродействие» / «OK». Система сама отключит все лишнее.
- Можете вместо этого выбрать «Особые эффекты» и поэкспериментировать с ними сами: убирайте галочки с того или иного эффекта, а наиболее привычные (например, сворачивание окон и т.п.) можете оставить.
Особенно хорошего результата в плане оптимизации Windows 10 здесь можно ожидать на слабых ПК и ноутбуках, имеющих до 4Гб ОЗУ.
Теперь отключаем анимацию
- Жмем кнопку со значком Win (в нижнем левом углу клавиатуры) + клавишу I.
- Отправляемся в «Специальные возможности».
- Оттуда в «Другие параметры».
- Убираем функцию «Воспроизводить анимацию».
Выключаем прозрачность меню
Эта деталь смотрится эффектно, конечно, но тоже тратит драгоценную память.
- В меню «Пуск» находим строчку «Параметры».
- Оттуда идем в «Персонализацию».
- Слева в колонке выбираем пункт «Цвета».
- В строчке «Сделать меню «Пуск», панель управления и центр уведомлений прозрачными» смещаем рычажок в положение «Выкл.»
Шаг 7. Отключение ненужных служб и приложений
Теперь удалите все ненужные программы, которые установлены и вы ими не пользуетесь. Для удаления удобно использовать эту же программу ccleaner.
Заходим в раздел Инструменты — Удаление программ. Выбираем программу которую нужно удалить и нажимаем Деинсталяция. Соглашаемся на все предупреждения и удаляем. Так проделываем с остальными программами и играми по очереди.
 Удаление программ и игр с помощью Ccleaner
Удаление программ и игр с помощью Ccleaner
Отключим и удалим все ненужные шпионские службы windows 10, для этого воспользуемся утилитой — Win10 Spy Disabler.
Запустите приложение и поставьте галки, как показано на скриншотах ниже.
Вкладка Disable Tracking — ставим все галки.
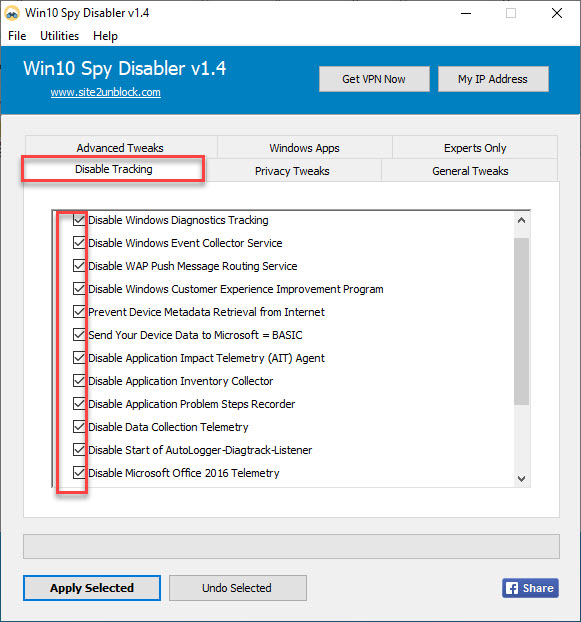 На вкладке Disable Tracking ставим все галки
На вкладке Disable Tracking ставим все галки
Вкладка Privacy Tweaks — ставим все галки.
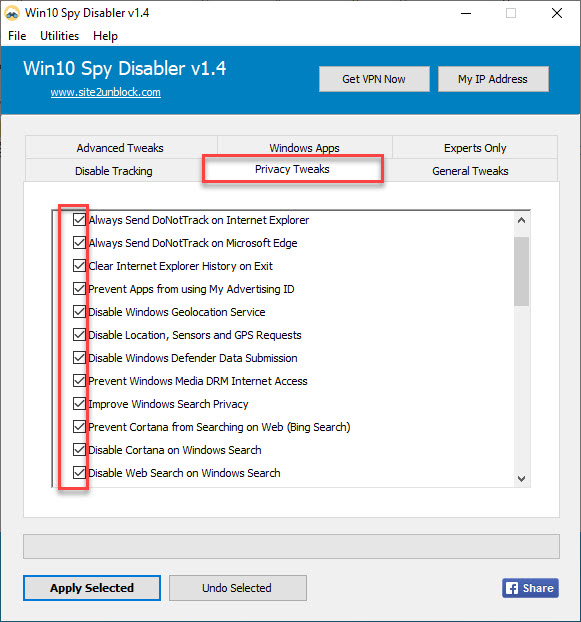 На вкладке Privacy Tweaks ставим все галки
На вкладке Privacy Tweaks ставим все галки
Вкладка General Tweaks — ставим галки везде, кроме:
- Always ask a confirmation on file delete (Всегда спрашивать подтверждение удаления файла);
- Disable windows hibernate mode (Отключить режим гибернации Windows).
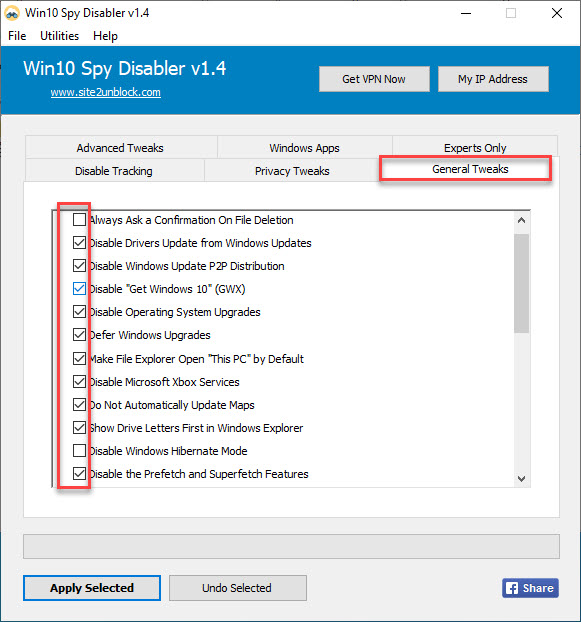 На вкладка General Tweaks ставим галки как на скриншоте
На вкладка General Tweaks ставим галки как на скриншоте
Вкладка Experts Only — ставим галки везде.
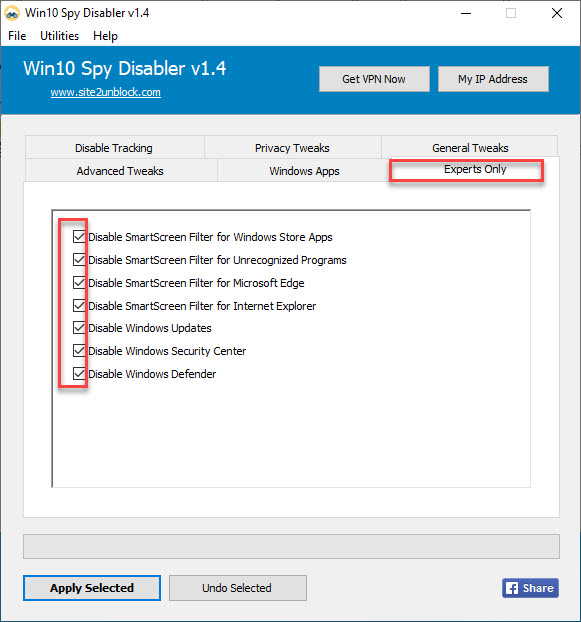 На вкладке Experts Only ставим все галки
На вкладке Experts Only ставим все галки
Вкладка Windows Apps — ставим галки везде для удаления предустановленных приложений Windows 10.
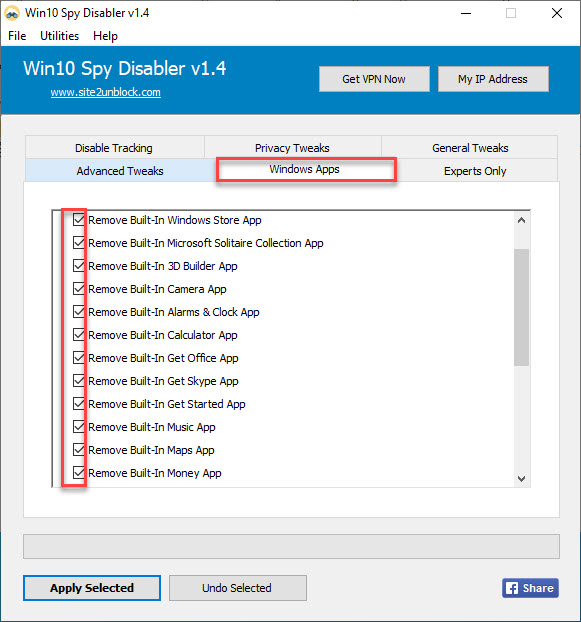 На вкладке Windows Apps ставим все галки
На вкладке Windows Apps ставим все галки
Вкладка Advanced Tweaks — ставим галки везде кроме четырех пунктов:
- Show Hidden and System files (Показать скрытые и системные файлы);
- Show file extensions for know files (Показать расширения файлов для известных файлов);
- Disable TCP/IP NetBIOS helper service (Отключить вспомогательную службу TCP / IP NetBIOS)
- Clear page file at system shutdown (Очистить файл подкачки при выключении системы)
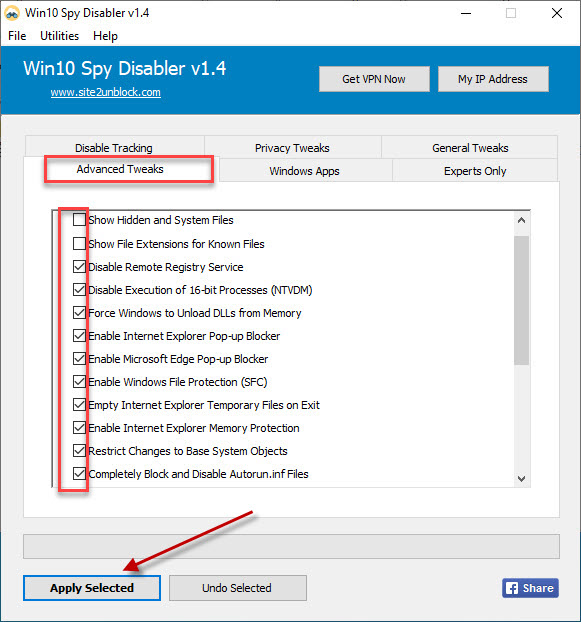 Вкладка Advanced Tweaks программы Win10Spy Disabler
Вкладка Advanced Tweaks программы Win10Spy Disabler
После нажмите Apply Selected. Выйдет окно Do you want to create a system restore point? Вы хотите создать точку восстановления системы? Нажмите Да, в случае чего вы сможете вернуть настройки назад.
После проделанной процедуры программа попросит перезагрузить систему, нажмите да.
Теперь мы избавились от ненужных служб и приложений. Идем дальше.
Шаг 10. Настройка файла подкачки
Файл подкачки — это системный файл на жестком диске, который используется при нехватке оперативной памяти.
Проще говоря это дополнительная оперативная память, за счет памяти на жестком диске.
Если на ноутбуке оперативной памяти 2-4 гб, то максимальный размер файла подкачки установите не менее 2048 мб.
Для этого зайдите в свойства системы, как в предыдущем шаге — Дополнительные параметры системы — Дополнительно — Параметры. Вместо визуальные эффекты перейдите на вкладку Дополнительно и нажмите Изменить, как показано на рисунке ниже.
 Настройка файла подкачки windows 10
Настройка файла подкачки windows 10
Укажите исходный и максимальный размер, нажмите Задать и Ок. После перезагрузите ноутбук.
После проделанных шагов, ваш ноутбук должен работать быстрее.
Итак, давайте подведем итоги, что мы сделали:
- Проверили производительность и загруженность процессора.
- Хватает ли оперативной памяти для работы.
- Проверили жесткий диск на износ.
- Проверили на перегрев процессора.
- Настроили автозагрузку системы.
- Очистили файловую систему и реестр.
- Удалили ненужные программы и отключили ненужные службы.
- Почистили от вирусов.
- Отключили визуальные эффекты.
- Настроили файл подкачки.
Если ничего не помогло, то остается последний вариант — переустановка windows 10.
Если вы по каким-то причинам сами не справились, то оставьте заявку в группе ВК — Ремонт компьютеров и ноутбуков. Мастер в ближайшее время свяжется с вами для уточнения времени и стоимости работ.
Какие программы тормозят ноутбук
Если ноутбук начал тормозить, но при этом очевидно, что он не перегревается, то, скорее всего, проблема заключается в мусоре в виде данных удаленных программ и игр. Кроме того, проблема может крыться в старом ПО, а именно драйверах устройств или большом количестве программ в автозагрузке. Существуют программы, которые сами по себе имеют большие требования и если несколько таких работает одновременно, то временами устройство может начать зависать или медленно реагировать на запросы.
Обновление драйверов
Прежде чем начинать чистку софта я рекомендую обновить драйвера всех устройств и проверить автозагрузку на предмет лишних программ, кроме того не будет лишним проверить ноутбук на вирусы.
Для обновления драйверов можно воспользоваться специальными утилитами или качать новые версии с сайта производителя. Если Вы выбираете второй вариант, то достаточно зайти на сайт производителя ноутбука, найти вкладку – загрузка/драйвера/поддержка и выбрать свою модель. После этого следует выбрать операционную систему и скачать все драйвера на устройства. Устанавливаются они как самые обычные программы. После установки, если ноутбук сам не попросит его перезагрузить, это нужно сделать принудительно, чтобы все изменения вступили в силу.
Конечно, указанный выше способ достаточно действенный и надежный, ведь нет опасности вместо драйвера скачать вирусы. Минус способа в том, что он достаточно длительный, ведь гораздо проще обновить все одним разом. Для этого подойдут специальные утилиты, которые сканируют ноутбук и находят все драйвера, а после обновляют их автоматически.
Чистка от лишних программ
Если все вышеперечисленные действия не дали особого эффекта, то пора приступать к удалению ненужных программ. В первую очередь, нужно понять какие программы тормозят ноутбук. Для начала следует проверить список автозагрузки. Сделать это можно через диспетчера задач, который открывается с помощью комбинации ctrl-alt-delete. В специальной вкладке смотрим, что в настоящее время запускается при включении ноутбука и выключить все ненужное. Эти действия существенно ускоряют запуск ОС.
Если после всех вышеописанных действий ноутбук продолжает тормозить, то следует удалить программы, которые сильнее всего влияют на его быстродействие или прекратить их работу. Для того, чтобы это сделать, следует опять запустить диспетчер задач и открыть вкладку «производительность и процессы». В них отображаются все программы, которые работают в данный момент и потребляют ресурсы ноутбука. Ненужные следует прекратить с помощью кнопки снять задачу.
А также можно использовать утилиту ( платная версия ) AVG PC TuneUp, которая будет автоматически чистить компьютер от ненужного мусора, собравшегося за определённое время (время очистки и оптимизации можно выбрать). Эта утилита для тех, кто не хочет тратить время на просмотр всех программ, чьи данные нужно или не нужно удалять, как в программе CCleaner. Я пользуюсь такой программой, так как приходится запускать до 8 программ одновременно и использовать, как минимум 20 вкладок в хроме. А также сама сканирует и выделяет ресурсы виндовс 10 на используемые вами программы, не захламляя ОП и не нагружая ЦП.
Причины
Покупая новый ноутбук, пользователь рассчитывает, что он будет быстро работать и выполнять все задачи. Однако, порой случается так, что он долго загружается и сильно тормозит. Если речь идет о старых устройствах, то причина чаще всего в захламленной системе – как правило, хватает чистки жесткого диска и устранения пыли, которая может вызывать перегрев и привести к тому, что он очень медленно работает. С новыми устройствами ситуация немного иная.
- Девайс изначально слабый, поэтому не рассчитан на Windows Кажется, что новая техника должна отвечать требованиям современности, но на деле достаточно лэптопов, у которых параметры, откровенно говоря, далеки от требуемых. Минимум, что должно быть в современном гаджете: 4 ГБ ОЗУ и более-менее вменяемый процессор от AMD A4 и выше и Intel Pentium.
- Если вы поняли, что параметры слабые, то это не повод расстраиваться – в идеале устройство стоит поменять, но ускорить его можно путем замены HDD на SSD. Последний тип жестких дисков быстрее и может компенсировать малый запас ОЗУ.
- Не исключено, что ноут продан с дефектным жестким диском. Это не значит, что он будет сломан, но из-за его ошибок девайс может в общем работать плохо. Что делать в таком случае? Для начала накопитель следует прогнать через утилиту для тестирования, например, HDDSCAN. Если ошибки есть, то следует обратиться по гарантии и поменять гаджет.
- Иногда новый девайс продается с витрины. В этом случае он может греться из-за пыли, которая успела в него набиться. Глобальную физическую чистку проводить нельзя – это повлияет на гарантию, но как минимум можно использовать баллончик со сжатым воздухом и продуть вентиляционные отверстия.
- Многие производители оснащают ноут собственным ПО и антивирусом. Если в первом необходимость есть, то чаще всего утилиты от производителя используются в 9 из 10 случаев. Поэтому перед началом пользования стоит просто удалить все ненужное ПО. Касательно антивируса – он нужен, но если девайс слабый, то программа для устранения опасностей может тормозить систему. Здесь придется выбирать – скорость или безопасность. Также не забудьте убрать все лишнее из автозапуска.
- Еще одна причина, которая объясняет, почему тормозит новый ноутбук – отсутствие актуальных драйверов и обновлений на операционную систему. Я рекомендую даже на идеально работающем, но новом гаджете всегда обновлять систему и устанавливать новые драйвера. Последние можно найти на официальном сайте, а Windows предложит обновление после подключения к интернету.
Если вы действительно решили заменить свой девайс на более лучшую модель, то предложу свои варианты ноутбуков в рейтинге снизу, которые будут лучше работать.
А можно пойти совсем другим путем. Я о том, что если вам не охота идти за новым ноутбуком и обменивать и вы готовы привести в работоспособность это несчастье. На самом деле можно улучшить работоспособность нового девайса, если переустановить windows 10 на новый и активировать ключом, который у вас уже есть от этой ОС.
Так вот о чем я: на нынешние ноутбуки производители часто устанавливаю множество своих программ, которые по сути должны улучшать работу ноута, но не в слабых пк, которые не тянут просто такое количество операционного софта. Иногда просто нельзя удалить весь софт с компьютера, так как windows 10 будет блокировать возможные вмешательства в систему, да и вы вряд ли знаете, какие программы от производителя, а какие стандартные.
Именно по этому я скачал лицензионные windows 10 home и pro с сайта microsoft. И делюсь с вами ссылкой этих самых ОС (они на яндекс-диске, поэтому заведите себе почту, если у вас ее нет, и скачайте). После переустановки у вас будет чистая ОС без каких либо программ в системе, а соответственно, windows в 85% случаев будет не то, чтобы не тормозить, а даже летать (если система находится на SSD диске).
Вот ссылка на windows 10 на home (в этой папке на выбор будет установка на home или pro) и на pro (отдельная ОС). Как и что устанавливать, я описал в txt файлах во вложениях. Не забудьте после установки windows установить и обновить драйвера, чтобы не было ошибок в системе.
Лицензии на windows 10 HOME и на PRO за сущие копейки.. ))
Давайте поработаем:
Или поиграем:
Что же делать и как хотя бы отчасти исправить ситуацию?
Проверяем поддерживаемые ноутбуком операционные системы на официальном сайте
Если там есть только Windows 10, значит и пытаться устанавливать Windows 7 не стоит, так как даже если это и получится сделать, то с драйверами точно будут проблемы. С 99% вероятностью не будет работать тачпад и USB порты.
Таким образом единственным вариантом является настройка Windows 10 и отключение ресурсоемких служб для снижения нагрузки на компоненты ноутбука.
Что же можно отключить?
Первым делом нужно отключить обновления. Это существенно снизит нагрузку на жесткий диск и на интернет соединение. Сайты начнут открываться гораздо быстрее.
Для этого нужно открыть управление компьютером кликом правой кнопкой мыши по меню «Пуск» и перейти в раздел «Службы».
Открываем управление компьютером
Службы в Windows 10
В правой части окна откроется список всех служб операционной системы. Нас интересует «Центр обновления Windows».
Запрещаем автоматический запуск службы обновления
Кликаем по ней дважды левой кнопкой мыши. Откроется окно, в котором нужно установить тиа запуска «Отключена» и в состоянии нажать кнопку «Остановить».
Тоже самое стоит сделать со службой «Windows Search». Ее отключение также положительно скажется на работе жесткого диска, что приведет к меньшему торможению ноутбука.
Отключение службы индексирования для увеличение скорости работы ноутбука на windows 10
Если после всего вышеописанного торможение присутствует все равно, то следующим этапом можно попробовать удалить антивирус. Почему именно его? Да потому что в Windows 10 есть встроенный антивирус — защитник Windows. И установка стороннего антивируса, например Касперского или Avast, еще больше замедляет работу ноутбука. Два антивируса пытаются работать параллельно, что на слабых компьютерах неизбежно приводит к торможению.
В случае отсутствия положительного результата последнее, что можно посоветовать сделать это установить вместо жесткого диска SSD накопитель. Обойдется это примерно в 60$ при условии установки SSD на 120 ГБ. Но эффект от данной процедуры будет огромным. Скорость работы ноутбука вырастит в разы.
Так выглядит SSD 2.5 sata3
ШАГ 19: Оперативной памяти
Многие пользователя начали жаловаться на тормоза после обновления операционной системы Windows 7 или 8 на «десятку». Чаще всего причина достаточно банальная – компу не хватает оперативной памяти. Если для 7-ки хватит 8 гигабайт «оперативы», то для 10, на мой взгляд для нормальной работы должно стоять не меньше 16 ГБ. Для удовлетворительной работы может хватить и 10-12 ГБ.
Но ещё раз повторюсь, что для windows 10 – 8 ГБ ОЗУ СЛИШКОМ МАЛО! Также проблема может быть и на новом ноутбуке или компьютере. Когда люди покупают новый аппарат, с уже установленной Windows, а он начинает тормозить. Дело в том, что винду устанавливают в магазинах, и делают это из-за партнерских соглашений между Microsoft и данным магазином. И всем там глубоко все равно, что для вашего ноутбука Windows 10 слишком тяжелая. Поэтому если у вас сейчас стоит 8 ГБ «оперативы», то я вам советую прикупить ещё столько же.
Пока вы его не прикупили, есть один маленький «лайфхак» – использовать «файл подкачки». Данная функция немного ускорит работу системы и поможет убрать дефицит оперативной памяти.
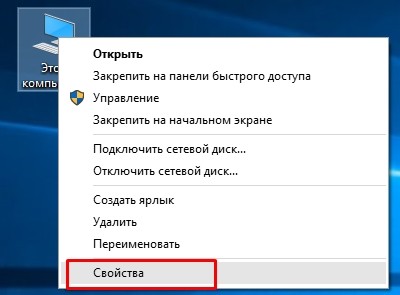
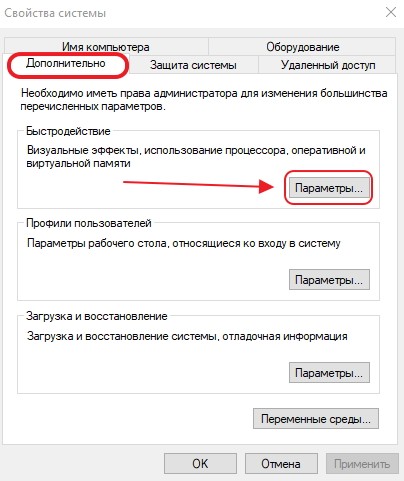
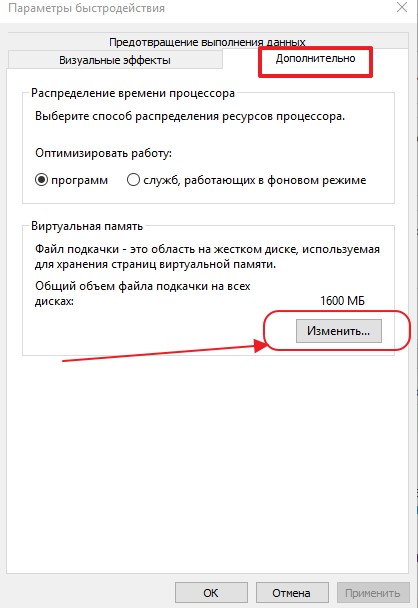
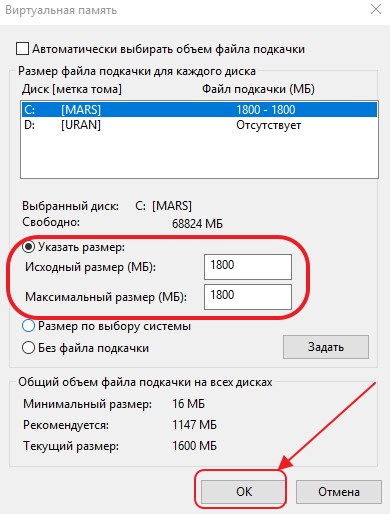
Причины медленной работы Windows 10
Если долго загружается операционная система Виндовс, может быть масса причин. Сейчас мы постараемся освятить некоторые, предоставить способы решения.
Слабый процессор
Возможно, что ПК стал медленно работать на новой ОС из-за слабого, старенького процессора. Он не справляется с нагрузкой из-за чего начинаются тормоза, сбои. Пользователи зачастую поступают неправильно, когда у них 4 GB оперативной памяти, слабый проц ставят 64 битную ОС, которая потребляет много ресурсов. Можно легко проверить, насколько загружен процессор:
- Правой кнопкой мыши кликните по нижней панели, выберите «Диспетчер задач».
Там посмотрите нагрузку на ЦП, если не включено много программ, в режиме простоя она около 50-70%, это плохо. Нужно смотреть, какие приложения сколько потребляют, закрывать их.</li></ol>
Вот одна из причин почему тормозит компьютер Windows 10.
Автозагрузка
С запуском Виндовс автоматически запускаются некоторые программы. Нужно посмотреть список автозагрузки и отключить ненужные приложения:
- Запустите Диспетчер задач.
- Переключитесь на вкладку «Автозагрузка».
Кликайте правой кнопкой мыши по ненужным приложениям, выбирайте «Отключить».</li></ol>
Проблемы с жестким диском
Компьютер может тормозить, если диск загружен на 100 процентов. Это также можно видеть в диспетчере задач на вкладке «Диск». Там же можно закрыть приложения, нагружающие винчестер. Помимо этого, система может тормозить:
- Если на жестком диске осталось мало свободного места.
- Давно не производилась дефрагментация. Для этого лучше всего использовать утилиты Auslogics DiskDefrag, Wise Care 365, Glary Utilites.
Много временных файлов, которые нужно очистить. С этим отлично справится программа CCleaner.</li>Жесткий диск поврежден. Для теста винчестера используется утилита Victoria. Работать с ней очень просто:</li></ol>
Запускаем Викториа от имени администратора.
Переходим на вкладку «Test».</li>
Ставим отметку на Ignore и проверяем ЖД.</li>
Если будет много оранжевых, красных и зеленых ошибок, это плохо. Тогда нужно переставить чекбокс на «Remap» и запустить тест заново.</li>Если будет много синих ошибок, диск стоит заменить.</li></ul>
Мало ОЗУ
Очень сильно тормозит компьютер Windows 10 что делать? Возможно установлено мало оперативной памяти (2-3 Гб). Проверить можно через Диспетчер задач:
- Запускаем его.
- Переходим на вкладку «Производительность».
- Смотрим пункт «Память». Там будет указано сколько установлено ОЗУ и используется.
Если мало, рекомендуется установить дополнительную планку памяти либо закрывать приложения, которые сильно ее нагружают.</li></ol>
Можно настроить файл подкачки:
- Открыть «Этот компьютер».
- Там кликнуть на «Компьютер» и «Свойства».
Далее следует выбрать «Дополнительные параметры системы».</li>
В открывшемся окне следует открыть «Параметры быстродействия».</li>
Там во вкладке «Дополнительно» следует выбрать «Изменить».</li>
Далее уберите отметку с автоматического выбора размера и установите объём файла подкачки в два раза больше рекомендуемого.</li></ol>
Вирусное ПО
Нередко причиной тормозов компьютера становится большое количество вирусов в системе. Если есть такие подозрения, нужно:
- Скачать Dr. WebCureit и проверить ОС.
- Утилита найдет вирусы и устранит их.
Обновление ОС
Сейчас причиной жутких тормозов может быть обновление Виндовс. Если после последнего обновления Windows 10 тормозит компьютер, тогда:
- Кликните правой кнопкой мыши по значку Windows и выберите «Параметры».
В появившейся оболочке откройте раздел «Обновление и безопасность» и выберите «Центр обновления Windows».</li>
Далее необходимо удалить все установленные обновления и перезапустить ОС.</li></ol>
Драйвера
Проблемы с драйверами могут привести к сбоям в работе системы. Чтобы проверить:
- Введите в поиске Виндовс Диспетчер устройств и запустите его.
- Если там возле какого-либо устройства будет стоять желтый восклицательный знак, значит с ним возникли проблемы.
- Нужно удалить драйвера такого устройства, перезагрузить систему и установить заново, либо они установятся автоматически.
Этап 2: Отключение фоновых процессов
Вторым источником тормозов «десятки» на ноутбуке является большое количество программ, которые работают в фоновом режиме. Особенно это ощутимо на устройствах с 6 Гб ОЗУ и меньше, но и 8 Гб тоже не является спасением. Для устранения этой проблемы нужно выполнить следующие действия:
Первым делом откройте системный трей (область в правом нижнем углу экрана, рядом с часами) и обратите внимание на элементы, которые там находятся. В идеале там должны присутствовать только панели управления видеокартой/видеокартами и средства беспроводного подключения, тогда как все остальные приложения следует закрыть
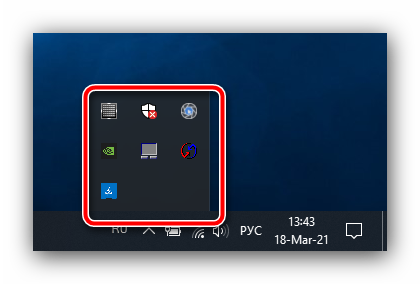
Теперь снова откройте «Диспетчер задач» и перейдите на вкладку «Подробности» – здесь вы можете найти все работающие в данный момент фоновые процессы. Для определения самого прожорливого щёлкните один раз ЛКМ по столбцу «Память» и они будут отсортированы по занимаемому объёму.
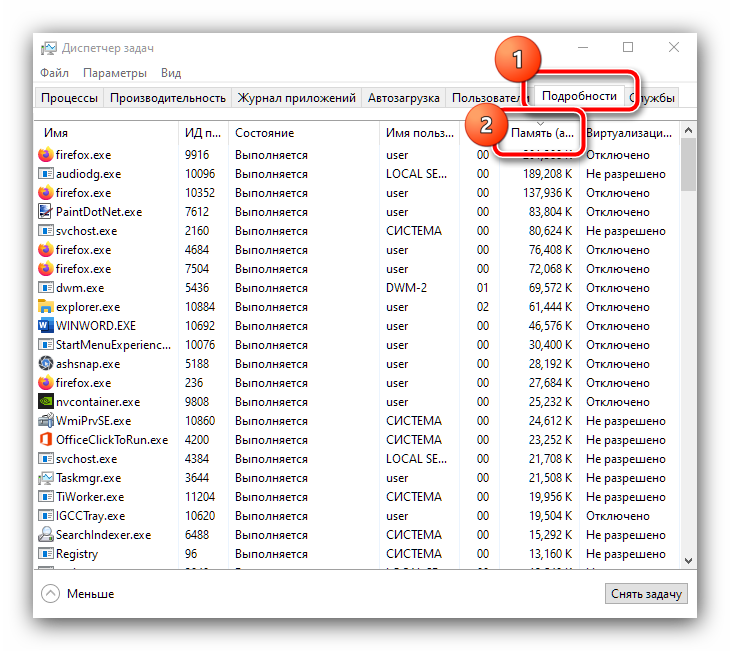
Если на первых строчках вы видите сторонний софт, который вам в данный момент не нужен, кликните по нему ПКМ и выберите пункт «Снять задачу».
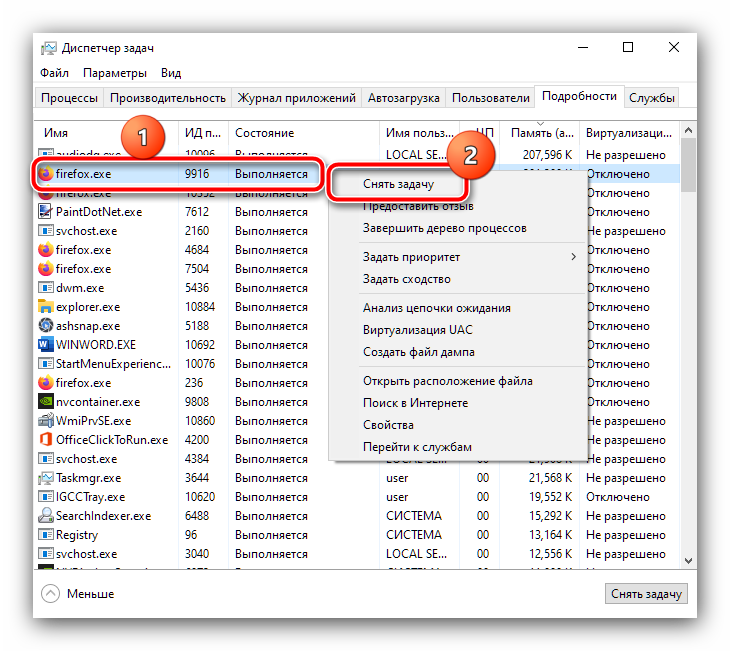
В окне подтверждения нажмите «Завершить процесс».
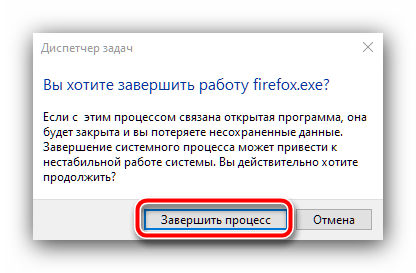
Проделайте эту операцию для всех на ваш взгляд ненужных или подозрительных приложений – скорость работы ноутбука должна повыситься.
Если после закрытия процесса он запускается снова, возможно, вы имеете дело с вирусом – в такой ситуации переходите к этапу 6.
ТОП программ для ускорения игр:
Большинство перечисленных выше процедур реально автоматизировать. Для этого уместно использовать специальный игровой софт, который оптимизирует операционную систему.
Razer Cortex
Перед нами полнофункциональный комплекс по ускорению игр, который предлагает более гибкий контроль за игровым процессом. С приложением увеличивается fps, а также появляется больше возможностей для публикации записей в социальные сети.
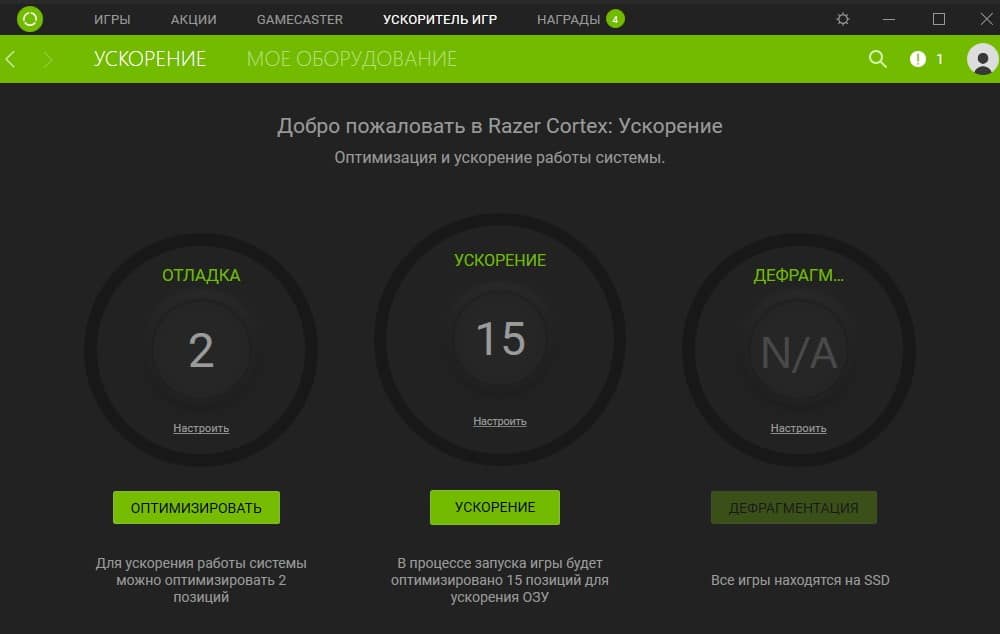
Wise Game Booster
Компактная и действительно умная утилита, нацеленная на оптимизацию ОС под максимальную производительность для комфортного время провождения в играх. Это бесплатное приложение, поэтому просто нет причин отказываться от него.
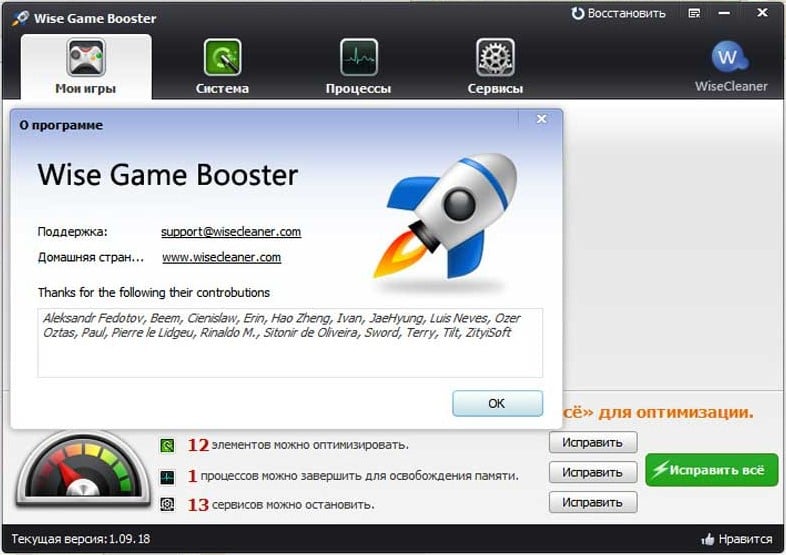
Основные функции утилиты:
Game Fire 6 Pro
Еще одна подобная программа для оптимизации затрат системы на второстепенные задачи во время игр. Ее основная роль – переключение всех мощностей компьютера на обработку игры, устраняя другую нагрузку.
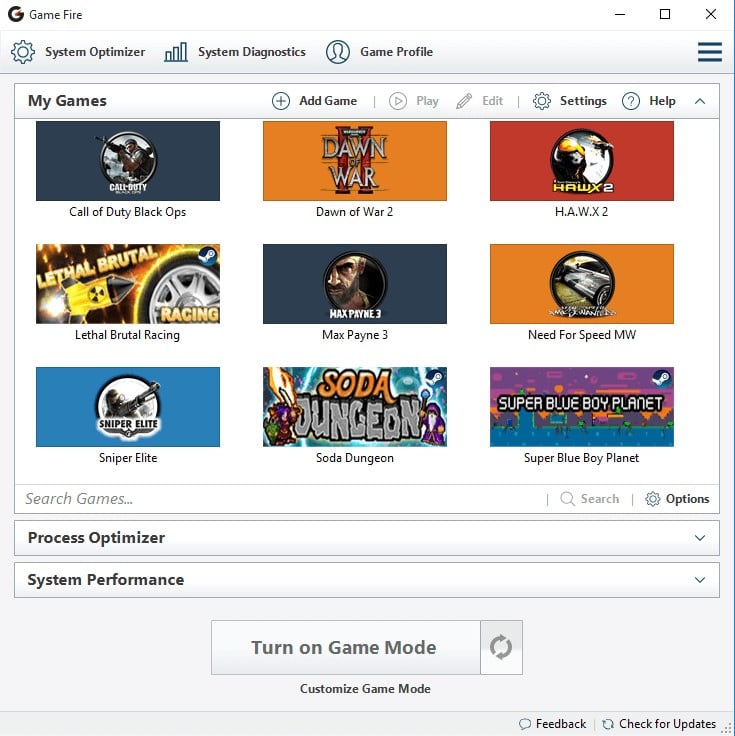
Надеемся, с перечисленными рекомендациями удалось исправить проблемы с играми и увеличить игровую производительность системы. Пока что положительный результат был всегда, но его выраженность может сильно отличаться. В оптимизированных ОС придется заниматься только модернизацией комплектующих.
Источник
Этап 6: Проверка и устранение вирусных угроз
Создатели вирусов в очередной раз переживают золотой век: в последние годы очень популярными стали программы для скрытого майнинга криптовалют (так называемые майнеры), которые потребляют значительное количество ресурсов компьютера, отчего и могут наблюдаться тормоза в работе ноутбука. Ранние версии подобного софта было нетрудно вычислить – чаще всего через упомянутый ранее «Диспетчер задач» – но сейчас зловреды научились хорошо маскироваться, в том числе и под системные компоненты. Один из наших авторов написал статью с детальным алгоритмом действий при подозрениях на заражение, поэтому следует ею воспользоваться, если при использовании лэптопа наблюдаются замедления и/или разнообразные аномалии.