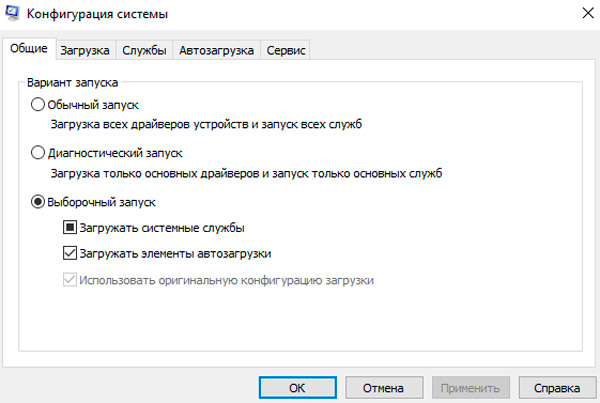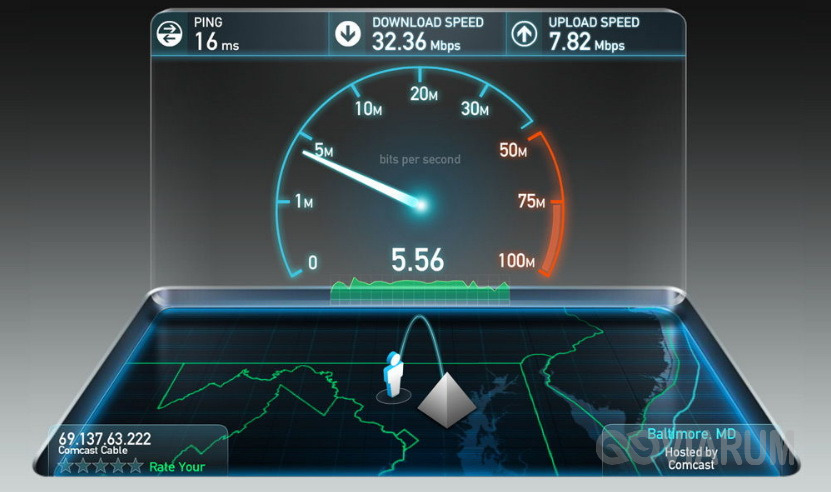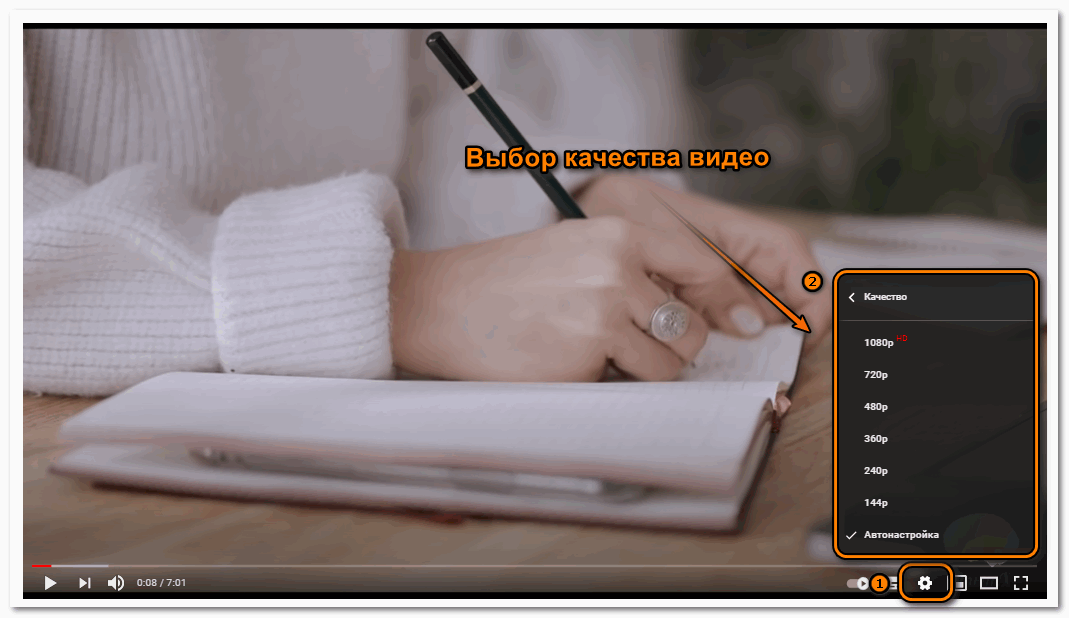Что делать, если тормозит видео на youtube
Содержание:
- Причина 6. Слабая аппаратная начинка
- Причина 1: видеокарта
- Из-за чего могут тормозить онлайн видео в Яндекс браузере
- Причина 3: память
- Способы решения проблемы с загрузкой видео в Яндекс Браузере
- Причина 7. Запыление компьютера или ноутбука изнутри
- Причина 3: Нагрузки на центральный процессор
- Медленный интернет
- Что делать если лагает Ютуб на ПК
- Решение проблемы воспроизведения видео
- Проблемы с Интернетом
- Причина 4. Устаревшая версия программного обеспечения
- Почему тормозит Youtube на Android: список основных причин
- Исправление проблем
- Причина 6: медленный интернет
- Что делать, если видео на YouTube останавливаются на секунду?
Причина 6. Слабая аппаратная начинка
Современные браузеры, особенно весьма популярный Google Chrome, являются требовательными к ресурсам компьютера, а именно к процессору и количеству оперативной памяти. Поэтому того, чего раньше хватало с большим запасом, сейчас может быть впритык. Просмотр видео, в свою очередь, является тоже весьма ресурсоёмкой задачей. Поэтому, если ваш компьютер или ноутбук является довольно старыми или маломощным, можем посоветовать вам задуматься о его усовершенствовании или покупке нового. Рано или поздно наступит момент, когда пользоваться им станет практически невыносимо из-за ужасной медлительности. Что делать сейчас?
Проверьте, что следовало бы исправить или поменять в начинке устройства
Если на вашем компьютере отсутствует дискретная видеокарта, которая способна обрабатывать видео высокого разрешения, задумайтесь о её покупке. Но стоит помнить, что замена видеокарты может повлечь за собой замену остальных компонентов, а на ноутбуке может быть невозможна конструктивно. Если же такой возможности нет, старайтесь смотреть видео не в высоком качестве, а в обычном или среднем, тогда нагрузка на оборудование будет значительно меньше.
Может помочь увеличение объёма оперативной памяти. Сейчас 4 Гб может быть недостаточно, лучше иметь 8 Гб или даже больше, а ведь многие старые ноутбуки и системные блоки офисного исполнения работают и с 2 Гб, тяжело и мучительно. Ожидать от них резвости не приходится. Вообще, памяти мало не бывает, и чем её больше, тем быстрее работает компьютер.
Замена оперативной памяти – несложная операция, которую можно выполнить самостоятельно, но учтите, что в ноутбуке или системнике может не оказаться свободных слотов. Поэтому перед покупкой полезно воспользоваться утилитой диагностики, например, AIDA64, и посмотреть, какого типа память используется, на какой частоте работает, и сколько свободных слотов имеется. После этого вы можете отправиться в магазин и купить память нужного типа и объёма.
Также обратите внимание на то, какой у вас процессор. Старые процессоры серий Athlon, Celeron или Pentium могут оказаться очень слабыми в современных реалиях
Все эти советы следует также учесть при покупке нового устройства.
Кроме того, можно попробовать посмотреть видео через другой браузер. Не все браузеры одинаково сильно грузят систему.
Причина 1: видеокарта
Просмотр роликов в соцсетях либо площадках типа YouTube считается наиболее распространенным занятием в интернете. Зачастую вся прелесть от просмотра куда-то испаряется при длительной загрузке, тормозах и зависаниях.
Так почему тормозит видео в интернете при нормальной скорости соединения?
Начнем с распространенной проблемы, т.е. нехватки ресурсов. Зачастую офисные компьютеры лишены дискретной видеокарты.
Вместо нее используется встроенное ядро, распаянное на материнской плате. Пропускная способность такого решения очень слабая, поэтому рассчитывать на суперпроизводительность не приходится.
В качестве альтернативы вам могут предложить центральный процессор, который имеет встроенное видеоядро. Это решение уже лучше, но до уровня дискретной графики тоже недотягивает.
Из-за чего могут тормозить онлайн видео в Яндекс браузере
Условно все проблемы, причиняющие неудобства при просмотре онлайн-роликов в интернете, можем разделить на группы по виновнику появления:
- Неполадки Яндекс веб-обозревателя. Конфликт версий дополнений с устаревшим ядром браузера нередко приводит к торможению видеороликов и массе иного рода проблем. Бывают и случайные сбои из-за временного содержимого браузера.
- Проблемы при подключении. Сюда относятся все сбои, связанные с интернетом: низкая скорость, загруженный канал, заблокированный доступ через файрвол.
- Системные неисправности. Группа включает источники проблем, которые не позволяют компьютеру нормально обрабатывать видео. Если точнее: нет графических драйверов, высокая загруженность центрального процессора, памяти и ОЗУ.
- Технические работы со стороны сервера. Если зависает Яндекс браузер при просмотре видео одновременно у множества людей, очевидно, что причина не в пользователях. Посмотреть наличие жалоб от других людей можем на веб-ресурсе Downdetector. Скорее всего сайт не справляется с нагрузкой, находится на обслуживании или подвергается хакерским атакам.
Все причины относятся к одной из перечисленных групп. В первых трёх категориях проблемы чаще всего возможно устранить, за исключением неполадок у провайдера. Все неисправности серверной части невозможно решить самостоятельно, это способны сделать только владельцы веб-ресурса.
Причина 3: память
Почему тормозит видео в интернете в полноэкранном режиме, а в окошке все работает отлично? Налицо нехватка оперативной памяти либо памяти видеокарты.
Хотя может быть виновата и пропускная способность машины.
Многим это ничего не скажет, но если не вдаваться в подробности, то есть 2 типа видеоускорителей: офисные и игровые. Офисные имеют шину от 32 до 128 бит.
Игровые, соответственно, от 128 до 512. Больший показатель говорит о более высокой производительности.
Обратите внимание! Малое количество ОЗУ также сказывается при просмотре. Если вы не знаете,почему тормозит видео в интернете на виндовс 8,запустите диспетчер задач и посмотрите, сколько оперативной памяти доступно в данный момент
Если вы не знаете,почему тормозит видео в интернете на виндовс 8,запустите диспетчер задач и посмотрите, сколько оперативной памяти доступно в данный момент.
Нажмите Ctrl+Alt+Delete и посмотрите вниз, как на скриншоте.
Если показатель загрузки приближен к 70–80%, закройте все ненужные приложения.
Способы решения проблемы с загрузкой видео в Яндекс Браузере
Разберем варианты устранения самых частых проблем, из-за которых может тормозить видео в Яндекс.Браузере. Избавиться от этих неполадок сможет каждый пользователь, нужно только следовать инструкциям. Если ничего не получилось после пробы одного способа – переходите к следующему, скорее всего, хоть одно решение поможет избавиться от тормозов.
Способ 1: Обновление браузера
Возможно, вы используете устаревшую версию интернет обозревателя, а в актуальной версии разработчики уже решили проблему, с которой сталкиваетесь вы. Поэтому необходимо установить эту самую новую версию. Чаще всего, уведомления об обновлении приходят сами, но возможно в вашей версии они отключены. Чтобы самостоятельно установить актуальную версию веб-обозревателя, сделайте следующее:
- Запустите Яндекс.Браузер и нажмите на значок в виде трех горизонтальных полосок, что находится справа на верхней панели. Наведите на «Дополнительно» и выберите пункт «О браузере».
В открывшимся окне вы получите уведомление о том, что используете актуальную версию. Если же она устаревшая, то вам предложат обновиться. Просто следуйте инструкциям, которые увидите в браузере, чтобы перейти на новую версию.
Перезапустите веб-обозреватель, если он не перезапустился сам, и проверьте теперь работу видео.
Способ 2: Освобождение физической памяти компьютера
Если ваш компьютер недостаточно мощен и вы запустили слишком много программ или вкладок в браузере, то это может быть причиной тормозов при просмотре видео, так как оперативная память слишком загружена и компьютер не может выполнять быстро все процессы. Чтобы проверить и, при надобности, исправить это, вам необходимо:
- В панели задач нажать правой кнопкой мышки и выбрать «Запустить диспетчер задач».
Вызвать его также можно нажатием комбинации клавиш Ctrl+Shift+Esc
Перейдите во вкладку «Процессы» и обратите внимание на загруженность ЦП и физической памяти.
Если процент слишком большой – закройте ненужные программы или прекратите работу ненужных процессов, нажав правой кнопкой мышки по объекту и выбрав «Завершить процесс».
Если вы видите, что запущено мало программ, но все равно физическая память и центральный процессор слишком загружены – почистите компьютер от мусора с помощью CCleaner и проверьте на наличие вирусов с помощью удобного для вас антивируса или в режиме онлайн.
Если причина не в этом, переходите далее.
Способ 3: Очистка кэша в Яндекс.Браузере
Также проблема может быть вызвана засоренностью кэш-памяти обозревателя. Поэтому нужно очистить ее. В Яндекс Браузере это можно сделать следующим образом:
- Нажмите на значок в виде трех вертикальных полосок в верхней панели справа и раскройте меню «История», после чего нажмите на «История» в открывшимся списке.
Нажмите «Очистить историю».
Обратите внимание на то, чтобы стояла галочка напротив «Файлы, сохраненные в кэше» и нажмите «Очистить историю».
Способ 4: Уменьшение качества видео
Казалось бы, очевидный способ, который не нужно расписывать, однако, некоторые пользователи все-таки не знают о том, что можно уменьшить качество видео, если у вас слабый интернет. Разберемся как это делается на примере видеохостинга YouTube:
Откройте необходимый ролик, нажмите на шестеренку и выберите необходимое качество ролика.
Если же проблема на других сайтах не наблюдается, а на Ютубе проявляется, возможно, у вас проблема только с этим сервисом. Вам необходимо изучить следующий материал.
Подробнее: Решение проблемы с долгой загрузкой видео на YouTube
Это основные способы решения проблемы с тормозами видео в Яндекс.Браузере
Также стоит обратить внимание на то, что если вы скачиваете какой-нибудь файл, то может не хватать скорости интернета для воспроизведения ролика. Дождитесь окончания загрузки файла или остановите ее на время просмотра видео.
Опишите, что у вас не получилось.
Наши специалисты постараются ответить максимально быстро.
Причина 7. Запыление компьютера или ноутбука изнутри
Во время работы компьютер и особенно ноутбук выделяет тепло, которое нужно куда-то девать, чтобы процессор, видеокарта и материнская плата не перегревалась. Для этого они оснащаются специальными вентиляторами для охлаждения воздуха, а также решётками на корпусе для вывода горячего воздуха.
Компьютер и ноутбук обязательно периодически чистите от пыли
Поскольку вентиляторы засасывают воздух из комнаты, они могут втягивать пыль и различный мусор, который со временем может забиваться в различные щели, вызывая перегрев. Всё оборудование спроектировано так, что при повышении рабочей температуры производительность автоматически понижается во избежание критического перегрева. В таком случае компьютер тормозит. Если вы давно не чистили или не продували корпус своего электронного помощника, как раз время этим заняться. С системным блоком всё обстоит гораздо проще, достаточно открутить болты на боковых сторонах корпуса и обычным пылесосом выдуть пыль и мусор. Если же у вас ноутбук, всё может быть немного сложнее. Если вы не обладаете навыками разбора ноутбуков, обратитесь к нашим специалистам, которые обязательно помогут вам в этом.
Кроме того, для улучшения теплового обмена на компоненты, выделяющие максимальное количество тепла, наносится специальная термопаста. Её также нужно время от времени менять, в среднем раз в год. Если этого не делать, термопаста может со временем засохнуть, а процессор станет перегреваться. Это может вызвать не только заторможенную работу, но и самопроизвольное выключение компьютера.
Как определить симптомы загрязнения компьютера?
- Прислушайтесь, как работает кулер. Если он сильно гудит или работает на высоких оборотах, это первая и главная симптома.
- Установить специальную утилиту для диагностики компьютера, например, AIDA64, которая может отображать температуру различных компонентов. Рабочая температура в идеале не должна превышать 50 градусов при нагрузке. Если же даже в состоянии покоя температура выше, займитесь чисткой ноутбука или компьютера. После того как вы сделаете это, вы увидите, насколько легче и быстрее стал работать ваш ПК.
Диагностика и утилиты помогут без проблем почистить устройство
Причина 3: Нагрузки на центральный процессор
По праву можно считать нагрузку на центральный процессор самой популярной причиной подвисания записей на Ютубе. Можно даже сказать, что по этой причине виснет на компьютере вообще все. Но что делать, дабы этого избежать? Именно об этом сейчас и будет рассказано.
Но перед тем, как винить во всем свой ЦП, необходимо изначально убедиться, что проблема именно в нем. Благо, для этого не нужно ничего скачивать, так как в стандартной компоновке любой версии Windows есть необходимые инструменты. Ну а пример будет продемонстрирован на ОС Windows 8.
- Вам необходимо изначально открыть «Диспетчер задач».
- Развернуть список всех процессов, нажав на кнопку «Подробнее», которая находится внизу слева.
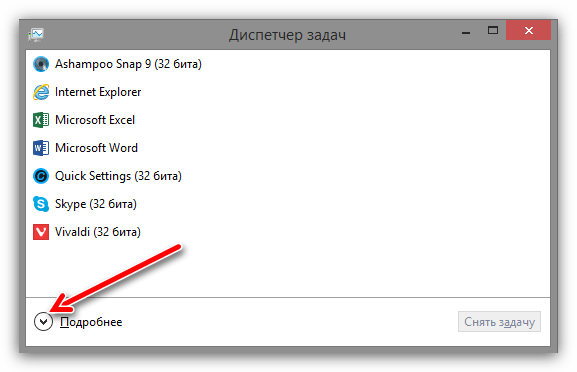
Далее вам нужно перейти во вкладку «Производительность».
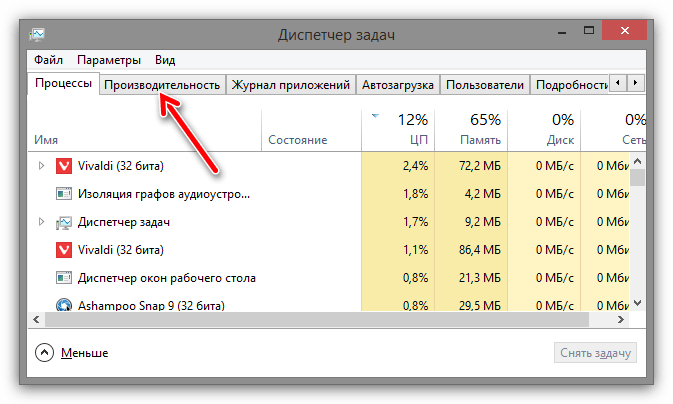
Выбрать на левой панели отображение диаграммы производительности центрального процессора.
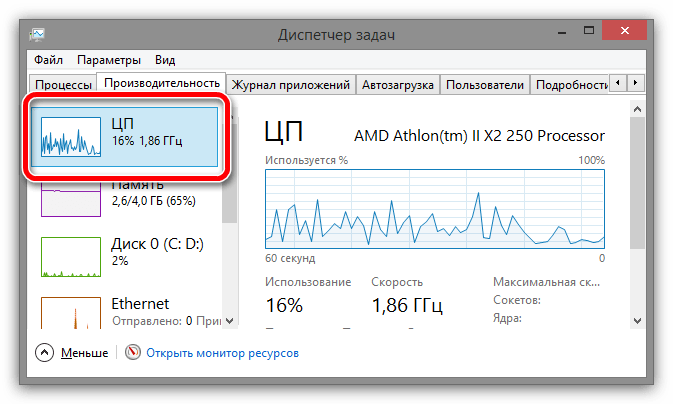
И отследить его график.
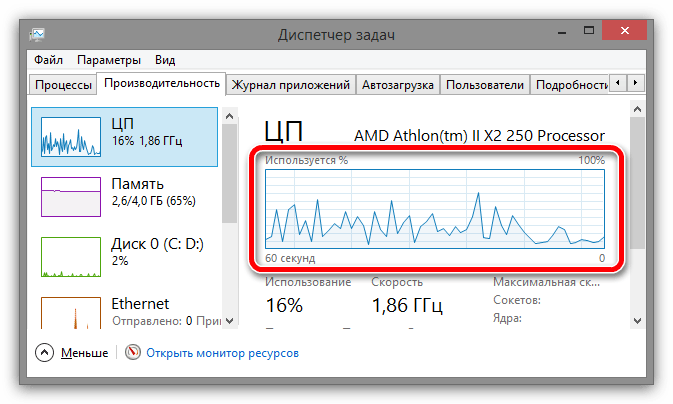
На самом деле, нам интересен лишь единственный показатель – нагрузка на ЦП, которая выражается в процентах.
Чтобы убедиться, что процессор со своей работой не справляется и зависание видео происходит именно из-за него, вам необходимо параллельно с «Диспетчером задач» открыть видеозапись и посмотреть на данные. Если результат будет около 90 – 100%, то виновен в этом именно ЦП.
Для того чтобы устранить данную проблему, можно пойти тремя путями:
Приведя свою систему в нормальное состояние и убедившись в том, что процессор не отвлекается на лишние, никому не нужные процессы, вы сможете с удовольствием снова просматривать свои любимые видеозаписи на Ютубе без надоедливых лагов и зависаний.
Медленный интернет
Для просмотра онлайн-видео понадобится интернет со скоростью подключения 1-10 Мбит/с и выше. Если у вас ADSL-модем с тарифом до 1Мбит/с или медленный 2G/3G мобильный интернет, то скорей всего причина в этом. Тогда единственный выход – уменьшать качество или скачивать видео на диск.
Для начала замерьте реальную скорость вашего провайдера. Speedtest определяет скорость передачи данных между вашим компьютером и ближайшим сервером, но не с сервером видео-каталога. Сигнал проходит через множество промежуточных роутеров и серверов. Какой-то участок может оказаться весьма узким местом. В итоге, скорость связи с конкретным сайтом может быть в несколько раз меньше, чем максимальная скорость вашего подключения. Бывает, что даже какой-то сайт не работает именно с вашим провайдером интернета.
Если дело в низкой скорости обмена с конкретным сайтом или страной, то вам нужно подобрать подходящий VPN-сервер. Считается, что VPN замедляет интернет, и так оно и есть. Но подключившись к VPN, маршрут подключения к онлайн-кинотеатру сильно изменяется, и обычно узкое место обходит стороной. Попробуйте разные VPN-сервисы и выберите наиболее подходящий. Для комфортного просмотра видео нужен VPN со скоростью от 10Мбит/с.
Обратная сторона проблемы – если у вас уже включён VPN в браузере и видео тормозит как раз по этой причине. Из-за проблем с блокировками ресурсов, многие включают VPN и забывают про него, но если его скорости недостаточно для воспроизведения видео, то вы заметите фризы. Выключите VPN и проверьте видео. Функции Яндекс-Турбо, Opera-Turbo также являются впн-ом, отключите их.
Другие решения:
- Иногда проблема решается обновлением драйверов сетевого адаптера: Wi-Fi или сетевой карты для кабеля Ethernet;
- Для идентификации проблемы, переключитесь между Wi-Fi и проводным интернетом;
- Перезагрузите роутер;
- Переключите радиоканал, если у ваш роутер работает на частоте 2.4GHz.
Что делать если лагает Ютуб на ПК
После выяснения причины, необходимо устранить неполадки, чтобы иметь возможность и дальше наслаждаться работами любимых блогеров.
На ПК
- первым делом проверьте интернет-соединение, переподключите его или смените одно подключение на другое, например проводное на Wi-Fi;
- проверьте программы, работающие в фоновом режиме, такие как антивирус или мессенджеры – не блокируют ли они работу браузера и конкретных сайтов;
- проверьте нагрузку на ЦП через диспетчер задач и закройте весь ненужный софт, разгрузив процессор и ускорив его работу;
- загрузите последние системные обновления, в том числе и для драйверов;
- попробуйте скачать утилиту для просмотра видео, например расширение PotPlater для браузера Google Chrome. Они не только позволяют просматривать ролики. но и имеют ряд преимуществ и дополнительных настроек просмотра.
На телефоне
Если нарушено воспроизведение роликов в приложении Ютуб, проверьте последнее обновление в магазине приложений – скачайте последнюю версию, если программа не обновилась самостоятельно. Также попробуйте переподключить интернет-соединение или перейти с мобильного интернета на Wi-Fi. Проверьте работу плагинов, попробовав воспроизвести видео при помощи мобильного браузера.
Решение проблемы воспроизведения видео
Торможение, прерывания и остановки воспроизведения видео на персональном компьютере могут быть вызваны:
- проблемами настройки ПК;
- аппаратными и программными сбоями;
- перегруженностью компьютера выполняемыми задачами.
Чтобы выяснить, почему видео «тормозит» в браузере в конкретном случае, необходимо проанализировать ситуацию.
Проверка производительности ПК
Шаг 1. Перейти на сайт YouTube: https://www.youtube.com/ и выбрать видео для проигрывания.
Переходим на сайт YouTub, выбираем и воспроизводим видео
Шаг 2. Одновременно нажать клавиши «Shift+Ctrl+Esc».
Одновременно нажимаем клавиши «Shift+Ctrl+Esc»
Шаг 3. Перейти на закладку «Производительность» и посмотреть загрузку элементов «ЦП» ( центральный процессор) и «Память».
Переходим на закладку «Производительность» и смотрим на загрузку элементов «ЦП» и «Память»
Если использование ЦП и памяти приближается к 100%, это означает, что они перегружены выполняемыми задачами и проблемы связаны с производительностью ПК. Как решить данную проблему смотрите ниже, в подзаголовке «Проблемы с производительностью ПК».
Проверка воспроизведения видео
Если использование ЦП и памяти в норме, необходимо проверить настройки качества при проигрывании видео.
Шаг 1. Перейти на сайт YouTube: https://www.youtube.com/ и выбрать видео для проигрывания.
Переходим на сайт YouTub, выбираем и воспроизводим видео
Шаг 2. Нажать на значок настроек (в виде шестеренки) в интерфейсе видеоплеера и щелкнуть по графе «Качество».
Нажимаем на значок настроек, щелкаем по графе «Качество»
Шаг 3. Выбрать качество изображения 720p и 360p и просмотреть, как воспроизводится видео в обоих случаях.
Выбираем качество изображения 720p и 360p, воспроизводим видео и смотрим результат
Если видео низкого качества 360p, в отличие от 720p, воспроизводится нормально, скорее всего, проблема связана с аппаратными ограничениями компьютера. Если любое видео не воспроизводится нормально, проблема связана с настройкой ПК.
Обновить драйвер видеокарты
Проблема воспроизведения видео может быть вызвана неправильно работой видеокарты ПК. Даже если на компьютере установлена последняя версия видеодрайвера, необходимо обновить его, т.к. он может вызывать сбои в работе видеокарты.
Шаг 1. Нажать вместе клавиши «Win+R».
Нажимаем вместе клавиши «Win+R»
Шаг 2. Напечатать в меню «devmgmt.msc» и нажать «OK».
Печатаем в меню «devmgmt.msc» и нажимаем «OK»
Шаг 3. Раскрыть меню «Видеоадаптеры», щелкнуть правой кнопкой мыши по видеоустройству и выбрать левой «Обновить драйвер».
Раскрываем меню «Видеоадаптеры», щелкаем правой кнопкой мыши по видеоустройству, выбираем левой «Обновить драйвер»
Шаг 4. Выбрать «Автоматический поиск».
Выбираем «Автоматический поиск»
Шаг 5. Подождать, пока программа обновит драйвер.
Ожидаем завершения процесса обновления драйверов
Шаг 6. Нажать «Закрыть», чтобы перезагрузить ПК.
Нажимаем «Закрыть», перезагружаем компьютер
Отключить аппаратное ускорение в настройках браузера
Неправильное использование аппаратного ускорения может вызвать проблемы с воспроизведением видео в интернет-браузерах.
Шаг 1. Перейти в «Настройки» браузера (три вертикальных точки), щелкнуть по строке «Настройки».
Переходим в «Настройки» браузера, щелкаем по строке «Настройки»
Шаг 2. Прокрутить открывшуюся страницу вниз и нажать «Дополнительные».
Прокручиваем открывшуюся страницу вниз и нажимаем «Дополнительные»
Шаг 3. Найти блок «Система», прокручивая страницу вниз с помощью колесика мыши, сдвинуть (отключить) ползунок или снять флажок с пункта «Использовать аппаратное ускорение (при наличии)».
В блоке «Система», в пункте «Использовать аппаратное ускорение (при наличии)», перемещаем ползунок в режим отключения
Шаг 4. Перезапустить браузер.
Нажимаем «Перезапустить»
Включение файла подкачки в Windows
Если на ПК установлено менее 4 Гб ОЗУ, желательно включить файл подкачки в ОС Windows.
Шаг 1. Нажать «Win+R», напечатать в меню «sysdm.cpl» и нажать «OK».
Печатаем в меню «sysdm.cpl» и нажимаем «OK»
Шаг 2. Выбрать закладку «Дополнительно» и в секции «Быстродействие» щелкнуть «Параметры».
Выбираем закладку «Дополнительно», в секции «Быстродействие» щелкаем «Параметры»
Шаг 3. Щелкнуть на закладке «Дополнительно» и в секции «Виртуальная память» выбрать «Изменить».
Щелкаем на закладке «Дополнительно», в секции «Виртуальная память» выбираем «Изменить»
Шаг 4. Отметить вверху окна «Автоматически…» и нажать «OK».
Отмечаем вверху окна «Автоматически…», нажимаем «OK»
Шаг 5. Перезагрузить ПК для вступления изменений в силу.
Проблемы с Интернетом
Одна из других частых причин, почему тормозит видео при просмотре онлайн, это проблема, связанная с Интернетом. Например, у вас может быть неустойчивое соединение или слабый канал. Запомите, что для видео в различном разрешении требуется различный канал. Например, вы вряд ли сможете смотреть ролик в 4К разрешении на ADSL интернете.
Первым делом, вам нужно проверить, какая у вас скорость Интернета. Проверка доступна в том числе онлайн. Достаточно зайти на сайт Яндекса – internet.yandex.ru, и начать проверку.

Здесь вам нужно обратить внимание на скорость загрузки. Если она ниже, чем 2 Мб в секунду, то вряд ли вам удастся смотреть видео без предварительной загрузки на качестве выше, чем 360p
Обязательно сверьте, сколько должна быть скорость согласно вашему договору с провайдером. Бывает так, что у вас доступна хорошая скорость, как 100 Мб в секунду, чего достаточно даже для 4К в потоковом вещании, но проблемы в сети не дают этому потенциалу раскрыться. Проблему с низкой скоростью можно решать не только с провайдером, но и у себя.
Обратите внимание на то, какие программы потребляют Интернет. Иногда видео при просмотре онлайн тормозит лишь временно – например, когда Windows решил обновиться, и «занял» весь ваш канал Интернета, из-за чего скорость упала очень сильно
Причина 4. Устаревшая версия программного обеспечения
Практически все ресурсы в современном интернете рассчитаны на использование самой последней версии браузера. Поэтому, если вы его редко обновляете, будьте готовы к тому, что некоторые новейшие стандарты могут не поддерживаться, вот почему видео и тормозит при просмотре онлайн. Настоятельно советуем вам обновлять свой просмотрщик на самую последнюю версию. Очень часто в настройках по умолчанию активировано автоматическое обновление. Тем не менее, лучше всего время от времени проверять, является ли ваша версия программы актуальной. Просмотреть можно в разделе Справка — О программе. Если установленная версия не будет самой последней, начнётся скачивание и установка новой.
Кроме того, на качество интернета может влиять и отсутствие последних обновлений операционной системы Windows. Очень часто разработчики программного обеспечения реализуют поддержка новейших обновлений, и, если они у вас не установлены, могут возникнуть различные проблемы с работоспособностью.
Если оперативная система не обновлена до последней версии, могут возникать проблемы с видео
Почему тормозит Youtube на Android: список основных причин
Мощности современных смартфонов, даже из бюджетного сегмента на приложение youtube хватает с лихвой. Скорость интернета, даже мобильного при стабильном соединении с сетью хватает для комфортного просмотра роликов в HD качестве (или не менее 480p). Так что «тормоза» — это ненормально, и им должно быть рациональное объяснение.
Причины почему тормозит видео в ютубе на андроиде:
- Загруженность смартфона. Ресурсы процессора и оперативной памяти могут быть заняты другими приложениями, работающими в фоне. Тогда на youtube не будет хватать производительности, особенно при просмотре высококачественных роликов с 60 и более кадров в секунду.
- Плохой сигнал сети. Перебои в Wi-Fi, сотовых сетях и медленное соединение скажутся на скорости подгрузки видеоролика.
- Мало свободной внутренней памяти телефона. Когда в смартфоне нет места — это снижает общую производительность, что сказывается и на работе приложения ютуб.
- Несовместимость программы и android. Современное программное обеспечение не создается под старые версии операционки. Потому ютуб может работать плохо или не запускаться вовсе (также вылетать).
- Действие вирусного ПО. Зловредная активность вирусов может поражать приложения, дополнительно нагружать процессор и занимать оперативную память. Все это сказывается и на работоспособности youtube.
- Конкретный воспроизводимый видеоролик может тормозить сам по себе. В таком случае неполадки с его проигрыванием будут заметны на любом устройстве.
Исправление проблем
Причин возникновения тормозов при воспроизведении видео может быть множество. Поэтому нельзя предоставить универсальный способ для устранения неполадок. Однако дальше по тексту будут разобраны пять методов.
Проблема с железом компьютера
Зачастую причиной тормозов становится слабое железо компьютера, оперативная память, процессор и прочие компоненты которого попросту не могут потянуть такие нагрузки. Заметьте, что для нормального проигрывания роликов высокого качества вам необходимо иметь минимум 2 ГБ ОЗУ.
Низкая скорость интернета
Пожалуй, самая банальная причина – это слабое или нестабильное интернет-соединение. Нередко пользователь попросту забывает отключить работающие торрент-клиенты, которые в момент просмотра занимаются загрузкой какого-либо контента. Для проверки, достаточна ли скорость вашей Сети, рекомендуется воспользоваться специальным сервисом SpeedTest.net. По окончанию прохождения теста будет показано сообщение с подробным отчетом о скорости соединения.

Старая версия Adobe Flash Player
Ну а теперь перейдем к проблеме, которая решается системным путем. Это означает, что вам не понадобится для стабилизации воспроизведения ролика в 1080p докупать оперативную память или звонить в офис своего провайдера – все можно будет сделать в рамках операционной системы.
На корректное отображение медиаконтента на сайтах влияет плагин Adobe Flash Player, соответственно, если его нет, либо установлена старая версия, то при воспроизведении высококачественного ролика будут наблюдаться проблемы. Чтобы исправить это, необходимо установить с официального сайта последнюю версию Флеш Плеера:
- Перейдите на страницу загрузки плагина.
- В правой части нажмите по кнопке «Установить сейчас».
- Выберите папку для загрузки установочного файла.
- Перейдите в эту папку и запустите инсталлятор.
После этого, следуя детальной инструкции, выполните установку Adobe Flash Player. Чтобы он работал корректно, рекомендуется перезагрузить компьютер.
Включите графический ускоритель
Если вы установили Флеш Плеер, а видеоролики все равно тормозят, можно попытаться включить аппаратное ускорение. Делается это довольно просто:
- Перейдите в браузере по адресу chrome://flags/#ignore-gpu-blacklist.
- Отыщите опцию «Переопределение списка программного рендеринга» и активируйте ее.
- Перезапустите браузер.

Скачать ролик на компьютер
Видео может тормозить из-за того, что оно воспроизводится в браузере. Можно попытаться скачать его на компьютер и воспроизвести системными средствами, например, в Windows Media Player. Кстати, для загрузки видео с Ютуба можно использовать удобное расширение SaveFrom.net.
Причина 6: медленный интернет
С этой бедой сталкивался каждый, и не раз. Ресурсов сети не хватает для комфортного потокового проигрывания. Чтобы удостовериться в скорости передачи, можно воспользоваться таким ресурсом, как speedtest.
При скорости менее 2 Мбит/сек рассчитывать на комфортный просмотр наивно. Есть несколько способов решения:
- Смена провайдера либо повышение скорости. Эта возможность, к сожалению, доступна лишь для больших городов. Жители деревень и сел не обладают огромным выбором поставщиков услуги.
- «Ухудшение» качества ролика в настройках плеера. В YouTube или ВК можно регулировать настройки воспроизведения. Картинка, конечно, станет немного хуже, но прогружаться будет ощутимо быстрее.
- Подождите несколько минут, пока фильм либо видео частично загрузятся. Система попросту не успевает воспроизводить ролик в потоковом режиме, потому как скорости интернете банально не хватает.
Что делать, если видео на YouTube останавливаются на секунду?
- Обновить Google Chrome
- Очистить данные Chrome
- Отключить аппаратное ускорение
- Отключить расширения Chrome
- Обновите драйвер видеокарты
1. Обновите Google Chrome
Во-первых, пользователи должны убедиться, что они используют самый последний браузер Chrome, который обеспечит превосходное воспроизведение видео, чем старые версии. Пользователи могут обновить Chrome, нажав Настроить Google Chrome > Справка > О Google Chrome в меню браузера.
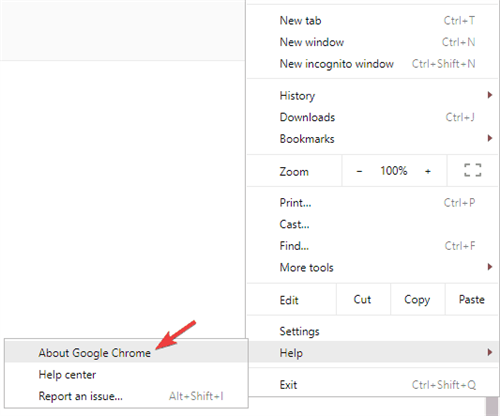
Браузер автоматически обновится, если не последняя версия. Кроме того, пользователи также могут переустановить Chrome с самой последней версией с веб-сайта браузера.
2. Очистить данные Chrome
Данные Chrome также могут засорять видео на YouTube. Таким образом, очистка данных Chrome может иметь некоторое значение при воспроизведении видео в браузере. Следуйте приведенным ниже инструкциям, чтобы очистить данные Chrome.
- Откройте верхнее правое меню Chrome, нажав кнопку Настройка и управление Chrome.
- Выберите Дополнительные инструменты > Очистить данные браузера , чтобы открыть окно, показанное непосредственно ниже.
- Затем установите флажок Файлы cookie и другие данные сайта .
- Кроме того, выберите параметр Кэшированные изображения и файлы .
- Затем выберите параметр Очистить данные .
3. Отключите аппаратное ускорение
- Некоторые пользователи Chrome говорят, что отключение аппаратного ускорения устраняет зависание YouTube. Для этого нажмите кнопку Настройка и управление .
- Затем выберите в меню Настройки .
- Нажмите Дополнительно , чтобы полностью развернуть вкладку Настройки.
- Затем отключите параметр Использовать аппаратное ускорение, если доступно , если он включен.
- Перезапустите Chrome после выключения аппаратного ускорения.
4. Отключить расширения Chrome
Замораживание YouTube также может происходить из-за конфликтующих расширений. Таким образом, отключение всех расширений Chrome может решить эту проблему. Пользователи могут быстро отключить все расширения, сбросив Chrome, что также очистит данные браузера. Следуйте приведенным ниже инструкциям для сброса Google Chrome.
- Введите chrome: // settings в строку URL и нажмите Enter .
- Нажмите кнопку Дополнительно .
- Затем прокрутите вниз до параметра Восстановить исходные настройки по умолчанию . Выберите параметр Восстановить исходные настройки по умолчанию .
- Нажмите Сбросить настройки , чтобы подтвердить.
- Пользователи, которые предпочитают не сбрасывать браузер, могут вручную отключить расширения, введя chrome: // extensions в строке URL-адреса. Затем выключите кнопку для каждого добавочного номера на этой вкладке.
5. Обновите драйвер видеокарты
Может произойти зависание видео на YouTube из-за устаревшего или поврежденного драйвера видеокарты. Некоторые драйверы видеокарт могут быть несовместимы с некоторыми новыми функциями YouTube. Таким образом, обновление драйвера графической карты может быть другим потенциальным разрешением.
Чтобы обновить драйвер видеокарты, ознакомьтесь с Driver Booster 6, нажав Бесплатная загрузка на странице программного обеспечения. DB 6 будет сканировать автоматически, когда пользователи впервые открывают программное обеспечение. Результаты сканирования приведут список устройств, которые нуждаются в обновлении драйвера. Нажмите кнопку Обновить все , если результаты сканирования включают видеокарту.
Загрузить сейчас Driver Booster 6
Приведенные выше разрешения часто исправляют воспроизведение видео на YouTube в Chrome. Однако помните, что пользователи также могут использовать альтернативные браузеры, которые могут обеспечить более надежное воспроизведение на YouTube. Firefox, Opera, Edge и Vivaldi являются одними из лучших альтернатив Chrome.