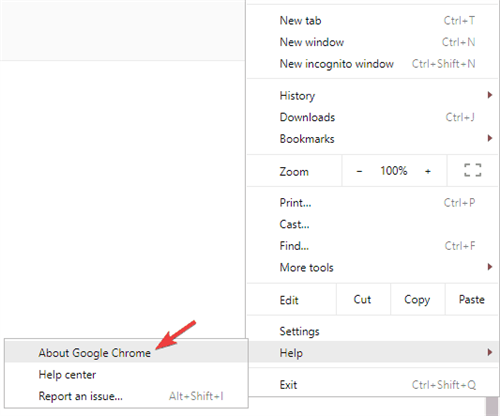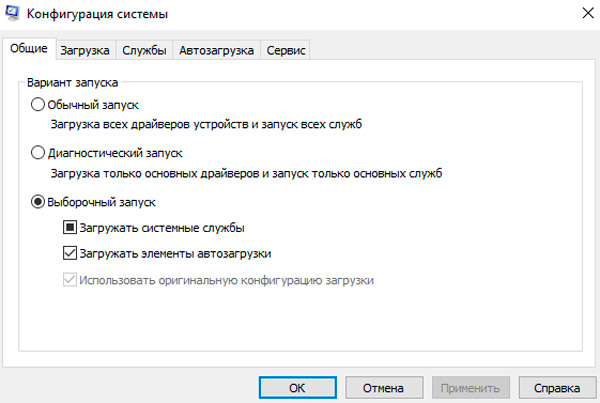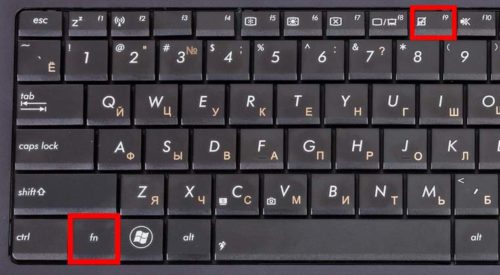Что делать, если смартфон тормозит, зависает и просто плохо работает
Содержание:
- Механическое
- Решение
- Причины зависания телефона на Андроид
- Что делать, если зависает, тормозит приложение или онлайн игра Андроид?
- Алгоритм перезагрузки для разных серий
- Жесткая перезагрузка
- Перезагрузка Android-устройства
- Как выполнить сброс до заводских настроек
- Сохраняйте приложения во внутренней памяти телефона Самсунг
- Какие приложения сильно нагружают систему и потребляют много ресурсов?
- Что делать, если смартфон виснет на заставке
- Использование специального ПО
- Как работать со смартфоном на Андроид со сломанной кнопкой с помощью приложений
- Что делать, и как перезагрузить Самсунг, если он завис
Механическое
В первую очередь, зависание может являться первым признаком неправильной работы системной платы и ее компонентов.

Механическое повреждение в результате падения, вибрации, встряски. Определить источник проблемы можно только в сервисном центре. Для ремонта требуется вмешательство профессиональных мастеров, умеющих работать с паяльником. В некоторых случаях восстановление работоспособности Android-устройства невозможно.
Попадание влаги или жидкости. Смартфон/планшет зависает при включении или во время работы без всяких причин. Жидкие вещества вызывают замыкание контактов, что чревато полным выходом девайса из строя. Для решения проблемы нужно отключить питание, вытащить аккумулятор и оставить гаджет в теплом месте на несколько суток до полного высыхания. Более подробно данная процедура описана здесь.
Сбой в работе встроенной памяти. Физическая память телефона или планшета работает некорректно из-за ошибок в файловой системе или «битых» секторов. В этом случае рекомендуется выполнить чистку специальной утилитой. Если не поможет, сделайте форматирование, предварительно сохранив личную информацию на отдельном накопителе.
Решение
Что делать, если телефон самсунг завис и никак не выключается? Если подобным образом глючит телефон марки самсунг, решить проблему достаточно просто – достаточно удерживать клавишу включения в течение 20 секунд, после этого устройство завибрирует и перезагрузится.
Для устройств другой фирмы можно применить тот же самый способ, но он работает не всегда. Что делать, если решение не помогло и гаджет всё ещё глючит? В этом случае нужно зажать не только клавишу включения, но и одну из клавиш громкости – произойдёт то же самое.
Wakelock Detector
Одно из решений – установить приложение Wakelock Detector. Программа поможет определить самые прожорливые приложения. После того, как приложение будет установлено, девайс следует зарядить до 90% и отключить от зарядки, оставив приложение включенным на 1-2 часа (за это время соберёться статистика).

По истечении этого времени, запустите приложение – в нём вы увидите проанализированную статистику. Самые верхние программы поглощают больше всего ресурсов. Их отключение оптимизирует работу девайса. Это дно из основного, что нужно сделать, чтобы телефон не зависал.
При заполнении памяти на 80% некоторые устройства начинают работать гораздо хуже. Время от времени стоит проводить генеральную уборку своего девайса. Для начала стоит избавиться от очевидно неиспользуемых программ и не актуальных файлов. Можно заняться этим вручную или использовать специальное приложение – clean master. После его установки избавиться от мусора можно в несколько кликов. Также стоит очистить кэш.
Причины зависания телефона на Андроид
Основная причина зависания любого компьютера (а устройство на Android – это фактически компьютер) сводится к недостатку аппаратного ресурса. Для обработки всех заданий, актуальных на данный момент, может не хватать памяти, вычислительной мощи процессора.
Мало оперативной памяти
Как известно, RAM много не бывает. Хотя к 2015 году в порядке вещей оснащать даже доступные модели двумя-тремя гигабайтами ОЗУ, их часто не хватает. Дело в том, что Android не спешит автоматически выгружать уже закрытые программы. Система обоснованно полагает, что при повторном запуске открыть приложение, уже висящее в ОЗУ, будет проще.
Но если такого «фонового» софта много и он прожорливый, система может ощущать острую нехватку оперативной памяти.
Тогда сенсорный экран может не откликаться, игры или программы долго запускаться или переключаться – в общем, телефон завис. Что мы посоветуем сделать?
- удалить программы, без которых можно обойтись;
отключить работу в фоне и Push-уведомления для программ, от которых оповещения не нужны;
установить диспетчер задач и настроить регулярную чистку памяти, при необходимости задать исключения;
очистить кэш (через тот же диспетчер задач);
убрать с рабочего стола все виджеты, кроме самых необходимых
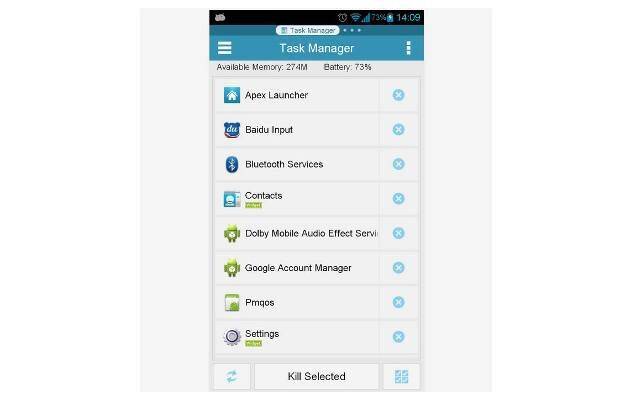
Если честно, мы ждём не дождёмся, когда в смартфоне можно будет просто нарастить память, добавив лишний модуль. Google, где же твой Project ARA?
Большая нагрузка на процесор
«Аппетиты» различных приложений серьёзно отличаются. Некоторые из них достаточно серьёзно нагружают процессор. Даже многоядерные конструкции, специально предназначенные для больших пиковых нагрузок, не справляются с современными играми, за эффектную графику которых приходится платить.
Любители интенсивного общения кэшируют большие объёмы фото, переписок, баз контактов. Программы вроде графических редакторов также заставляют процессор работать на полную. Самое интересное, что даже после выхода такие программы продолжают висеть в памяти и нагружать процессор.
Отличить проблемы с памятью от проблем с процессором просто: в последнем случае смартфон очень ощутимо греется. Разные чипсеты в этом отношении отличаются, но нагрев чувствуется всегда.
Сбой в работе программ
Увы, не все Android-приложения удачно оптимизированы. Некоторые из них могут вызывать серьёзные сбои в работе.
Что нужно сделать?
- удалить все сомнительные приложения;
не устанавливать APK-файлы из сторонних источников (это на будущее);
если сбои повторяются, а вы так и не можете установить причину – сделать хард-ресет .
Что делать, если зависает, тормозит приложение или онлайн игра Андроид?
Способ 1. Подключитесь к Wi-Fi или установите качественное соединение с Интернетом
Низкое качество соединения по Интернету может привести к сбою или зависанию приложения. Обычно это происходит с плохо закодированными приложениями.
Некоторые приложения работают отлично, когда имеется отличное качество подключения к Интернету, например, когда вы подключены к домашнему или офисному Wi-Fi. Но если вы используете 3G-интернет, онлайн приложение может зависать или давать сбои в работе. Если в настоящее время у вас отсутствует возможность подключения к Wi-Fi, и нет качественного соединения по Интернету, попробуйте выполнить следующее:
- Активируйте режим полета, перезагрузите устройство. После перезагрузки отключите режим полета, и активируйте мобильные данные.
- Настройте точку доступа к Интернету, предварительно проконсультировавшись с провайдером телефонной связи.
- Отключите все приложения, а также функции, которые потребляют трафик Интернета, например геоданные.
Способ 2. Очистите кеш и данные приложения
У всех нас есть наши любимые приложения, и мы используем их ежедневно. В течение некоторого периода времени кеш будет накапливаться, и вы можете заметить, что с каждым разом приложение работает более медленнее или часто зависает и выдает сбои в работе. Чаще всего это происходит с такими приложениями, как Facebook, Viber, Instagram, Spotify, Maps, Messanger, WhatsApp и т. д. После удаления кеша, приложение начнет работать должным образом.
Вот что вам нужно сделать:
- Перейдите в настройки. Нажмите «Приложения» («Диспетчер приложений», «Управление приложениями», в зависимости от устройства Android).
- Найдите приложение, которое вызывает сбой в работе или зависает, и нажмите на него.
Рисунок 1. Как вы видите, кэш приложения Youtube занимает 93 МБ. Нажмите на картинку для увеличения.
Затем нажмите «Очистить кеш».
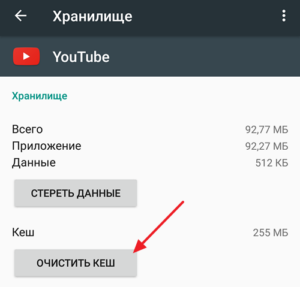 Рисунок 2. Нажмите на кнопку Очистить кэш. Нажмите на картинку для увеличения.
Рисунок 2. Нажмите на кнопку Очистить кэш. Нажмите на картинку для увеличения.
Вернитесь на главный экран и снова запустите приложение.
Стоит заметить, что очистка кеша помогла многим пользователям устранить такие проблемы, как «Работа приложения Instagram была остановлена» или «Приложение Viber не отвечает».
Что делать, если очистка кеша не решила проблему, и одно из ваших любимых приложений все еще зависает или вызывает сбой в работе? Вы можете очистить данные. Это немного более радикальный шаг, чем предыдущий, поскольку это приведет к удалению вашей личной конфигурации приложения и всех его данных.
После удаления данных приложения вы заметите, что будут удалены все его настройки, и вообще это будет похоже на то, что оно только было установлено. Это означает, что вам придется настраивать приложение с нуля. Если вы очистите данные приложения Facebook, вам придется авторизоваться в своем профиле. Если вы собираетесь сделать это для игры, которую вы играете, все настройки, уровни, достижения, сохранения и другие данные будут потеряны.
- Перейдите в настройки. Нажмите «Приложения».
- Затем коснитесь приложения, которое тормозит, зависает или вызывает сбои в работе.
Рисунок 1. Пролистайте вниз, чтобы удалить данные приложения. Нажмите на картинку для увеличения.
Нажмите «Очистить данные», а затем нажмите «Остановить».
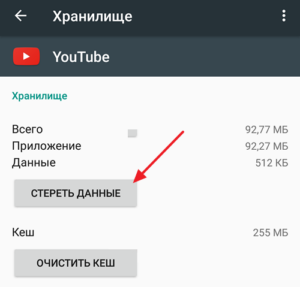 Рисунок 2. Нажмите на кнопку Стереть данные. Нажмите на картинку для увеличения.
Рисунок 2. Нажмите на кнопку Стереть данные. Нажмите на картинку для увеличения.
Алгоритм перезагрузки для разных серий
Действия, которые необходимо выполнить, чтобы сбросить настройки на технике Самсунг, могут отличаться в зависимости от года выпуска ТВ-приемника. Определить, когда было произведено устройство, можно по его маркировке. Так, в названии модели, например, UE46F6400, буква U означает тип экрана – LED, 46 – диагональ, F – год выпуска (2013). Первая цифра после буквы F — 6, она означает 6 серию телевизора. Чем технологичнее устройство, тем выше будет порядковый номер серии (4, 5, 6, 7, 8, 9). На процесс перезагрузки он не влияет.
Сброс телеприемника выполняется с помощью ПДУ. Без пульта процедуру получится выполнить только на тех СМАРТ-телевизорах, которые допускают управление со смартфона (посредством специального приложения). На старых модификациях ТВ-приемников доступен выход в меню с помощью кнопок управления на корпусе, но на новых приборах такой возможности нет.
Серия B, C и D
На ТВ-приемниках серий B, C и D, выпущенных в 2009, 2010 и в 2011 годах соответственно, для осуществления процесса перезагрузки требуется нажать на ПДУ кнопку «EXIT» и держать ее зажатой не менее 10 секунд. Так на экране появится уведомление: «Восстановление значений по умолчанию для всех настроек». Чтобы подтвердить действие, следует нажать «Ок».
Серия Е
Телеприемники серии E вышли в 2012 году. Чтобы провести RESET (перезагрузку), необходимо выполнить такие манипуляции:
- на пульте ДУ нажать на клавишу «Меню»;
- выбрать «Поддержка», затем «Самодиагностика»;
- кликнуть «Сброс»;
- указать ПИН-код;
- подтвердить действие, нажав «Да».
После окончания процедуры техника будет перезагружена.
Важно! Если ПИН-код не менялся, то базовое значение — «0000», в противном случае нужно ввести комбинацию, установленную пользователем.
Серия F
Для техники 2013 года серии F RESET осуществляется так:
- на ПДУ требуется нажать «Menu» (или «More» и выбрать «Меню» на дисплее телеприемника);
- затем нужно открыть вкладку «Поддержка», а потом — «Самодиагностика»;
- далее следует нажать «Сброс» и указать PIN-код;
- последний шаг — кликнуть «Да», чтобы утвердить действие.
Все – нужно дождаться завершения процесса и последующей перезагрузки прибора, а потом начинать настройку ТВ-приемника заново.
Серия H
Порядок действий на телевизионных панелях серии H 2014 года:
- нажать «Меню» (или «Keypad» на пульте ДУ и выбрать «Меню» на экране устройства);
- поочередно открыть вкладки «Поддержка» и «Самодиагностика»;
- выбрать «Сброс»;
- ввести ПИН-код;
- подтвердить действие, нажав «Да».
Потом также нужно подождать, пока техника выключится, а затем снова включится, и начинать настройку.
Серия J
На технике серии J, вышедшей в 2015 году, для перезагрузки необходимо:
- на пульте управления нажать «Menu» либо «MENU/123»;
- перейти во вкладку «Настройки»;
- открыть вкладку «Поддержка», после — «Самодиагностика»;
- кликнуть «Сброс»;
- указать PIN-код, нажать «Да»;
- дождаться перезагрузки телеприемника.
Серия К
Процесс перезагрузки телевизоров серии K, выпущенной в 2016 году, включает ряд следующих манипуляций:
- выбор на ПДУ «Меню» или «Home» (в зависимости от модели);
- вход в раздел «Настройки»;
- переход во вкладку «Поддержка»;
- выбор «Самодиагностика»;
- нажатие на «Сброс»;
- ввод PIN-кода;
- нажатие «Да», чтобы подтвердить выполнение;
- ожидание окончания автоматической перезагрузки телеприемника.
Серия M, Q и LS
Телеприемники серий M, Q и LS выпущены в 2017 году. Полный сброс настроек к заводским установкам на них так:
- с пульта ДУ нажатием кнопки «HOME» нужно выбрать раздел «Настройки»;
- далее требуется открыть вкладку «Поддержка»;
- затем необходимо зайти в раздел «Самодиагностика» и кликнуть «Сброс»;
- там нужно набрать ПИН-код;
- в завершении следует повторно нажать «Сброс» и дождаться перезагрузки прибора.
Жесткая перезагрузка
Если телефон завис намертво, то ему наверняка потребуется жесткая перезагрузка, путем принудительного выключения гаджета. Сделать это можно через боковые кнопки смартфона, нужно лишь зажать кнопку выключения и немного подождать, пока экран телефона не погаснет. После этого лучше сразу попытаться включить телефон, чтобы удостовериться в его работоспособности, так как иногда такие сбои не проходят бесследно.
Минусы такой перезагрузки заключаются в том, что она в буквальном смысле жесткая, по отношению к программной оболочке системы. То есть, во время такой перезагрузки может случиться еще один сбой и ситуация с телефоном станет намного хуже.
Перезагрузка Android-устройства
ОС Android, как и любое другое программное обеспечение, периодически подвергается сбоям и воздействию вирусов. Это может привести к снижению работоспособности телефона, его зависаниям или полному выходу из строя, то есть «окирпичиванию». Устранить большую часть проблем, связанных с некорректной работой системы, позволяет полная перезагрузка Андроид. При выполнении данной операции с девайса удаляется весь софт, а его настройки откатываются к заводскому состоянию. Рассмотрим, как перезагрузить Андроид в телефоне или планшете.
В зависимости от сложности сбоя и состояния смартфона выполнить ресет системы можно несколькими способами:
- через кнопку Power;
- с помощью стандартных настроек;
- воспользовавшись средой восстановления Recovery;
- посредством дополнительного ПО.
Первый метод реанимирования считается наиболее щадящим, так как при нем на планшете (телефоне) сохраняются все пользовательские данные и установленные приложения. В остальных же случаях с гаджета удаляется весь ранее скачанный контент. Перед тем как перезагрузить Андроид, рекомендуется скопировать важную информацию в надежное место и создать точку восстановления системы.
Перезапуск Android кнопкой Power
Это самый простой способ перезагрузить телефон или планшет, подходящий для любой ОС, будь то Андроид, iOS или Windows. Однако он позволяет справиться с проблемой далеко не во всех случаях.
Для перезагрузки Android достаточно зажать клавишу Power на несколько секунд. При этом на экране мобильного устройства высветится окно с вариантами дальнейших действий. Здесь требуется кликнуть «Рестарт» и подождать некоторое время, пока выполнится перезапуск системы.
Если при нажатии на кнопку питания смартфон не перезагружается, попробуйте подержать ее дольше (10-15 сек) или попросту извлеките из девайса аккумулятор на некоторое время.
Использование стандартных настроек
В операционной системе Андроид перегрузить аппарат и сбросить все настройки к заводским можно с помощью стандартного меню, конечно, если сбой позволяет в него войти. Для этого нужно сделать следующее:
- Открыть настройки планшетного устройства и перейти в раздел «Восстановление и сброс».
- Выбрать пункт «Сброс настроек».
- В окне предупреждения подтвердить свои намерения.
- В настройках гаджета выбираем вкладку «Аккаунты».
- Нажимаем на значок Google (ваше устройство уже должно быть привязано к аккаунту на данном сервисе).
- Отмечаем пункты, информацию из которых требуется сохранить.
- Нажимаем кнопку, находящуюся в правом верхнем углу дисплея и кликаем «Синхронизировать».
Если к девайсу подключен интернет, все данные запишутся в облачное хранилище Google. Теперь Андроид может спокойно перезагружаться, а ваша личная информация будет в полной безопасности.
Перезапуск системы через среду Recovery
- Выключить гаджет и войти в рабочую область Рекавери. Для этого одновременно зажимается определенная комбинация клавиш. Например, для Самсунг это кнопки Power и уменьшение громкости, а для Леново – клавиша питания и серединка качельки управления звуком.
- Для перезагрузки следует выбрать пункт, показанный на изображении.
Пока аппарат перезагружается, производить с ним какие-либо действия (например, вынимать аккумулятор) строго запрещено, так как это может привести к его «окирпичиванию», то есть полной утрате работоспособности.
Применение специального ПО
Давайте рассмотрим, как сделать данную процедуру на смартфоне Самсунг:
- Скачайте и установите на ПК приложение Odin самой новой версии. Также загрузите файл с Мордекавери (CWM Recovery) той сборки, которая подойдет под вашу модель гаджета.
- Выключите телефон. Затем войдите в режим Download Mode. Для этого зажмите одновременно кнопки питания, возврата домой и уменьшения громкости. Когда на дисплее появится логотип Андроид, повторно нажмите Power.
- Запустите Odin и подключите девайс к ПК. Если программа распознает устройство, в поле ID:COM высветится соответствующая информация.
- В строке AP укажите путь к файлу с CWM Recovery и нажмите Start.
Начнется процесс инсталляции. Пока среда восстановления перезагружается, не отключайте смартфон от компьютера. После завершения данного процесса вы можете отсоединить кабель USB и войти в область CWM Recovery. Жесткая перезагрузка запускается командой, указанной на рисунке.
Как выполнить сброс до заводских настроек
Если перезагрузка устройства не помогает, или смартфон продолжает находиться в зависшем состоянии, вы должны попробовать сбросить все настройки до заводских
Внимание! после сброса вы потеряете все свои данные на внутреннем накопителе. Процедура не такая сложная, как может показаться на первый взгляд
Самым быстрым и безопасным способом считается сброс через меню “Настройки”. Но если ваш телефон завис намертво, сброс выполняется через режим рэкавери.
Сброс через меню “Настройки”
ВНИМАНИЕ: при выполнении данной операции все данные с внутренней памяти будут форматированы, так что заранее сделайте бэкап всех файлов. Чтобы зарезервировать данные, нужно проделать следующее:
- В главном меню настроек, найдите “Восстановление и сброс”, затем нажмите на “Восстановление заводских настроек”.
- Вас попросят ввести пароль и затем стереть всё.
- Когда процесс завершится, перезагрузите смартфон.
- Теперь вы сможете восстановить свои данные в случае необходимости.
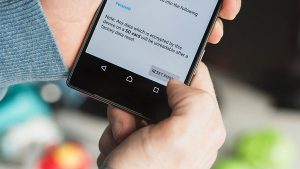
Иногда приходится прибегать к крайним мерам
На HTC, Google Pixel и некоторых других устройствах, процедура немного отличается:
- Откройте меню “Настройки” и найдите в “Система”.
- Нажмите на этот пункт и найдите “Восстановление”.
- Из предложенных вариантов нажмите на “Восстановление заводских настроек”.
- После этого перед вами появится список того, что будет удалено с устройства безвозвратно. Нажмите на “Сбросить настройки телефона”.
- Теперь тапните по “Стереть всё”.
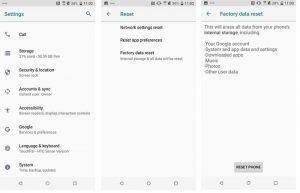
Как сбросить настройки на Pixel и HTC
Если у вас возникают трудности с нахождением нужных настроек – используйте поиск.
Сброс настроек в режиме восстановления (рекавери)
Если ваш телефон завис так, что вы не можете открыть настройки, не всё потеряно. Вы можете выполнить сброс в режиме восстановления, используя физические кнопки своего смартфона.
Попробуйте сначала сделать резервную копию данных, так как после сброса все данные с внутреннего накопителя будут удалены.
- Выключите свой телефон.
- Зажмите одновременно нижнюю качель громкости и кнопку питания, пока ваш смартфон не начнёт включаться.
- Вы увидите слово “Старт” (Start), затем вы должны нажимать нижнюю качель громкости, пока не дойдёте до режима восстановления.
- После этого нажмите кнопку питания для активации режима восстановления. Вы должны увидеть робота – известный символ Android OS.
- Когда вы попадёте в меню режима восстановления, зажмите кнопку питания и нажмите на верхнюю качель громкости. Затем отпустите кнопку питания.
- Нажимайте нижнюю качель громкости, пока не будет выбран “Wipe data/ factory reset”(Стереть данные / вернуть заводские настройки). Нажмите кнопку питания для подтверждения выбора.
- Нажмите кнопку питания для выбора “Перезагрузить устройство сейчас” (“Reboot system now”).
- После этого можно будет восстановить свои данные, если сделали резервную копию.
источник
Сохраняйте приложения во внутренней памяти телефона Самсунг
Если ваш телефон Самсунг завис, то для предотвращения возникновения такой проблемы в дальнейшем, всегда сохраняйте все приложение во внутренней памяти устройства. Не используйте для указанной цели память SD-карты. Перенести приложения во внутреннюю память очень просто.
1. Откройте меню настроек (Settings) и выберите «Хранение данных» (Storage).
2. Из списка приложений (Apps) выберите то, которое вы хотите переместить.
3. Теперь нажмите «Переместить во внутреннюю память» (Move to Internal Storage) как показано ниже.
Итак, проблема с зависанием смартфонов Samsung является довольно распространенной, но вы можете предотвратить ее появление, используя способы, приведенные выше. Эти советы являются очень полезными и их всегда нужно держать в памяти для того, чтобы обеспечить беспроблемную работу вашего устройства.
Никакая сложная техника не застрахована от сбоев, даже самая современная. Даже мощный флагманский смартфон Samsung Galaxy S7 может зависнуть, правда, к чести его создателей надо сказать, что происходит подобное обычно не по их вине, а по вине какого-то из установленных и запущенных приложений. Как бы то ни было, если Galaxy S7 завис, он перестаёт реагировать на команды и прикосновения к экрану. Так что же делать в таком случае?
Перезагрузка должна устранить все проблемы. Правда, тут есть один нюанс — намертво зависший смартфон может ни в какую не реагировать на кнопки. В таком случае нам, скорее всего, поможет один из рекомендованных технической поддержкой компании Samsung способов.
- Способ первый — зажать кнопку питания на десять-двадцать секунд, и удерживать её в нажатом положении. Скорее всего, смартфон просто молча перезагрузится, не создавая никаких дополнительных диалоговых окон.
- Способ второй — открыть заднюю крышку смартфона и вытащить из него аккумулятор. Как только батарея будет отсоединена, смартфон выключится, и нам останется только вернуть её на место и включить устройство. Увы, для Galaxy S7 этот способ не подойдёт, так как он оснащён несъёмной батареей:)
- Способ третий — одновременно зажать кнопку включения и кнопку уменьшения громкости, и удерживать их в таком положении на протяжении семи секунд. Результат будет тот же — смартфон начнёт перезагружаться.
Итак, вот мы и разобрались с тем, что делать, если Galaxy S7 завис. Но мы устранили всего лишь причину, а не следствие, и, если проблема более-менее регулярно повторяется, стоит задуматься о том, чем же она вызвана. Перво-наперво стоит проверить память смартфона на предмет . Если их нет, подумайте, какие сомнительного происхождения приложения вы устанавливали в последнее время, и после каких предпринятых вами действий Galaxy S7 стал зависать? Если регулярные зависания начались после того, как вы установили какую-нибудь свежую игру, возможно, дело в ней.
Причём приложение может быть совершенно нормальным и официально скачанным из Google Play — это может не мешать ему конфликтовать с какими-нибудь другими процессами, протекающими в кремниевой памяти вашего верного смартфона. Попробуйте удалить подозрительное приложение, перезагрузить свой Galaxy S7 и понаблюдать за его поведением. Ну а если совсем уж ничего не помогает, можно попробовать на заводские, предварительно сохранив всю ценную информацию. Если и это не поможет, и смартфон продолжает периодически виснуть, то дорога у нас остаётся одна — в сервисный центр Samsung.
Смартфоны фирмы Samsung используют операционную систему Android. Она известна огромной популярностью и легкостью в использовании. Но случается и так, что сотовый начинает подводить, не отвечает на нажатие на дисплей, кнопки, медленно реагирует на переключение между вкладками, открытие нового приложения, или совершенно прекращает функционировать. После такого чаще всего и возникает вопрос, как тогда перезагрузить телефон самсунг. С такой проблемой сталкиваются практически все пользователи. Это вполне естественно: после нескольких лет начинают тормозить и смартфоны, и ноутбуки и даже ПК.
Такому явлению есть несколько объяснений: нехватка памяти в устройстве, неудачная сборка или внутреннее повреждение деталей. Прежде чем переходить к попыткам самостоятельно решить свою проблему, необходимо убедиться, что внешне устройство работоспособно, иначе можно только усугубить ситуацию.
Проблема нехватки памяти – то, что пользователь может исправить. Перегруз объемов памяти влечет за собой нестабильность выполнения даже элементарных задач. При работе с любым приложение требуется свободная память для загрузки данных о нем. Возможно, требуется просто удалить ненужную информацию и приложения, чтобы снова активно пользоваться сотовым. В статье мы рассмотрим несколько способов перезагрузки.
Какие приложения сильно нагружают систему и потребляют много ресурсов?
- Pokémon GO
- Клавиатура Bitmoji – Ваш эмоджи
- Радар дл Pokemon GO
- Snapchat
- Мессенджеры
- Социальные сети
- Dots & Co
- Карты Google
- YouTube
- iTunes U
- Talking Tom Gold Run
- Uber
- Pandora – Free Music & Radio
- Spotify Music
- Netflix
- WhatsApp Messenger
- Gmail
- slither.io
- Amazon
- Rolling Sky
- Card Wars Kingdom
- Egg, Inc.
- musical.ly – ваше видео сообщество
- Сервисы Google
- Dictator: Emergence
- Waze – 100 Balls
- Color Switch
- Games
- Skype для iPhone
- SoundCloud
- Drop Out!
- Kik
- My Newborn Kitty – Fluffy Care
- OfferUp
- Polyforge
- CSR Racing 2
- Farm Heroes Super Saga
- Chrome – веб-браузер от Google
- Subway Surfers
- Yelp
- Dropbox
- Wish – Shopping Made Fun
- My Talking Tom
- Tinder
Что делать, если смартфон виснет на заставке
Иногда телефон зависает, даже не включившись. Это может произойти при появлении логотипа (к примеру, у Галакси). Есть всего два решения в такой ситуации: вынуть аккумулятор или отключить устройство посредством кнопок.
- В первом варианте просто нужно вытащить АКБ, если она съемная.
- Во втором случае удержать клавишу выключения до момента погасания дисплея. Обычно процедура занимает 5-7 секунд. После этого нужно включить смартфон и проверить его работоспособность.
- Есть третий вариант, если другие оказались неэффективны, перезапуск устройство через меню Recovery. Перейти в режим рекавери можно, если сразу зажать клавишу громкости вверх и включения.
- На дисплее должен появиться специальный список. Вам потребуется выбрать «wipe data — factory reset».
Использование специального ПО
Кода штатных вариантов недостаточно, наступает очередь специальных программ и утилит, которые также работают с перезагрузкой. Рассмотрим три наиболее интересных варианта.
| Наименование продукта | Рабочее устройство | Функционал | Ссылка на скачивание |
| RegawMOD Rebooter | Компьютер + смартфон | Управление смартфоном без его включения. Нужно подключение через кабель | Freesoft.ru |
| Gesture Control | Смартфон | Перенос кнопки питания на каретку громкости. Настройка жестами | |
| Перезагрузка | Смартфон | Работает на гаджетах с root-правами. Перезагрузка в один клик через рабочий стол. |
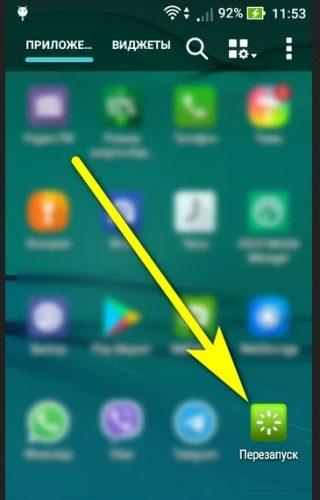
Среди других аналогов: Ребут, Easy Reboot, Volume power, Adb Run (нужен ноутбук или планшет) и пр. Помимо перечисленных, функции специальных программ могут позволить проводить перезагрузку при встряхивании, поставить счетчик быстродействия или провести проверку системы на наличие ошибок. Также сложности в работе могут быть связаны с наличием вирусов. Чтобы исключить этот риск, рекомендуется использовать специальные антивирусные программы.
Как работать со смартфоном на Андроид со сломанной кнопкой с помощью приложений
Существует большое количество приложений, компенсирующих работу кнопки питания. Рассмотрим самые популярные из них.
Gravity Screen
Данное приложение основано на чувствительности сенсорных датчиков. Оно распознает, каким образом вы собираетесь использовать телефон: положить на стол, в карман или взять в руки. При этом экран будет включаться и выключаться самостоятельно.
Volume Unlock Power Button Fix
Если на телефоне нет необходимых Root-прав, то данное приложение придется как нельзя кстати. Оно позволяет пользователю перенести функцию включения и отключения телефона с клавиши питания на кнопки громкости. К достоинствам данного приложения можно отнести установку его времени функционирования и его низкую энергопотребляемость.
Proximity Actions
Данная утилита работает, опираясь на функционирование датчика приближения устройства. С ее помощью можно заблокировать или разблокировать устройство, запускать приложения, изменять ориентацию экрана, слушать музыку и др.
Shake Screen
Позволяет блокировать и разблокировать устройство, просто его встряхнув. На работу самого мобильного устройства и прочих приложений никак не влияет. Энергопотребляемость довольно низкая.
Если самостоятельно решить проблему с неработающей кнопкой питания не удается, а с любимым гаджетом жалко расставаться, то лучше обратиться за помощью к специалистам. Работа по ремонту смартфона обойдется в разы дешевле, чем покупка нового устройства. Да и с установкой новой кнопки питания вам не придется перебирать и скачивать приложения в поисках подходящего именно вам.
Что делать, и как перезагрузить Самсунг, если он завис
Бывают ситуации, когда аппарат перестает реагировать на нажатия пользователя. Такая ситуация сбивает с толка и вынуждает их совершать неправильные действия или сразу нести телефон в сервисный центр. Ниже рассмотрим, что делать, если телефон Самсунг завис и не хочет отключаться.
Комбинация кнопок
Универсальное решение для телефонов Самсунг — применение горячих клавиш, позволяющих перезагрузить смартфон в случае его зависания. Необходимо одновременно нажать кнопки Питание и уменьшение громкости. Эту комбинацию требуется удерживать в течение 7-10 секунд, после чего кнопки необходимо отпустить. На ряде моделей комбинация может быть другой — Питание и одновременно нажатие двух позиций громкости (вверх и вниз). Устройство должно отключиться и включиться.
Такой метод позволяет «силой» перезагрузить телефон Самсунг, если он завис. Если причиной являлись сбои в программном обеспечении, они остаются в прошлом. В ином случае придется применять более жесткие меры, о которых пойдет речь ниже.
Снятие батареи
Если завис Самсунг и не получается его перезагрузить, можно использовать кардинальный метод, подразумевающий снятие крышки и демонтаж аккумулятора. Но такой метод работает только в старых моделях, где такая опция возможна. Что касается А3, А5, А7, А30, А50 и других моделей, здесь придется выбирать другие варианты. Если же телефон имеет съемную крышку, алгоритм действий следующий:
- демонтируйте заднюю крышку;
- достаньте батарею из Самсунга;
- через 20-30 секунд установите аккумулятор обратно;
- закройте крышку;
После этого можно запустить в обычном режиме. Для надежности лучше перезагрузить его еще раз.
Полное отключение
На вопрос, как исправить ситуацию, если зависает телефон Самсунг, и что делать, выделяется еще один кардинальный метод — полное отключение смартфона. Такой вариант подходит для устранения сбоев с ПО, которые нельзя убрать обычной перезагрузкой. Также подход актуален при значительном перегреве. Алгоритм такой:
- зажмите кнопку Питания и удерживайте ее в течение 7-8 секунд (иногда дольше);
- выждите какое-то время (желательно хотя бы 3-5 минут);
- включите смартфон.
Во многих случаях метод спасает, когда заглючил телефон Самсунг, и вы не знаете, как перезагрузить устройство. Но злоупотреблять таким способом не стоит, ведь речь идет о принудительном закрытии приложений.
Полный сброс
Сложнее обстоит ситуация, если завис телефон Самсунг с несъемной батареей, и возникает вопрос, что делать в таком случае. Для начала попробуйте перезагрузить аппарат с помощью рассмотренных методов. Если они не эффективны или устройство не загружается, может потребоваться возврат к заводским настройкам. Но учтите, что в таком случае личные файлы с внутренней памяти смартфона удаляются, поэтому применять такой метод рекомендуется в крайнем случае. Он подходит, когда перезагрузить Самсунг не удается из-за глубокого программного сбоя.
Для отключения телефона необходимо использовать длительное нажатие на питание или снятие аккумулятора (если такая возможность есть). После этого зажмите кнопки Питания, Домой и Громкость Вверх. Удерживайте их до момента, пока не появится экран восстановления. После этого отпустите их и выберите раздел wipe data/factory reset с помощью кнопки громкости и питания.
Далее подтвердите решение и дождитесь удаления данных. После этого жмите на ссылку Reboot system now. Эта команд должна перезагрузить аппарата. После этого Самсунг должен работать в обычном режиме и без сбоев.
Если имеется доступ к настройкам, можно сделать сброс через меню. Для этого:
- Войдите в Настройки.
- Перейдите в Архивирование данных и Сброс.
- Выберите Сброс данных, а после этого сброс.
- Подтвердите действие. После удаления файлов устройство само перезагрузится.
Выше мы рассмотрели, как выключить телефон Самсунг, если он завис. Ниже рассмотрим несколько рекомендаций, как не допустить подобной ситуации в процессе эксплуатации.