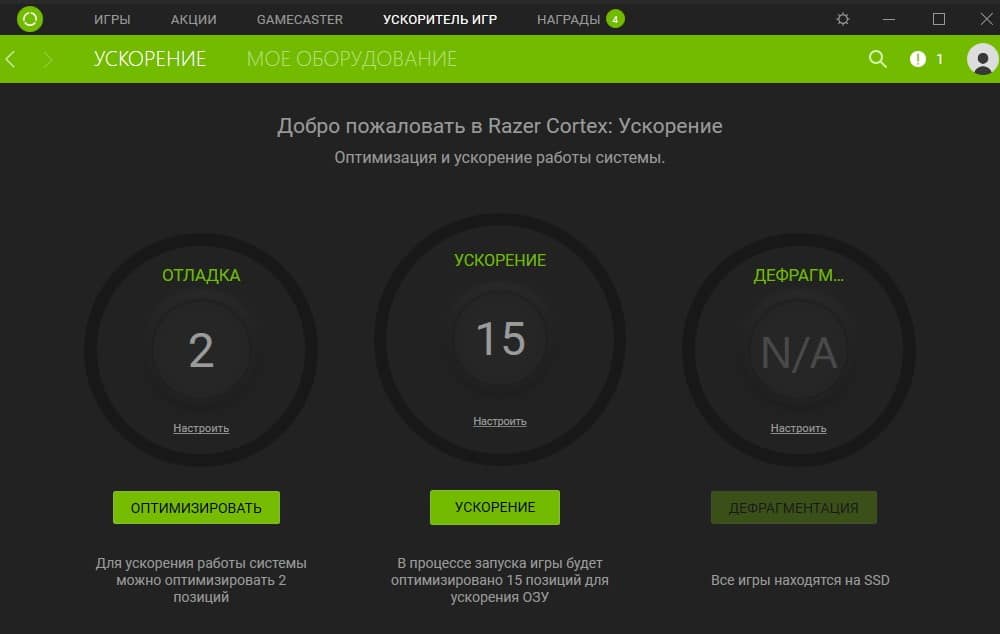Ноутбук выключается сам по себе. что делать в такой ситуации?
Содержание:
- Переустановка операционной системы
- STOP-ошибка при установке компонента ОС или драйвера
- Процессор
- Почему ноутбук отключается сам по себе (без нажатия на кнопку питания)
- Как починить компьютер, который включается и потом выключается
- Проблемы с аккумулятором
- Что делать если ноутбук перегревается
- Перегревается процессор: что делать после изучения причин?
- НОУТБУК И ТО ЧТО ГРЕЕТСЯ В НЕМ?
- Возможные ошибки
- Как избавиться от перегрева ноутбука
- Рекомендации
- Ноут начинает включаться и сразу выключается. Ноутбук включается и сразу выключается
- ПОЧЕМУ ПЕРЕГРЕВАЕТСЯ НОУТБУК?
Переустановка операционной системы
Ноутбук имеет весьма компактные размеры по сравнению со стационарным компьютером. Практически все детали ноутбука находится внутри небольшого корпуса, где все элементы размещены вплотную друг к другу. Там нет места для свободного прохождения воздуха с целью охлаждения устройства. Производители внимательно все рассчитывают, чтобы в пределах небольшого пространства аппаратура не перегревалась.
Нагрев процессора, памяти, жесткого диска и других устройств ноутбука зависит не только от самих “железок”, но и от того, под управлением какой операционной системы они работают. Производители ноутбуков тщательно настраивают выбранную для ноутбука операционную систему, чтобы она могла работать с аппаратурой в ограниченном пространстве, где возможен перегрев. Такую тщательно подобранную операционную систему можно назвать “родной” системой для данной модели ноутбука. Именно “родной”, так как только с ней ноутбук может работать, не перегреваясь.
Теперь предположим, что пользователь решил переустановить операционную систему на своем ноутбуке на другую. Как правило, он выбирает более современную и мощную систему. Например, вместо Windows XP устанавливают Windows 7 или Windows 10.
У каждой операционной системы есть свои требования к “железу” ноутбука: к объему оперативной памяти, к процессору и т.д. Допустим, ноутбук хорошо работал под “родной” Windows XP. Даже после успешной установки на него “неродной” Windows 7 или Windows 10 ноутбук может начать выключаться в какой-то момент. Просто изначально он был рассчитан именно на ту систему, которая там была установлена.
По этой причине не рекомендуется без особой необходимости переустанавливать “родную” систему ноутбука на другую. Производители хорошо просчитывают возможности ноутбука, не ставят туда “лишнего”, в том числе для того, чтобы его цена была приемлемой. В итоге ноутбук работает гарантированно только с родной системой. А остальное – уже как получится, как повезет.
Современные программы, игры и приложения
Нет смысла ставить Фотошоп последней версии на старенький ноутбук с Windows XP. Также многие игры особенно требовательны к возможностям компьютерной техники.
У программ и у игр есть свои требования к ноутбуку. Прежде чем ставить очередную игру или программу на него, рекомендуется посмотреть на такие требования. И затем сравнить эти требования с возможностями ноутбука. Если возможностей не хватает, то установка программ, игр, приложений может замедлить работу ноутбука. В итоге это приводит к перегреву и может спровоцировать выключение в самый неподходящий момент.
STOP-ошибка при установке компонента ОС или драйвера
Синий экран ноутбука может вызвать установка нового драйвера или обновление компонентов Виндовс. Этому чаще всего подвержены видеокарты nVidia. В данной ситуации придется откатывать операционную систему к состоянию до этой процедуры. Хорошо, если гаджет после нескольких попыток сможет включиться и появится возможность для удаления обновлений и отката драйверов.
Для просмотра установленных обновлений с возможностью их удаления в поисковой строке следует ввести «Просмотр установленных» и запустить программу «Просмотр установленных&hellip,». Апдейты можно удалять последовательно, перезагружая ноут после каждого удаления, чтобы определить тот, который стал причиной неполадки.
Если после нескольких перезагрузок проблема не исчезнет, Виндовс 10 вызывает восстановление системы с предложением остановить выбор на той контрольной точке, к которой осуществится откат. При успешном восстановлении отобразится окно с соответствующей информацией, а гаджет перезагрузится.
Откат Виндовс 10 затронет не только проблемный компонент, но и все аспекты операционной системы. Если после запуска лэптопа синий экран больше вас не тревожит, то обновления ОС можно временно деактивировать до выяснения причин неполадки в системе или исправления ошибок разработчиками.
Процессор
В большинство современных центральных процессоров встроен датчик температуры. В случае ее значительного повышения он подает сигнал в БИОС и тот автоматически прекращает работу системы.
Чтобы узнать температуру ЦП, можно воспользоваться программой AIDA. Все показания системы можно увидеть прямо на главном экране приложения в разделе «Компьютер» подраздела «Датчики». Выглядит эта информация вот так.
В разделе «Компьютер» подраздела «Датчики» находим информацию о температуре комплектующих
Какая температура должна быть у процессора без нагрузки, можно посмотреть на сайте производителя. Для большинства современных ЦП она составляет 30–35 градусов Цельсия, у процессоров предыдущих поколений ее значение может быть несколько выше. Если в «Аиде» вы видите, что процессор сильно греется, можно попробовать заменить термопасту.
Для большинства процессоров, если не подвергать их разгону, достаточно даже самой простой системы охлаждения. Однако со временем термопаста, которую наносят на поверхность процессора перед установкой кулера, высыхает, и ЦП не полностью отдает тепло радиатору. Это приводит к перегреву.
Вот что потребуется, чтобы обновить термоинтерфейс ЦП.
- Открыть крышку корпуса, отвинтив сзади нее болты.
Откручиваем болты удерживающие боковую крышку, снимаем ее
- Отсоединить провод процессорного вентилятора от материнской платы.
Отсоединяем провод процессорного вентилятора от материнской платы
- Открыть защелки кулера ЦП.
Открываем защелки кулера ЦП
- Аккуратно поднять кулер.
Аккуратно поднимаем кулер
- Очистить процессор от старой термопасты. Это можно сделать с помощью ватного диска или ватной палочки и любого растворителя: ацетона, спирта, «647». Подойдет даже жидкость для снятия лака. Для чистки наносят немного растворителя на вату и протирают ей крышку ЦП. Таким же образом очищают нижнюю часть кулера, прилегающую к процессору.
Очищаем процессор от старой термопасты ватной палочкой смоченной в растворителе
- Выдавить на крышку процессора немного термопасты и равномерно размазать ее. Нельзя делать это пальцами: на человеческой коже содержится жир, который ухудшает теплопроводность. Лучше использовать для нанесения пасты пластиковую карту или небольшую лопаточку, которая идет в комплекте с пастами некоторых производителей.
Наносим немного термопасты на процессор, размазываем ее равномерно лопаточкой или карточкой по поверхности
- Закрепить систему охлаждения в обратном порядке.
Как только работа закончена, можно включить ПК и запустить «АИДУ». Температура ЦП должна снизиться. Это гарантирует, что в дальнейшем под нагрузкой не возникнет перегрева, который повлечет выключение ПК.
Купить термопасту можно в любом компьютерном магазине. Нередко ее продают и в обычных магазинах бытовой электроники. Самую дешевую наподобие КПТ-8 брать не стоит, подобные пасты не лучшим образом проводят тепло. Но и через чур дорогая не нужна – зачастую это переплата за рекламу и бренд. Оптимальная цена термопасты – 300 – 500 рублей за тюбик, содержащий 1,5 – 3 грамма вещества. Хорошо зарекомендовали себя пасты Deepcool – они недорогие и достаточно качественные. А еще в комплекте с ними идет удобная лопатка.
Термопаста Deepcool оптимальный вариант для использования при замене на процессореТермопаста Deepcool оптимальный вариант для использования при замене на процессоре
Почему ноутбук отключается сам по себе (без нажатия на кнопку питания)
Работаешь себе с документом, работаешь (проходит час-два) . и тут ноутбук внезапно отключается, и большая часть работы обнуляется (вспоминаю свои эмоции, когда сам впервые с этим столкнулся — хотелось просто разбить устройство) .
Вообще, если у ноутбука нет тех. неисправностей, то в подавляющем большинстве случаев такое выключение происходит:
- либо из-за перегрева (когда у устройства нет времени предупреждать вас — срабатывает автоматика и оно отключается, чтобы ничего не сгорело). Кстати, перегрев обычно наблюдается при запуске игр, видео-редакторов и пр. ресурсоемких приложений;
- либо при отключении питания, например, из-за севшей аккумуляторной батареи (хотя в этом случае, обычно, Windows шлет уведомления (другое дело, что часто они просто отключены) ).
Собственно, в этой статье остановлюсь более подробно и на этих причинах, и на некоторых других.
Как починить компьютер, который включается и потом выключается
- Если при включении компьютера, Вы слышите звуковой сигнал – это предполагает, что таким образом Вы сможете устранить причины появления неполадок ПК.
Если же этот способ не поможет Вам устранить проблему таким образом, Вы всегда сможете вернуться сюда и продолжить устранение неполадок, используя информацию, которая будет представлена ниже.
Дальше Вам нужно убедиться в том, что напряжение электросети в пределах нормы.
Проверьте все возможные причины возникновения короткого замыкания внутри компьютера. Зачастую, именно это является причиной того, что компьютер выключается сразу же после включения. Компьютер может продержаться включенным секунду или две, но затем выключается полностью.
Если Вы не торопитесь, уделите этому этапу проверки наибольшее внимание, чтобы устранить все возможные причины возникновения короткого замыкания, и избежать в последствии излишних затрат на дорогостоящую замену оборудования
Необходимо выполнить тестирование блока питания. Даже если Ваш компьютер включился — это не значит, что он работает исправно. Если блок питания работает неправильно-замените его.
Также проверьте кнопку Reset, которая находится на передней части системного блока компьютера. Может быть, именно она является причиной короткого замыкания.
Попробуйте переподключить все составляющие ПК: кабели, модули памяти и платы.
Попробуйте переустановить процессор, если у Вас появились подозрения, что он мог ослабнуть или он не установлен должным образом.
Запустите Ваш ПК со всем необходимым оборудованием. Наша задача в том, чтобы включить его с минимальным количеством оборудования, сохраняя при этом его дееспособность.
Если Ваш компьютер включается, и остается включенным с необходимым оборудованием – обратитесь к шагу 9.
Если не включается компьютер или выключается самостоятельно, перейдите к шагу 10.
Переподключите каждое оборудование и протестируйте компьютер после каждой установки.
Поскольку Ваш компьютер включен – то все компоненты работают исправно. Это значит, что, видимо, одно из устройств было отключено или подключено не верно, что и стало причиной того, что компьютер выключается сам по себе. После переподключения каждого из устройств и тестирования – Вы сможете наверняка узнать, какое из устройств вызвало сбой в работе компьютера.
Замена неисправного оборудования должна происходить сразу же, после того, как Вы выявили причину. Аппаратные установки могут пригодиться после того, как Вы выполните переустановку оборудования.
Проверьте ПК с помощью самотестирования при включении карты. ПЭВМ поможет установить, какая именно часть оставшегося оборудования виновата в поломке.
Если не включается компьютер – перейдите к шагу 11.
Попробуйте заменить аппаратные средства на Вашем компьютере, что бы определить, какая железка заставляет Ваш компьютер выключаться автоматически. Протестируйте компьютер после каждой замены оборудования, чтобы определить, какое именно устройство неисправно.
Большинство пользователей ПК имеют большое количество запасных деталей компьютера. Не включается компьютер — вернитесь к шагу 10. Карта стоит не дорого, и это гораздо более разумный подход, нежели кладезь запасных частей компьютера.
И наконец, если все остальные способы, приведенные мною выше, не сработали и не помогли устранить причину неполадки, рекомендую Вам обратиться за профессиональной помощью в сервисный центр по ремонту компьютеров. Или же – за технической поддержкой непосредственно к производителю. Ответить на вопрос, что делать, если компьютер не включается – смогут опытные специалисты.
К сожалению, если поиск неисправностей путем отключения и подключения оборудования и замены частей компьютера оказался неудачным, то есть еще один, маленький вариант, который гораздо лучше, чем полагаться на частные лица и компании.
Если у вас не включается ноутбук или появляется черный экран при загрузке, ознакомьтесь со статьей «Не включается ноутбук — черный экран»
Если я пропустил какой то пункт или у вас возникли вопросы, можете писать и задавать вопросы в комментарии. Ответ вы получите в самое короткое время.
Проблемы с аккумулятором
В некоторых случаях ноутбук самопроизвольно выключается только при работе от аккумулятора, а при подключении к сети 220В работает нормально. Это может указывать на то, что батарея неисправна или же попросту израсходовала свой ресурс, что и стало причиной внезапных отключений. Средний период службы аккумулятора составляет 2–3 года, а ноутбука – 6-7 лет. Поэтому такая ситуация не редкость.
О том, что батарею надо заменить, подскажут следующие типичные «симптомы»:
- уровень заряда определяется некорректно,
- индикатор не всегда сигнализирует о подключении батареи или же
- ноутбук после отключения от сети сразу выключается.
Точно диагностировать неисправность аккумулятора могут только квалифицированные специалисты
Обратите внимание, что некоторые батареи удается восстановить, но в большинстве случаях будет разумнее купить новый аккумулятор
Правда, новый аккумулятор может «не прижиться» в ноутбуке, такое иногда бывает. У меня есть старый ноутбук, которому более 10 лет. Он работает вообще без аккумулятора, который вынут за ненадобностью, только от 220В. Но здесь ключевое слово «работает», а нюансы с отсутствием аккумуляторной батареи — это всего лишь нюансы.
Что делать если ноутбук перегревается
Немногим известно, что делать если ноутбук сильно нагревается, но чаще всего его необходимо просто очистить от пыли. Эту важную процедуру необходимо выполнять хотя бы один раз в год, а при эксплуатации устройства в тяжелых условиях через каждые 3-5 месяцев.
Лэптоп нужно правильно располагать на столе. Он должен стоять на ровной поверхности. На мягкой кровати перекрываются вентиляционное отверстие и гаджет быстро нагреется.
Нельзя размещать его вблизи батареи, возле любых нагревательных приборов, источников тепла. Если часто пользоваться им на полу, то он быстро вберет в себя большое количество пыли. То же самое произойдет и во время ремонта.
Перегрев может быть вызван тем, что гаджет работает на пределе своих возможностей. Современные игрушки и программы требуют больших ресурсов.
При запуске ноутбука в оперативную память может грузиться неиспользуемое ПО.
Чтобы не перегружать устройство, необходимо понимать его возможности, играть в старые игры. Потому что они не требуют больших ресурсов. Во многих играх есть возможность выставлять минимальные настройки.
В том случае, если гаджет перегревается при простое, когда он не задействован, необходимо проверить работу кулера. Он банально может быть практически полностью забит пылью.

На его очистку тратиться всего несколько минут. Но нужно уметь разбирать и собирать гаджет, знать тонкости этого процесса.
Кулеру может не хватать оборотов, подшипник часто выходит из строя. В таком случае его лучше заменить на новый.
Выяснить почему ноутбук сильно шумит и нагревается, поможет диагностика. Есть программы, показывающие температуру процессора. А также многие другие параметры работы устройства.
Между кулером и процессором нанесена специальная охлаждающая термопаста. Если она высохнет, то ноутбук будет перегреваться. У термопасты разная тепловая проводимость, ее нужно уметь правильно выбирать. Ее нанесение лучше доверить специалисту.

Если сильно нагревается и выключается ноутбук только в то время, когда человек играет, значит у гаджета ограниченные возможности. Часто проблему вызывает и видеокарта.
Для гаджета продаются специальные подставки. Не нужно ставить его на что-то мягкое, даже если это очень удобно. Например, в кресло, на кровать. Только со специальной подставкой можно работать даже на диване.
Выпускается несколько разных моделей.
Как показали тесты, пассивная подставка может снижать температуру нагрева внутренних компонентов только на 2-5 градусов. Но этого может быть мало.
Поэтому производится и активная подставка со встроенными внутри кулерами. С ее помощью можно снизить температуру лэптопа на 4-8 градусов.

Если нет подставки, то можно что-то подложить под заднюю часть ноутбука, например, несколько карандашей. В любом случае она должная быть немного приподнята от стола.
В магазине можно купить вакуумный кулер. Он крепится у отверстия, через которое удаляется сильно нагретый воздух. Крепление выполняется при помощи специальных силиконовых переходников. После установки вакуумного кулера мобильность ноутбука снижается. Это хороший способ охладить гаджет при использовании его в основном только дома.

Снизить нагрев ноутбука помогут специальные программы, встроенные настройки. Они воздействуют на производительность и мощность устройства.
Чтобы избавиться от появления избыточного тепла программным путем, необходимо снизить производительность.
Можно уменьшить яркость экрана или тактовую частоту процессора. Такие настройки доступны в BIOS.
Есть возможность контролировать и управлять работой компьютера и через сторонние программы.
Перегревается процессор: что делать после изучения причин?
Когда перегревается процессор на компьютере, что делать – зависит от причины перегрева. Все они указаны выше, осталось провести диагностику. Для этого нужно разобрать компьютер или ноутбук и добраться до кулеров. С настольным ПК это легко – достаточно снять крышку. В случае с ноутбуком желательно найти видеоинструкцию по разборке, или, хотя бы, руководство в картинках. Перед разборкой рекомендуется снять с себя заряд статического электричества. Самый простой способ – снять одежду, которая может «искрить» в темноте, и коснуться рукой заземленного предмета (например, батареи). Еще нужно обзавестись тюбиком термопасты.
Чистка кулера и замена термопасты
Забитые пылью радиаторы не заметить сложно.
- Их нужно отсоединить и хорошенько продуть пылесосом или компрессором.
- Прочистить платы и другие компоненты ПК тоже не помешает, но при этом нужно опасаться статического электричества.
- Желательно сперва прочистить все кисточкой из антистатического синтетического материала, а уже потом – продувать под напором.
- При разборке также требуется оценить состояние старой термопасты: она не должна быть сухой, твердой и крошащейся. Если один из признаков присутствует – она тоже виновна в перегреве.
- Старый слой пасты следует вытереть, верх процессора и подошву кулера аккуратно протереть салфеткой или ветошью.
- На процессор наносится новая термопаста, делается это аккуратно и тонким слоем. В данной ситуации «кашу» «маслом» испортить очень легко. Паста должна сгладить неровности поверхностей кристалла и кулера, но не покрывать их жирным слоем.
- Разгладить термопасту и удалить излишки можно пластиковой карточкой.
- После нанесения пасты можно вернуть кулер на место, зафиксировать.
- После того, как правильность установки проверена – можно включить компьютер и протестировать его на перегрев. Для этого нужны программы HWMonitor (для просмотра температур) и LinX (для создания максимальной нагрузки на процессор).
- Если температуры в норме (не выше 70 °C для настольного ПК или 75-80 для ноутбука) и компьютер не выключается – проблема решена.
- Если температуры не превышают 60 °C, но ПК выключается – нужно зайти в BIOS (нажать при включении Del, F1, F2 или другую кнопку, указанную в инструкции), найти там пункт наподобие PC Health, Hardware Monitor, Termal Config (опять же, нужно смотреть в инструкции для конкретной платы) и посмотреть в нем графу Shutdown Temperature.
- Если она включена и указана низкая температура – ее нужно выключить или поставить порог 70-75 °C для настольного, 75-80 °C для портативного ПК.
- Затем следует нажать F10, сохраниться, перезагрузиться и снова провести тест. Если и это не помогло – причина в кулере.
НОУТБУК И ТО ЧТО ГРЕЕТСЯ В НЕМ?
Здесь всё очень просто, греется в нем: видеокарта, процессор и материнская плата, а конкретно её мосты.
НОУТБУК И КАКИЕ ПРОЦЕССЫ ВЫЗЫВАЮТ ПЕРЕГРЕВ?
Как правило, перегрев происходит из-за большой нагрузки на ОС.
К примеру, если вы работает с графическими программами обрабатываете видео в высоком качестве, играете в очень требовательные игры.
ПОЧЕМУ НОУТБУК ВЫКЛЮЧАЕТСЯ?
Ноутбук выключается по одной причине, срабатывает аварийное выключение. Аварийное выключение происходит только тогда, когда максимально-допустимая температура доходит до точки выключения (предела), и в этом случае устройство выключается без каких-либо предупреждений.
Факт: раньше в компьютерах и ноутбуках не было аварийного отключения, и поэтому процессор просто вплавлялся при высоких температурах в материнскую плату, в сокет. И гаджеты выходил из строя за считанные секунды. Также это способствовало самовозгоранию.
КАКОЙ ДОЛЖНА БЫТЬ ТЕМПЕРАТУРА?
Температура процессора ноута всегда имеет больше значение, нежели чем у процессора компьютера. Как бы странно это не звучало. В ноуте очень мало места для скапливания воздуха, именно поэтому и воздухе, и в ноутбуках теплее.
Норма – 37-80 градусов Отклонение – 90-105 градусов. (Ноут как правило отключается)
КАК ЗАМЕРИТЬ ТЕМПЕРАТУРУ?
Для вычисления температуры устройства можете воспользоваться программами: AIDA 64, Speccy или просто зайдите в BIOS в раздел “PowerMonitor” (мониторинг системы).
КАК ОХЛАДИТЬ СВОЙ НОУТБУК?
Как было выше сказано, нужно очистить и освободить с внешней и внутренней стороны все необходимые каналы. Так же не мало важным фактором является расположение гаджета, если вы располагаете ноут на мягких поверхностях будь-то диван, кровать, кресло рекомендую сменить место. Старайтесь всё же располагать свое устройство на столе с гладкой поверхностью. Не стоит забывать про то, что со всех сторон расстояние от гаджета должно быть не менее 5-7 см. Это даст возможность нормально производить работу с воздухом.
Также следите за чистотой в комнате, избегайте пыльных мест. Не закрывайте устройство различными книгами, подставками, наклейками в тех местах, где находится радиатор. Также не стоит подкладывать под ноут какие-либо коврики.
Можно задумать о приобретении жидкостного охлаждения, но здесь уже цена вопроса.
ГРЕЕТСЯ И ВЫКЛЮЧАЕТСЯ НОУТБУК?
Решение: заменить термопасту, либо обратиться в сервисный центр, либо заменить самостоятельно, предварительно сняв старый слой термопасты. Купить термопасту можно в любом магазине компьютерной периферии.
Возможные ошибки
Столкнуться с проблемами переносного ПК придется любому пользователю, поэтому лучше установить заранее, как проявляет себя каждая из ошибок, приводящая к его отключению.
Засорение системы пылью
Нагревание ноутбука в процессе функционирования можно объяснить простыми законами физики: электрический ток проходит по проводам и выделяется тепло. Чем с большей частотой работает процессор, тем мощнее будет теплоотдача.

В связи с этим современные лэптопы имеют:
- сильные встроенные кулеры;
- специальные вентиляционные отверстия в нижней части корпуса;
- дополнительные подставки для охлаждения.
Однако, если вентиляционные шлюзы забиваются сором, а на лопастях кулера накапливается пыль, то охлаждение системы перестает осуществляться должным образом, в результате чего:
- при запуске тяжелых игр и программ задняя сторона ПК становится горячей, после чего он резко прекращает работу;
- при отключении ноутбук не издает никаких звуков, не выдает синий экран и не выводит на дисплей никаких надписей;
- через 10-15 минут после запуска компьютер замедляет работу, передняя панель греется, вентилятор начинает сильно шуметь;
- всего за 30-60 секунд работы температура системы, которую можно посмотреть в настройках BIOS, приближается к 80-90 градусам.
Вирусы
Вредоносные программы могут попасть в ПК, когда пользователь посещает отдельные сайты, присоединяет к лэптопу зараженные внешние носители информации или открывает письма сомнительного содержания.
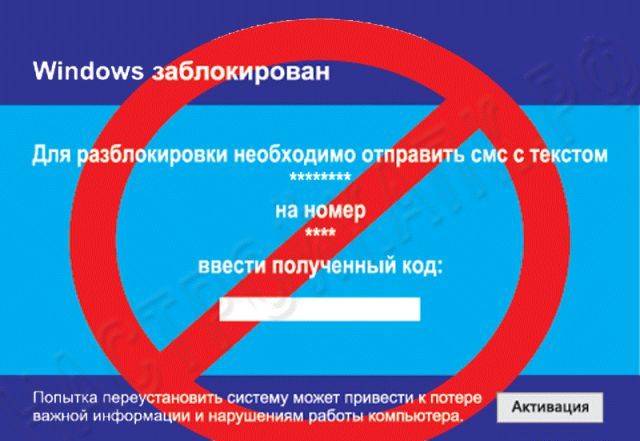
Отключение переносного компьютера при попадании вирусов может проявлять себя так:
- на экран выдается сообщение «Система Windows заблокирована», после чего устройство прекращает работу;
- функционирование программ останавливается и появляется синий экран;
- при запуске любого браузера появляется окно «Компьютер выключит через минуту NT:AUTORITET/SYSTEM».
Отдельные виды современных вирусов заставляют процессор работать в усиленном режиме. Что приводит через несколько минут к перегреву корпуса и перезапуску.

В любом случае, способов устранения данной проблемы существует всего два:
- если ПК удается запустить хотя бы на несколько минут, то потребуется его проверка и очистка посредством одной из специальных программ Kaspersky, ESET Nod 32 или Dr.Web;
- если устройство отключается сразу, то придется переустанавливать ОС.
Неправильные настройки ноутбука
Базовые параметры согласованной деятельности всех устройств персонального ПК закладываются в BIOS.
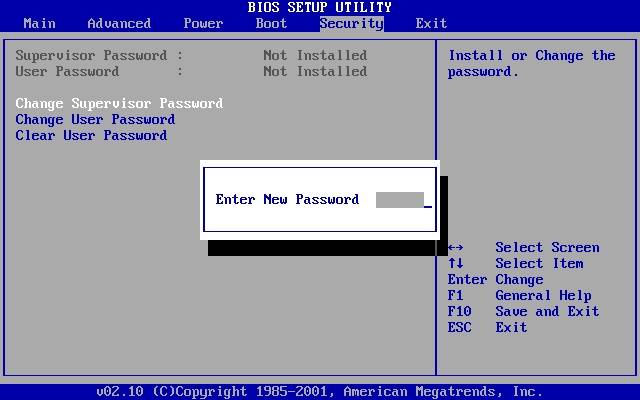
Поэтому установив на ноутбук новую ОС, суперсовременное ПО или расширив оперативную память можно столкнуться с одной из следующих проблем:
- лэптоп самостоятельно перезагружается и выдает синий «экран смерти»;
- при самопроизвольном отключении из корпуса раздается несколько отрывистых звуковых сигналов;
- разу после включения лампочки гаснут, и устройство отключается или переходит в режим «Сон».
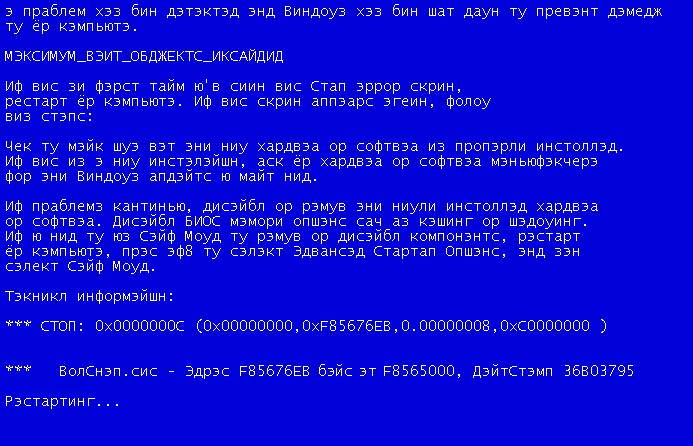
Разрешить такую ситуацию можно несколькими способами:
- проверить исправность работы всех комплектующих и материнской платы;
- соотнести параметры установленного программного обеспечения и требования системы;
- переустановить драйвера видеокарты, если замечено, что компьютер перезагружается после запуска графических программ или фильмов.
Крайней мерой в данном случае можно считать перепрошивку BIOS и повторную установку операционной системы. Кроме того, нужно попробовать отключить все внешние устройства, присоединенные к ПК: колонки, модемы. Порой они оказываются слишком мощными для данной модели.
Как избавиться от перегрева ноутбука
Очень часто сервисные центры разводят руками и не помогают клиентам, говоря отговорками в стиле «работает – не лезь». Разбирать ноутбук самостоятельно решаются не многие, так как из-за этого может слететь гарантия.
Чтобы избавиться от перегрева сделайте комплекс из 5 шагов:
Отключите дискретную видеокарту
Делается это в Bios, выберете Integrated Graphics или Intel HD Graphics, сказать конкретно под каждый Bios не могу везде по-разному, но вы можете поискать в Google или попросить знакомого компьютерщика, дело на 1 минуту.
Снизьте напряжение на процессоре
Можно покопаться в Bois, понизив напряжение, но мы предоставим вариант попроще. Откройте панель управления -> «Электропитание», выберите свой план управления питанием, допустим это «Высокая производительность» -> выберите «Настройка плана электропитания» -> нажмите «Изменить дополнительные параметры питания» . Откройте «Управление питанием процессора» и снизьте значения «Минимальное значение процессора» до 30% и «Максимальное значение процессора» до 80%.
В итоге процессор будет работать на пониженных частотах и не будет перегрева.
Продуйте ноутбук от пыли
Используйте баллоны сжатого воздуха, пылесос-воздуходувку, например, Hitachi RB40SA или холодный воздух фена для чистки вашего ноутбука.
Замените термопасту
Купите хорошую термопасту Zalman или Arctic Cooling MX-2. Не обязательно именно эти, главное не покупать дешёвку типа КПТ-8, эффекта от которой мало.
Рекомендации
Если Вы столкнулись с одним из перечисленных выше затруднений, не следует медлить. Пока что любая из них – это сигнал к необходимости исправить небольшие неполадки.
Первоначально рекомендуется провести следующие мероприятия:
- при самопроизвольном отключении сразу же отсоединить компьютер от сети питания;
отвинтить болты на задней панели устройства и снять крышку;
продуть охлаждающий механизм обычным пылесосом в режиме «на выдув»;
аккуратно прочистить решетку кулера ватными палочками;
прикрутить заднюю крышку обратно;
включить переносной ПК и проверить, работает ли кулер, приложив руку к его задней панели.

Если после указанных мероприятий лэптоп все же нагревается и выключается, то вероятно потребуется замена термопасты на микропроцессоре. Эту процедуру лучше доверить специалистам.
Опытным компьютерным мастерам лучше передать и исправление таких неполадок, как:
- замена аккумулятора, который обычно полностью выходит из строя через 2-3 года деятельности лэптопа;
диагностику и устранение поломок отдельных деталей и материнской платы, которые могут произойти вследствие попадания вирусов или механических повреждений;
очистку системы от вредоносных программ, которые могут не только удалять системные папки и нарушать работу ОС, но и даже способствовать перегреву корпуса и комплектующих.

Для предупреждения самопроизвольного отключения переносного компьютера специалисты также рекомендуют соблюдать такие правила его эксплуатации, как:
- обзавестись специальной охлаждающей подставкой под ноутбук;
время от времени продувать кулер и вентиляционные отверстия;
не оставлять работающее устройство на мягких тканевых поверхностях: оно отлично втягивает пыль в процессе функционирования;
уберегать лэптоп от резких толчков и ударов;
установить надежную защиту от вирусов.

Если переносной компьютер прекращает свою работу сам по себе не следует активно разбирать его корпус и внутренние части, не имея для этого специальных знаний. Все комплектующие лэптопа очень хрупкие, посему решение проблем лучше предоставить профессионалам.
Ноут начинает включаться и сразу выключается. Ноутбук включается и сразу выключается
Добрый день уважаемые посетители моего портала « ». Сегодня я хотел бы вам рассказать АБСОЛЮТНО ВСЕ причины по которым ваш ноутбук включается и сразу выключается.
Причин этому- немало. Большинство из них при желании можно устранить самостоятельно и не грустить как девушка на картинке ниже))). Поехали! =)
Проблема с питанием
Очень часто ноутбук включается и сразу выключается из за проблем с питанием. Проблемы могут быть: с блоком питания, с батареей и
Ваша задача определить с чем в данный момент вы столкнулись. Предлагаю выяснить, почему ноутбук включается и сразу выключается с помощью тестирования нашего мобильного ПК.
Первое, на что следует обратить внимание это индикаторы.
Обычно их 3. Первый это индикатор работы мобильного ПК. Второй индикатор горит, когда заряжается батарея
и третий, лично у меня это индикатор беспроводной связи. (WIFI, Bluetooth) Тут надо иметь ввиду, что все ноуты разные, поэтому конструкция и типы индикаторов отличаются, но индикатор заряда батареи я видел на всех. Он нам как раз таки и нужен.
Итак для того что бы проверить питание, вставьте зарядный кабель в гнездо зарядки. Если индикатор заряда батареи загорелся- то попробуйте включить ПК.
Если ноутбук также включается и сразу выключается, попробуйте отключить кабель питания, вытащить батарейку, вставить кабель обратно и вновь включить его. Если все заработало, то проблема была в нерабочей батарее. Ее следует
Но что делать если ноутбук включается и сразу выключается, даже тогда, когда вы вытащили батарею?
Во первых вам нужно наблюдать за индикатором. Попробуйте еще раз включить ПК, и когда он выключится, посмотрите- моргнул ли в это время индикатор.
Если да- то тут 2 варианта. Либо неисправно гнездо зарядки
, и при малейшем движении питание обрубается, либо сам блок питания или кабель зарядного устройства в неисправном состоянии.
Это можно проверить мультиметром. Сделать это достаточно просто, (в интернете полно инструкций) и у кого он есть, я думаю без труда справятся с этой задачей. Если есть достаточно серьезные отклонения
от того напряжения которое должен выдавать блок питания, (обычно написано на этикетке)то скорее всего проблема в нем, и его необходимо поменять.
У кого мультиметра нету, и вы не знаете как им пользоваться, отнесите ноут в СЦ и пускай они проверят напряжение.
Кстати у них скорее всего есть подходящий кабель и блок питания, так что они смогут точно определить в чем именно заключается проблема и что нужно заменить.
В случае если с блоком питания все в порядке, а ноутбук так же включается и сразу выключается, то проблема скрывается в аппаратной части. Давайте разбираться дальше.
Прошивка BIOS
Ноутбук включается и сразу выключается- такая проблема может возникнуть, если слетела сама прошивка BIOS. BIOS- это специальная программа, в которой хранятся все настройки и системные данные вашего ПК.
(BIOS, кстати есть на всех компьютерах) С прошивкой БИОСа на ноутбуке мне сталкиваться не приходилось… Это очень редкое явление. Если вы уверены в том что это именно ваш случай и ваш ноутбук включается и сразу выключается из за этого, то рекомендую вам посетить ближайший сервисный центр, т. к если вы допустите ошибку в прошивке- восстановление будет намного дороже.
Перегрев ноутбука
В данном случае проблема может выглядеть следующим образом: ПК нормально включается, работает определенное время и выключается. Далее, если вы собираетесь его включить, он включается и сразу выключается. Объясняется это тем что у вашего ПК идет сильный перегрев
, (можете пощупать его, если возле радиаторной решетки очень горячо, то это именно тот случай) под корпусом скопилось очень большое количество пыли и требуется , а в некоторых случаях и
Кстати бытует мнение, что специальные подставки для ноутбука с вентиляторами- смогут снизить температуру. Да смогут снизить, но температуру корпуса!
А нам нужно что бы не перегревался центральный процессор, видеокарта и прочие устройства на материнской плате. Если пренебрегать чисткой, то однажды может случиться непоправимое.
Чаще всего из строя выходит , а так как она вероятнее всего распаяна на материнской плате- то придется менять либо всю , либо покупать новый ноут.
Заключение
Компьютеры и ноутбуки считаются сложной техникой. Их владельцы нередко сталк
ПОЧЕМУ ПЕРЕГРЕВАЕТСЯ НОУТБУК?
Для начала предлагаю разделить ноуты на две категории: старые и новые. Старыми устройствами считаются все ноуты до 2010-2014 года. Именно эти гаджеты подвержены перегреву больше всего, а также шумной работе вентилятора (куллера) и т.д. В новых ноутах начиная с 2015 года и по сей день этого практически нет, современные ноутбуки стали работать намного тише и факт перегрева и нагревания практически сведен к нулю, за счет новых технологий теплоотвода.
Также не стоит забывать про мощность гаджетов, от этого тоже зависит насколько будет греться ваш верный друг. Существуют бюджетные и внебюджетные ноутбуки. Бюджетный вариант греется меньше, так как употребляет в себя меньше ресурсов, нежели чем внебюджетные, в которых встроено более мощное железо.
Хочется отметь и игровые ноутбуки, в которых стоит очень мощное железо, но как правило, в игровых гаджетах проблем с перегревом практически не бывает. Так как с теплоотдачей проблем нет, ибо если бы он нагревался, то играть нормально в игры и получать удовольствие вы бы не смогли, так как постоянно бы проседали кадры FPS в играх.