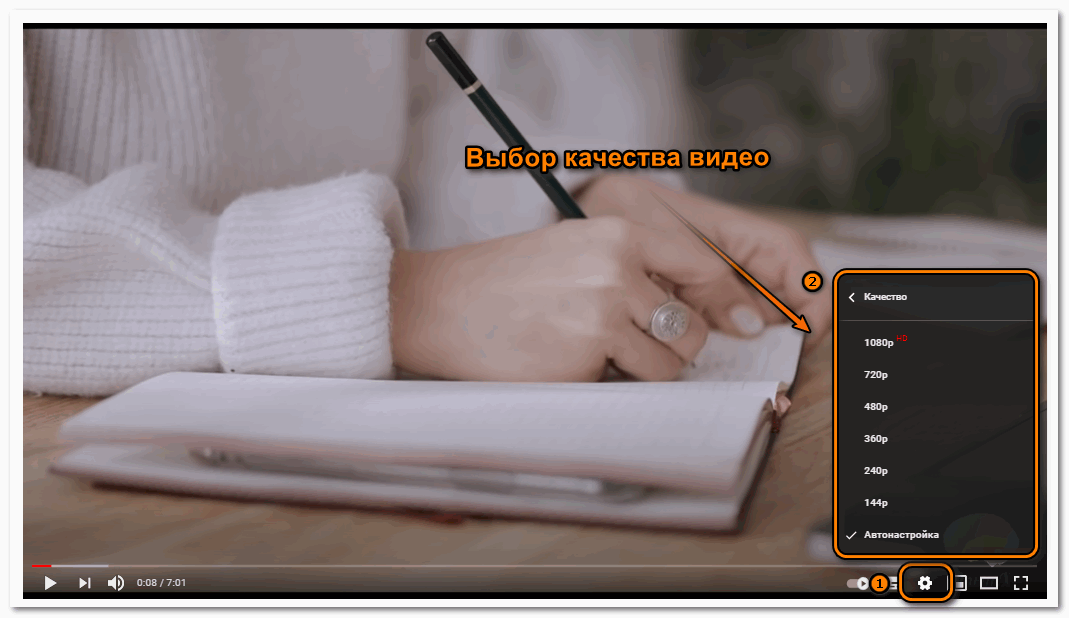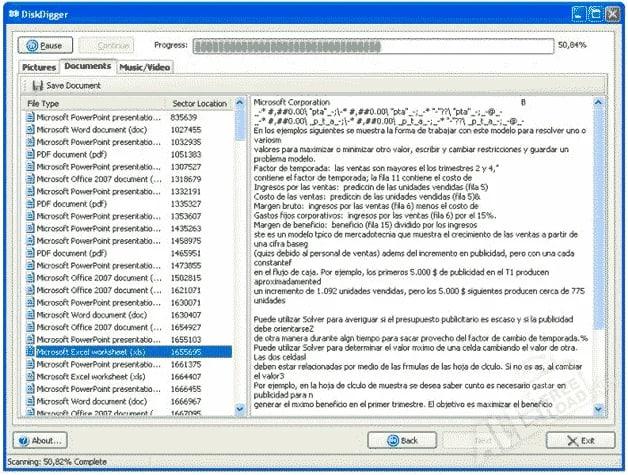Почему тормозит компьютер? 10 причин!
Содержание:
- Системный диск заполнен
- Компьютер тормозит из-за вирусов
- Где может располагаться слишком тяжелый процесс
- Ноутбук устарел — что делать
- Повышенная температура и грязь внутри корпуса
- Недостаточное количество места на жестком диске
- Неиспользуемые программы
- Почистить реестр и удалить мусор
- Что делать, если ноутбук тормозит
- В автозагрузке много лишнего
- Атаки вредоносных программ
- Много программ в автозапуске Windows
- Температура HDD
- Компьютер тормозит из-за слабого процессора
- Классификация тормозов
- Маленький файл подкачки
- Нарушенная фрагментация диска
- Вирусы
- Очистка компьютера с помощью Glary Utilites
- Недостаточно оперативной памяти
- Заключение
Системный диск заполнен
– Проблема Очень частая ситуация, когда заполнен системный диск вашего компьютера (диск С:\), а при попытке обращения к нужной записи, система ждет освобождения памяти на жестком диске.
Проблема актуальна в тех компьютерах, в которых системный диск и диск с данными разделены (на диск C и D, например). На своем опыте, часто сталкивался с ситуацией, когда для системного диска было отведено слишком мало памяти жесткого диска и по мере заполнения (установка обновлений, установка программ, временные файлы), место на диске С стремилось к нулю.
– Решение Для решения проблемы с объёмами системного диска, следует выполнить следующие действия:
- Очистить диск от временных файлов. С этим заданием хорошо справляется программа CCleaner
- Удалить программы, которыми вы не пользуетесь
- Очистить рабочий стол (многие и не подозревают что рабочий стол хранит информацию на диске С)
- Очистить корзину (сталкивался с ситуацией, когда размер корзины достиг 10 гб. при размере диска С – 50 гб.)
Компьютер тормозит из-за вирусов
Проблема. Вот мы и добрались до вредоносных программ, которые очень часто становятся неожиданным ответом на вопрос, почему тормозит компьютер. Вирусы бывают самые разные. Есть достаточно “безобидные”, которые по-тихому отошлют Ваши пароли злоумышленнику и самоудалятся, а есть настоящие злодеи, которые будут волнообразно заражать разделы Вашего компьютера, что приведет к появлению тормозов, зависаний и других вполне предсказуемых последствий.
Первые признаки заражения и повод задуматься о проведении срочных антивирусных мероприятий:
- Зависание компьютера на “ровном” месте (при одновременном открытии 10 программ и 3 браузеров не в счет).
- Невозможность удаления файлов или папок
- Появление странных сообщений об ошибках
- Навязчивая реклама в браузерах
- Увеличение времени полного включения компьютера
- Невозможность запуска некоторых программ
- Не получается открыть диспетчер задач (комбинация Alt+Ctrl+Del не помогает)
- В простое процессор загружен до 100%
Решение. При вирусном заражении следует проверить компьютер антивирусной утилитой Kaspersky Virus Removal Tool. Она достаточно эффективно просканирует Ваш компьютер и удалит все вредоносные программы. Если до заражения у Вас не был установлен антивирус, пора задуматься об его установке. Если антивирус у Вас был, пришло время его менять (если компьютер работал на последнем вздохе, то защищает он не очень хорошо).
Неплохой способ защитить компьютер от вирусов это установить фаервол. Связка антивирус плюс фаервол демонстрирует отличные результаты в плане защищенности от вирусов. Очень много пользователей сами того не замечая заражают свой компьютер посещая сайты взрослой тематики. Если Вы уже и решили дать глазам отдохнуть, то не следует нажимать на всевозможные заманчивые объявления (обнови Windows, скачай антивирус, обнови flash плеер). Подобная реклама на взрослых сайтах это лишь попытка установить вредоносную программу на Ваш компьютер.
Где может располагаться слишком тяжелый процесс
Тяжелый процесс, который нагружает ОС, обычно работает в фоновом режиме. Обнаружить его достаточно просто, все активные и фоновые программы отображены в Диспетчере задач.
Диспетчер задач
Различные программы используют ресурсы компьютера по-разному. Поэтому стоит узнать, какое приложение загружает компьютер, то есть войти в Диспетчер задач и посмотреть список запущенных приложений. В таблице вы увидите, насколько сильно активные программы загружают процессор, память, видеокарту и жесткий диск.
Затем отключите самое ресурсоемкое приложение. Если снять такой процесс, будет шанс, что вы отключите неиспользуемое приложение, работающее в фоновом режиме, бессмысленно пожирающее ресурсы компьютера.
Автозагрузка
С запуском Windows также запускается часть установленных приложений. Это хорошая идея, чтобы взглянуть на этот список и сократить его. В Windows 10, для этого достаточно войти в Диспетчер задач и кликнуть на вкладку «Автозагрузка». После выбора определенного элемента в правом нижнем углу окна выберите «Отключить».
Приложения, которые там находятся, как правило, не используются вообще. Поэтому нет смысла им автоматически включаться. Рекомендуется проверить, как обстоят дела с клиентами сетевых сервисов магазинов, типа Steam, Origin, Epic или uPlay – им вовсе не обязательно запускаться вместе с ОС. То же самое стоит сделать с приложениями от производителей игрового оборудования.
Службы
Часто можно найти информацию о том, что, отключив некоторые службы, вы ускорите компьютер. Они якобы отнимают огромное количество ресурсов компьютера, которые можно было бы использовать для чего-то другого.
Все это верно, если у вас аппаратное обеспечение, на котором установлено, например, 128 МБ ОЗУ. Правильно, здесь написано MB, а не GB, это не опечатка. Сейчас эти службы не влияют на производительность ПК.
Ноутбук устарел — что делать
Почему тормозит ноутбук — этот вопрос можно часто увидеть на технических форумах. Причиной частого торможения и некорректной работы устройства нередко становится неактуальность его модели, устаревшая операционная система, которая не поддерживает многие файлы и приложения. У каждого компьютера имеется свой срок годности, так же как и у вещей. Техника регулярно обновляется, выходят новые форматы программ, приложений, добавляются новые возможности. Поэтому гаджеты, выпущенные 10-15 лет перестают полноценно работать и поддерживать новые утилиты.
Это приводит к системным сбоям, медленной прогрузке файлов или автоматическим выключениям устройства. Если пользователь работает в сфере it или просто регулярно применяет всевозможные программы, то ему потребуется периодически обновлять технику. В некоторых случаях можно обойтись покупкой новой видеокарты или жесткого диска. Но если ноутбуку более 10 лет, то даже подобные меры не помогут ускорить его работу. Для полноценного пользования придется приобрести новое устройство.
Чтобы понять, можно ли избежать покупки нового компьютера и заменить некоторые детали на старом, необходимо обратиться за помощью к профильному мастеру. Он даст свои советы и рекомендации по поводу дальнейшего предотвращения ошибок системы.

Повышенная температура и грязь внутри корпуса
Пыль внутри корпуса системного блока никого не удивляет. Наоборот, это явление сопровождает практически любого пользователя ПК. Где бы компьютер не стоял, пыль все равно найдет, как проникнуть внутрь. Тем не менее, можно немного обезопасить себя, если поставить системный блок повыше от пола и как можно дальше от ковровых покрытий, которые известны как «пылесборники».
Соответственно, грязь приводить к повышению температуры компонентов, поскольку ухудшает их теплоотдачу. Что необходимо сделать? Как минимум воспользоваться пылесосом, однако пылесосить нужно как можно более аккуратно. Делать это можно только при выключенном ПК.
Что же касается температуры, то измерить ее можно с помощью различных программ, в том числе бесплатных. К примеру, воспользуйтесь SpeedFan — известная утилита, которая показывает температуру многих компонентов компьютера. Соответственно, если температура вашего процесса превышает 50 градусов, то необходимо задуматься о дополнительной системе обдува, которая поможет процессору лучше охлаждаться. А вот рукой процессор трогать нельзя, ведь вы ка минимум можете обжечься.
Недостаточное количество места на жестком диске
Как правило, по умолчанию операционная система, будь это Windows XP, 7 или Vista, устанавливается на диск С. Обычно он используется исключительно для системных программ и на нем ничего не держат, хотя случаи бывают разные. В любом случае, количество информации на нем растет и со временем он может просто забиться различными данными. Чем больше места остается на диске С, тем лучше для компьютера. Оставляйте свободными по меньшей мере 10-20 Гб свободного пространства.
Кстати, сразу же хотелось бы напомнить вам о фрагментации файлов, которая также может приводить к «тормозам». В каждую операционную система встроена утилита для дефрагментации, которая позволяет ускорить чтение и запись файлов на вашем ПК. Периодически пользуйтесь ею.
Неиспользуемые программы
Существует обширная категория людей, которая очень любит устанавливать различные программы на компьютер. Самое интересное, что большая часть этих приложений человеку никогда в жизни не понадобится, однако он ее все равно устанавливает, запускает единожды, а после забывает о ее существовании. Стоит отметить, что большинство таких программ устанавливается либо в урезанном виде, либо работает определенное время, после чего нужно будет приобрести ее полную версию.
Как вы могли догадаться, несмотря на то, что все эти утилиты никогда не запускаются, они все равно используют полезное пространство на диске, потребляют его мощность и память. Само собой, от них необходимо избавляться. Сделать это можно, к примеру, через панель управления или через специальное приложение для удаления программ.
Почистить реестр и удалить мусор
Третье что можно сделать, это почистить реестр и удалить всяких хлам. Проблемы с компьютером также могут возникнуть из-за того что в системе очень много различных не нужных файлов тормозить компьютер из-за этого сильно не будет но свое негативное влияние на работу эти файлы окажут.
Для этого воспользуемся бесплатной утилитой CCleaner. Скачать CCleaner можно здесь. После того как вы скачали и установили программу запускаем ее. Жмем на вкладку Очистка и ниже кликаем по кнопке Анализ. После завершения анализа вы увидите список ненужных файлов и размер который они занимают нажимаем очистка.
Теперь переходим во вкладку Реестр. Тут все тоже самое нажимаем Поиск проблем и видем список проблем и далее нажимаем исправить.
CCleaner предложит сделать резервную копию реестра, жмем да, указываем путь где будет храниться резервная копия. В следующем окошке можно исправлять проблемы по очереди но если их у вас накопилось много тогда кликаем Испарить отмеченные.
Четвертое что нужно сделать, это обновить антивирусные базы и просканировать свой компьютер на наличие вирусов. Если у вас стоит Нод32 то сервер обновлений вы можете скачать сервер обновлений Nod32 здесь.
Вот в принципе и все такими стандартными способами можно восстановить систему и работать еще очень долго. Этот метод поможет вам в том случае когда на аппаратном уровне проблем нет т.е железо компьютера в рабочем состоянии. Если после всех выше описанных действий компьютер сильно тормозит все равно. Значить у вас более серьезные проблемы и нужно попробовать переустановить систему. Теперь вы знаете почему компьютер тормозит. Удачи!
Что делать, если ноутбук тормозит
Замедленная работа лэптопа может отмечаться постоянно или при определенных процессах:
- во время загрузки;
- сразу после включения;
- спустя некоторое время после начала использования;
- при запуске определенных программ;
- во время выключения.
Тормозить может не только старое устройство, но и новый лэптоп в самом начале использования.
Диагностика
Определить источник проблем в домашних условиях не всегда возможно, но попробовать стоит. Продиагностировать железо ноутбука можно при помощи специальных программ. Наиболее эффективными считаются следующие:
-
AIDA64.
Позволяет узнать температуру деталей, провести бенчмарки и стресс-тесты. Подходит для проверки и установки недостающих драйверов, диагностики ОС. Приложение платное, но доступен 30-дневный пробный период с почти полным функционалом. -
SiSoftware Sandra.
Тесты с возможностью выбора эталонного образца предлагают оценить работоспособность ОЗУ, процессора, накопителей, видеокарты.
Кроме того, рекомендуется просканировать ОС на заражение вредоносными программами с помощью антивируса, а также проверить наличие и исправность драйверов.
Замена железа или ПО
После диагностики можно приступить к устранению проблемы. Из «начинки» ноутбука несложно заменить самостоятельно следующие компоненты:
- HDD или SSD диск;
- оперативную память;
- охлаждение.
Если железо в порядке, а причина медленной работы кроется в программном обеспечении, возможно три варианта действий:
- удаление неисправных или вредоносных приложений;
- восстановление Windows с помощью загрузочного диска или точки отката;
- переустановка ОС.
К последней мере обычно рекомендуется прибегать, если не сработали прочие, но когда на лэптопе нет важных файлов, снос Винды может оказаться самым простым решением проблемы.
В автозагрузке много лишнего
– Проблема По ходу работы за компьютером, приходиться часто устанавливать разного рода программы, часть этих программ устанавливаются в автозагрузку, чтобы загружаться при включении компьютера.
Сомневаюсь что вы часто заглядываете в автозагрузку и убираете оттуда ненужные программы. А стоило бы, ведь почистив автозагрузку, можно в разы увеличить скорость включения компьютера и запуска операционной системы.
– Решение Нужно открыть “Конфигурацию системы” и во вкладке “Автозагрузка” поснимать галки с ненужных вам программ.
Чтобы открыть “Конфигурацию системы” нажмите “Пуск” — “Выполнить”, для Windows XP, или для windows 7, “Пуск” — и в строке “Найти программы и файлы” напишите msconfig и нажмите Enter. После, перейдите во вкладку “Автозагрузка”
После, перейдите во вкладку “Автозагрузка”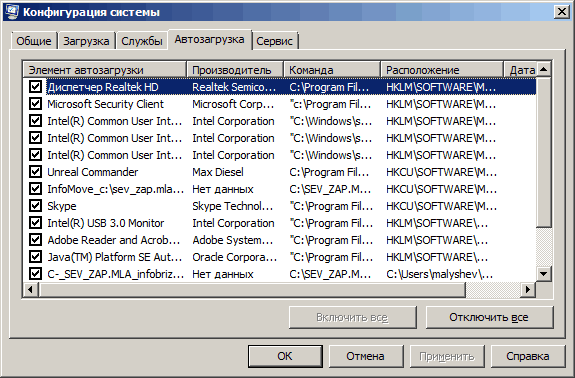 В моем случае можно спокойно отключать пункты “Intel”, “Adobe Reader”, “Java”. У вас там может быть офис, winamp, разного рода мессенджеры.
В моем случае можно спокойно отключать пункты “Intel”, “Adobe Reader”, “Java”. У вас там может быть офис, winamp, разного рода мессенджеры.
Атаки вредоносных программ
Эта причина снижения производительности известна даже рядовым пользователям. Компании по ремонту компьютерной техники получают много заявок от домашних пользователей с указанием на подозрение в заражении компьютера вирусами. И, хотя причина оказывается иной, но степень уязвимости компьютерного парка впечатляет. Миллионы компьютеров ежедневно атакуются старыми и новыми вирусами, проникнув внутрь эти злонамеренные программы забивают записями разделы автозагрузки и создают избыточный трафик, рассылая собственные копии через интернет. Вирусные программы тормозят работу компьютера сильнее других причин снижения производительности. Если вредоносный код уже проник в систему, это проявляется в том, что компьютер зависает при запуске, или сильно зависает интернет.
Заражение компьютера Вирусами отрицательно сказывается на работоспособности
Если компьютер стал медленно загружаться, или непредсказуемо вырастает нагрузка на процессор просканируйте его антивирусом. Установите защиту в обязательном порядке.
Много программ в автозапуске Windows
Многие программы, устанавливаемые на компьютер прописывают себя в автозапуске, то есть запускаются вместе с операционной системой при включении и тем самым увеличивают это время, то есть тормозит при запуске. И потом, всё время находятся в рабочем состоянии, опять-таки оказывая дополнительную нагрузку на систему.
А это нам совсем ни к чему, поэтому вызываем меню «Пуск», выбираем «Выполнить», если такой команды у Вас там нет, то это окно можно вызвать комбинацией клавиш Win+R, а там набираем «msconfig»:
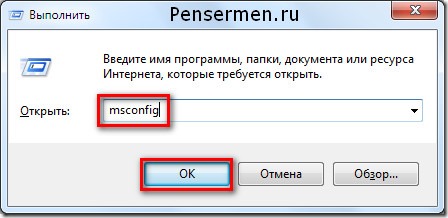
После этого в следующем нажимаем на «Автозагрузка», смотрим какие нам нужны программы при запуске. Мне, например, хватает четырёх, остальные запускаю по мере необходимости. Потом «Применить» и «ОК»:
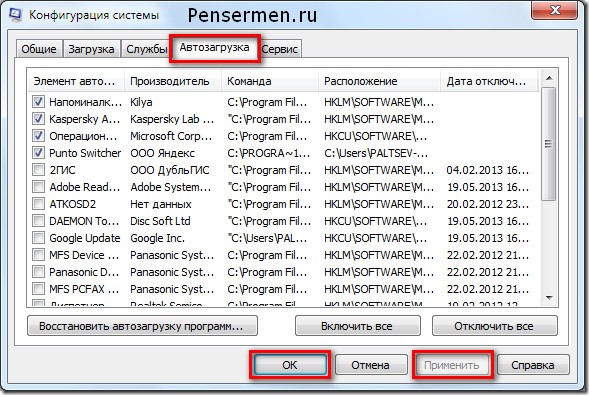
После этого обычно требуется перезагрузка. Если Вы сюда не разу не заглядывали, то наверняка с десяток программ запросто сможете выбросить из автозапуска и тем самым оказать посильную помощь своему «интеллектуальному другу». По крайней мере, запуск системы однозначно ускориться.
Температура HDD
Как уже всем стало известно, из-за жесткого диска может тормозить весь компьютер, однако, главной причиной этому могут служить не только ошибки или неправильный режим работы, но и сильный перегрев. Оптимальная температура его работы составляет 30-45С. При повышении температуры более 45 градусов следует принять меры по ее снижению. Давайте более подробно рассмотрим связанные с этой проблемой вопросы.
Чтобы замерить температуру накопителя вне зависимости от того, внешний это жесткий диск или внутренний, нам понадобится помощь стороннего программного обеспечения. Для этого мы будем использовать бесплатную версию утилиты AIDA64:
- Скачиваем и устанавливаем ее на ПК.
- После запуска переходим в раздел «Компьютер/Датчики.
В появившемся окне можно увидеть показатель температуры HDD. Если он превышает рекомендуемое число, то, скорее всего медленная его работа связанна именно с этим, теперь перейдем к действиям.
Чистка от пыли и грязи
Первым делом следует почистить системный блок от накопившейся грязи и пыли. Этот фактор существенно влияет на температуру не только жесткого диска, но и прочих комплектующих. Тщательную чистку рекомендуется делать регулярно, хотя бы раз в год. Если у вас ноутбук, тогда вам поможет данная инструкция.
Система охлаждения
Если чистка не принесла должного эффекта и жесткий диск все равно перегревается, медленно работает и тормозит систему, то следует задуматься о замене кулера или покупке и установке дополнительного. Он будет обдувать и остужать пространство вокруг диска, что позволит значительно уменьшить температуру.
В летнее время накопитель нагревается наиболее сильно. В этом случае можно просто-напросто открыть системный блок, поставить напротив него домашний вентилятор и включить его для охлаждения ПК.
Когда накопитель плохо работает на ноутбуке и значительно перегревается, можно приобрести специальную охлаждающую подставку. Она обеспечит снижение температуры на 5-7 градусов.
Несколько винчестеров
Если ваш компьютер оснащен двумя винчестерами, которые крепятся друг возле друга, то можно попробовать распределить их по разным местам. Или вовсе отключить один из них, что позволит снизить температуру на 5-10 градусов.
Также хотелось бы отметить, что работая с ноутбуков, он должен стоять на твердой ровной поверхности. Многие пользователь кладут его на кровать или диван, из-за чего перекрываются отверстия вентиляции и ноут перегревается. И человек не может понять, в чем дело, почему винчестер долго грузится и система неимоверно тормозит.
Компьютер тормозит из-за слабого процессора
Проблема. Слабый процессор очень часто становится виновником появления тормозов
Поскольку он непосредственно влияет на скорость работы компьютера, необходимо вовремя уделять внимание замене этого важного компонента. С каждым годом программы становятся все более требовательными, разрешение доступного в сети видео тоже постоянно растет. Проблема слабого процессора особо отчетливо видна при просмотре Full HD или HD видео
Проблема слабого процессора особо отчетливо видна при просмотре Full HD или HD видео.
Посмотреть уровень загруженности процессора можно в диспетчера задач. Для этого нажмите комбинацию клавиш Alt+Ctrl+Del и перейдите во вкладку “Быстродействие”.
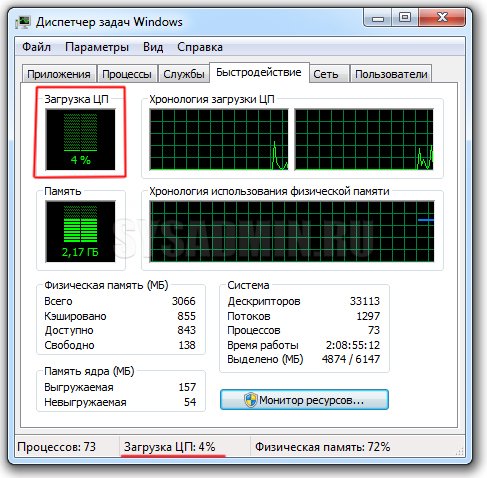
Решение. Решение проблемы только одно – заменить саму причину, то есть слабый процессор. Вам нужно подобрать более мощный процессор для компьютера, учитывая возможности других компонентов системы.
Классификация тормозов
По своей природе компьютер тормозит и зависает по двум причинам:
- программным;
- аппаратным.
Первая категория менее проблематичная, поскольку для устранения софтверных ошибок не нужно тратить деньги, если только вы не намерены приобрести лицензионную ОС и ПО. Нужно лишь иметь представление, где расположены файлы реестра и автозагрузки. Также понадобится уметь настраивать и переустанавливать программы и драйверы. Ничего сложного в этом нет, нужно лишь внимательно читать инструкцию и время от времени снимать галочки напротив пунктов «установить яндекс браузер» и «спутник мейл ру».
Проблемы с железом куда более ощутимы. Если у вас отказала видеокарта, либо «посыпался» жесткий диск со всеми данными – придется идти в магазин и покупать новый. В некоторых случаях комплектующие можно отремонтировать, но самостоятельно и без специального оборудования сделать это практически нереально. Нужно нести в мастерскую.
Маленький файл подкачки
Проблема. С проблемой нехватки оперативной памяти тесно связан маленький файл подкачки, который тоже может стать причиной того, что компьютер тормозит. Особенно сильно маленький файл подкачки влияет на производительность в играх, что часто раздражает многих геймеров.
Решение. Решение очень простое и так сказать бесплатное, и состоит оно в увеличении файла подкачки. Правой кнопкой мыши кликните на “Мой компьютер”, выберите пункт “Свойства” и перейдите во вкладку “Дополнительно”. Далее переходим в такой последовательности “Быстродействие” —> “Параметры” —> “Дополнительно” —> “Виртуальная память” —> “Изменить”. Задаем размер файла подкачки 2000—3000 МБ и нажимаем “ОК”.
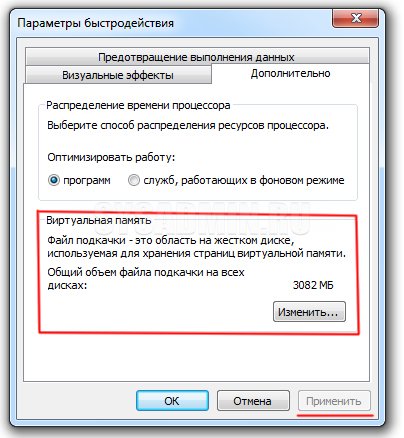
Нарушенная фрагментация диска
А вот эта причина, хотя и не заставит компьютер зависнуть намертво, но приводит к тому, что через некоторое время он начинает серьёзно лагать.
Как и в предыдущем случае, проблема проявляется в основном на компьютерах, на которых Windows была установлена достаточно давно, и за это время файловая система раздробилась настолько, что даже небольшие файлы операционке приходится собирать со всех частей жёсткого диска. Что, естественно, сказывается на производительности дисковых операций и системы в целом, и далеко не в лучшую сторону.
Операция дефрагментации способна устранить эту причину, и выполнять её нужно хотя бы раз в полгода.
Вирусы
Из-за хакерских программ и модулей интернет начинает долго грузить информацию.
Есть ряд предпосылок, которые позволяют определить наличие вирусного софта:
- невозможно удалить файлы;
зависает компьютер;
появляется реклама в браузере во время работы;
постоянно возникают сообщения об ошибках;
не работает комбинация клавиш ctrl+alt+del (вызов диспетчера задач);
не запускаются программы;
блокируется доступ в некоторые папки;
процессор загружен на 100 процентов, несмотря на отсутствие запущенных программ.
Если вы во время работы обнаруживаете что-либо из выше перечисленного, нужно проверить компьютер на вирусы. При наличии антивирусной программы стоит подумать об альтернативе. Так как установленный программный модуль не справляется с поставленной задачей.
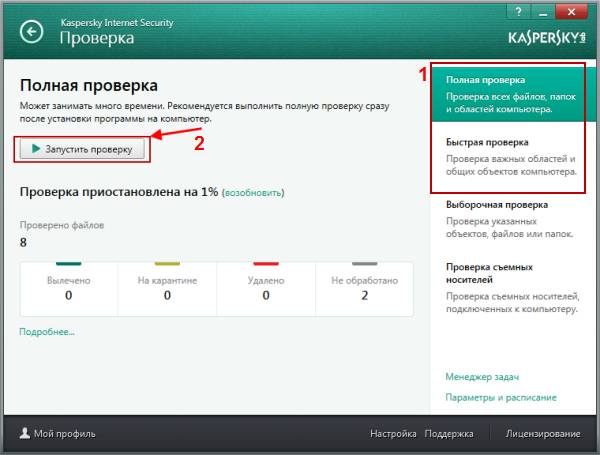
После завершения лечения лучшим решением будет сменить антивирусную утилиту. Одним из лучших бесплатных приложений считается Avast. Он оказывает минимальную нагрузку на систему и обеспечивает достойную защиту. В качестве альтернативы стоит рассмотреть Kaspersky Internet Security.
Также нужно проверить брандмауэр и настроить его на работу с программами, имеющими подключение к интернету
Мало того, важно избегать сомнительных сайтов. Именно на них чаще всего содержится вредоносное ПО
Очистка компьютера с помощью Glary Utilites
Четвертым шагом является оптимизация компьютера с помощью программы Glary Utilities и подобных. Программа является аналогом CCLeaner, с помощью которой так же можно сделать практически все ниже приведенные действия.
Скачать свежую версию Glary Utilities можно с официального сайта http://www.glarysoft.com/
Скачиваем, устанавливаем и запускаем.
Если вы хотите быстро почистить систему то переходите на вкладку 1-Кликом. Нажимаем Найти проблемы.
Ждем пока программу обнаружит проблемы и нажимаем Исправить…
Ждем пока Glary Utilities исправит проблемы.
Большинство проблем у нас устранены успешно. Кто спешит может переходить к следующему пункту. Кто хочет более тщательно почистить свою систему читайте дальше.
Запускаем менеджер деинсталляции для удаления неиспользуемых программ. Нажимаем на Корзинку внизу.
В открывшемся окошке просматриваем весь список программ, находим неиспользуемые, выделяем их и жмем Удалить эту программу.
Что бы было легче найти неиспользуемые программы можно в левой части окошка выбрать Редко используемые.
Ненужные программы удалили теперь почистим автозагрузку. Открываем менеджер автозапуска.
В верхней таблице (Программы, которые запускаются вместе с Windows) просматриваем все элементы и снимаем галочки на тех, которые не должны загружаться. Например µTorrent. Так же можно выключить те, которые не всегда используете. Эти программы можно запустить с ярлыка на рабочем столе или из меню Пуск
И самое интересное. Таблица Программы с задержанным запуском. Мы уже обсуждали как можно ускорить загрузку операционной системы с помощью отложенного запуска. Там мы использовали Планировщик заданий. Здесь, вероятно, он так же используется, но интерфейс гораздо удобнее.
Для того, что бы программа запускалась не сразу выделяем ее в верхней таблице. Нажимаем Вставить (кнопка между таблицами). Дважды кликаем на время задержки (по умолчанию стоит 30 секунд) и задаем нужное. На рисунке выше вы видите как у меня разнесена загрузка по времени. Пожалуй Skype верну. Он нужен сразу. Для того что бы убрать отложенный запуск программы выделяем ее в таблице и жмем Отменить.
Автозагрузку мы оптимизировали (еще про автозагрузку можно прочитать тут).
Теперь, если вы делали очистку 1-Кликом то реестр и диск можно не чистить. Если нет, то запускаете Исправление реестра а затем Очистка диска. Покажу на примере очистки реестра
В открывшемся окошке слева нажимаем Выполнить поиск ошибок. Ждем пока ошибки будут найдены. Нажимаем Исправить реестр
Теперь хорошо бы обновить оставшиеся программы до последних версий. Будем надеяться, что эти последние версии будут работать быстрее и стабильнее. Нажимаем на значок Обновление программного обеспечения.
Открывается страничка в интернете, где мы можем посмотреть текущую версию ПО и скачать новую. Качаем и устанавливаем новые версии.
Ниже на этой же страничке есть возможность скачать бетта версии программ. Обычно я этого не делаю. Качаю и устанавливаю только нормальные версии.
Для еще более тщательной очистки жесткого диска можно удалить Дубликаты файлов, Пустые папки и Битые ярлыки. Находятся эти пункты на вкладке Модули.
Четвертый шаг получился объемным. Тут мы удаляли программы, оптимизировали автозагрузку, обновляли устаревшие программы и боролись с дубликатами. Основная часть сделана.
Недостаточно оперативной памяти
 В отличии от жесткого диска, оперативная память считывает и записывает данные в разы быстрее. Если же оперативной памяти для выполнения действий компьютеру не хватает, он начинает использовать место на жестком диске. Наверное, слышали хотя бы раз про файл подкачки (pagefile.sys). Поэтому такой недостаток памяти может стать серьезной причиной для тормозов компьютера.
В отличии от жесткого диска, оперативная память считывает и записывает данные в разы быстрее. Если же оперативной памяти для выполнения действий компьютеру не хватает, он начинает использовать место на жестком диске. Наверное, слышали хотя бы раз про файл подкачки (pagefile.sys). Поэтому такой недостаток памяти может стать серьезной причиной для тормозов компьютера.
Справиться с этой напастью можно, как минимум, несколькими способами:
- Банально, увеличить объем оперативной памяти, например, взяв подходящую плашку памяти из простаивающего рядом компьютера
- Использовать программы для оптимизации памяти. К сожалению, как бы не говорили о том, что последние версии Windows просто «суперски» оптимизируют использование памяти, практика показывает обратное. Достаточно неплохой пример тому браузеры. С ростом техники, они стали более жадными в плане пожирания памяти и прочих ресурсов системы. Так, к примеру, с помощью одной из таких программ (CleanMem), удается сэкономить где-то половину используемых ресурсов. Согласитесь, неплохой результат
- Проверьте список запущенных программ, возможно, часть из них простаивает и только пожирает ресурсы системы
Заключение
В этой статье мы привели 7 шагов для повышения быстродействия компьютера. Основными моментами, как мне кажется, являются чистка компьютера от пыли и профилактика компьютера на вирусы и проверка системных файлов. Старайтесь регулярно следовать хотя бы части этих рекомендаций и ваш компьютер не перестанет вас радовать.
Так же рекомендую статью на похожую тему — Оптимизация системы средствами Windows. Недавно написал статью про Безопасность в интернете. Надеюсь вам будет интересно.
Буду рад если вы поделитесь своими методами увеличения быстродействия компьютера в комментариях. Мне будет интересно.