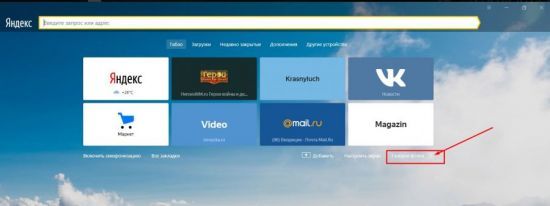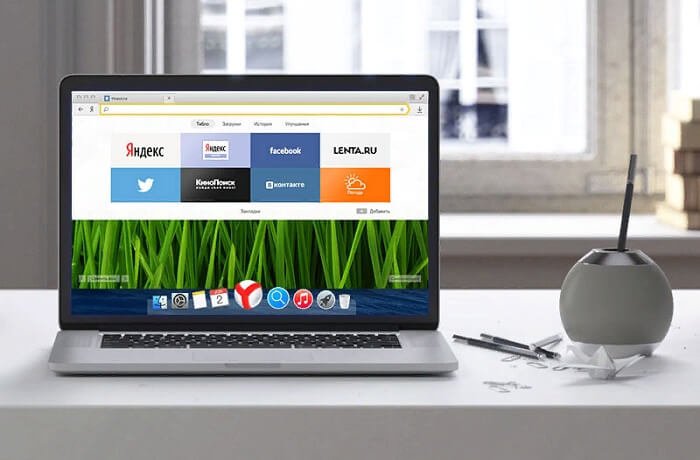Устранение проблем с воспроизведением звука в яндекс.браузере
Содержание:
- Настройки в DirectX
- Проблемы со звуком в мобильном Яндекс браузере
- В браузере пропадает звук. Почему?
- Часто задаваемые вопросы
- Проверка колонок/динамиков
- Повреждение файлов установки
- Причины отсутствия звука в браузере и их устранение
- Нет звука в браузере из-за системных настроек в Windows 10
- Подробности
- Настройки плагинов
- Настройки для браузеров
- Почему нет звука в хроме – самые распространённые причины
- Проблемы с драйверами
- Если ничего не помогло
- Настройка звука через диспетчер Realtek HD
- Что делать, если ничего не помогло?
- Что делать, если звук отсутствует в Яндекс Браузере
- Обратитесь в официальную службу поддержки браузера
- Пропал звук в обозревателе: что делать
- Проблемы с системными настройками
Настройки в DirectX
Нами были рассмотрены наиболее частые варианты искажения и пропадания звучания в интернет браузерах. Если ничего из вышеперечисленного не помогло включить звук в интернете на компьютере или ноутбуке, то стоит попробовать протестировать саундкарту:
- Заходим в меню «Выполнить», нажав комбинацию клавиш ;
- Вводим команду «dxdiag». После чего перед нами появляется диалоговое окно DirectX.
- Находим кнопку для теста и проходим его;
Если тест пройдет успешно, и вы услышите звуки при его прохождении, то причина состоит именно в браузере, а не в саундкарте. В таком случае переустановите его и заново наслаждайтесь любимой музыкой или видео.
Даже если вы используете другой браузер, например, Amigo, Internet Explorer или Safari, можете смело брать данную инструкцию за основу, так как все они в плане настроек практически одинаковые.
В случае если же это не помогло, и все равно он так и не появился, то не остается ничего другого, как протестировать звуковую карту физически или вовсе заменить ее ввиду неисправности.
Проблемы со звуком в мобильном Яндекс браузере
В мобильной версии Яндекс браузера могут возникать проблемы с воспроизведением звука. Обычно это происходит, когда ресурсы устройства не справляются с приложением. Существует две основные причины возникновения сбоя:
- Открыто слишком много вкладок в Яндекс браузере. Нажмите на иконку в виде квадрата в нижней панели и закройте неиспользуемые сайты, тапнув по соответствующему значку в правом верхнем углу.
- Запущенные приложения. Вызовите «Диспетчер задач» способом, которым предусматривает версия операционной системы, и закройте софт смахиванием в сторону. Закрытие работающих в фоне программ позволит освободить оперативную память.
Проблемы с воспроизведением звука в Яндекс браузере могут быть вызваны по разным причинам. Для начала следует проверить системные настройки, затем попробовать отыскать ошибки в работе обозревателя. Если ничего не помогает, лучшим способом вернуть работоспособность станет сброс настроек или полная переустановка.
В браузере пропадает звук. Почему?
Итак,
начнем поиск причины пропадания или отключения звука в
Интернет-браузерах (пока без вмешательства в программную область). Как
ни банально это звучит, появление такой ситуации может быть связано с
тем, что либо на компьютерном терминале, либо на активных колонках,
работающих с питанием от электросети, просто снижена или полностью
отключена громкость.
Что
делать? Да просто проверьте уровень громкости в системе, кликнув мышью
на иконке в системном трее, убедитесь, работает ли регулятор громкости
на колонках, и подключено ли к ним питание. Зачастую многие на это не
обращают внимания, а зря. Но это самая простая ситуация. Дальше будет
несколько сложнее.
Часто задаваемые вопросы
Почему на ноутбуке нет звука хотя все включено?
Возможно, оборудование конфликтует между собой, что и приводит к неполадкам. Следует поочередно отключать и проверять их работоспособность. Понимаю, дело нудное, но другого выхода нет. Конечно, можете обратиться к специалистам, которые сделают это за Вас. Еще можете попробовать откатить, а не обновить драйвер звука.
Не работает звук в браузере
Независимо от того, какой браузер вы используете, будь то Google Chrome, Opera, Firefox или Яндекс браузер, причина отсутствия звука будет одинакова. Возможно произошли неблагоприятные изменения файлов обозревателя, что привело к сбою. Еще причиной отсутствия звука может стать устаревший Adobe Flash Player.
Проверка настроек
В первую очередь рекомендуется проверить настройки звука.
Запустите любую музыку или видео в браузере, например, . Это нужно, чтобы настройки громкости отобразились в микшере.
Затем нажимаем на значок звука в системном трее правой клавишей мыши и выбираем Открыть микшер громкости.
Область уведомлений — элемент панели инструментов среды рабочего стола («панель задач» в Windows), используемый для нужд длительно запущенных, но при этом не постоянно используемых программ. Обычно находится в правом нижнем углу (левом нижнем, если порядок чтения — справа налево), но в настраиваемых GUI может помещаться в произвольное место. Имеет также неофициальное название «системный трей».
В открывшемся окне поднимаем ползунок громкости вашего браузера.
Расширение блокирует звук
Расширение браузера — компьютерная программа, которая в некотором роде расширяет функциональные возможности браузера. В зависимости от браузера, термин может отличаться от условленных обозначений, к примеру, plug-in (плагин), add-on (дополнение) или extension (расширение). Mozilla Firefox был разработан с целью создания маленького и простого в использовании веб-браузера, который расширялся бы за счёт продвинутых функций расширений. Microsoft Internet Explorer начал поддерживать расширения начиная с 5 версии.
Может быть такое, что одно из установленных расширений в браузере блокирует в нем звук. Вам не нужно удалять расширения, а просто пробуйте по одному выключать и проверять звук. Возможно потребуется перезапуск браузера. В любом случае, большое количество всякий расширений не рекомендуем устанавливать, нам попадались такие, что свою функцию они выполняли, но в поисковой выдаче выводили вверху свою рекламу в Google браузере. Пришлось отказаться от такого расширения.
Перезагрузка веб-сервера
Открываем диспетчер задач нажатием клавиш Ctrl+Shift+Esc и выбираем в процессах свой браузер.
Диспетчер задач — компьютерная программа (утилита) для вывода на экран списка запущенных процессов и потребляемых ими ресурсов (в частности статус, процессорное время и потребляемая оперативная память). В качестве дополнительных функций, диспетчер задач может предложить возможность завершить один из процессов или присвоить ему другой приоритет. В некоторых операционных системах, эта же самая программа позволяет наблюдать загруженность процессора, оперативной памяти, сетевых подключений и других ресурсов.
Для выбора своего браузера удобнее сделать сортировку по имени образа. Чем больше вкладок запущено, там больше будет процессов. Нужно завершить все процессы с названием вашего браузера.
На операционных системах, вышедших после Windows 7, диспетчер задач несколько иной и там еще есть вкладка Подробности, в которой тоже нужно закрыть все задачи связанные с вашим браузером.
Переустановка браузера
Сейчас, когда все данные синхронизируются через сервера, информация о посещенных вами сайтов, закладки, пароли и даже куки сохраняется не только на вашем компьютере, но и в интернете и доступна она только вам. Попробуйте удалить браузер, перезагрузить компьютер и установить его заново. Возможно проблема решится. А все данные вы сможете быстро импортировать, если должным образом настроена синхронизация. Для импорта вам понадобится адрес электронной почты и пароль пользователя в браузере (не пароль от электронной почты), а также кодовая фраза. А если вы не используете синхронизацию, то можете сначала экспортировать на компьютер некоторые данные, а потом уже переустанавливать данные, но синхронизация удобна и делается всё моментально.
Проверка колонок/динамиков
Почему пропал звук в «Яндекс.Браузере»? Если до определенного момента все было нормально, самое время проверить работоспособность и подключение колонок. Неисправность устройств воспроизведения звука приводит к его пропаданию.
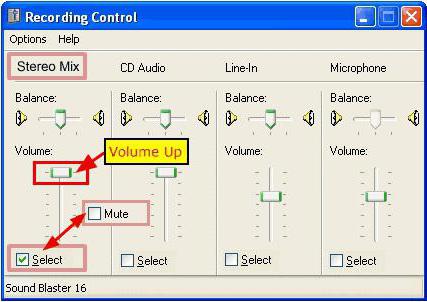
- удостовериться, что колонки или наушники подключены к ПК;
- посмотреть, включено ли непосредственно устройство воспроизведения звука (в том числе к сети);
- проверить целостность проводов.
Если с колонками что-то не так, необходимо:
- подключить другие динамики к компьютеру;
- включить колонки и отрегулировать на них громкость.
С колонками все в порядке, но все равно не работает звук в браузере «Яндекс»? Нет поводов для паники! Существуют иные варианты развития событий!
Повреждение файлов установки
Отсутствие результата после выполнения всех описанных выше действий может указывать на изменение конфигурации или, что хуже, повреждение файлов установки Яндекс.Браузера. В первом случае проблема решается сбросом настроек обозревателя, во втором – его полной переустановкой.
Удаление и повторная установка браузера – наиболее эффективный способ устранения любых неполадок в его работе. Однако перед осуществлением этих процедур следует создать резервную копию закладок и прочих пользовательских данных вручную либо путем автоматической синхронизации.
Как и любая программа, после некоторого времени использования, браузер может начать выдавать различные ошибки, переставать выполнять требуемые от него задачи и некорректно работать. Одна из проблем, которая может возникнуть — не работает звук. Если это случилось в вашем случае, то не стоит сразу же менять веб-серфер или лезть в глубокие настройки компьютера, решение этой задачи лежит на поверхности и не требует глубоких знаний.
Причины отсутствия звука в браузере и их устранение
Если на компьютере пропал звук, первым делом нужно выяснить, всё ли в порядке с воспроизводящим оборудованием и регулировками громкости.
Проверка колонок/наушников
Проверить работоспособность звуковоспроизводящего устройства можно следующим образом:
- запустить любой медиафайл в музыкальном или видеопроигрывателе;
- отрегулировать громкость гарнитуры или колонок;
- проверить питание колонок и усилителя.
Если звук есть, значит, проблема не в устройстве, а в системе или браузере.
Проверка регулятора громкости в Windows
Возможно, общая громкость системы или отдельных приложений установлен на нулевое значение, в таком случае звук не будет воспроизводиться на любом оборудовании, поэтому проверку микшера нужно производить одновременно с проверкой колонок.
- Щёлкаем правой кнопкой по значку динамика в правом нижнем углу и выбираем «Открыть микшер громкости».
Нажимаем правой кнопкой мыши на значок динамика в трее и выбираем пункт «Открыть микшер громкости»
- Поднимаем регуляторы в колонке «Устройство» и столбце с изображением браузера повыше, а также следим, чтобы под ними не было значка отключённого звука.
Поднимаем регуляторы повыше и убеждаемся, что звук нигде не отключён
Перезапуск браузера
Одним из простых возможных решений проблемы является перезапуск браузера. Однако просто нажать крестик в углу окна бывает недостаточно, так как некоторые процессы могут оставаться в оперативной памяти. В таком случае их необходимо их закрыть через «Диспетчер задач».
- Щёлкаем правой кнопкой мыши в самой нижней части экрана и в контекстном меню выбираем пункт «Диспетчер задач».
Щёлкаем правой кнопкой мыши в области, где расположены мелкие значки, и выбираем пункт «Диспетчер задач»
- Делаем сортировку по имени и в фоновых процессах находим и закрываем все задачи, которые связаны с браузером.
По очереди выделяем процессы, связанные с используемым браузером, и нажимаем «Снять задачу»
В крайнем случае для закрытия процессов браузера можно использовать перезагрузку компьютера.
Переустановка драйверов звуковой карты
Если все вышеописанные инструкции не привели к решению проблемы, необходимо переустановить звуковые драйверы.
- Щёлкаем правой кнопкой по значку компьютера, выбираем пункт «Свойства». Затем в открывшемся окне выбираем «Диспетчер устройств».
Открываем свойства системы и выбираем «Диспетчер устройств»
- В диспетчере открываем вкладку со звуковыми устройствами, щёлкаем по одному из них, в контекстном меню выбираем пункт «Обновить драйвер».
В диспетчере открываем вкладку со звуковыми устройствами, щёлкаем по одному из них и в контекстном меню выбираем «Обновить драйвер»
- Кликаем по кнопке «Автоматический поиск» и ожидаем, пока программа закончит свою работу по скачиванию и установке программного обеспечения.
Выбираем «Автоматический поиск» и ожидаем, пока программа закончит свою работу
- Повторяем процедуру для всех устройств, отображённых на вкладке «Звуковые устройства», затем перезагружаем компьютер.
Нет звука в браузере из-за системных настроек в Windows 10
Нужно проверить настройки вывода звука в Windows 10. Так как в десятке можно настроить вывод звука для отдельных приложений и выставить разный уровень громкости, то возможно проблемы связаны с этими настройками.
- Первым делом открываем «Микшер громкости». Для этого нужно нажать правой кнопкой мыши на значок звука и выбрать соответствующий пункт.Проверьте уровень громкости для нужного браузера.Попробуйте повысить уровень громкости.
- Нажмите на значок звука в трее и выберите «Открыть параметры звука».Дальше перейдите в «Параметры устройств и громкости приложений».Внимательно проверьте уровень громкости и устройство вывода звука для нужного браузера. Попробуйте установить устройство вывода «По умолчанию». Или попробуйте разные варианты из списка доступных устройств.Может быть такое, что звук для конкретного браузера скручен до 0, или в качестве устройства вывода выбрано какое-то другое устройство.
Подробности
О высоком качестве дополнения говорит его популярность. Несколько миллионов установок за довольно короткий промежуток времени. И это еще не предел. Поэтому мы и решили рассмотреть данный плагин в этом материале.
Стоит отметить, что некоторые дополнения такого плана не отличаются хорошей работой. Некоторые даже пытаются настойчиво собрать всю информацию о пользователе. И приятного в этом мало, так как неизвестно, каким образом потом используются сведения.
Однако Ears Audio Toolkit не страдает такой болезнью. Именно поэтому мы посчитали целесообразным рассказать об этом расширении подробнее, а также описать процесс его инсталляции в браузер. Но сначала общая информация.
Описание
Стоит отметить, что расширение имеет огромное количество настроек. Каждый может настроить звук так, как нужно именно ему. К тому же, имеется некоторое количество уже готовых пресетов на все случаи жизни.
Ключевой особенностью плагина является отдельный ползунок для изменения уровня низких частот. Если с ним поколдовать, то даже вполне обычная акустическая система будет способна выдать весьма достоверный бас.
Данное расширения как нельзя лучше подходит для прослушивания музыки и просмотра видео. С его помощью можно улучшить практически любой звук, идущий из браузера. Причем плагин также умеет работать в полностью автоматическом режиме.
Также стоит отметить, что плагин превосходно работает с Яндекс.Браузером. Никаких вылетов, сбоев и неадекватного поведения зафиксировано не было. А это значит, что расширение действительно качественное. Хоть и написано под Google Chrome.
Стоит также учесть, что для своей работы расширение-эквалайзер для Яндекс.Браузера под названием Ears Audio Toolkit требует довольно много оперативной памяти. Поэтому использовать его на относительно слабых машинах не получится.
Зато плагин обладает интуитивно понятным интерфейсом и может похвастаться интегрированным русским языком. А это значит, что у отечественных пользователей никаких проблем с использованием расширения и его настройкой не возникнет.
Инсталляция
Здесь все предельно просто. Ведь все дополнения из официального магазина Google Chrome устанавливаются всего в пару кликов. Классических инсталляторов здесь нет. Все происходит в автоматическом режиме без участия пользователя. Перед установкой дополнения производится его проверка.
Вообще, расширение, по сути, скачивается в браузер. Именно поэтому классического процесса инсталляции здесь не увидеть. Некоторые пользователи не знают о том, как устанавливать дополнения в Яндекс.Браузере. Но сейчас мы предоставим подробную инструкцию, рассказывающую о том, как и что делать. Вот она.
- Сначала запускаем веб-обозреватель. Для этого можно использовать ярлык на рабочем столе, иконку в меню «Пуск» или кнопку в панели задач.
- Открываем ссылку https://chrome.google.com/webstore/detail/ears-bass-boost-eq-any-au/nfdfiepdkbnoanddpianalelglmfooik.
- Затем нажимаем на кнопку с надписью «Установить».
- Подтверждаем процедуру.
Вот и весь процесс инсталляции. Через несколько секунд после нажатия на ту самую кнопку расширение будет установлено в веб-обозреватель, и его иконка появится на панели инструментов. После инсталляции можно переходить к настройкам дополнения. Вот так можно скачать Ears Audio Toolkit. Как пользоваться им? Очень просто. Так как плагин на русском языке.
Преимущества и недостатки
Теперь подведем своеобразные итоги и выделим плюсы и минусы дополнения. Это необходимо для того, чтобы понять, насколько качественным является тот или иной плагин и стоит ли его использовать. К тому же, если оформить преимущества и недостатки в виде списка, то это получится нагляднее, чем описывать их в тексте. Итак, приступим.
Преимущества:
- Улучшение качества звука;
- Усиление низких частот;
- Огромное количество готовых пресетов;
- Мощные алгоритмы для анализа звукового потока;
- Предельно простое управление;
- Невероятно простой и понятный интерфейс;
- Есть русский язык;
- Превосходная работа в Яндекс.Браузере;
- Предельно простая установка;
- Плагин совершенно бесплатен.
Недостатки:
Потребление большого объема оперативной памяти.
Данное расширение определенно является одним из лучших среди всех тех, что предназначены для улучшения звука в браузере. У него даже почти нет недостатков. Сплошные преимущества. А количество установок как бы намекает на то, что дополнение весьма полезное и качественное. Так что стоит его установить.
Настройки плагинов
Давайте рассмотрим еще одну возможную причину, почему не работает звук в интернете, с точки зрения установленных плагинов. Возможно, проблема именно в этих дополнениях (Shockwave Flash или Adobe Flash Player).
Первым делом следует проверить, совместима ли текущая версия флеш-плеера с браузером. Обновить утилиту до актуальной версии, или полностью удалите ее и установите новую. В большинстве случаев это помогает разрешить проблему.
Подобная ситуация может возникнуть с любыми плагинами, использующими звуковую систему при интеграции в браузер. Ниже мы разберем подобные ситуации для всех популярных браузеров на примере определенных программ.
Настройки для браузеров
В процессе работы другие программы могут изменить настройки браузера и, тем самым, спровоцировать какую-либо проблему. Для решения возникшей проблемы с воспроизведением звука можно попробовать сделать сброс установок интернет-обозревателя.
Сброс настроек в Google Chrome:
- в правом верхнем углу обозревателя нажмите кнопку меню;
выберите пункт «Настройки»;
внизу страницы найдите строку «Показать дополнительные параметры» и щёлкните по ней;
в разделе «Сброс настроек» щёлкните по одноимённой кнопке и подтвердите операцию;
Сброс настроек в Яндекс браузере:
на верхней панели используйте кнопку «Настройка браузера Yandex»;
в появившемся окне щелкните по пункту «Настройки»;
внизу страницы перейдите на «Показать дополнительные настройки»;
в разделе «Сброс настроек» нажмите на одноимённую кнопку и подтвердите операцию.
Сброс настроек в Mozilla:
- щёлкните на кнопку «Открыть меню»;
в появившемся окне нажмите на знак «?»;
в меню выберите первый пункт «Справка Firefox»;
на автоматически открывшейся вкладке необходимо нажать на кнопку «Очистить Firefox» и подтвердите действие.
Сброс настроек в браузере Опера:
- в открытом обозревателе щёлкните на кнопку «Opera»;
нажмите на пункт «О программе»;
в открывшейся вкладке скопируйте адрес из строки «Профиль»;
полностью закройте обозреватель Опера;
откройте на компьютере «Проводник», вставьте скопированный текст в поле адреса и нажмите Enter;
удалите все файлы в открывшейся папке.
Почему нет звука в хроме – самые распространённые причины
Чаще всего проблемы со звуком в хроме возникают из-за неправильной работоспособности flash player – специальная программа, предназначенная для произведения видео онлайн. Но помимо этого существует и ряд проблем другого характера, среди которых стоит отметить такие:
- присутствует полное отключение звука на самом компьютере или смартфоне;
- звук установлен на минимальную отметку и из-за этого практически ничего не слышно;
- присутствие проблемы, которые касаются механических неисправностей персонального компьютера или мобильного устройства;
- проблемы из-за присутствия флэш-модуля;
- отключён звук в установках самого браузера и поэтому его нет.
Чтобы устранить причину отсутствия звука, человеку нужно разобраться, что конкретно является причиной такой реакции – сам браузер, флэш плеер, неправильные настройки компьютера или его механические поломки.
После установки настоящей причины отсутствия звука в хроме, пользователю стоит принять меры для устранения источника неисправности. Если проблема не касается механической части компьютера, каждому человеку удастся устранить её самостоятельно, а в противном случае будет необходим ремонт в центре сервисного обслуживания.
Проблемы с драйверами
Иногда
встречаются и другие ситуации. Например, пропал звук в браузере
«Яндекс» или в любом другом. Проблема может заключаться в том, что
устройство в данный момент отключено, в системе установлены некорректные
или устаревшие версии драйверов.
В этом случае следует обновить
или переустановить драйверы саундкарты или дополнительных виртуальных
устройств, присутствующих в компьютерной системе. Сделать это можно
стандартным способом из «Панели управления» в «Диспетчере устройств»,
используя для доступа к функциям строку свойств и вкладку «Драйвер», где
и находятся несколько кнопок, одна из которых позволяет обновить
драйвер, а вторая – удалить, а затем инсталлировать его заново. Имеется
еще кнопка «Отключить».
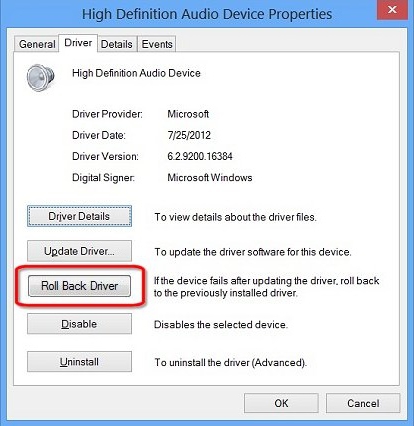
Очень
может быть, что она как раз таки выглядит как кнопка «Включить», если в
данный момент использование драйвера отключено. Можно выполнить и откат
драйвера, как показано на примере, если до пропадания звука все
работало нормально. Если же система сообщает, что устройство и вовсе
отключено, можно попытаться включить его в BIOS, но, как правило, такие
ситуации встречаются крайне редко.
Если ничего не помогло
Попробуйте воспользоваться средствами решения проблем от Майкрософт. Для запуска мастера устранения неполадок кликните правой кнопкой мыши на значок громкоговорителя (справа внизу). Выберите пункт «Найти неполадки».
Утилита начнет работу. Она найдет все существующие неполадки (если они есть), и отобразит краткую информацию о них. Будет предложено устранить их автоматически. Сделайте это. После завершения работы перезапустите ПК чтобы изменения вступили в силу. Устранение неполадок иногда занимает много времени. Вплоть до одного часа. Все зависит от мощности вашего ПК. Обычно на обнаружение уходит времени 1-2 минуты.
Настройка звука через диспетчер Realtek HD
Если у вас и в Ютубе нет звука, и видео на компьютере проигрываются без него, то стоит обратить внимание на звуковую карту. Говорить я буду о конкретной компании-производителе – Realtek
Для начала нужно убедиться, что у вас установлена комплектующая именно от Realtek. Затем надо проверить, чтобы драйвера были установлены не от компании Microsoft, а именно от производителя оборудования.
Нажмите на клавиатуре комбинацию Win+R и введите команду devmgmt.msc. Затем жмите «ОК».
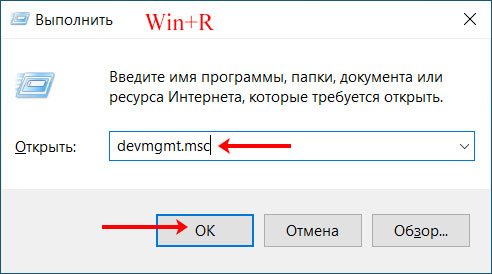
Откроется окно «Диспетчер устройств». В нем разверните пункт «Звуковые, игровые и видеоустройства» и посмотрите, какая звуковая карта у вас. В примере она от Realtek. Нажмите по ней два раза мышкой.
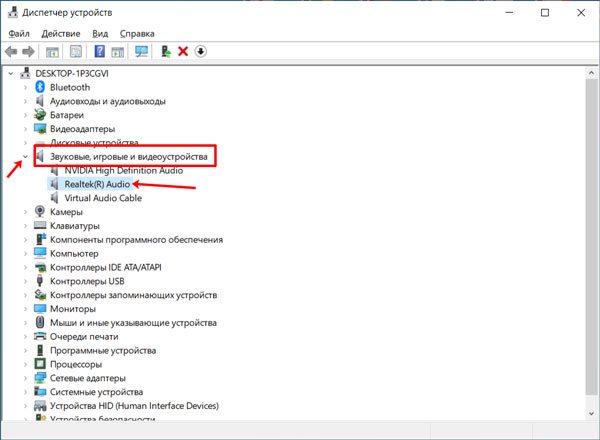
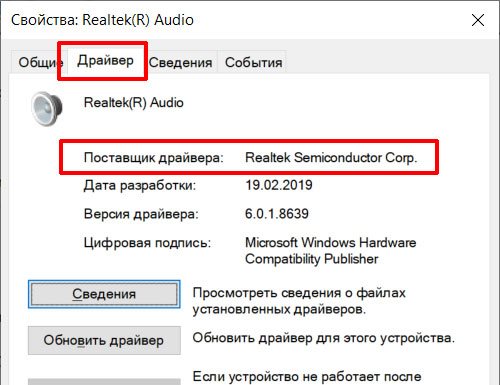
Теперь можно переходить к настройкам аудио драйвера. Зайдите в «Панель управления» и в режиме просмотра «Категория» нажмите по пункту «Оборудование и звук». Дальше жмите по кнопке «Диспетчер Realtek HD».
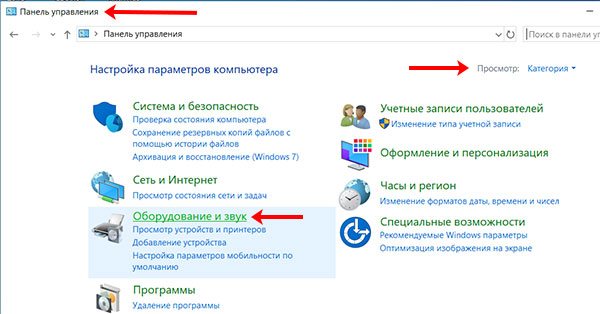
В окне диспетчера в самом верху выберите «Динамики». Затем на вкладке «Конфигурация динамиков» в одноименном пункте ниже нужно выбрать из выпадающего списка «Стереофонический».
Если у вас выбрано «5.1 динамика», то немного ниже уберите птичку в строке «Центральный».
Также можно попробовать нажать кнопку «Задать стандартное устройство».
Когда выполните что-то из описанного, жмите «ОК».
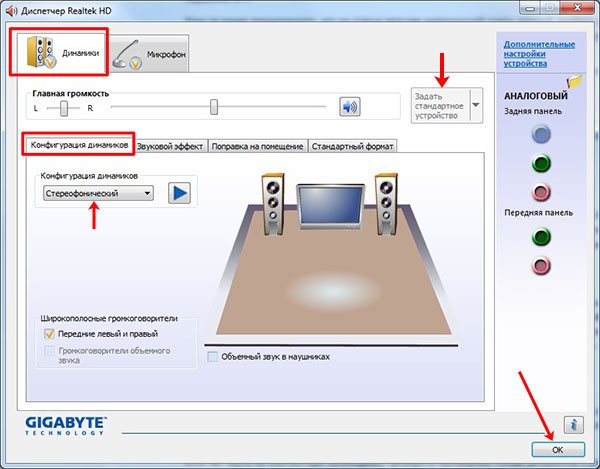
Показанный выше «Диспетчер Realtek HD» найдут у себя на компьютере пользователи Windows XP, 7 и 8. Если у вас установлена Windows 10, то нужно искать приложение Realtek Audio Console. Нажмите на кнопку поиска и введите его название. Если приложение будет найдено, кликайте по нему мышкой. Если такой утилиты на ПК нет, скачайте ее из магазина Майкрософт.
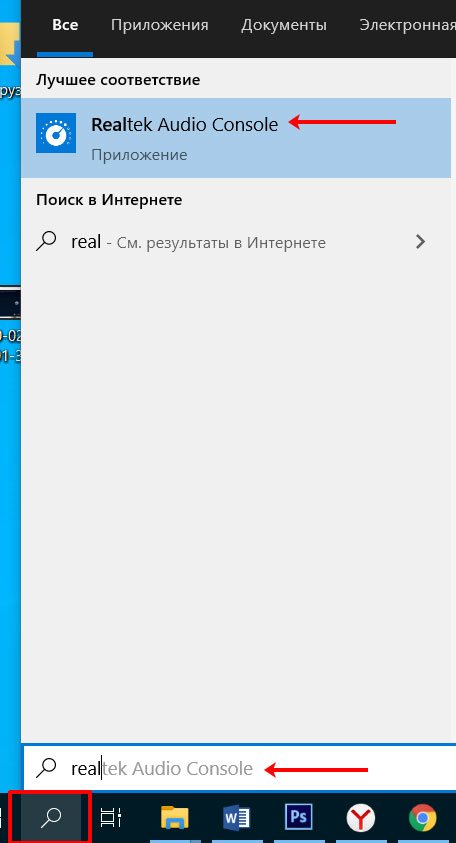
В открывшемся окне приложения перейдите на вкладку «Динамики» и в разделе «Конфигурация» выберите «Стереофонический».
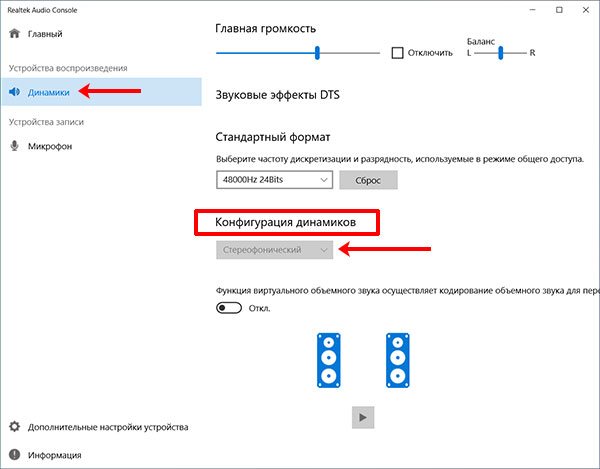
Что делать, если ничего не помогло?
В
принципе, мы рассмотрели самые распространенные ситуации, связанные с
искажением, частичным или полным пропаданием звука в наиболее популярных
Интернет-браузерах. Если вышеприведенные методы исправления проблемы не
помогают, стоит применить кардинальные меры, скажем, произвести
тестирование саундкарты.
Сделать
это можно из диалогового окна DirectX, вызываемого через меню
«Выполнить» командой dxdiag. На вкладке установленного звукового
оборудования имеется специальная кнопка теста. Если он будет пройден
успешно (а пользователь будет слышать звуки во время его прохождения),
значит дело не в звуковой карте, а именно в браузере. В крайнем случае,
его придется переустановить заново. Если кого-то пугает потеря
сохраненных данных, после переустановки можно будет воспользоваться
импортом закладок или информации «Избранного» (естественно, если в
процесс деинсталляции был задан параметр сохранения личных данных).
Если
же и это не помогает, придется тестировать саундкарту физически или
произвести ее замену по причине полного выхода из строя. А вообще,
причин пропадания звука может быть очень много, например, неправильная
работа сайта, влияние на компьютер посторонней электротехники, скачки
напряжения и т. д.
Что делать, если звук отсутствует в Яндекс Браузере
Также нужно проверить громкость во всей системе – щелкнуть по иконке динамиков в правом нижнем углу экрана рядом с часами и датой. Передвинуть ползунок, если звук оказался отключенным.
Если проблема появилась на телефоне, удостовериться, что в Android включен звук (нажать на кнопку увеличения громкости и поднять уровень).
Проблемы на веб-ресурсе
Если, к примеру, нет звука в браузере на YouTube, попробовать открыть это же видео или аудио в другом источнике. Если звук включится, значит, на видеохостинге, возможно, идут работы по обновлению.
Нет звука на ПК, сломаны наушники или динамики
Если аудио не идет через наушники, вставить их по возможности в другое устройство. Если звук отсутствует и в динамиках, и в наушниках, скорее всего, дело в драйверах – их нужно обновить:
Если и ручной апдейт не сработал, возможно, неисправны сами динамики – нужно отнести ПК в сервисный центр.
Обозревателю Yandex нужно обновление, забит кеш
Яндекс Браузер нуждается в обновлении. Как его получить:
Также необходимо очистить кеш обозревателя, чтобы он правильно работал:
В мобильном Yandex открыто много вкладок
Если браузер перегружен вкладками, он будет тормозить и выдавать ошибки. В этом случае нажать на квадрат слева от трех точек в правом нижнем углу – закрыть с помощью крестиков все бесполезные страницы.
На телефоне открыто много приложений
Удалить из «Диспетчера задач» все ненужные сейчас приложения: зажать иконку меню рядом с «Назад» и Home. Смахнуть влево или вправо окна программ.
Adobe Flash Player требует обновлений
Звук может не работать, если в браузере не обновлен плагин Adobe Flash Player. Как получить апгрейд:
Adobe Flash Player может быть просто выключен в Яндекс Браузере. Чтобы активировать его обратно, нужно:
На ПК есть вирусы
Возможно, на компьютере есть вирусы, которые мешают воспроизведению аудиозаписей. Чтобы включить звук обратно, нужно просканировать систему антивирусом. Это может быть встроенный «Защитник Windows» либо стороннее приложение: Eset Nod32, Kaspersky, Dr. Web.
Для проверки можно также использовать портативные сканеры: Kaspersky Virus Removal Tool или Dr.Web CureIt. Эти приложения не нужно устанавливать на ПК – просто скачивается файл с сайта и запускается проверка.
Если ничего не помогает
Если нет звука только в Яндекс Браузере, а способы выше не помогли, нужно попробовать сбросить настройки приложения. Так оно вернется в состояние, которое было у него сразу после установки на ПК.
Удалять Яндекс лучше с помощью стороннего деинсталлятора, например, Revo Uninstaller: после очистки основных файлов запустить сканирование и удалить записи реестра и другие остаточные данные. После этого перезагрузить компьютер и скачать дистрибутив Yandex с официального сайта.
Чтобы переустановить мобильный Yandex, нужно:
Что делать, если в браузере пропал звук: включить звук во вкладке, в микшере громкости. Затем обновить Яндекс Браузер, Adobe Flash Player, почистить кеш и журнал просмотров. Если звука нет во всей системе, обновить драйверы оборудования в «Диспетчере устройств». Не помогло – возможно, дело в вирусах. Либо звуковое устройство неисправно.
Источник
Обратитесь в официальную службу поддержки браузера
Для этого в Google Chrome нажимаем «Настройки»-«Справка»-«Сообщить о проблеме».
Откроется окно, где опишите вашу проблему и нажмите кнопку «Отправить». Описывайте ее как можно точнее. Ответ вы получите в течении 1-3 дней.
Перезагрузка
Переходим в «Диспетчер задач». Находим браузер и нажимаем кнопку «Снять».
Теперь нам нужен раздел «Подробности». Закройте все процессы, связанные с браузером.
Пропал звук на Ютубе (YouTube)
Такое происходит во время переключения кнопок паузы и воспроизведения. Рядом с ней есть кнопка громкости. На не можно случайно нажать. Если она перечеркнута, кликните по ней и при необходимости переместите ползунок для увеличения/уменьшения громкости.
Пропал звук в обозревателе: что делать
Чтобы исправить ошибку, связанную со звуком, можно попробовать проверить звук на ПК, проверить плагин Флеш Плеер, произвести чистку кэш-файлов и переустановить веб-браузер. Такие общие советы будут пригодны для всех веб-браузеров.
Способ 1: Проверка звука
Итак, самое первое и банальное, это то, что может быть программно отключен звук, и чтобы в этом удостовериться, проводим следующие действия:
- Нажимаем правой кнопкой на значке громкости, который находится обычно недалеко от часов. После выпадет меню, в котором выбираем «Открыть микшер громкости».

Проверяем, не поставлена ли галочка «Отключить звук», что актуально для Windows XP. Соответственно, в Win 7, 8 и 10 это будет значок громкоговорителя с перечеркнутым красным кружком.
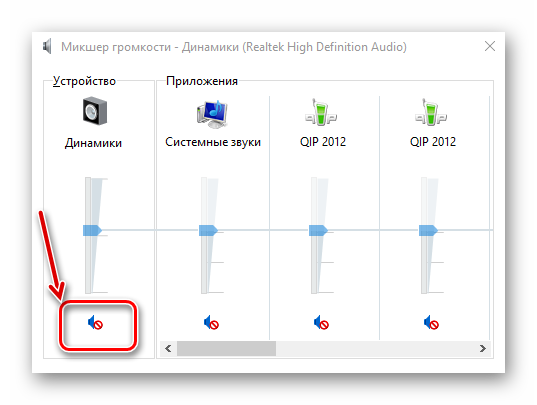
Правее от основной громкости, находится громкость для приложений, где вы и увидите свой веб-браузер. Может быть также снижена громкость обозревателя ближе к нулю. И соответственно, чтобы включить звук, нажимаем на значок громкоговорителя или снимаем галочку «Отключить звук».
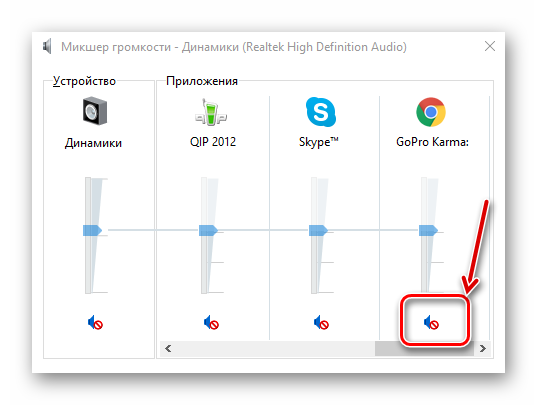
Способ 2: Очистка кэш-файлов
Если вы убедились, что с настройками громкости было все в порядке, то идём дальше. Возможно, следующий простой шаг поможет избавиться от текущей проблемы со звуком. Для каждого веб-браузера это делается по-своему, но принцип один. Если вы не знаете, как очистить кэш, то нижеуказанная статья поможет вам разобраться.
Подробнее: Как очистить кэш
После проведённой чистки кэш-файлов, закройте и снова запустите обозреватель. Посмотрите, воспроизводится ли звук. Если звук так и не появился, то читаем далее.
Способ 3: Проверка Flash плагина
Данный программный модуль может быть удалён, не загружен либо отключён в самом веб-обозревателе. Чтобы установить Флеш Плеер правильным образом, ознакомьтесь со следующей инструкцией.
Урок: Как установить Flash Player
Для того, чтобы активировать данный плагин в обозревателе, можете прочесть следующую статью.
Далее запускаем веб-обозреватель, проверяем звук, если нет звука, то возможно необходимо перезагрузить полностью ПК. Теперь попробуем снова, есть ли звук.
Способ 4: Переустановка обозревателя
Затем, если после проверки всё равно нет звука, тогда проблема может быть глубже, и потребуется переустановить веб-браузер. Вы можете подробнее узнать, как переустановить следующие веб-обозреватели: Opera, Google Chrome и Яндекс.Браузер.
На данный момент — это все основные варианты, которые решают проблему, когда не работает звук. Надеемся, советы вам помогут.
Опишите, что у вас не получилось.
Наши специалисты постараются ответить максимально быстро.
Проблемы с системными настройками
Зачастую проблемой, почему не работает звук в браузере, являются настройки громкости в системе. Для начала проверьте уровень звучания. Для этого щелкните левой кнопкой мыши в нижней панели инструментов по иконке в виде мегафона. Отрегулировать громкость можно с помощью ползунка. Выставите ее на максимальное значение, а затем проверьте звук в браузере. 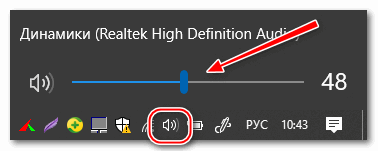
Подключенное оборудование может быть отключено или выставлено на минимальный уровень громкости. Проверьте все переключатели и колесики, если это проводные наушники. На некоторых колонках управление звуком осуществляется на задней части корпуса.
Обновляем драйвера аудио карты
Актуальные драйвера обеспечивают стабильную работу компонентов системы. Проблемы с воспроизведением аудио возникают, если не обновлено ПО для звуковой карты. Если операционная система автоматически не проверяет и не устанавливает нужные компоненты автоматически, то сделать это можно вручную.
Чтобы обновить драйвера звуковой карты, действуйте следующим образом:
- Перейдите в «Диспетчер устройств». Для этого воспользуйтесь системным поиском, значок которого располагается в нижней рабочей панели.
- Раскройте раздел «Звуковые, игровые и видеоустройства».
- Найдите звуковую карту и щелкните правой кнопкой мыши по ней.
- В контекстном меню выберите пункт «Обновить драйвер».
- В появившемся окне нажмите на автоматический поиск обновленных драйверов.
После этого система самостоятельно найдет актуальные драйвера в интернете и установит их.
Включаем аудио оборудование
Чтобы включить звук аудио устройства, сделайте следующее:
- Найдите «Панель управления» через системный поиск.
- В качестве просмотра выберите «Крупные значки».
- Перейдите в раздел «Звук».
- Выделите устройство, которое должно воспроизводить звук, затем кликните по кнопке «Настроить» внизу.
- Настройте звуковой канал, затем нажмите на кнопку проверки.
При необходимости можно поменять устройство, щелкнув по нему правой кнопкой мыши и выбрать пункт «Включить». Если звук в системе воспроизводится, то это значит, что проблема возникла в работе браузера.