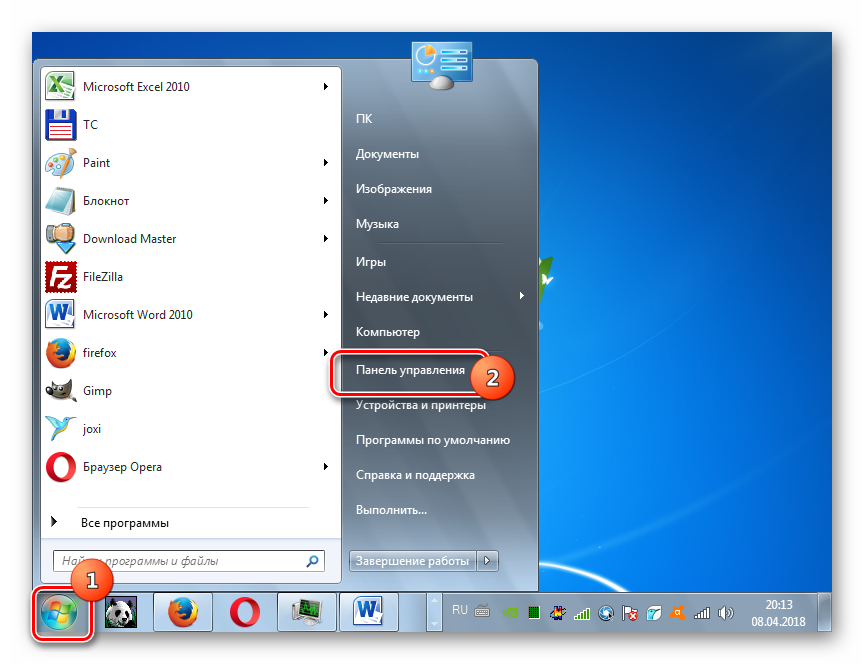Блокировка доступа в интернет программе на компьютере с windows 10
Содержание:
- Создание правила брандмауэра Windows
- Comodo Firewall
- Доступ к состоянию смартфона и его идентификации
- Как можно включить детский режим
- Установка родительского контроля в специализированных программах и антивирусах
- Настройка брандмауэра
- Какие программы ограничивают доступ в интернет с телефона
- Как заблокировать интернет на компьютере: запрет отдельных сайтов
- Другие программы для запрета выхода программ в интернет
- Comodo Firewall
- Запрет доступа в Интернет с помощью сторонних инструментов
Создание правила брандмауэра Windows
Для начала необходимо запустить расширенный интерфейс межсетевого экрана. Для этого перейдите в панель управления, выберите режим отображения крупные значки и кликните «Брандмауэр Windows». Панель управления можно вызвать, кликнув правой кнопкой мышки по кнопке Пуск и выбрав нужный пункт меню, или нажать Пуск и затем ввести Панель управления. В окне брандмауэра нужно кликнуть на Дополнительные параметры.
Расширенный интерфейс брандмауэра содержит множество настроек. Вносите все изменения максимально внимательно, в точности следуя этой инструкции. Не правильная настройка приведет к множеству проблем в работе компьютера.
В левой навигационной панели выберите «Правила для исходящего подключения». Система отобразит все созданные ранее правила, не удивляйтесь, что список заполнен десятками различных записей, созданных Windows.
В правой панели кликните на «Создать правило».
По умолчанию предлагается создать правило для программы, подтвердите выбор нажав кнопку Далее.
На следующем шаге необходимо указать путь к исполняемому файлу программы для блокировки. На примере браузера Opera мы проверим блокировку подключения к интернету. Вы можете как внести полный путь к exe файлу вручную, так и воспользоваться кнопкой Обзор.
В последнем случае система автоматически заменит часть пути файла на переменную окружения. В нашем случае файл находится по адресу C:Program FilesOpera45.0.0.255225846opera.exe, но брандмауэр автоматически заменяет путь на %ProgramFiles%Opera45.0.0.255225846opera.exe.
Важно: По ряду причин переменные окружения могут неправильно определяться системой. Если вы столкнулись с тем, что созданное правило блокировки не работает – отредактируйте правило, вставив полный путь к файлу в поле ввод вручную
Тоже важно: В большинстве случаев достаточно заблокировать исполняемый файл программы, для ограничения доступа к интернету. Но этот подход может не сработать для онлайн игр
К примеру, если вы хотите заблокировать возможность подключения к игровым серверам Minecraft, блокировать нужно приложение Java (исполняемый файл Javaw.exe). Так как игра подключается к сети Интернет через Java.
Подтвердите выбор файла нажав кнопку Далее.
На следующем шаге подтвердите выбор «Блокировать подключение» нажав кнопку Далее.
На следующей шаге необходимо выбрать, когда применяется правило (по умолчанию все элементы отмечены). Эти элементы определяют, применяется ли правило в зависимости от того, подключен ли компьютер к сети, которую вы определили, как общедоступную или частную сеть.
Важно: Если вы выберите параметр Частный и снимете выбор с Публичный, это не будет означать, что программа будет иметь доступ к ресурсам локальной сети, но не будет иметь доступ в интернет. Допустим вы используете ноутбук дома (в сети, которую вы определили, как конфиденциальную), на работе (в сети под управлением домена) и в кафе (сеть, которую вы определили, как общедоступную)
Если вы хотите, чтобы правило применялось и в кафе, и на работе, и дома, выберите все 3 опции. Если вы хотите, чтобы правило применялось только в одном из 3 случаев, укажите соответствующую опцию
Допустим вы используете ноутбук дома (в сети, которую вы определили, как конфиденциальную), на работе (в сети под управлением домена) и в кафе (сеть, которую вы определили, как общедоступную). Если вы хотите, чтобы правило применялось и в кафе, и на работе, и дома, выберите все 3 опции. Если вы хотите, чтобы правило применялось только в одном из 3 случаев, укажите соответствующую опцию.
Если вы сомневаетесь в выборе, оставьте все варианты блокировки включенными по умолчанию. Подтвердите выбор нажав кнопку «Далее».
На последнем шаге необходимо назвать правило. Дайте этому правилу осознанное имя, что бы вы могли легко найти его в дальнейшем. Здесь же вы можете указать описание вашему правилу, что бы вы могли вспомнить причину его создания через продолжительное время. ОС Windows создает множество правил для брандмауэра автоматически, все они имеют довольно экзотические имена.
Для того, чтобы выделить наше правило, назовем его «Блокировка браузера Opera». Завершите мастер, нажав кнопку Готово.
Теперь в списке блокировки исходящих правил появился новый пункт. Вы можете дважды кликнуть по нему для редактирования. На пример вы можете указать пользователей, для которых будет действовать (или не будет действовать) это правило, или блокировать только определенный протокол – TCP и т.д.
Comodo Firewall
Помимо встроенных системных утилит Windows, вы можете воспользоваться и сторонними решениями, одно из них — Comodo Firewall, доступный в том числе и в бесплатной версии на официальном сайте https://personalfirewall.comodo.com/ (если у вас есть сторонний антивирус, будьте осторожны, он может конфликтовать с продуктом от Comodo, лучше воспользуйтесь уже имеющимися возможностями).
После установки файрвола, выполните следующие шаги для блокировки программе доступа к сети:
- Зайдите в настройки и откройте пункт Фаервол — Правила для приложений. Нажмите кнопку «Добавить».
- Нажмите «Обзор» и укажите файл программы или группу файлов (например, все приложения Metro/UWP, все браузеры) для которых нужно создать правило.
- Выберите пункт «Использовать набор правил», а затем — «Заблокированное приложение».
Примените настройки, после этого выбранная программа будет заблокирована. При необходимости разблокировать доступ, нажмите кнопку «Разблокировать приложение» в главном окне Comodo Firewall, отметьте программу и нажмите «Разблокировать».
В завершение ещё два нюанса:
- Если вы блокируете программе доступ к сети с целью отключения обновлений или каких-то функций, учитывайте, что у некоторого ПО для этих целей служит не основной исполняемый файл, который вы запускаете, а вспомогательные .exe файлы или отдельные службы. Часть для них уже есть правила в брандмауэре Windows и их достаточно найти и изменить.
- Если вы устанавливаете запреты в целях родительского контроля, возможно, лучше будет использовать иные средства, см. Родительский контроль Windows 10.
Во время работы на ПК с Windows 10 можно заметить, как страницы медленно грузятся или система подвисает. Открыв Диспетчер задач, можно определить, что трафик потребляет программа, работающая в фоновом режиме. Для того, чтобы сэкономить трафик и запретить софту доступ в сеть стоит выполнить несколько несложных действий.
Читайте на SoftikBox:Приложению заблокирован доступ к графическому оборудованию Windows 10: решение
Первый способ, как заблокировать программе доступ в интернет с Windows 10 и не только, это использовать возможности брандмауэра (Он должен быть включен). Для создания нового правила пользователю необходимо выполнить следующее:
Нажимаем правой кнопкой мыши на меню «Пуск» и выбираем «Панель управления».
Откроется новое окно. Выбираем «Брандмауэр Windows».
В самом Брандмауэре, в меню слева, выбираем «Дополнительные параметры».
В окне справа нажимаем «Создать правило».
Выбираем правило для программ.
Указываем путь к файлу программы и жмём «Далее».
Выставляет отметку «Блокировать подключение».
Выбираем все три профиля подключения.
Указываем имя программы для правила. Жмём «Готово».
Этим способом без установки сторонних программ на Виндовс 10 можно заблокировать доступ к сети различным приложениям.
Ранее мы писали о файле Hosts. Одной из его особенностей является то, что он не только позволяет получить доступ софта к определенным ресурсам, но и блокируем его. Поэтому, рассмотрим способ, как блокировать программе доступ в интернет посредством файла Hosts.
- Устанавливаем на свой ПК программу Fiddler 2 в соответствии с разрядностью операционной системы.
- Запускаем программу, которая, по вашему мнению, чрезмерно потребляем трафик.
- Открываем Fiddler 2 и смотрим адрес, к которому обращается данная программа.
- В нашем случае, Skype часто обращается по адресу rad.msn.com для отображения рекламы.
- Открываем файл Hosts через Блокнот и вводим «0.0.1 rad.msn.com».
Сохраняем файл и перезагружаем систему. Сам файл будет запрещать программе выходить в сеть.
Чтобы заблокировать изменение файлов с помощью интернета, необходимо выставить на них режим «Чтения». Для этого нужно нажать правой кнопкой мыши на файле (если их несколько, то действия проделываем с каждым отдельно) и выбираем «Свойства».
Далее выбираем «Атрибуты» и выставляем «Только чтение».
Такая манипуляция позволит заблокировать программе доступ в сеть и ей обновление, так как файлы будут защищены от записи.
- https://windd.ru/kak-zapretit-prilozheniyu-dostup-v-internet-windows-10/
- https://remontka.pro/block-program-internet-access/
- https://softikbox.com/sposobyi-kak-zablokirovat-programme-dostup-v-internet-s-windows-10-25465.html
Доступ к состоянию смартфона и его идентификации
Некоторые приложения требуют полный доступ к идентификации смартфона. Это означает, что они отныне будут знать его IMEI, конфигурацию, номер телефона и прочую информацию. Знать всё это каждой программе совершенно не обязательно. Если это какой-нибудь простенький справочник рыболова, то лучше соответствующий запрос отклонить. Удовлетворить же его следует, если вы установили лицензионную игру (за покупку которой заплатили), приложение банка, клиент «Яндекс.Денег» или какую-то другую подобную программу. Остальные творения разработчиков пусть узнают вас по логину и паролю — знать IMEI им ни к чему.
Что же могут сделать зловредные программы, если получат доступ к идентификационным данным устройства? Их создатели могут использовать полученную информацию в своих интересах. Например, они могут клонировать IMEI, начать отправлять на ваш номер телефона спам и совершить прочие подобные действия. Грубо говоря, именно так чаще всего совершаются преступления в сфере онлайн-финансов.
Как можно включить детский режим
Существует далеко не один способ поставить детский режим на интернет. Вы можете сделать это:
- через браузер;
- вручную настроив поиск;
- через DNS;
- при помощи файла hosts;
- через роутер;
- через настройки Яндекс.Видео;
- в самой Windows;
- через телефон.
Все они отличаются по своей сложности, надёжности, типу блокировки и даже используются для разных типов устройств. Какой из них выбрать решать вам. Далее мы подробно остановимся на каждом из них.
Родительский контроль в Windows
Если на компьютере установлена операционная система Windows от Microsoft, то можно воспользоваться стандартной защитой. Она может быть включена, когда дети используют семейный компьютер.
Система может обеспечить:
- Настройку лимита времени работы компьютера. Например, после 12 часов дня компьютер выключится, и детская учетная запись перестанет включаться до определенного момента.
- Настройку доступных игр. Согласно параметру «для всех» оценки игр ESRM, на ПК будут запускаться только игры, содержащие минимальное количество сцен насилия.
- Настройку доступных программ. Можно ограничить круг доступных программ, в том числе и браузеры.
Для того чтобы включить детский режим в интернете как на ОС Windows 7, так на более поздних версиях, нужно создать отдельную учётную запись для ребенка.
Важно! Необходимо проверить, установлен ли пароль учётной записи администратора. Если его нет, то нужно установить его и не говорить ребенку
Для создания родительского контроля нужно:
Перейти в Панель управления из меню пуск;
Выбрать пункт «Учетные записи пользователей», а там открыть «Управление другой учетной записью»;
Перейти через ссылку «Создание новой учетной записи» и создать новую учетку, вписав Имя, Пароль и выбрав тип записи «Обычная»;
Настроить аккаунт, вернувшись в панель управления и выбрав пункт «Учетные записи пользователей»;
Теперь там отображается новый аккаунт, на который нужно нажать;
Откроется аккаунт и ссылки, среди которых нужно выбрать «Установить родительский контроль»;
Появится окно с ограничением времени, игр и программ, в котором все можно настроить на свое усмотрение;
После выбора необходимо сохранить все изменения.
Windows 7
Для активации родительского контроля в указанной операционной системе следует:
Открыть «Пуск» – «Панель управления» – «Родительский контроль»:
Создать новую учетную запись, при условии, что вы администратор компьютера:
Установить отслеживание:
После этого можно перейти в настройки периода выключения ПК, а также ограничения пользования.
Windows 10
Необходимо войти в «Пуск» – «Учетные записи пользователей» – «Другие пользователи» – «Добавить»:
Во вкладке «Управление семейными настройками» можно указать параметры посещения.
Родительский контроль через роутер
В чем отличия между сетями 3G и 4G: особенности, преимущества и недостатки
Почти все роутеры, производимые в настоящий момент, имеют свои встроенные функций по контролю интернета для детей. Для того чтобы настроить эти функции, необходимо:
- Прописать в адресной строке браузера айпи-адрес 192.168.1.1, который перенаправит пользователя на страницу настроек роутера;
- Далее, после ввода логина и пароля, которые чаще всего стандартны и содержат значение «admin», откроется меню настроек маршрутизатора;
- Следует найти функции контроля, которые чаще всего располагаются во вкладке «Интернет» или в расширенных настройках;
Помимо основных настроек, в некоторых роутерах предусмотрена справка по использованию и настройке. Например, в меню TP LINK Родительский контроль выглядит следующим образом.
Этот способ работает не только для роутеров Tp Link, но и для Zyxel, D-link, Mikrotik, Keenetic и других моделей. Интернет и сайты будут блокироваться не только на компьютере, но и всех устройствах, использующих интернет от роутера.
Включение детского режима в Яндекс.Браузере
Сначала рассмотрим, какие средства уже есть в комплекте и как поставить их на защиту: кликните по «гамбургеру» (три параллельных полоски) вверху справа у браузера. Затем прокрутите открывшуюся страницу и найдите подпункт с блокировкой неуместной рекламы. Убедитесь, что галочка установлена.
Или используйте вкладку с дополнениями.
Если хотите усилить защиту, перейдите на вкладку «Безопасность».
Убедитесь, что в пункте «Защита от угроз» включена проверка посещаемых сайтов.
Установка родительского контроля в специализированных программах и антивирусах
Мы уже разбирали родительский контроль в предыдущей статье, однако стоит заметить, что он отлично работает и для блокирования интернета полностью.

Достаточно всего лишь в настройках доступа в интернет указать период с 00:00 до 00:00, либо любой другой, необходимый вам. Стоит упомянуть, что настройки родительского контроля в каждой программе защищаются паролем, так что изменить их не санкционированно будет очень сложно.
Упомянув способы блокировки доступа в сеть, стоит обратить ваше внимание на тот факт, что имея административные права и некоторый опыт, пользователь может отключить любые ваши ограничения, все зависит только от времени, которое ему понадобится на это. Потому, для обеспечения достаточной безопасности, стоит обязательно ограничивать пользователя в правах
А как это сделать, подробно описано в статье “Разграничение рабочей и административной учетной записи“.
Настройка брандмауэра
В данном случае, мы создадим правило, запрещающее отправлять запросы по протоколам http и https, через которые пользователь получает данные из браузера (Этот компьютер \ Панель управления \ Брандмауэр \ Дополнительные параметры \ Правила исходящего подключения \ ПКМ \ Создать правило \ Для порта \ Определенные удаленные порты \ 80, 8080, 443 \ Блокировать подключение \ Все профили \ Блокировка интернета \ Готово)
Проверить на Edge и iexplorer.
Данное правило можно раскидать по компьютерам через групповую политику, если у вас есть домен.
При таким методе, вы отключаете пользователя от возможности просматривать интернет страницы, но сохраняется возможность работать с почтовыми программами, так как они работают по другим протоколам.
А это довольно часто требуется, чтобы пользователи работали с почтой, но не могли ходить по разным сайтам.
Но, через данный запрет мы запрещаем пользоваться любыми интернет ресурсами по указанным протоколам. Так что, если у вас в сети поднят локальный веб-сервер, допустим для доступа к 1С через браузер, то работа с ним также будет запрещена.
Так что самый надежный и более гибкий способ, это использование прокси-сервера, там можно настроить куда более универсальные правила.
Севостьянов Антон
- Посмотреть профиль
- (Registered Users)
1 Album
14 Друзья
группы
Events
Pages
Мои подписки
Стать читателем

Какие программы ограничивают доступ в интернет с телефона
Нередко родители в целях ограничения прибегают к установке программных решений, которые могут оказаться платными, но более функциональными и гибкими. Более того, существуют они и для телефонов.
Screen Time Parental Control
Screen Time – это приложение для родительского контроля. Оно позволит скорректировать время, проведенное ребенком в интернете и отдельных приложениях, а также заблокирует доступ к устройству в указанный период или после определенного времени. Функционал приложения может запретить детям играть в игры в ночное время или в школе, но позволит читать книги в другом приложении.
Обратите внимание! Также возможно дистанционное управление. После нажатия кнопки устройства детей будут заблокированы
Это отлично работает, когда наступает время сна или еды. Если дети вели себя хорошо, то можно также дистанционно добавить им пару десятков минут свободного использования.
Kid’s Shell
Еще одно приложение для родительского контроля телефонов и планшетов. С помощью него можно ставить запуск только выбранных приложений. Дети не смогут звонить и отправлять СМС, а также совершать покупки, если это запрещено.
Функционал приложения предполагает наличие:
- Режима для родителей со всеми настройками;
- Детского режима с ограничениями;
- Многоязычности;
- Простого перехода в другой режим с помощью арифметического пароля;
- Блокировку кнопки Home.
YouTube Детям
YouTube Kids – специализированное приложение от Google, которое представляет собой версию YouTube, ориентированную для детей, с возможностью выбора доступного контента, родительского контроля и фильтрацией видео. Приложение было запущено в 2015 году и доступно на Android, IOS и Android TV.
Выбор контента в приложении основывается на нескольких категориях: «Шоу», «Музыка», «Образование» и «Рекомендуемые». В них показываются видео с каналов, которые считаются системой подходящими для детей. Сейчас в приложении доступны премиальные сериалы от YouTube Red, предназначенные специально для YouTube Kids. Интерфейс программы тоже обновился. Теперь в нем доступен новый режим для детей более старшего возраста.
Важно! Сервис содержит и функции родительского контроля, заключающиеся в ограничениях по времени или ограничениях по возможности использования строки поиска. Для настройки контроля и его защиты можно использовать коды доступа основного аккаунта в Google, с которого возможно настроить несколько учетных записей
Несмотря на очевидные преимущества приложения, некоторые эксперты были обеспокоены тем, что в YouTube Kids так или иначе присутствует реклама, которую дети не смогут отличить от контента. Более того, в механизме фильтрации часто происходили сбои и запрещенные материалы становились доступными, а сама фильтрация работала неправильно.
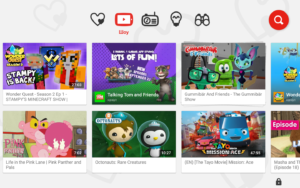
Safe Lagoon
Последнее приложение называется Safe Lagoon. Оно с легкостью сможет обеспечить круглосуточную защиту детям и сэкономить время. Сервис кроссплатформенный, а значит, что устанавливать программное обеспечение можно на телефон под управлением Android и IOS, а также на ПК с операционной системой Windows.
Приложение содержит все классические возможности по ограничению контента, программ и игр, а также времени, проведенном в них. Но кроме этого есть возможность вести статистику времени, находить детей с помощью GPS сигнала и даже переписываться с ними, не выходя из приложения.
Конечно, программа не бесплатна, но в ней есть ограниченный пробный аккаунт для тестировки начальных возможностей, включающий безопасный браузер, веб-центр и один профиль.
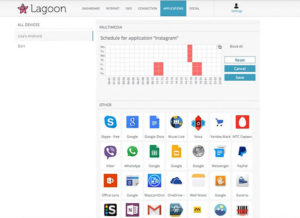
В материале был решен вопрос: как настроить детский интернет
Это является очень важной задачей для родителей. Именно поэтому существует столько способов гибкой настройки ограничений программ, игр и времени, проведенного за компьютером
Источники
- https://Vpautinu.com/bezopasnost/kak-ogranicit-dostup-v-internet-rebenku
- https://Vpautinu.com/internet/kak-zablokirovat-internet-na-kompyutere
- https://lumpics.ru/programs-to-restrict-internet-access/
- https://sovety-pk.ru/kak-vklyuchit-detskiy-rezhim-v-yandeks-brauzere.html
- https://sddhelp.ru/articles/roditelskiy-kontrol/
- https://virtualniy-mir.ru/kak-ustanovit-roditelskij-kontrol-v-yandeks-brauzere/
- https://Vpautinu.com/nastrojki-routerov/obshchee/kak-ogranichit-dostup-k-internetu
Как заблокировать интернет на компьютере: запрет отдельных сайтов
Такие проблемы часто возникают у владельцев ПК, в чьих семьях подрастают малолетние отпрыски, уже освоившие современную цифровую технику. Гипотетическая возможность попадания не в меру любопытными детьми на порталы с неподходящим контентом: вирусным, порнографическим, — минимизируется некоторыми простыми действиями. Один из способов — перейти в «Инструменты» браузера, после чего открыть вкладку дополнительных свойств, где в пункте, посвященном блокируемому содержимому, прописать нежелательные веб-адреса. Другой вариант подразумевает запреты для всего компьютера. Необходимо отыскать в его папке с системными настройками Windows файл hosts. Открыв его через блокнот, придется в строчке рядом с цифрами 127.1.0.1 перечислить адреса порталов, на которые нужен запрет.
Другие программы для запрета выхода программ в интернет
Хотя для решения рассматриваемой задачи можно воспользоваться штатными средствами, существуют и другие способы достижения этой цели, связанные с использованием сторонних программ.
Winaero OneClickFirewall
Чтобы закрыть доступ в сеть определённым программам, необязательно выполнять перечисленные шаги. Для этого можно воспользоваться программой Winaero OneClickFirewall. После того, как её скачают и установят, изменится контекстное меню, которое появляется при клике правой клавишей мышки на названии приложения.
В списке будет две новых строки:
- для блокировки подключения;
- чтобы его разрешить.
Если кликнуть на запускаемый файл или на его ярлык и выбрать соответствующий пункт, то нужные изменения будут внесены в работу брандмауэра операционной системы.
Важно! Использование указанной утилиты является надёжным и безопасным — ведь здесь используется обычная процедура корректировки параметров брандмауэра, только выполняется она в автоматическом режиме
Comodo Firewall
Эта программа доступна для пользователей в бесплатной версии. После того, как приложение будет скачано и установлено, потребуется зайти в раздел, посвящённый тому, как закрыть конкретной программе доступ в интернет. Необходимо будет выполнить следующие действия:
- Нажать кнопку для добавления нового правила.
- Указать путь к блокируемой программе.
- Там, где предлагают определить, будут пользоваться встроенными правилами или создадут собственное, нужно использовать первый вариант. При этом потребуется указать конкретный вид применяемого правила. Его можно выбрать в соответствующем выпадающем списке.
После подтверждения введённых данных установленные правила вступят в действие, и выход в сеть конкретной программы будет надёжно заблокирован.
Kaspersky Internet Security
В приложении Kaspersky Internet Security, чтобы регулировать доступ в сеть, предназначен компонент «Сетевой экран».
Скачав и запустив приложение, нужно выполнить следующее:
- В левой части экрана можно будет увидеть главное меню программы «Касперский». Необходимо выбрать верхнюю строку и войти в раздел «Центр защиты».
- В небольшом меню, которое находится в правой верхней части экрана, нужно кликнуть мышкой по пункту, относящемуся к настройкам.
- Теперь в левой части выбирают компонент «Сетевой экран».
- В верхней части должна стоять галочка, свидетельствующая о том, что этот компонент включён. Если этого нет, то нужно поставить соответствующую отметку.
- Теперь нужно перейти к настройкам Сетевого экрана. Для этого нажимают нужную кнопку.
- Теперь пользователь может увидеть список папок, относящихся к различным программам, установленным на компьютере. Нажав на ту, которая нужна, можно будет увидеть, какие файлы этого приложения хотят получить доступ в сеть. Надо выбрать ту из них, которую требуется ограничивать.
- Теперь вверху страницы кликают на кнопку «Изменить». Появится экран с несколькими вкладками, среди которых нужно выбрать относящуюся к сетевым правилам. Затем переходят по ссылке «Добавить».
Обратите внимание! В форме, которая появится, нужно заполнить все необходимые поля, чтобы ввести в действие блокировку. Потребуются следующие данные:
Потребуются следующие данные:
- В первой строке указывают требуемое действие: заблокировать или разрешить. Для этого выбирают нужную строку в выпадающем списке.
- Указывают название правила.
- Отмечают информации о направлении подключения: входящее или исходящее.
- В нижней строке можно указать адрес, который блокируется. По умолчанию там указано, что речь идёт обо всех адресах.
- Также пишут список локальных и удалённых портов, к которым разрешено или запрещено подключение.
Обратите внимание! После подтверждения в списке появится новое правило. В результате выполненных действий приложение не сможет больше выйти в сеть онлайн
Иногда программы часто пытаются связаться с всемирной сетью. Это может создавать дискомфорт. Чтобы отключить фоновое соединение и обмен информацией с ним, достаточно воспользоваться одним из предложенных здесь способов.
Comodo Firewall
Помимо встроенных системных утилит Windows, вы можете воспользоваться и сторонними решениями, одно из них — Comodo Firewall, доступный в том числе и в бесплатной версии на официальном сайте https://personalfirewall.comodo.com/ (если у вас есть сторонний антивирус, будьте осторожны, он может конфликтовать с продуктом от Comodo, лучше воспользуйтесь уже имеющимися возможностями).
После установки файрвола, выполните следующие шаги для блокировки программе доступа к сети:
Примените настройки, после этого выбранная программа будет заблокирована. При необходимости разблокировать доступ, нажмите кнопку «Разблокировать приложение» в главном окне Comodo Firewall, отметьте программу и нажмите «Разблокировать».
В завершение ещё два нюанса:
А вдруг и это будет интересно:
Почему бы не подписаться?
Спасибо за наводку на прогу Winaero OneClickFirewall
Зачем такие сложности? Можно просто кнопкой разорвать связь с интернетом и восстановить в любое удобное время.
А если нам нужно пользоваться интернетом, но нужно чтобы одна конкретная программа туда не лезла и ничего не качала/не отправляла? При этом она тоже нам нужна в запущенном виде.
Подозреваю, что это цветочки. Касперский является настоящим трояном, мониторит все действия, сливает, на какие сайты ходишь. Находясь «внутри периметра» может предоставить доступ извне любой программе
а в ESET NOD32 Smart Security случайно не знаете как?
Точно не знаю, но вот у них статья на сайте soporte.eset-la.com/kb3190/ и как я понял там в Interactive Mode можно свои правила создать.
Дмитрий, я решил это просто. С помощью утилиты Easy Context Menu, там ставишь две галки на блокировать, и разблокировать доступ через брандмауэр и решено! Оба пункта появляются в контекстном меню 10 ки. Кроме этого, там много всякого разного.
А как же утилита «Windows 10 Firewall Control»? По-моему, лучшее для этих целей: установил и дальше только жмешь кнопки «разрешить» или «запретить», когда кто-то ломится в инет.
Как запретить выход в сеть portable-программе? Не буду же я на каждом компьютере настраивать брандмауэр.
Только на каждом компьютере и будешь. либо без интернета запускай
Спасибо, дружище, выручил, очень нужная функция!)
А как запретить доступ в интернет всем приложениям, кроме указанных? Я вот на работе поменял IP и у меня появился инет, но возможно кто-нить да проверит, и как бы сделать так, чтобы даже новые установленные программы не имели доступ в инет, но две-три программы имели доступ?
По идее, можно в брандмауэре Windows создать правило для «все программы» с запретом. И отдельные правило с разрешением для выбранных программ. Но тут есть один нюанс — я предполагаю, что у вас там ведь есть проги, которые в локалке работают: им бы тоже разрешение не помешало.
А как быть если 2 сети сразу с 2 сетевыми картами, для одной программы нужна одна сеть, для второй другая, приходится одну временно отключать, можно сделать чтобы при запуске одна программа видела нужную первую сеть, а другая видела свою вторую нужную только?
Насчет программ — много таких. Вот недавно например писал: https://remontka.pro/comodo-cleaning-essentials/ — там во встроенном диспетчере задач вкладка «сеть» показывает IP адреса, куда процессы стучатся.
Помог вариант с блоком в брандмауэре. Спасибо.
Источник
Запрет доступа в Интернет с помощью сторонних инструментов
Существуют альтернативные способы, помогающие пользователям ПК вводить запрет для программных продуктов на доступ в сеть Internet. Ниже можно ознакомиться с наиболее популярными вариантами.
Comodo Firewall
С помощью Comodo Firewall можно быстро заблокировать доступ в интернет для любой программы.
Для блокировки доступа в интернет, пользователи:
Устройство нужно перезагрузить.
Помощник OneClickFirewall
Файерволом exe заблочить выход в интернет достаточно просто. Загрузив утилиту с официального сайта, нужно установить ее на устройство. Для этого кликают на Next и выбирают место для установки.
Как фаерволом exe заблочить выход в интернет? Когда процесс установки будет завершен, нужно найти исполняемый файл софта, которому потребуется заблокировать доступ к интернету и тапнуть на названии ярлыка правой кнопкой мыши. В списке, который появится на мониторе, следует выбрать строку Block Internet Access. Теперь софт будет внесен в список заблокированных приложений, которые не смогут выйти в сеть.

Для того чтобы в Comodo Firewall убрать софт из списка программ, которым запрещен выход в интернет, нужно нажать на их названии и кликнуть на пункте Убрать из списка
Помощник ProgCop
Помощник ProgCop — функциональный инструмент, позволяющий заблокировать доступ в интернет любому приложению. Портативную утилиту можно использовать бесплатно. Принцип ее работы аналогичен OneClickFirewall. ProgCop может показывать порты, отображать IP-адреса обращающиеся в Интернет процессы.
Пошаговый процесс
- Для того чтобы запретить программе использовать интернет, владельцы устройств запускают ProgCop и нажимают Add application, расположенную на Панели инструментов.
- После этого указывают исполняемый файл софта. Теперь можно закрыть утилиту.
- В системном брандмауэре появится определение, которое станет блокировать доступ в интернет для конкретного приложения.
Если появится необходимость отключить блокировку, специалисты рекомендуют выделить софт и кликнуть на кнопку Unblock selected application, расположенную на панели инструментов.
Ознакомившись с распространенными способами введения запрета доступа в интернет для программ, каждый из пользователей ПК сможет самостоятельно справиться с данной задачей. Самое главное придерживаться пошагового руководства процесса блокировки. С помощью перечисленных выше программ, можно заблокировать доступ на сайт либо переход в аккаунт.
Все о IT
Самое интересное и полезное. информационно-коммуникационные технологии Ежедневно новое ПЕРЕЙТИ телеграмм канал ITUMNIK