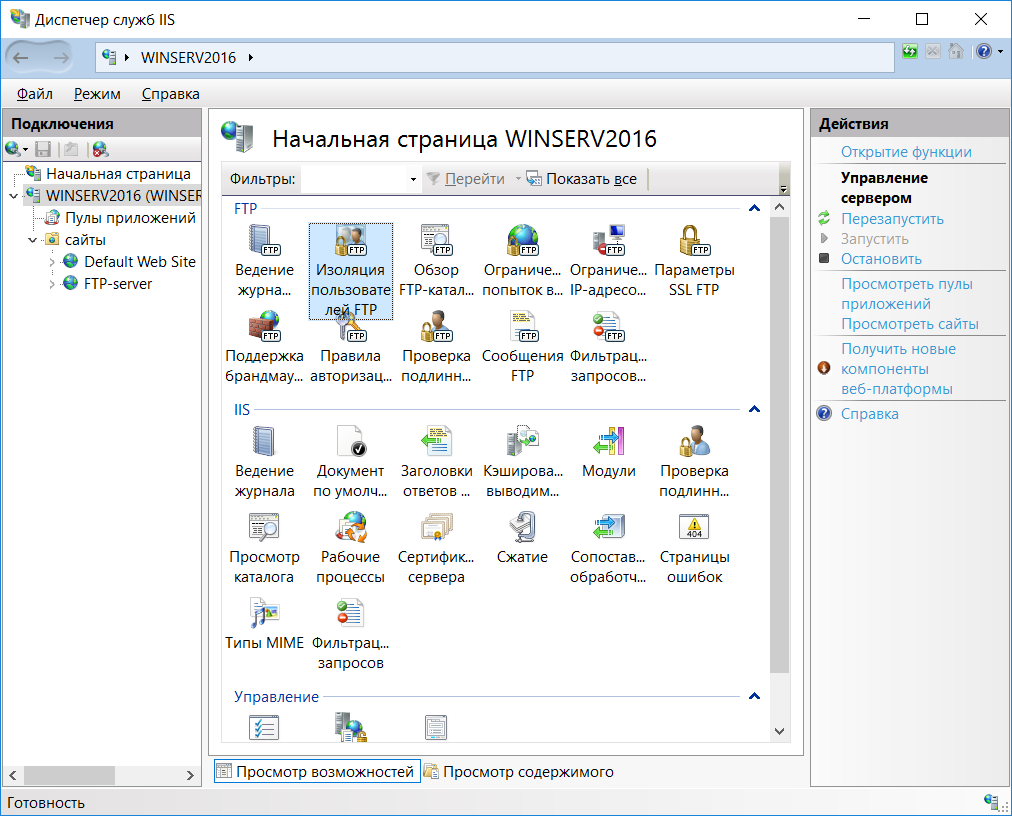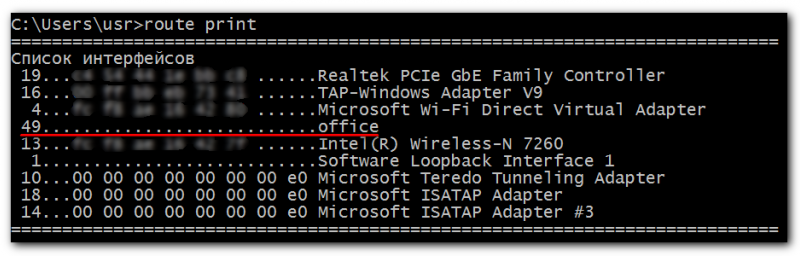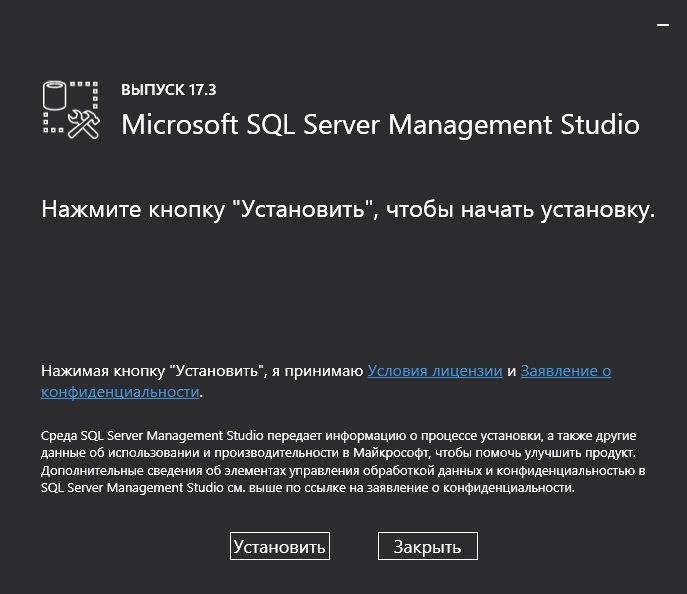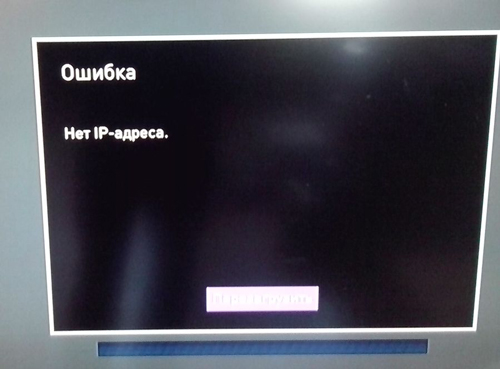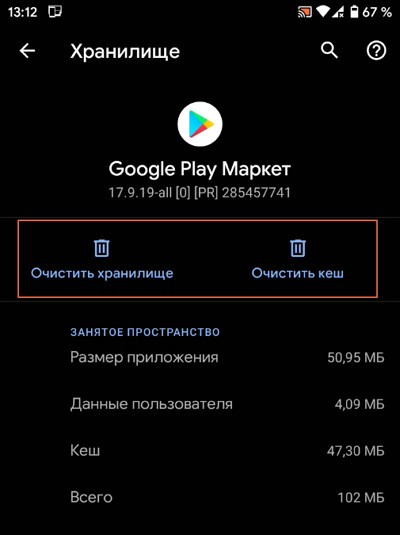Настройки днс сервера для виндовс 10
Содержание:
- DNS Jumper
- DNSChanger
- Как установить DNS-сервер в Windows 10?
- Почему изменение DNS может помочь ускорить Интернет?
- Оптимизация DNS-маршрутов
- Что такое делегирование?
- Как поменять ДНС через командую строку Виндовс
- Как изменить DNS-серверы в Windows 10
- Как установить DNS-сервер в Windows 10?
- Новое в Windows 10 build 20185
- Как работает DNS-сервер простыми словами
- Еще один способ изменить DNS сервер в Windows 10
- Как настроить или изменить
- Что такое DNS
DNS Jumper
DNS Jumper – это бесплатное приложение от Sordum.org, которое я считаю простым в использовании. Компания делает несколько изящных сетевых инструментов, которые бесплатны, не содержат рекламы и не используют установщик. Установка не требуется, так как вы никогда не касаетесь ОС, реестра и не добавляете файлы в свою систему. Вы даже можете поместить это приложение на USB-накопитель, чтобы сделать его переносимым для использования на других ПК.
Хотя вы можете вручную изменить DNS-серверы на вашем ПК, а затем запустить команду, чтобы сбросить старый DNS на вашем компьютере, DNS Jumper сделает всё за вас. Он также оценивает DNS-серверы на основе вашего текущего соединения и местоположения.
Вот как это использовать:
- Скачать DNS Jumper с Sordum.org (ссылка на загрузку в самом низу)
- Откройте ZIP-архив и скопируйте папку на компьютер, USB-накопитель и т.д. Затем откройте папку и запустите DNSJumper.exe.
- Нажмите кнопку Быстрый DNS в меню.
- Активируйте Турбо проверка и нажмите Запустить тест DNS
- После завершения теста самый быстрый DNS-сервер отображается в верхней части списка и полей значений. Нажмите Применить DNS-сервер, чтобы сохранить настройки.
DNS Jumper также должен автоматически сбросить данные DNS вашего ПК, чтобы он мог начать использовать новый DNS-сервер для новых запросов. Если этого не происходит, вы можете просто нажать кнопку Очистка DNS, чтобы сделать это вручную. (Вы также можете просто нажать Win + R и ввести ipconfig /flushdns и нажать OK).
Вот и всё! В приложении также есть несколько других опций, в том числе использование только защищенных серверов или родительского контроля. Вы также можете регулярно запускать приложение на своем компьютере, чтобы проверять наличие более быстрых DNS-серверов. Честно говоря, это уже будет избыточно, так как разница в 1-3 миллисекунды, вероятно, останется незамеченной, но хорошо иметь под рукой инструмент – особенно если интернет почему-то работает медленно.
DNSChanger
Федеральное управление информационной безопасности Германии недавно посоветовало пользователям компьютеров проверить настройки DNS-сервера на своих компьютерах, или домашние сети были похищены. Это стало продолжением успешного уничтожения ботнета во главе с ФБР. Ботнет Ghost-Klick DNSChanger заразил около 4 миллионов компьютеров в более чем 100 странах. Этот троянец перенаправляет запросы зараженных компьютеров на вредоносные сайты, изменяя адрес DNS-сервера, сообщает blog.eset.com.
Например, в таком случае вы можете ввести www.thewindowsclub.com и захотеть посетить этот сайт, но вместо этого вы можете внезапно оказаться на каком-то другом сайте! Это из-за отравления DNS-кеша и спуфинга.
Несмотря на то, что все вредоносные DNS-серверы были заменены на правильные операционные системы во время удаления, это может быть хорошее время, как и любой другой, посмотреть, действительно ли ваш компьютер был скомпрометирован.
Для этого вы можете посетить grc.com. На этом веб-сайте вы можете проверить, были ли изменены или изменены настройки DNS вашей домашней сети или компьютера. Вы можете проверить здесь, если ваш компьютер скомпрометирован этой вредоносной программой, которая изменяет настройки DNS на вашем компьютере или в вашей домашней сети. Если вы считаете, что стали жертвой, вы также можете проверить и сообщить свой IP-адрес здесь в ФБР.
Ботнет изменил настройки DNS пользователей компьютеров и указал на вредоносные сайты. Вредоносные DNS-серверы будут выдавать ложные, злонамеренные ответы, изменяя пользовательский поиск и продвигая поддельные и опасные продукты. Поскольку каждый веб-поиск начинается с DNS, вредоносная программа показала пользователям измененную версию Интернета. По данным ФБР, эта афера принесла хакерам более 14 миллионов долларов.
Интернет-пользователи были предупреждены о полном отключении электроэнергии в июле 2012 года. Более подробную информацию можно получить на DCWG.org.
Как узнать, заражен ли ваш компьютер DNSChanger?
Если вы хотите узнать, не были ли нарушены ваши настройки DNS, вы можете сделать это следующим образом:
Откройте CMD, в окне приглашения введите ipconfig/all и нажмите Enter.
Теперь найдите записи, начинающиеся с «DNS-серверы…». Здесь отображаются IP-адреса ваших DNS-серверов в формате ddd.ddd.ddd.ddd, где ddd – это цифра от 0 до 225. Запишите IP-адреса для DNS. сервера. Сравните их с числами, указанными в следующей таблице, содержащей известные мошеннические IP-адреса. Если он присутствует, то ваш компьютер использует мошеннический DNS.
Если ваш компьютер настроен на использование одного или нескольких мошеннических DNS-серверов, он может быть заражен вредоносным ПО DNSChanger. Тогда может быть хорошей идеей сделать резервную копию ваших файлов и запустить полную проверку на компьютере Windows с антивирусным программным обеспечением.
Утилита для удаления DNSChanger
Вы можете использовать утилиту для удаления DNSChanger, чтобы решить эту проблему. Если вам нужна дополнительная помощь, вы всегда можете посетить наши форумы по безопасности Windows.
Кстати, если ваш компьютер все еще заражен мошенническим DNS, вы не сможете выходить в Интернет после 9 июля 2012 года. Это связано с тем, что эти заменяющие DNS-серверы будут закрыты в этот день.
Посмотрите на F-Secure Router Checker. Он проверяет на перехват DNS.
Эти ссылки также могут вас заинтересовать.
- Как очистить или сбросить кэш Windows DNS
- Как изменить настройки DNS в Windows.
Как установить DNS-сервер в Windows 10?
Вот для этого и была придумана служба DNS, если я не ошибаюсь, то у каждого провайдера есть свой ДНС-сервер и он не всегда работает так, как хотелось бы. Тут как повезет, вот у меня до недавнего времени не было проблем с этим. Но вот поменял провайдера и стал замечать, что иногда бывает сайты одни загружаются, другие нет. При этом все как-то странно работало. Ну я попробовал поменять DNS, поставил от Гугла и проблемы исчезли.
Вот картинка, чтобы примерно понимать как работает ДНС-сервер:
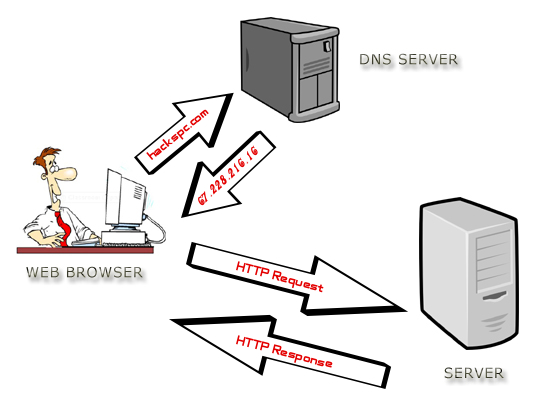
Вы тоже можете поменять DNS-сервер в Windows 10, тут нет ничего сложного. Я советую пользоваться ДНС-серверами от Гугла, они такие:
Но есть и альтернативные, которые предлагает компания OpenDNS:
Ну, разумеется что все это бесплатно и провайдеру все равно меняете ли вы DNS или нет. Но если хотите — поменяйте, хуже не будет, а вот исключить проблемы с ДНС таким образом вы можете.
Самое главное, это понять какое подключение у вас интернетовское. То есть ДНС нужно прописать именно в том подключении, откуда идет интернет так бы сказать. Просто в сетевой карте этого делать не нужно.
Нажмите правой кнопкой по Пуск, там выберите Панель управления:
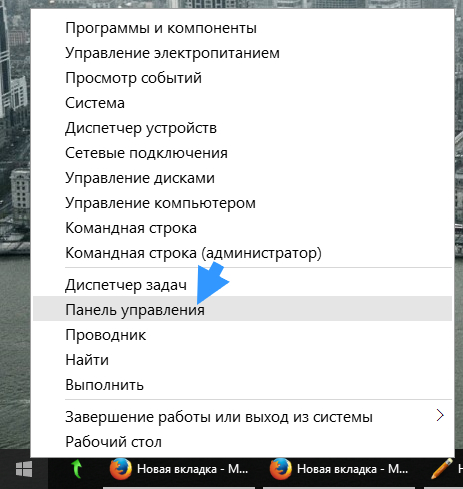
Теперь найдите вот такой значок:
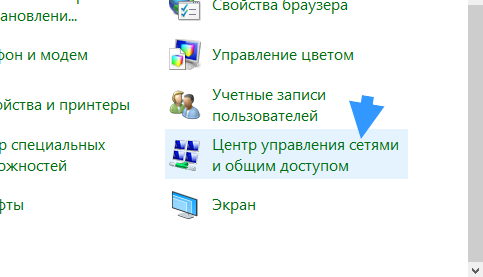
Потом нажмите на изменение параметров адаптера:
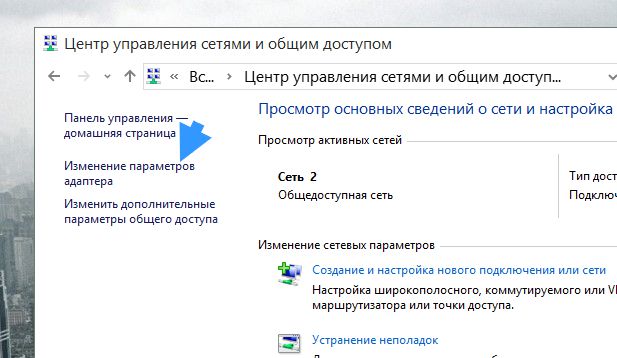
И вот теперь вы попали в папку, где у вас есть как локальная сеть так и подключение к интернету. У вас скорее всего будет подключение к интернету, я не буду описывать какие-то технические моменты, я скажу так, что оно может называться как просто VPN, или Internet, или VPN и название вашего провайдера, ну что-то такое. Или может у вас модемное подключение, где нужно вводить логин и пароль. Если есть — то вам нужно зайти именно в свойства этого подключения. Не переживайте, если вы не там укажите DNS-сервер, то вы также просто сможете все вернуть обратно.
Так получилось, что у меня подключение к интернету идет через локальную сеть. Поэтому мне нужно изменить ДНС сервер той сетевой карты, где интернет.
Нажимаем правой кнопкой по подключению и выбираем свойства:
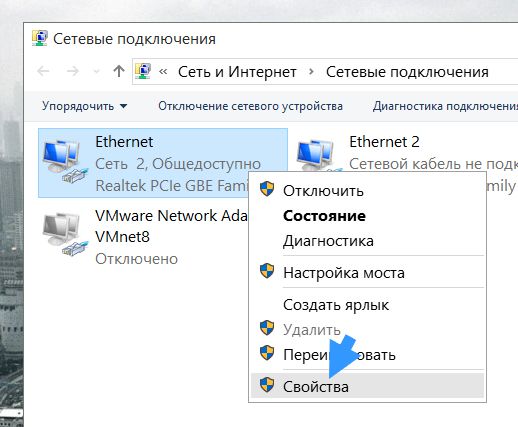
Потом выбираем IP версии 4 и нажимаем кнопку Свойства:
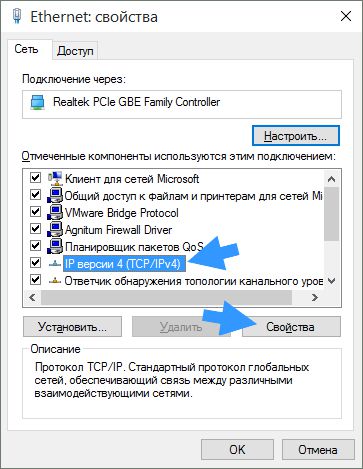
В окошке внизу будет настройка ДНС-серверов, вам нужно просто указать эти адреса, вот у меня они уже указаны от Гугла:
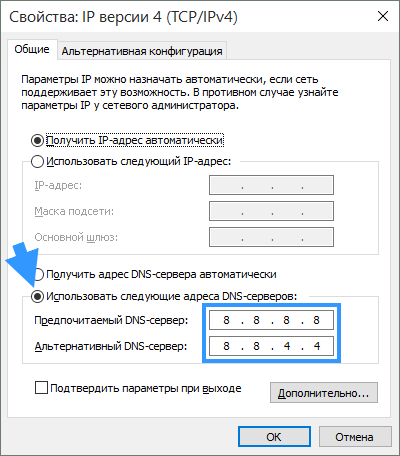
Указать нужно именно так как на картинке, вместо Гугла вы конечно можете использовать и OpenDNS.
Ну вот, как видите — нет ничего сложно в установке стороннего ДНС-сервера в Windows 10.
Проверить какой у вас ДНС можно на сайте dnsleaktest.com, там нужно выбрать Standart test и вы увидите имя ДНС-сервера. Так как я использую Гугл, то у меня вот такой результат:
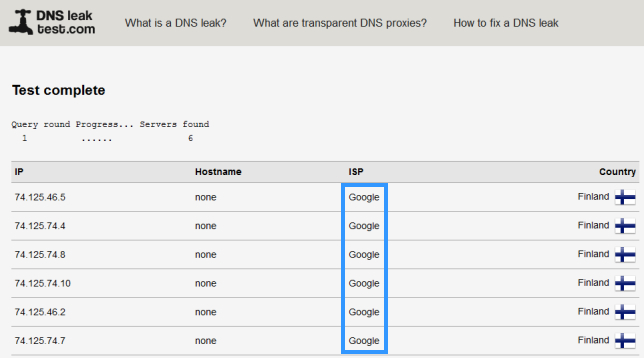
Надеюсь и у вас проблем не будет, удачи
Источник
Почему изменение DNS может помочь ускорить Интернет?
DNS-серверы существуют в Интернете, и ваш компьютер связывается с ними с просьбой скомпилировать и разрешить имя вызываемого домена. При использовании поставщика сетевых услуг (ISP) ваш компьютер автоматически использует DNS-серверы ISP по умолчанию; Возможно, вам не нужны настройки DNS. Если ваш компьютер находится в корпоративной сети, системный администратор компании может настроить ваш компьютер на использование определенных DNS-серверов.
Если при обращении к DNS-серверу возникает задержка или если DNS-сервер слишком долго обрабатывает адрес, вам придется подождать, чтобы получить доступ к Интернету. Даже при самом быстром интернет-соединении в мире ваш серфинг может быть медленным.
Если вы можете увеличить время для разрешения доменного имени, то ваш процесс серфинга также может увеличиться. И это именно то, что я хочу, чтобы вы поняли прочитав мою статью.
Выше приведены некоторые методы DNS, чтобы ускорить доступ в Интернет. Следуя этим простым инструкциям, вы можете легко увеличить скорость интернета, быстро открывать сайты и загружать файлы, простыми словами улучшить работу в Интернете.
Не забудьте поделиться этой статьей, если вы найдете ее полезной, а также напишите комментарий ниже, поделитесь получилось ли у вас ускорить интернет?
Оптимизация DNS-маршрутов
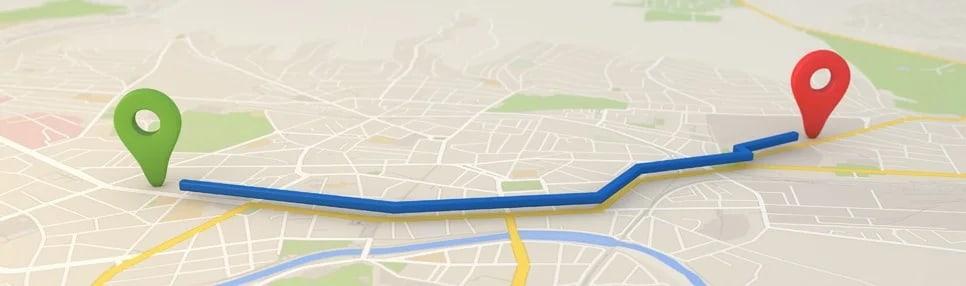
Когда пользователь сталкивается с медленным интернетом, ему стоит оптимизировать ДНС – маршрут. Выбор наиболее выгодного пути – это и есть оптимизация. Она необходима для того, чтобы увеличить скорость интернета. Запросы будут проходить быстрее, а также пользователь сможет найти необходимую информацию качественно и оперативно.
Так как серверы и соединения взаимодействуют достаточно сложно и непонятно для пользователя, то оптимизировать маршрут и повысить скорость интернета – это важная и неотъемлемая часть для тех, кто хочет быстрый и качественный интернет.
Чтобы понять, какой серверный маршрут подходит пользователю больше, необходимо пройти бесплатный тест, который можно найти прямо на официальном сайте Гугл. Он поможет не только понять, какая скорость ДНС – сервера на данный момент, но и поможет найти оптимальный маршрут для того интернета, который есть на данный момент.
Namebench очень удобен. Он является анализатором и используется многими профессионалами. Более подробно о том, как правильно использовать этот сервер, можно посмотреть в этом видео
Что такое делегирование?
Когда вы создаёте собственную локальную сеть с выходом в интернет, обязанность расшифровки доменных имён для абонентов данной сети ложится на маршрутизатор, который объединяет все функциональные узла вашей «локалки».
По умолчанию роутеры запрашивают «имя» нужного сетевого IP у DNS сервера интернет-провайдера. При этом данная операция называется делегированием и происходит автоматически без «вмешательства» администратора данной сети.
Однако у настроек «по умолчанию» есть один существенный недостаток — данный запрос может делегироваться несколько раз нескольким прокси-серверам. Таким образом, если с одним из серверов возникнут проблемы, то вместо любимого сайта в браузере высветится малоприятное сообщение dns сервер не отвечает. И пока администраторы сервера не устранят неполадку, на нужный сайт вы сможете попасть только по IP адресу — т.е. зная расшифровку его домена.
Кроме того, даже при полной функциональности каждого звена данной сети, каждая операция делегирования отнимает лишнее время на передачу запроса и ответа (от вашего компьютера к одному из основных DNS-серверов и обратно).
Соответственно, имеет смысл прописать dns на роутере вручную — т.е. настроить делегирование напрямую, минуя все сервера-посредники.
Как поменять ДНС через командую строку Виндовс
Второй способ подойдет для более продвинутых пользователей, так как он позволяет изменить DNS сервер используя не графический интерфейс, а командную строку Windows 10. Кликаем на кнопку Пуск правой кнопкой мыши и в появившемся меню выбираем пункт Командная строка(Администратор).
Для того, чтобы изменить адрес DNS-сервера, надо сначала точно узнать название сетевого подключения в Windows 10. Для этого вводим вот такую команду:
После ввода нажимаем клавишу «Enter».
Выводом команды будет список активных сетевых подключений, имеющихся в системе. Находим нужный интерфейс и смотрим его название — оно написано в кавычках. В приведённом примере интерфейс называется «Ethernet».
Следующим шагом надо ввести команду, которая выполняет смену ДНС через консоль Виндовс:
В моём примере команда будет выглядеть следующим образом:
Нажимаем клавишу «Enter». Если всё сделано правильно, то теперь у выбранного подключения будет по умолчанию использоваться указанный в программе сервер.
Как изменить DNS-серверы в Windows 10
В случае, если вас беспокоит медленное или неустойчивое подключение к Интернету на компьютере под управлением Windows 10, проблема может быть вызвана медленными или переполненными DNS-серверами, используемыми вашим поставщиком услуг. Ниже вы найдете инструкции по изменению DNS-серверов на компьютере под управлением Windows 10 на более быстрые DNS-серверы, предоставляемые Google, OpenDNS и другими.
Коротко об изменении DNS-серверов в Windows 10
Говоря простыми словами, DNS-сервер можно определить, как услугу, которая помогает перевести понятный для пользователей веб-адрес в машиночитаемый. Например, человеческому мозгу намного легче запомнить google.com вместо того, чтобы помнить 216.58.203.228, который является его машиносчитываемым веб-адресом.
По умолчанию ваш компьютер под управлением Windows 10 использует DNS-серверы, предоставленные вашим интернет-провайдером. Эта автоматическая настройка идеально подходит для большинства пользователей компьютеров, которые не хотят испытывать трудности с настройкой DNS-серверов на своих компьютерах.
Тем не менее, вам не нужно придерживаться DNS-серверов, предоставляемых вашим провайдером интернет-услуг, в случае, если на вашем компьютере наблюдается медленная скорость веб-серфинга и проблемы с подключением к Интернету.
Вы можете легко изменить DNS-серверы на компьютере под управлением Windows 10 на Google или OpenDNS и посмотреть, помогает ли это в решении проблемы медленной скорости веб-серфинга и других проблем с подключением к Интернету на компьютере.
Как Google, так и OpenDNS, как известно, являются высоконадежными DNS-серверами и, вероятно, они быстрее, чем DNS-серверы, используемые вашим интернет-провайдером. Кроме того, в случае OpenDNS вы сможете использовать дополнительные функции, такие как фильтрация содержимого, антифишинг и средства защиты от детей.
Изменение DNS-серверов на Google или OpenDNS
Выполните следующие действия, чтобы изменить DNS-серверы на компьютере под управлением Windows 10 на Google или OpenDNS. Такую же процедуру можно использовать для изменения DNS-серверов на любой другой провайдер.
- Щелкните правой кнопкой мыши значок WiFi , расположенный в правом нижнем углу экрана. В появившемся маленьком меню нажмите кнопку Открыть Центр управления сетями и общим доступом .
- На экране Центр управления сетями и общим доступом щелкните активное сетевое имя , для которого вы хотите изменить DNS-сервер.
- На следующем экране (состояние — беспроводная сеть) нажмите кнопку Свойства .
Примечание: Возможно, вам предложат ввести пароль администратора, если вы не вошли в свою учетную запись.
- На экране Беспроводная сеть: свойства выберите IP версии 4 (TCP/IPv4), а затем нажмите кнопку Свойства .
- На следующем экране сначала выберите вариант Использовать следующие адреса DNS-серверов , а затем введите 8.8.8.8 в поле рядом с Предпочтитаемым DNS-сервером и введите 8.8.4.4 в поле рядом с Альтернативным DNS-сервером.
- Нажмите ОК , чтобы сохранить новые настройки DNS-сервера.
Выполнив эти шаги, вы успешно сменили DNS-сервер на своем компьютере под управлением Windows 10 на Google DNS. Если вы хотите использовать OpenDNS, вам нужно ввести 208.67.222.222 и 208.67.220.220.
Обычно, когда вы подключаете интернет-соединение, ваш интернет-провайдер (ISP) предоставляет необходимые сетевые настройки, включая адреса DNS, которые вы можете использовать для быстрой загрузки веб-сайтов, загрузки файлов и использования онлайн-сервисов. Однако, иногда DNS-серверы медленно отвечают на запросы или просто ненадежны. Изменение настроек по умолчанию может улучшить ваш опыт работы в интернете.
Как установить DNS-сервер в Windows 10?
Вот для этого и была придумана служба DNS, если я не ошибаюсь, то у каждого провайдера есть свой ДНС-сервер и он не всегда работает так, как хотелось бы. Тут как повезет, вот у меня до недавнего времени не было проблем с этим. Но вот поменял провайдера и стал замечать, что иногда бывает сайты одни загружаются, другие нет. При этом все как-то странно работало. Ну я попробовал поменять DNS, поставил от Гугла и проблемы исчезли.
Вот картинка, чтобы примерно понимать как работает ДНС-сервер:
Вы тоже можете поменять DNS-сервер в Windows 10, тут нет ничего сложного. Я советую пользоваться ДНС-серверами от Гугла, они такие:
Но есть и альтернативные, которые предлагает компания OpenDNS:
Ну, разумеется что все это бесплатно и провайдеру все равно меняете ли вы DNS или нет. Но если хотите — поменяйте, хуже не будет, а вот исключить проблемы с ДНС таким образом вы можете.
Самое главное, это понять какое подключение у вас интернетовское. То есть ДНС нужно прописать именно в том подключении, откуда идет интернет так бы сказать. Просто в сетевой карте этого делать не нужно.
Нажмите правой кнопкой по Пуск, там выберите Панель управления:
Теперь найдите вот такой значок:
Потом нажмите на изменение параметров адаптера:
И вот теперь вы попали в папку, где у вас есть как локальная сеть так и подключение к интернету. У вас скорее всего будет подключение к интернету, я не буду описывать какие-то технические моменты, я скажу так, что оно может называться как просто VPN, или Internet, или VPN и название вашего провайдера, ну что-то такое. Или может у вас модемное подключение, где нужно вводить логин и пароль. Если есть — то вам нужно зайти именно в свойства этого подключения. Не переживайте, если вы не там укажите DNS-сервер, то вы также просто сможете все вернуть обратно.
Так получилось, что у меня подключение к интернету идет через локальную сеть. Поэтому мне нужно изменить ДНС сервер той сетевой карты, где интернет.
Нажимаем правой кнопкой по подключению и выбираем свойства:
Потом выбираем IP версии 4 и нажимаем кнопку Свойства:
В окошке внизу будет настройка ДНС-серверов, вам нужно просто указать эти адреса, вот у меня они уже указаны от Гугла:
Указать нужно именно так как на картинке, вместо Гугла вы конечно можете использовать и OpenDNS.
Ну вот, как видите — нет ничего сложно в установке стороннего ДНС-сервера в Windows 10.
Проверить какой у вас ДНС можно на сайте dnsleaktest.com, там нужно выбрать Standart test и вы увидите имя ДНС-сервера. Так как я использую Гугл, то у меня вот такой результат:
Надеюсь и у вас проблем не будет, удачи
Источник
Новое в Windows 10 build 20185
Улучшена настройка DNS в приложении «Параметры»
- Настройки DNS стали более доступными: Редактирование значений DNS-сервера теперь является опцией верхнего уровня, когда вы заходите на страницу свойств сети.
-
Настройка шифрования DNS over HTTPS в приложении «Параметры»: Зашифрованный DNS (DNS поверх HTTPS или DoH) может помочь повысить конфиденциальность и безопасность во время просмотра веб-страниц. Теперь вы можете настроить DoH непосредственно в приложении «Параметры»:
- Для Ethernet-соединений: Перейдите в меню Параметры > Сеть и Интернет > Состояние. Щелкните Свойства, затем выберите Редактировать Назначение IP или Редактировать Назначение DNS-сервера. Настройки DNS будут доступны во всплывающем окне.
- Для Wi-Fi-подключений: Перейдите в Перейдите в меню Параметры > Сеть и Интернет» > Wi-Fi. Щелкните ссылку «Свойства адаптера», затем выберите выберите Редактировать Назначение IP или Редактировать Назначение DNS-сервера. Настройки DNS будут доступны во всплывающем окне. В настоящее время вы не увидите опции шифрования, если перейдете на страницу свойств отдельной сети.
Чтобы разблокировать выпадающее меню Предпочтительное шифрование DNS и выбрать использование шифрования Только зашифрованные (DNS поверх HTTPS), вы можете добавить любой IP-адрес, указанный в статье Как включить DNS over HTTPS в инсайдерских сборках Windows 10. В данный момент Microsoft поддерживает Cloudflare DNS, Google Public DNS и Quad9 DNS.
Убедитесь, что шифрование включено, посмотрев на применяемые DNS-серверы в свойствах сети – вы должны увидеть, что используемые серверы помечены как (зашифровано). Теперь, когда Windows 10 настроена на использование протокола DNS over HTTPS, вы можете проверить работу шифрования DNS-трафика с помощью анализатора сетевого трафика Packetmon, входящего в состав Windows.
Если вы хотите использовать другие DoH-серверы, которые Microsoft еще не поддерживает, вы можете настроить IP-адрес для распознавания в качестве DoH-сервера с помощью команды netsh по данной инструкции для (пример добавления Comss.one Secure DNS).
Новые политики с поддержкой ADMX для MDM
Начиная со сборки Windows 10 Insider Preview Build 20175, Microsoft включила 647 новых MDM политик в 56 ADMX файлах, чтобы позволить коммерческим клиентам настраивать политики, которые также поддерживаются с помощью групповых политик. Политики на основе ADMX включают, такие политики как App Compat, Event Forwarding, Servicing и Task Scheduler. Эти новые политики можно настраивать с помощью пользовательского профиля Intune. Планируется, что Intune UX будет доступен позже в этом году.
Имена файлов ADMX:
- AddRemovePrograms.admx
- AppCompat.admx
- AuditSettings.admx
- CipherSuiteOrder.admx
- COM.admx
- Cpls.admx
- CtrlAltDel.admx
- DigitalLocker.admx
- DnsClient.admx
- DWM.admx
- EncryptFilesonMove.admx
- EventForwarding.admx
- FileServerVSSProvider.admx
- FileSys.admx
- FolderRedirection.admx
- Help.admx
- HelpAndSupport.admx
- kdc.admx
- LanmanServer.admx
- LinkLayerTopologyDiscovery.admx
- MMC.admx
- MMCSnapins.admx
- MSAPolicy.admx
- nca.admx
- NCSI.admx
- Netlogon.admx
- OfflineFiles.admx
- PeerToPeerCaching.admx
- PerformanceDiagnostics.admx
- PreviousVersions.admx
- QOS.admx
- Reliability.admx
- Scripts.admx
- sdiageng.admx
- Securitycenter.admx
- Servicing.admx
- Setup.admx
- SharedFolders.admx
- Sharing.admx
- Shell-CommandPrompt-RegEditTools.admx
- Smartcard.admx
- Snmp.admx
- TaskScheduler.admxtcpip.admx
- Thumbnails.admx
- TPM.admx
- UserExperienceVirtualization.admx
- W32Time.admx
- WinCal.admx
- WindowsAnytimeUpgrade.admx
- WindowsConnectNow.admx
- WindowsMediaDRM.admx
- WindowsMediaPlayer.admx
- WindowsMessenger.admx
- WinInit.admx
Как работает DNS-сервер простыми словами
Каждому устройству в сети присваивается цифровой IP адрес. Такой вид адресации удобен с технической стороны, но плох для повседневного использования — нам проще запомнить осмысленное название сетевого ресурса, чем строку из чисел. Для решения этой задачи используется система доменных имён, в основе которой лежат DSN-сервера.
google.com легче запомнить и ввести, чем — 216.58.210.14
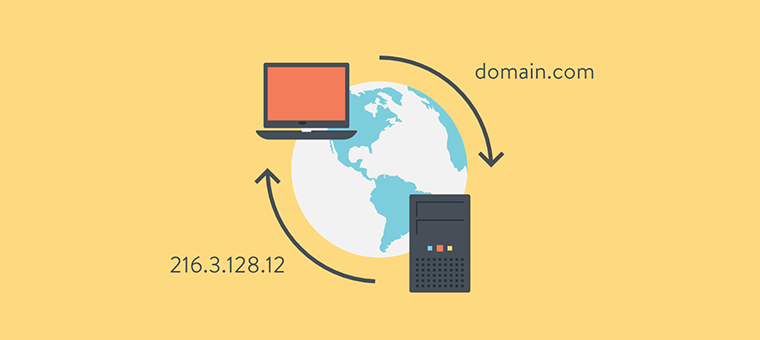
DNS — сокращение от « Domain Name System » (система доменных имён). Разработана и запущена в 1983 году в университете США штата Висконсин для замены цифровых адресов в Интернете на буквенные. Если раньше для обращения к удалённому компьютеру в сети нужно было набирать его цифровой IP адрес, то данная система позволяла получить доступ по понятному буквенному названию.
Еще один способ изменить DNS сервер в Windows 10
В Windows 10 присутствует дополнительный метод изменения DNS-сервера для Интернет-подключения:
- Зайдите в Параметры — Сеть и Интернет, слева выберите тип подключения (Ethernet, Wi-Fi), для которого нужно выполнить изменение.
- Нажмите по имени активной сети.
- Пролистайте следующую страницу вниз до раздела «Параметры IP» и нажмите кнопку «Редактировать».
- Вместо «Автоматически» установите «Вручную».
- Включите IPv4, пролистайте вниз и установите желаемые параметры предпочитаемого и дополнительного DNS сервера, сохраните настройки.
- При необходимости, задайте DNS для IPv6 (обычно не требуется).
Также, как и в предыдущем случае, желательно очистить кэш DNS после применения настроек.
Адреса популярных DNS-серверов
Многие известные Интернет-компании предоставляют доступ к своим DNS-серверам: вы можете ввести их в параметрах, и они будут использоваться вашим подключением. Среди популярных DNS-серверов:
- — 8.8.8.8 и 8.8.4.4 (для IP версии 4), 2001:4860:4860::8888 и 2001:4860:4860::8844 (IP версии 6).
- Яндекс — 77.88.8.8 и 77.88.8.1 (Яндекс также предоставляет дополнительные возможности для своих DNS, подробнее можно прочесть на странице dns.yandex.ru).
- Cloudflare — 1.1.1.1 и 1.0.0.1 (IPv4), 2606:4700:4700::1111 и 2606:4700:4700::1001 (IPv6).
Видео инструкция
А вдруг и это будет интересно:
Почему бы не подписаться?
20.04.2020 в 20:53
Есть отличная прога Dns Jumper. И никаких плясок с бубном. sordum.org/7952/dns-jumper-v2-2/
21.04.2020 в 13:53
Кеш DNS при очистке выдаёт ошибку. Очистка не происходит.
21.04.2020 в 14:58
А что за ошибка?
21.04.2020 в 15:37
Не удаётся очистить кэш сопоставителя DNS:Ошибка исполнения функции.
21.04.2020 в 15:47
От администратора? Странно, у меня нет решения, не сталкивался с такой ошибкой. Но вообще, как правило, очистка не критична.
21.04.2020 в 23:15
А как из cmd быстро изменить, не зная названия подключения?
22.04.2020 в 14:15
Имя подключения и в cmd нужно будет, а вообще вот так:
Для просмотра списка подключений с именами и другими параметрами:
22.04.2020 в 12:03
Всё описанное в статье относится к непосредственному соединению с сетью провайдера. А вот как изменить DNS-адрес в мобильном модеме — он (модем) сам регистрируется в сети провайдера, сам получает DNS и моего согласия не спрашивает? Также отсутствуют (или я его не нашел) возможности изменения — строго: 10.52.129.36 и 10.52.129.56
30.04.2020 в 17:44
Здравствуйте уважаемый Dmitry. Я сделал всё, как Вы сказали, а потом ещё попробовал прописать новый адрес DNS в настройках роутера. Роутер D-Link DIR-320. Ничего не получается с адресом нового DNS, соединения с интернетом нет. Я пробовал прописывать разные адреса самых популярных DNS серверов. Если же вернусь к начальным настройкам − поставлю галочку напротив «Выбирать DNS сервер автоматически», то соединение с интернетом моментально устанавливается. Похоже что провайдер (Билайн) блокирует. Что делать, как Вы думаете?
01.05.2020 в 10:44
Здравствуйте. А я вроде в статье не писал про изменение DNS в настройках роутера. Как раз потому что оно у многих наших провайдеров с PPTP/L2TP соединениями работать не будет. Причина — роутеру для установки Интернет-подключения нужно выполнить подключение к внутреннему серверу провайдера (тот, что у вас, вероятнее всего, tp.internet.beeline.ru или подобный), который в публичных DNS не прописан (то есть этого сервера в общем-то вне локальной сети Билайна нету), а в том, который «автоматически», провайдерском, он есть. В принципе, если взять внутренний IP адрес этого сервера и его указать в настройках Интернет-подключения, а уже потом указать публичный DNS в настройках на роутере, должно заработать. Но работа может оказаться временной, если IP для L2TP сервера изменится.
01.05.2020 в 15:29
А если сменить провайдера? Вы не скажете у какого провайдера нет проблем с изменением DNS сервера?
01.05.2020 в 16:25
Боюсь, не подскажу, тут требуется эксперимент. А вообще, по идее, если у вас прописан DNS в системе, то именно он будет использоваться, а не тот, что роутер получил от провайдера.
02.05.2020 в 10:52
Мне нужно изменить DNS сервер именно в настройках роутера. Нужно для того, чтобы настроить т.н. «умную RGB лампочку» Yeelight, чтобы управлять цветом и яркостью со смартфона. С DNS Билайн ничего не получается, нужно или Google DNS, или ещё что-то. Интересно, Вы Dmitry, знаете о такой проблеме с этими лампочками?
02.05.2020 в 10:54
Пока нет, у меня такое освещение пока только в планах, как раз на это лето) Но вообще наверняка есть форумы конкретно по этим лампам и другим от Xiaomi и там проблема скорее всего рассматривается и можно найти методы решения.
Источник
Как настроить или изменить
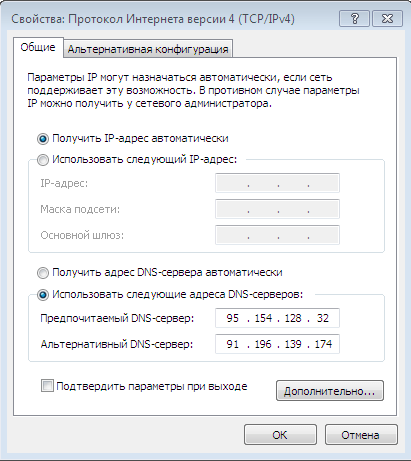
Нажмите на кнопку «Дополнительно»
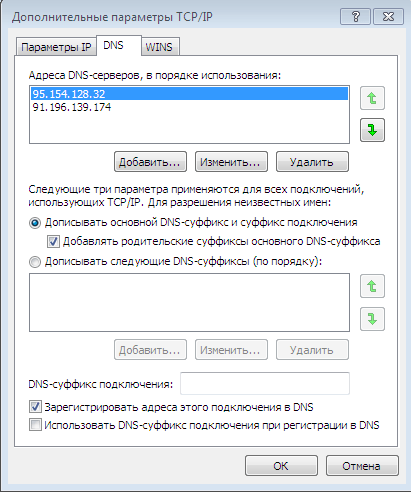
Перейдите на вкладку DNS и измените настройки сервера
На одном из этапов вы вводили адрес сервера и альтернативный. Это нужно потому, что доменные имена со всего мира не могут храниться в одном месте. Когда компьютер ищет среди DNS запрашиваемое имя, он обходит несколько серверов по порядку, который вы можете самостоятельно задать в текстовом поле «Адреса DNS-серверов в порядке использования». Здесь может быть не только два набора цифр, введённых изначально, но и несколько дополнительных.
DNS-суффиксы нужны для формирования внутренних сетей, поддоменных имён (например, subdomain.domain.com). Если сервер вам необходим только для подключения к интернету, то можно пропустить эту настройку и оставить её по умолчанию. Если вы пользуетесь, например, внутренней рабочей сетью, введите суффиксы её поддоменов в соответствующее поле.
Включённая настройка «Зарегистрировать адрес этого подключения в DNS» означает, что ваш компьютер будет зарегистрирован на сервере со своим адресом и именем устройства, прописанного в настройках. Узнать, как называется ваше устройство, можно в «Панели управления» в пункте «Система». Включённый пункт «Использовать DNS-суффикс подключения при регистрации в DNS» присоединит к имени вашего компьютера в сети дополнительный суффикс.
Что такое DNS
На самом деле в Интернет существуют только IP-адреса в цифровом формате, и все привычные буквенные ссылки, такие как, например, https://wd-x.ru/ преобразовываются к стандартным адресам IP. А отвечают за эти преобразования сервера Domain Name Service (DNS), определяющие IP-адрес по имени домена.
Как узнать, включён ли DNS-сервер на компьютере
Узнать, включён ли DNS-сервер на вашем компьютере и его адрес можно через «Панель управления».
-
Откройте «Панель управления» -> «Сеть и интернет» -> «Просмотр состояния сети и задач». На странице найдите пункт «Просмотр активных сетей», там найдите название вашего подключения к сети, нажмите на него, потом на вкладку «Общее» и на кнопку «Свойства».
Откройте окно вашего подключения, затем его свойства
-
Появится окно, в нём будет список, где надо найти пункт «Протокол интернета версии 4 (TCP/IPv4)». Откройте свойства этого протокола.
Откройте свойства IPv4
-
В свойствах, во вкладке «Общие» будет отмечено «Использовать DNS сервер», если подключение через DNS-сервер включено.
В свойствах будет указан IP-адрес используемого DNS-сервера
- IP-адрес DNS-сервера будет указан ниже.
Преимущества использования публичных DNS-серверов
Вы можете спросить, есть ли у вашего интернет-провайдера DNS-серверы по умолчанию, зачем вам эти публичные DNS-серверы? Вот причины, почему вы должны использовать эти альтернативные DNS-серверы:
- Некоторые DNS-серверы по умолчанию не достаточно быстрые, а иногда их время истекло. При этом ваше интернет-соединение не стабильно. Переключение на эти самые быстрые DNS-серверы поможет повысить скорость вашего интернета.
- Использование этих общедоступных DNS-серверов поможет улучшить стабильность.
- Некоторые сторонние DNS-серверы имеют функции защиты и фильтрации. Эти функции помогут вам защитить ваш компьютер от фишинговых атак.
- Это поможет вам пройти через ограничения по содержанию географии и веб-инспекций. Например, вы можете легко смотреть видео на YouTube, когда на нем написано: «Это видео недоступно в вашей стране».
Когда и зачем возникает необходимость менять DNS-сервер
По умолчанию DNS-сервер назначается вашим провайдером, но бывают случаи перегрузки, когда конкретному сервису обращается слишком много клиентов. Из-за этого скорость загрузки и передачи пакетов данных может существенно падать. Также некоторые DNS-серверы имеют ограничения в связи с законодательством государства, в котором ведут свою деятельность. Случается, что правительства блокируют даже мировые социальные сети и мессенджеры. В отдельных случаях смена DNS может разрешить доступ к заблокированным ресурсам, а также увеличить скорость загрузки файлов и контента.
Принцип работы DNS-сервера — направить пользователя по правильному адресу интернета