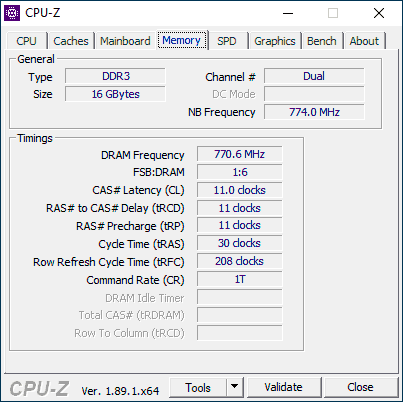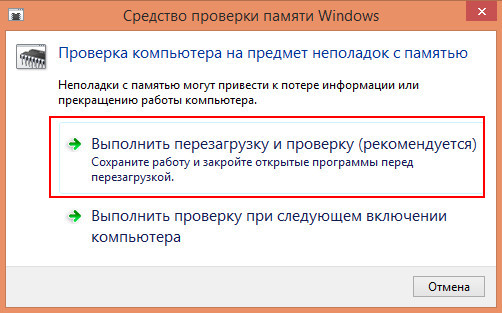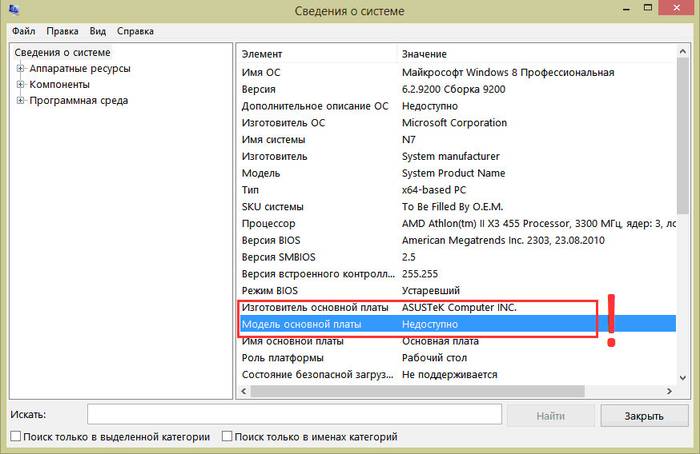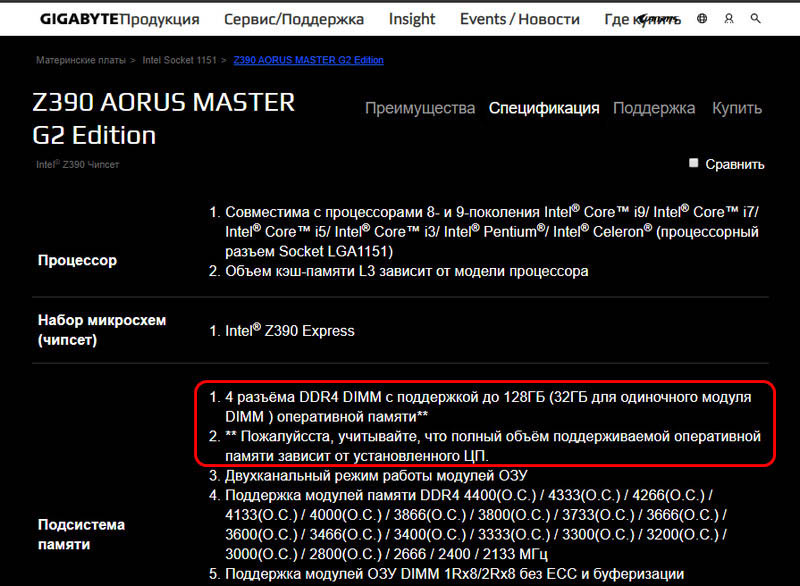Как узнать совместимость материнской платы и оперативной памяти при выборе
Содержание:
- Сокет процессора
- Разное энергопотребление
- Читаем характеристики памяти: сейчас всё сами поймёте
- Какой объём оперативной памяти брать?
- Как определиться с бюджетом?
- Как проверить оперативную память на ошибки
- Общая информация
- Как узнать какая оперативная память подойдет моему компьютеру?
- Можно ли ставить планки памяти разного типа
- Что влияет на совместимость ОЗУ и материнской платы
- Материнские платы и процессоры (ЦП)
- Проверка совместимости комплектующих
Сокет процессора
Вот и подошли к наиболее важному параметру при замене CPU — Socket. Сокет — это стандартизированный разъем, облегчающий установку процессора на материнской плате
Ключевой особенностью разъема является простота установки CPU на на материнскую плату без возможности каких-либо нарушений монтажа. Одним словом, вам не удастся произвести монтаж, если материнская плата и процессор имеют разные сокеты. Этому способствует разница в формах, размерах и количестве ножек каждого типа сокета.
Как подобрать процессор к материнской плате, ориентируясь на сокет? Как можно уже догадаться, у каждого производителя процессоров свой тип сокета. На сегодня у Intel сокет имеет аббревиатуру LGA, у AMD – AM и FM. Если Ваш CPU изготовлен компанией Intel, то и покупать нужно того же производителя и с тем же сокетом. В противном случае, Вам придется менять и материнскую плату.
Сокет можно определить несколькими путями:
- По модели материнской платы. К каждой материнской плате идет руководство по ее использованию. Там обязательно указан тип сокета.
- Зная модель процессора или материнской платы сокет легко определить, посетив сайты их производителей.
- Самый продвинутый способ – специализированное программное обеспечение, которое легко можно скачать в сети интернет. Речь идет об утилите «CPU-Z». Программа доступна для скачивания и хороша тем, что полностью предоставляет информацию о важных характеристиках Вашего компьютера, в том числе и о процессорном разъеме и модели материнской платы.
Тип Вашего сокета будет указан во вкладке CPU в графе «Package» или, как представлено ниже на картинке, «Корпусировка процессора».
Во вкладке «Mainboard» графа «Model» Вы найдете информацию о модели вашей материнской платы.
Совместимость процессора и материнской платы – оправданность выбора
Определившись с новой моделью будущего ЦП, проверьте, поддерживает ли Ваша материнская плата все его возможности. К примеру, многие модели CPU имеют встроенное графическое ядро, что позволяет обходиться без дискретной видеокарты. Речь идет не об игровых притязаниях пользователя, а лишь о возможностях выполнять офисные и мультимедийные задачи. Серьезные игры встроенная графика не потянет.
Что же касается материнских плат, то многие бюджетные модели не поддерживают этих возможностей ЦП. Определить это можно просто посмотрев на набор видео разъемов Вашей материнской платы. Если там отсутствуют интерфейсы передачи видеосигнала, то значит, она не сможет передать сигнал со встроенного графического ядра процессора на монитор компьютера.
Отсюда следует, что есть риск переплаты за опции, которыми Вы не сможете воспользоваться, если, конечно, у Вас нет прицела на замену материнской платы следующим шагом. Это лишь частный пример, показывающий, что подходить к вопросу — как подобрать процессор к материнской плате, следует с умом.
Получив нужные сведения о типе сокета Вашего ЦП и модели материнской платы, Вы без какого-либо труда сможете самостоятельно подобрать новый процессор. Если же у Вас остались сомнения на счет выбора, то смело идите с полученными данными в любой специализированный компьютерный магазин, где специалисты обязательно помогут с правильным выбором.
Разное энергопотребление
Представим, что у вас есть плашки одного типа, но разной спецификации. Речь идет об L-памяти. Это доработанные модификации с пониженным энергопотреблением, которые чаще всего выпускаются для ноутбуков. Яркий представитель этого класса – DDR3L. Для ее питания потребуется 1.35В, в то время как классическому модулю требуется 1.5В. При установке этих модулей одновременно материнская плата автоматически понизит показатель до меньшего значения и обычный DDR3 не дополучит энергии, что приведет к отсутствию функциональности. Еще один нюанс – на некоторых платах Intel Skylake S поддерживается только L-память. Если вы собираетесь приобретать процессор и плату из этой линейки – будьте внимательны.
Читаем характеристики памяти: сейчас всё сами поймёте
Пользователи, умеющие оперировать числами в восьмеричной системе, увязывают такие понятия быстро. Да, здесь речь о тех самых выражениях в битах/байтах:
1 байт = 8 бит
Помня это простенькое уравнение, можно легко посчитать, что DDR3
1600
означает скорость PC3
12800
бит/сек. Аналогично этому DDR4 2400
означает PC4 со скоростью 19200
бит/сек. Но если со скоростью передачи всё ясно, то что же такое тайминги? И почему два, казалось бы, одинаковых по частоте модуля из-за разницы в таймингах могут показывать в специальных программах разные уровни производительности?
Характеристики таймингов должны быть представлены в числе прочих для планок RAM счетверёнными через дефис числами (8-8-8-24
, 9-9-9-24
и т.д). Эти цифры обозначают специфичный промежуток времени, которое требуется модулю RAM для доступа к битам данных сквозь таблицы массивов памяти. Для упрощения понятия в предыдущем предложении и ввели термин “задержка”:
Задержка
– это понятие, которое характеризует то, как быстро модуль получает доступ к “самому себе” (да простят меня технари за такую вольную интерпретацию). Т. е. как быстро байты перемещаются внутри чипов планки. И вот здесь действует обратный принцип: чем меньше числа, тем лучше. Меньшая задержка означает большую скорость доступа, а значит данные быстрее достигнут процессора. Тайминги “измеряют” время задержки (период ожидания
– CL
) чипа памяти, пока тот обрабатывает какой-то процесс. А число в составе нескольких дефисов означает сколько временных циклов
этот модуль памяти “притормозит” информацию или данные, которую сейчас ждёт процессор.
Какой объём оперативной памяти брать?
Объём, который вам понадобится, зависит от типа работы, производимой на компьютере, от установленной операционной системы, от используемых программ. Также не стоит упускать из виду максимально поддерживаемый объём памяти вашей материнской платой.

Объём 2 ГБ – на сегодняшний день, может хватить разве что только для просмотра интернета. Больше половину будет съедать операционная система, оставшегося хватит на неторопливую работу нетребовательных программ.
Объём 4 ГБ – подойдёт для компьютера средней руки, для домашнего пк-медиацентра. Хватит, чтобы смотреть фильмы, и даже поиграть в нетребовательные игры. Современные – увы, с потянет с трудом. (Станет лучшим выбором, если у вас 32-разрядная операционная система Windows, которая видит не больше 3 ГБ оперативной памяти)
Объём 8 ГБ (или комплект 2х4ГБ) – рекомендуемый объём на сегодня для полноценного ПК. Этого хватит для почти любых игр, для работы с любым требовательным к ресурсам софтом. Лучший выбор для универсального компьютера.
Объём 16 ГБ (или наборы 2х8ГБ, 4х4ГБ)- будет оправданным, если вы работаете с графикой, тяжёлыми средами программирования, или постоянно рендерите видео. Также отлично подойдёт для ведения онлайн-стримов – здесь с 8 ГБ могут быть подвисания, особенно при высоком качестве видео-трансляции. Некоторые игры в высоких разрешениях и с HD-текстурами могут лучше себя вести с 16 ГБ оперативной памяти на борту.
Объём 32 ГБ (набор 2х16ГБ, или 4х8ГБ)– пока очень спорный выбор, пригодится для каких-то совсем экстремальных рабочих задач. Лучше будет потратить деньги на другие комплектующие компьютера, это сильнее отразится на его быстродействии.
Как определиться с бюджетом?
Располагая большей суммой, вы сможете позволить себе больший объём оперативной памяти. Основное отличие дешёвых и дорогих модулей будет в таймингах, частоте работы, и в бренде – известные, разрекламированные могут стоить немного дороже noname модулей непонятного производителя.
Кроме того, дополнительных денег стоит радиатор, установленный на модули. Далеко не всем планкам он нужен, но производители сейчас на них не скупятся.
Цена будет также зависеть от таймингов, чем они ниже- тем выше скорость, и соответственно, цена.
Итак, имея до 2000 рублей, вы сможете приобрести модуль памяти объёмом 4 ГБ, или 2 модуля по 2 ГБ, что предпочтительнее. Выбирайте в зависимости от того, что позволяет конфигурация вашего пк. Модули типа DDR3 обойдутся почти вдвое дешевле чем DDR4. При таком бюджете разумнее брать именно DDR3.
В группу до 4000 рублей входят модули объёмом в 8 ГБ, а также наборы 2х4 ГБ. Это оптимальный выбор для любых задач, кроме профессиональной работы с видео, и в любых других тяжёлых средах.

В сумму до 8000 рублей обойдётся объём памяти в 16 ГБ. Рекомендуется для профессиональных целей, или для заядлых геймеров – хватит даже про запас, в ожидании новых требовательных игр.
Если не проблема потратить до 13000 рублей, то самым лучшим выбором будет вложить их в набор из 4 планок по 4 ГБ. За эти деньги можно выбрать даже радиаторы покрасивее, возможно для последующего разгона.
Больше 16 ГБ без цели работы в профессиональных тяжёлых средах (да и то не во всех) брать не советую, но если очень хочется, то за сумму от 13000 рублей вы сможете залезть на Олимп, приобретя комплект на 32 ГБ или даже 64 ГБ. Правда, смысла для рядового пользователя или геймера в этом будет не много – лучше потратить средства, скажем, на флагманскую видеокарту.

Подбирая планки ОЗУ, необходимо знать, какой тип памяти, частоту и объём поддерживает ваша системная плата. Все современные модули ОЗУ без проблем запустятся на компьютерах практически с любой материнкой, но чем ниже будет их совместимость, тем хуже будет работа оперативной памяти.
Как проверить оперативную память на ошибки
Если вы видите нарушения в работе компьютера и подозреваете, что виновником может быть оперативная память, то просто проверьте ее на ошибки. Сделать это можно несколькими способами.
Способ 1. С помощью стандартной утилиты Windows
- Наберите в строке поиска меню «Пуск» слово «средство» и найдите там утилиту поверки памяти.
Набираем в строке поиска меню «Пуск» слово «средство»
- Вам будет предложено перезагрузить компьютер и начать проверку. После этого программа начинает сканирование.
Сканирование ОЗУ после перезагрузки компьютера
- С помощью клавиши F1 можно изменить параметры проверки. После завершения теста компьютер перезагрузится. При входе в систему вам будет показан результат проверки. На основные него вы поймёте, все ли в порядке с вашей оперативной памятью.
Способ 2. Помощью Memtest86+
Программа Memtest86+
Memtest86+ — это бесплатная программа для тестирования ОЗУ на ошибки.
- Скачать программу можно с официального сайта.
Скачиваем программу с официального сайта
- После нужно создать загрузочную флешку с образом Memtest86+. Запускаем скачанный файл. Далее выбираем накопитель из списка.
Выбираем накопитель из списка
- Жмем на кнопку «Create».
Жмем на кнопку «Create»
После этого нужно немного подождать, пока установка завершиться. Теперь на вашей флешке есть образ программы.
- Войдите в BIOS и установите там режим загрузки с накопителя.
Во вкладке «Boot» выставляем на первое место загрузочную флешку
- Перезагружаем компьютер, программа запустится автоматически и сама начнет проверку.
Сканирование ОЗУ программой Memtest86+
- Дальше от вас не понадобится никаких действий. Вам лишь остаётся дождаться окончания поверки. Все ошибки будут выделены красной строкой, так что не заметить их не получится.
Ошибки выделены красной строкой
- Запишите номера ошибок, а позже посмотрите в интернете, что они обозначают. Но к сожалению, если в вашей памяти нашли ошибки, то вряд ли она уже будет корректно работать. Самым простым решением этой проблемы является покупка новой оперативной памяти. Если вы не хотите покупать новую ОЗУ, то попробуйте почистить контакты ластиком или вовсе прогреть оперативную память в духовке. Делать этого не рекомендуется, ведь память может выйти из строя. Тем не менее, многое решают проблему с ошибками оперативной памяти именно так.
Переписываем ошибки для дальнейшего их изучения через интернет
Общая информация
Покупая материнскую плату, обязательно сохраняйте всю документацию к ней, т.к. с её помощью вы можете увидеть все характеристики и примечания к данному компоненту. Если же вам ничего не понятно из документации (иногда она может быть на английском и/или китайских языках), то вы в любом случае будете знать производителя материнской платы, её линейку, модель и серию. Эти данные очень пригодятся, если вы решите «гуглить» информацию на сайтах производителей плат.
Урок: Как узнать производителя материнской платы и её модель
Способ 1: поиск в интернете
Для этого вам понадобятся основные данные о системной плате. Далее следуйте этой инструкции (в качестве примера будет использована материнская платы ASUS):
- В поиске, который находится в правой части верхнего меню, введите наименование вашей материнки. Пример – ASUS Prime X370-A.
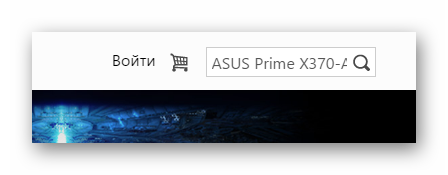
Перейдите по карточке, которую выдаст поисковик АСУС. Вас изначально перебросит на рекламный обзор материнки, где будут расписаны основные технические характеристики. На этой странице вы мало чего узнаете про совместимость, поэтому перейдите либо в «Характеристики», либо в «Поддержка».
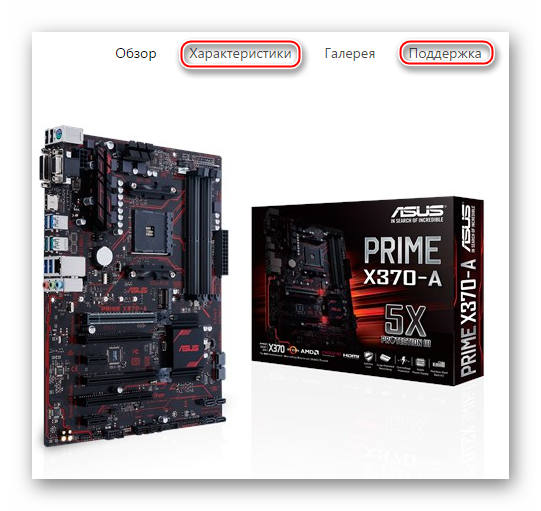
Первая вкладка подойдёт для продвинутых пользователей. Там будут расписаны основные данные о поддерживаемой памяти.

Вторая же вкладка содержит в себе ссылки на скачивание таблиц, в которых представлен список поддерживаемых производителей и модулей памяти. Чтобы перейти на страницу со ссылками на скачивание нужно в меню выбрать «Поддержка модулей памяти и др устройств».

Скачайте таблицу с перечнем поддерживаемых модулей и просмотрите от каких именно производителей планки ОЗУ поддерживаются вашей платой.
Способ 2: AIDA64
В AIDA64 можно узнать все необходимые данные, касательно поддержки вашей материнской платой тех или иных модулей ОЗУ. Однако не получится узнать производителей планок ОЗУ, с которыми может работать плата.
Воспользуйтесь данной инструкцией, чтобы получить всю необходимую информацию:
- Изначально необходимо узнать максимальный объём ОЗУ, который способна поддерживать ваша плата. Для этого в главном окне программы или в левом меню перейдите в «Системная плата» и по аналогии в «Чипсет».
- В «Свойства северного моста» найдите поле «Максимальный объём памяти».
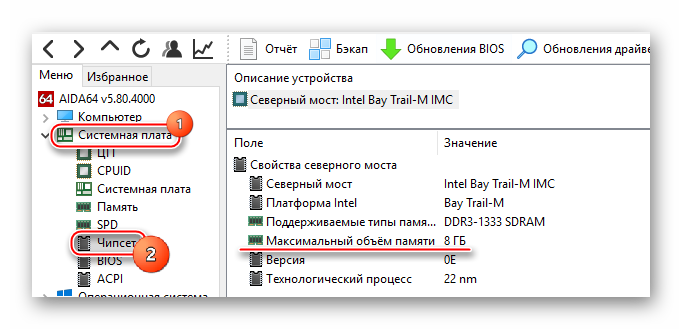
Остальные параметры можно узнать, просмотрев характеристики текущих планок ОЗУ. Для этого также перейдите в «Системная плата», а затем в «SPD». Обратите внимание на все пункты, которые находятся в разделе «Свойства модуля памяти».
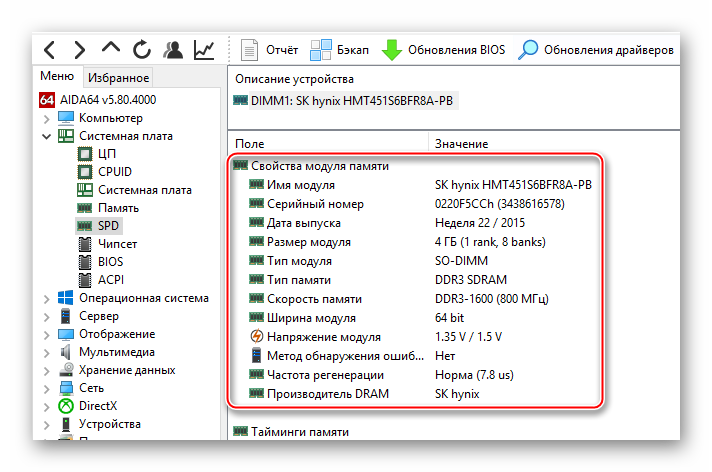
Исходя из данных, полученных из 3-го пункта старайтесь выбирать новый модуль ОЗУ, максимально похожий по характеристикам на уже установленный.
Если вы только собираете компьютер и выбираете планки ОЗУ для вашей материнки, то пользуйтесь только 1-м способом. В некоторых магазинах (в частности и онлайн) вам могут предложить купить вместе с системной платой максимально совместимые компоненты.
Опишите, что у вас не получилось.
Наши специалисты постараются ответить максимально быстро.
Как узнать какая оперативная память подойдет моему компьютеру?
ОЗУ — Оперативное запоминающее устройство, которое представляет собой некий рабочий сектор, размещенный в центральном процессоре компьютера. Внешне представляет собой небольшую микросхему, изготовленную в виде стандартной планки сверху на которой размещении микрочипы памяти.
Существует DRAM, оперативная динамическая память и статическая (SRAM). Но из-за своей неэкономичности и малой эффективности статическая память была изъята из производства.
С целью узнать, какая же память подойдет именно вашему компьютеру следует изучить особенности его материнской платы. Какие частоты шин она поддерживает, какого типа разъемом оснащена. Также необходимо сопоставлять пропускную способность материнской платы и частоты шины памяти. В случае если пропускная способность материнской платы невысока, нет необходимости переплачивать за высокую частоту шины памяти.
При монтаже нескольких модулей памяти можно организовать двухканальный режим, желательно использовать при этом одинаковые частоты. В случае если модули будут иметь разные тактовые частоты, память станет функционировать на частоте меньшей из двух установленных модулей.
С современными материнскими платами появилась возможность создавать трехканальные режимы с подключением (DDR-3) трех модулей памяти. Для реализации более одного режима работы лучше использовать уже протестированные наборы моделей под названием Kit.
Следует помнить, что 32-х битные компьютера могут поддерживать до 3 Гб оперативной памяти, а 64-х битные до 16Гб. В случае если система является предустановленной, а значит 32-х битной, то она сможет использовать не более 3,5 Гб, даже если на нее будет установлена ОЗУ объемом выше максимально воспроизводимого значения.
Можно ли ставить планки памяти разного типа
Планки оперативной памяти разного типа ставить одновременно нельзя. Контроллеры, работающие с ОЗУ DDR2, DDR3 и DDR4, архитектурно отличаются. Также вставить планку не того разъема не выйдет физически. Модули DIMM хоть и имеют одинаковый форм-фактор, но ключ (вырез) препятствует неправильной установке. Установить DDR3 вместо DDR4 ( или наоборот) без повреждения разъема невозможно.
Гибридная плата с поддержкой DDR3 и DDR4. Видно отличающееся расположение ключей в слотах для планок Drivers Tech
Гибридные материнские платы, оснащенные слотами двух типов (DDR2 и DDR3 или DDR3 и DDR4), выпускались с сокетами AM3, 775 и 1151 в качестве переходного решения. Их реализация стала возможна благодаря гибридным контроллерам ОЗУ, используемым в чипсете или процессоре. Однако ЦП не может одновременно работать с двумя поколениями ОЗУ, поэтому в условной ASRock B150M Combo-G можно одновременно использовать только две планки DDR3 или DDR4, но не оба типа вместе.
Что влияет на совместимость ОЗУ и материнской платы

Модули DDR, DDR2, DDR3 и DDR4
Есть несколько характеристик, которые ограничивают совместимость материнских плат и модулей оперативной памяти. Это очень простые и понятные характеристики, поэтому разобраться в этом не сложно. Ниже мы рассмотрим все эти характеристики и дадим им короткое определение.
Тип ОЗУ . В современных компьютерах применяется оперативная память типа DDR. Но, с момента появления данного типа было выпущено 4 версии DDR, которые никак не совместимы друг с другом. Это DDR, DDR2, DDR3 и DDR4, а в ближайшие несколько лет появится еще и DDR5. При этом материнские платы могут работать только с каким-то одним типом. Например, если материнская плата рассчитана на работу с DDR2, в нее можно установить только DDR2
Поэтому при проверке совместимости материнской платы и оперативной памяти в первую очередь нужно обращать внимание на тип оперативной памяти и уже после этого рассматривать все остальные характеристики.
Тактовые частоты. Любая материнская плата рассчитана на использование ОЗУ с определенными частотами
Например, для DDR3 это могут быть частоты 1333/1600/1866/2133 МГц. При проверке совместимости необходимо убедиться, что модули оперативной памяти и материнская плата поддерживают одни и те же частоты, иначе возможны проблемы. Если приобрести модули с более высокими частотами, чем поддерживаемые платой, то в большинстве случаев все будет работать нормально. Оперативная память просто запустится на более низкой частоте, но при покупке более медленных модулей система может не заработать. Поэтому при выборе также нужно обращать внимание и на тактовые частоты.
Максимальный объем ОЗУ . Еще одно ограничение – это максимальный объем оперативной памяти, который поддерживается материнской платой. Обычно современные мат. платы для настольных компьютеров поддерживают 8, 16, 32 или 64 Гб. Если вы попытаетесь установить больший объем, то система не заработает
При этом не важно, если свободные слоты для установки модулей. Например, если ваша система поддерживает 8 Гб и у вас уже установлено 2 модуля по 4 Гб, то установить еще 2 модуля нельзя, даже если на плате доступно 4 слота под память.
Количество разъемов под память (DIMM)
В современных материнских платах для настольных компьютеров обычно доступно 2 или 4 разъемов под оперативную память. При этом нет никакой возможности установить больше модулей, если доступно 2 разъема, значит только 2 модуля. Здесь никаких вариантов для расширения.
Материнские платы и процессоры (ЦП)
Ваше первое решение — решить, с каким процессором и материнской платой вы будете работать. Эти два компонента идут рука об руку и являются решающим фактором, определяющим совместимость остальной части вашей сборки.
Помимо размера, многие другие части имеют более широкую совместимость, чем процессор, если вы не имеете дело с очень старыми моделями, поэтому этот фактор часто оказывается движущей силой всей вашей сборки.
Общие процессоры
Как правило, для игрового ПК вы будете выбирать между двумя основными линейками процессоров: линейкой AMD Ryzen и линейкой Intel Core.
Линия Ryzen была сделана полностью прямой и обратной совместимой в обозримом будущем (и она только началась в 2017 году, поэтому вам не следует беспокоиться об этом неожиданном изменении в ближайшее время). Это также касается новейших процессоров серии Ryzen 5000 с широким спектром поддержки со стороны чипсетов X570 и B550 и дальнейшая поддержка со стороны серии 400 на горизонте. Однако каждому новому поколению процессоров Intel Core требуется новая материнская плата.
Хотя процессоры Intel 8-го и 9-го поколений используют один и тот же сокет LGA1151, для них требуются материнские платы на базе набора микросхем Intel серии 300. Процессоры на этом наборе микросхем не имеют обратной совместимости с материнскими платами на базе наборов микросхем Intel серии 200 или 100. Это относится и к последним процессорам Intel 10-го поколения, которые были разработаны для нового сокета LGA1200.
Чипсеты
Далее следует убедиться, что набор микросхем поддерживает те функции, которые вам нужны. Наборы микросхем являются частью материнской платы и определяют её возможности.
Проще говоря; Чипсеты — это просто наборы микросхем. По мере развития технологий некоторые операции на материнских платах, для которых требовался собственный чип, были уменьшены в размерах и интегрированы с другими чипами, что дало нам слово «чипсет».
Процессоры поддерживают несколько уровней наборов микросхем, обычно от базовых функций на материнской плате, таких как чипсет AMD Ryzen A320, который не позволяет разгонять, до более продвинутых наборов микросхем, таких как AMD Ryzen X570, который обеспечивает полный разгон, и многое другое.
Сокет
Чтобы убедиться, что ваша материнская плата совместима, вам нужно будет посмотреть, с каким сокетом и чипсетом совместим ваш процессор.
Под сокетом понимается физический слот на материнской плате, который удерживает ваш процессор на месте. Это должно быть легко определить, просто посмотрев размер сокета для процессора и материнской платы, которые вы собираетесь использовать.
Если вы попытаетесь соединить процессор с разъёмом неправильного типа, вы можете испортить процессор и / или материнскую плату. Ниже приведены несколько примеров, которые помогут вам понять, что искать.
Форм-фактор материнской платы (размер и форма)
Чтобы убедиться, что ваша материнская плата совместима, вам нужно будет посмотреть, с каким сокетом и чипсетом совместим ваш процессор.
Под сокетом понимается физический слот на материнской плате, который удерживает ваш процессор на месте. Это должно быть легко определить, просто посмотрев размер сокета для процессора и материнской платы, которые вы собираетесь использовать.
Если вы попытаетесь соединить процессор с разъёмом неправильного типа, вы можете испортить процессор и / или материнскую плату. Ниже приведены несколько примеров, которые помогут вам понять, что искать.
При выборе материнской платы также следует учитывать форм-фактор, поскольку их размер может немного отличаться. Платы меньшего размера часто имеют меньше ОЗУ и слотов для графических процессоров, а также меньше соединений SATA.
Наиболее часто используемые форм-факторы для стандартного настольного компьютера в порядке от самого маленького до самого большого:
- Mini ITX
- Micro ATX
- ATX
- E-ATX
Это просто стандартные размеры рабочего стола. Существуют материнские платы большего размера для других приложений, например для серверных плат.
Материнская плата ATX — это наиболее часто используемый размер для стандартных компьютеров, и, вероятно, вы захотите использовать её, если вы не ищете что-то значительно меньшее или собираетесь строить сервер.
Проверка совместимости комплектующих
Если ни AIDA64, ни друзья с консультантами, ни поиски на сайте производителя не утолили жажду знаний и привели к появлению новых вопросов, то остается последний вариант – обратиться к виртуальным «калькуляторам» и платформам, позволяющим собрать комплектующие и одновременно проверить совместимость, а заодно – узнать, в какую цену обойдется получающаяся сборка. Для проведения «анализа» стоит воспользоваться двумя версиями «конфигураторов»:
- Независимая. Главная идея тут – перейти на сайт независимого конструктора, который не знает цен, не предлагает рекламных продуктов и не спешит навязывать мнение. Кроме того, позволяет брать информацию не из текущей базы поставщиков или деталей, доступных в магазинах, а из проверенных источников, сохранившихся еще с 2000 годов. Порядок действий стандартный – поэтапно «нанизывать» детали в разделы «процессор, материнская плата, оперативная память» и следить за результатом. Если предупреждений о несовместимости не появилось, значит, выбор верный и можно отправляться за покупками. Если же горит значок с подсказками, то какие-то коррективы в виртуальную сборку все же придется внести.
- От онлайн-магазина. Идея с конструкторами давно появилась на сайтах Ulmart, Citilink и DNS, но лишь некоторые любители компьютерной техники обращаются за помощью к таким информационным базам. А зря – тут и цены отображаются сразу, и подсказки доступны, а некоторых сайтах (например, в Citilink) местные эксперты даже помогут со сборкой, если указать требуемую сумму и особенно важные детали. После виртуальной сборки каждый онлайн-магазин позволит перейти к реальной покупке – главное добавить компоненты в корзину и сформировать заказ.
Как подсказывает практика – узнать, подойдет ли оперативная память к материнской плате можно разными способами и каждый обязательно приведет к успеху…